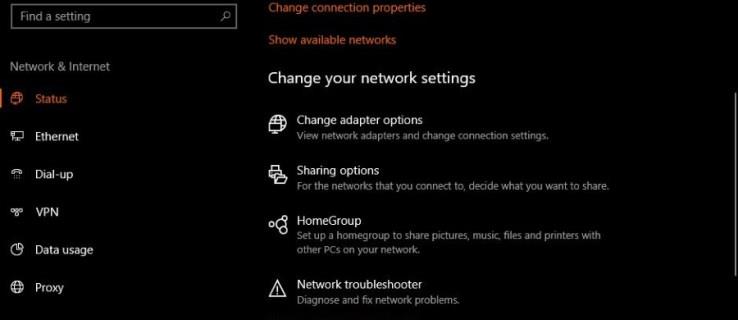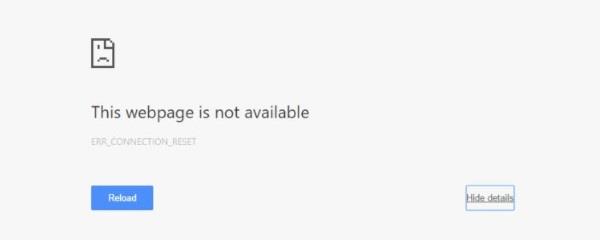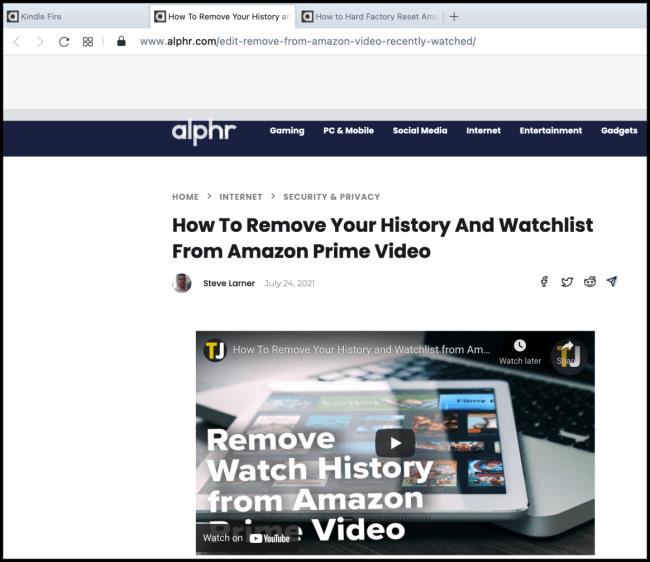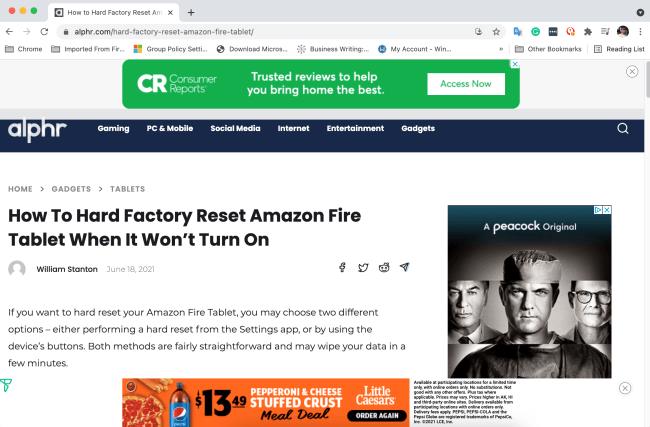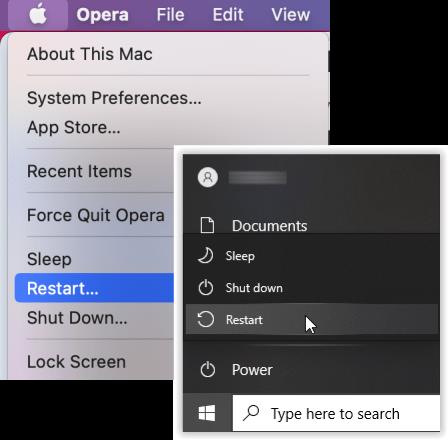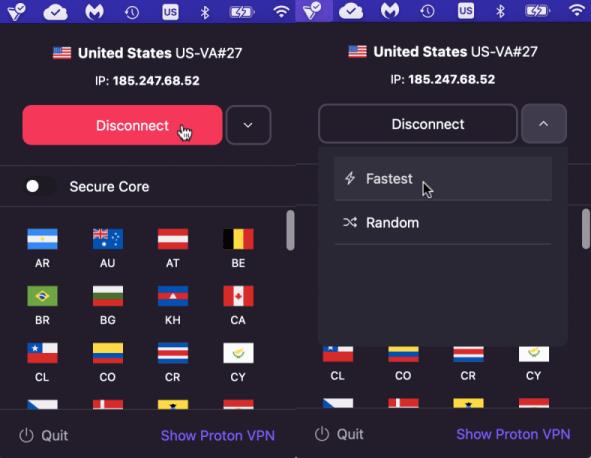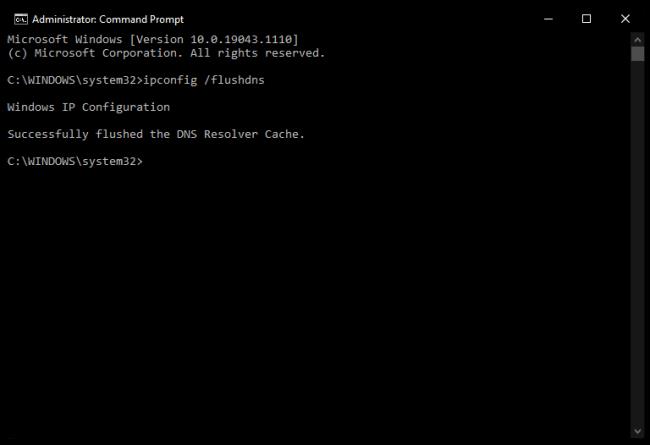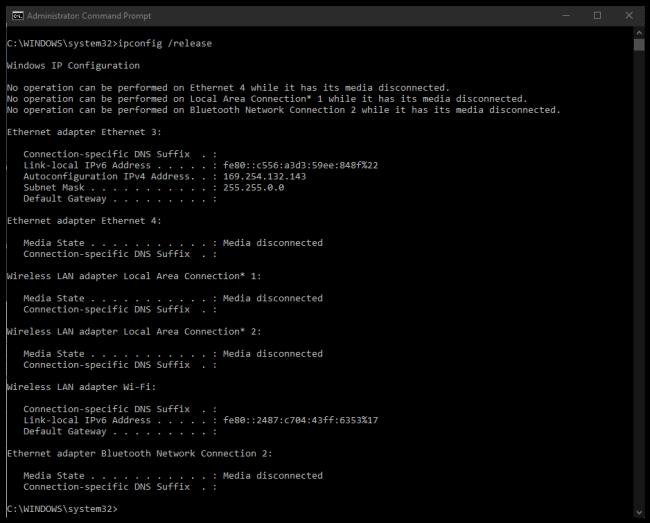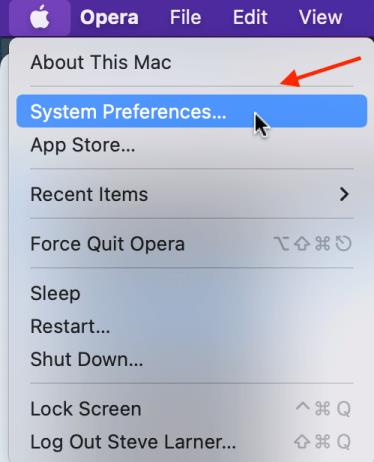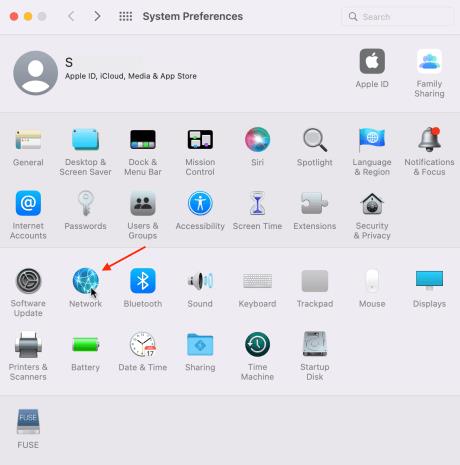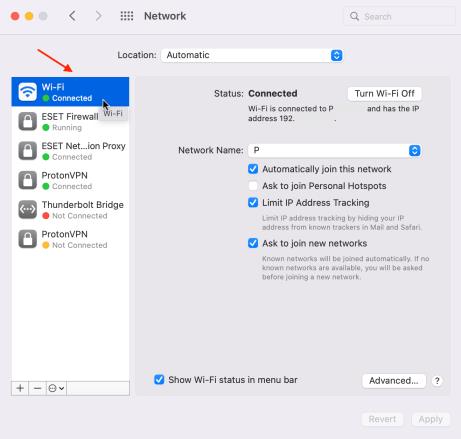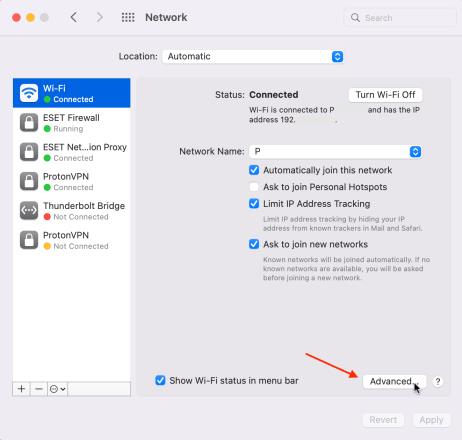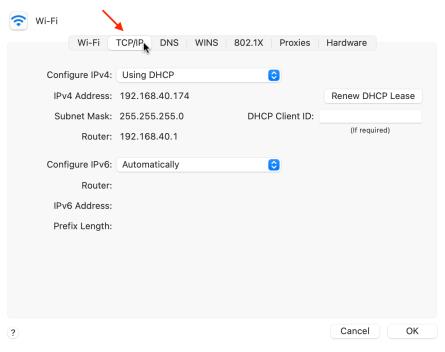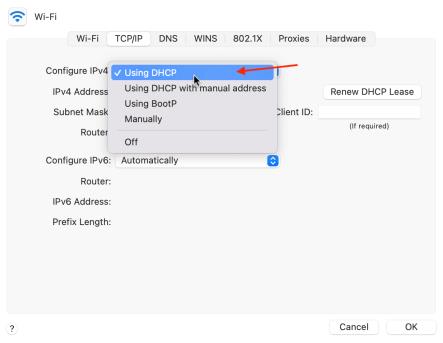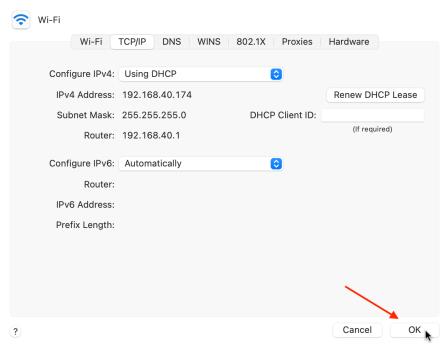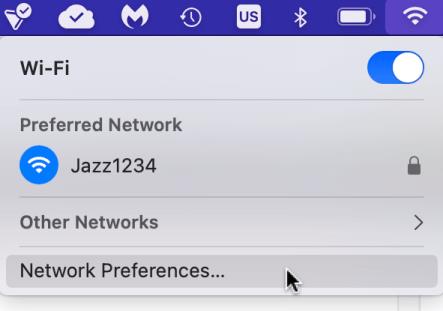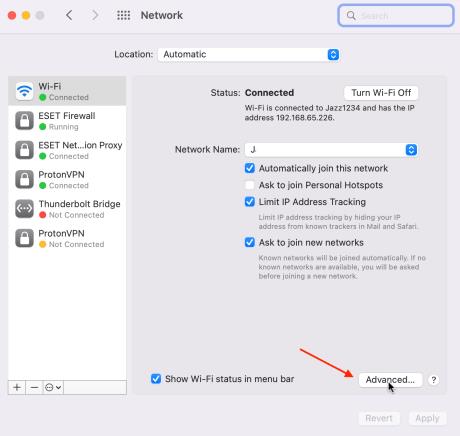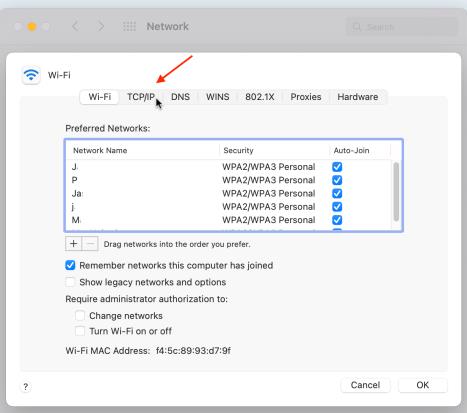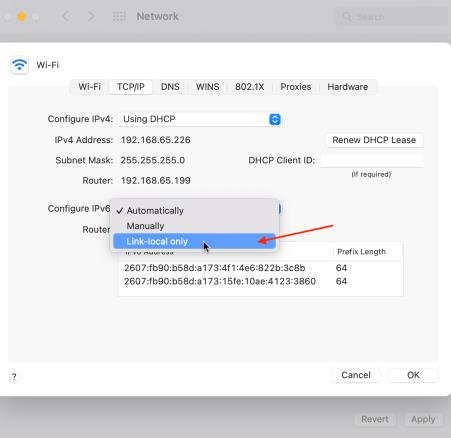Několik situací může způsobit zprávu o obnovení připojení, ale všechny znamenají totéž – spojení mezi vaším webovým prohlížečem a webovým serverem, na který se pokoušíte, je zablokované nebo nefunguje. Můžete odstranit některé z této cesty, ale ne všechny.
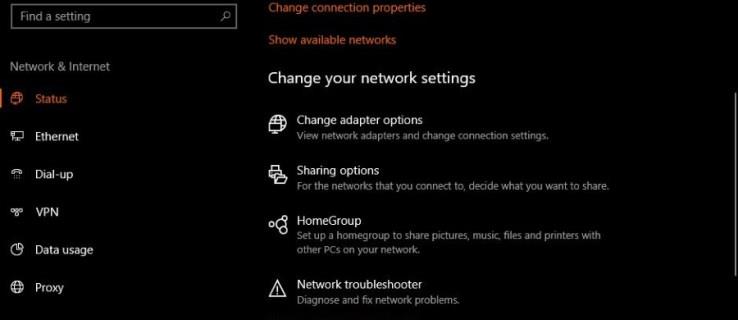
Chyby typu „připojení bylo resetováno“ můžete opravit několika způsoby. Tento článek vám ukáže ty nejúčinnější.
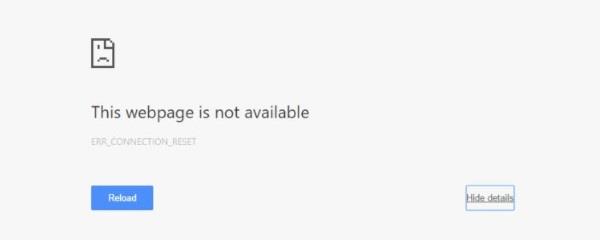
Jak opravit chyby „Připojení bylo resetováno“.
Před vyřešením problémů s resetováním připojení musíte vědět, kde začít hledat. Zdrojem může být cokoliv. Lze jej nalézt kdekoli v řadě zařízení a programů.
Někdy se připojení automaticky vrátí během několika sekund. Tento scénář je často způsoben sítěmi VPN nebo extendery Wi-Fi, které z bezpečnostních důvodů přepínají adresy DNS.
Bez ohledu na to, co způsobuje problém s resetováním připojení, často můžete problém vyřešit. Určete, v čem je problém a jak jej vyřešit. Dejte svému zařízení několik sekund, abyste zjistili, zda se znovu připojí. Pokud problém přetrvává, vyzkoušejte některá z níže uvedených řešení.
1. Zkuste jiný web
Pokud máte přístup k jiným webům, je pravděpodobné, že problém způsobuje cílový webový server. Můžete pouze počkat a zkusit to znovu později nebo kontaktovat vlastníka webu.
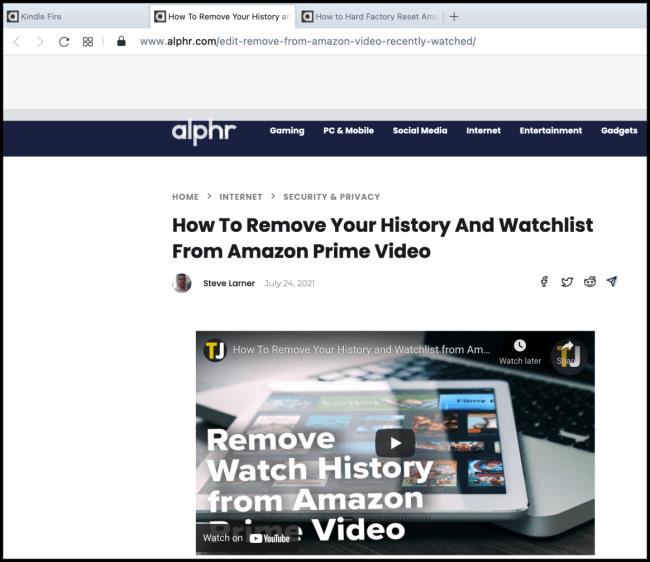
2. Zkuste jiný prohlížeč
Chrome, Firefox, Safari a Edge fungují k dosažení stejného cíle různými způsoby. Pokud jeden prohlížeč zobrazuje chybu, zatímco ostatní ne, je to možná problém s konfigurací prohlížeče. Prohlížeč můžete resetovat na výchozí nastavení a vymazat tak veškeré konfigurace, které jste provedli. Pokud to nepomůže, odinstalujte a znovu nainstalujte. Pokud problém přetrvává, přejděte k dalšímu kroku.
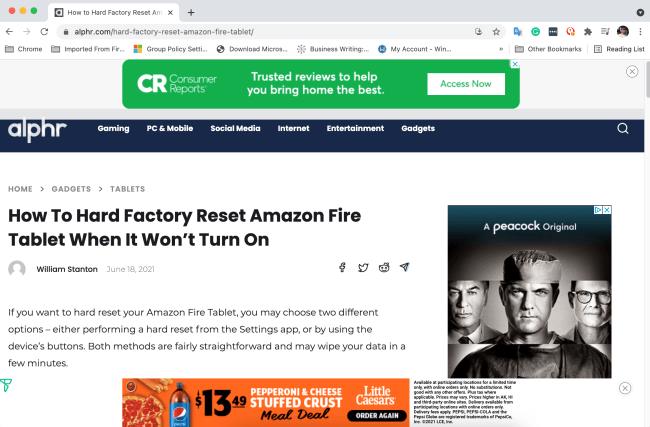
3. Restartujte zařízení
Četné problémy se sítí lze vyřešit restartováním počítače, zejména pokud jste uživatelem systému Windows. Pokud stále máte problémy s resetováním připojení, zkuste další možnost.
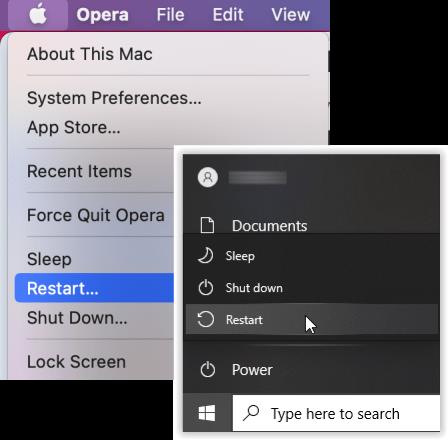
4. Restartujte modem, směrovač a zařízení Wi-Fi Extender
Restartujte vše, co souvisí se sítí, abyste vymazali mezipaměť a další data v případě problému s DNS nebo konfigurací. Někdy chyby a závady způsobují chyby dat, které vedou k problémům s resetováním připojení.

5. Odpojte a znovu připojte VPN
VPN někdy přepínají adresy DNS a znovu se připojují během několika sekund, ale to neznamená, že aktuální připojení je spolehlivé. Zkuste jiný server/umístění nebo jej nechte znovu připojit k nejlepšímu.
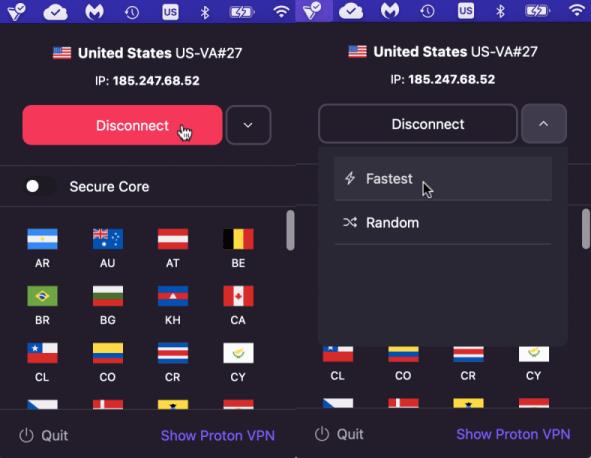
Pokud žádné z výše uvedených řešení nevyřeší problém s resetováním připojení, vyzkoušejte některá pokročilá řešení níže.
6. Vyprázdněte mezipaměť DNS (Windows 10/11)
Pokud používáte systém Windows, vyprázdnění mezipaměti DNS nejenže vyřeší problémy „Připojení bylo resetováno“, ale také dokáže zázraky pro všechny druhy problémů s přístupem na webové stránky. Zabere to jen vteřinu a ničemu jinému neublíží, takže to je obvykle první věc, kterou je třeba vyzkoušet. Zde je návod, jak na to.
- Otevřete okno „Příkazový řádek“ jako správce.

- Napište nebo zkopírujte/vložte „ipconfig /flushdns“ s mezerou a bez uvozovek a stiskněte „Enter“.
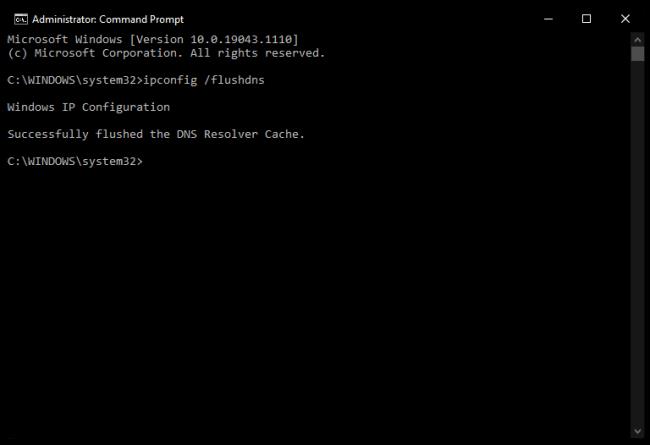
- Zadejte nebo zkopírujte/vložte „ipconfig /release“ s mezerou a bez uvozovek a poté stiskněte „Enter“.
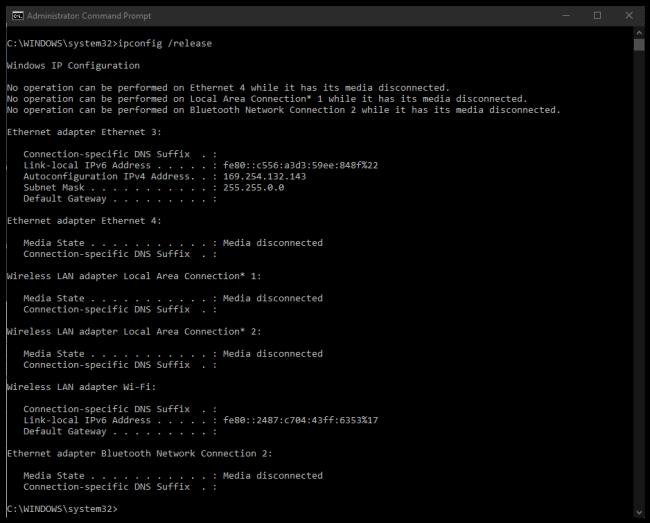
- Zadejte nebo vložte „ipconfig /renew“ s mezerou a bez uvozovek a stiskněte „Enter“.

Výše uvedené kroky přinutí systém Windows vypustit mezipaměť DNS z paměti a obnovit vaši IP adresu. Zde je nejužitečnější příkaz „flushdns“. Pokud výše uvedený proces nevyřeší váš problém s resetováním připojení, zkuste resetovat Winsock.
7. Resetujte Winsock (Windows 10/11)
Obnovení rozhraní Winsock vymaže rozhraní Windows Sockets Application Programming Interface (API), které tvoří rozhraní mezi operačním systémem a TCP/IP. Občas to vede k chybám nebo se poškodí a vyžaduje reset.
Winsock je starší technologie, ale občas způsobuje problémy. Pokud je to API, tento proces to opraví.
- Spusťte „Příkazový řádek“ jako správce.
- Napište nebo zkopírujte/vložte „netsh winsock reset“ a stiskněte „Enter“.
- Počkejte na dokončení příkazu a restartujte počítač.
8. Zkontrolujte nastavení sítě (Windows/Mac)

I když jste nikdy nezměnili nastavení sítě, měli byste je zkontrolovat, abyste se ujistili, že žádný program neudělal totéž. Pokud používáte bránu firewall, software VPN nebo jiný síťový nebo bezpečnostní nástroj, mohlo dojít ke změnám, aniž byste si toho byli vědomi.
Pokud jste ručně nakonfigurovali IP adresy pro každé zařízení, poznamenejte si je a vyzkoušejte níže uvedené kroky. V případě potřeby můžete později přidat svou ruční konfiguraci zpět.
Jak zkontrolovat nastavení sítě v systému Windows:
- Otevřete „Nastavení -> Síť a internet“ a vyberte „Změnit možnosti adaptéru“.
- Klikněte pravým tlačítkem na síťový adaptér a vyberte „Vlastnosti“.
-
- Klikněte na „Internet Protocol Version 4“ v prostředním poli a poté na tlačítko „Properties“ .
- Ujistěte se, že jsou vybrány možnosti „Získat adresu IP automaticky“ a „Získat adresu serveru DNS automaticky“ .
Jak zkontrolovat nastavení sítě v systému Mac OS:
- Vyberte „Nabídka Apple -> Předvolby systému“.
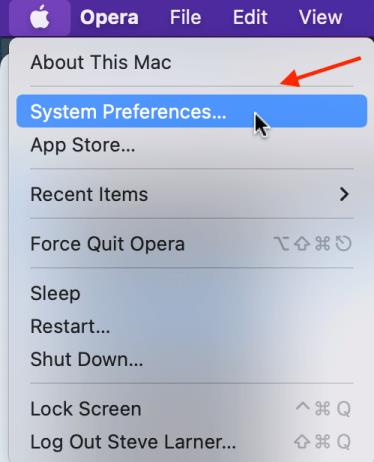
- Vyberte „Síť“.
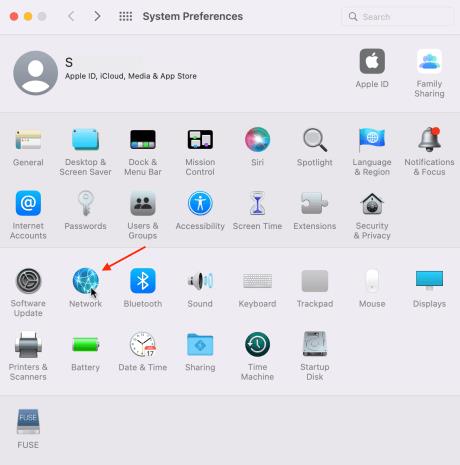
- Vlevo vyberte své „aktivní připojení“ .
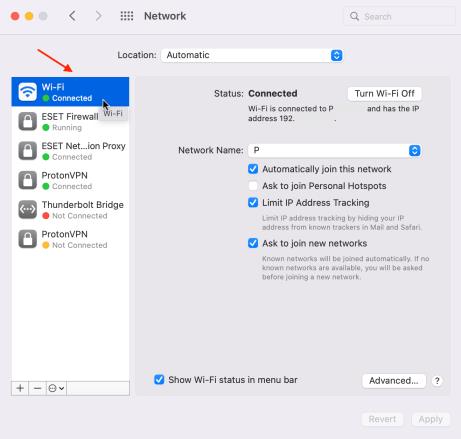
- Klikněte na „Upřesnit“ v pravé dolní části.
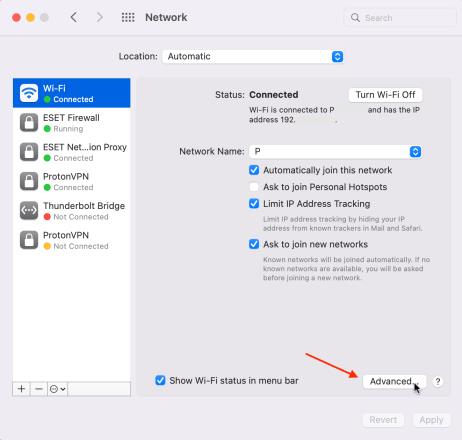
- Vyberte kartu „TCP/IP“ .
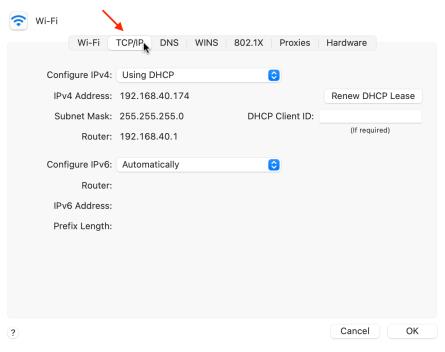
- Ujistěte se, že „Configure IPv4“ je nastaveno na „Using DHCP“, což představuje automatickou konfiguraci.
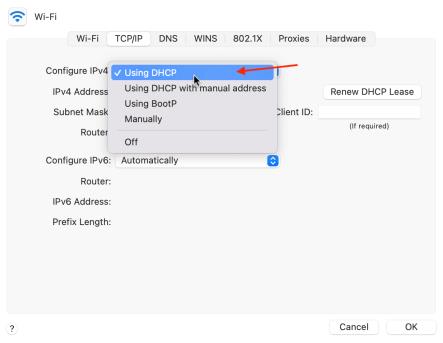
- Vyberte „OK“ pro uložení provedených změn.
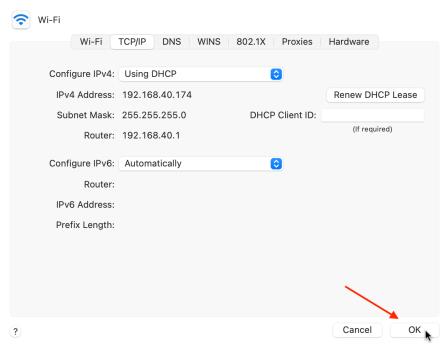
9. Zakažte IPv6
Deaktivace IPv6 se obecně nedoporučuje, protože jej začíná používat více zařízení, ale mnoho uživatelů Windows a Mac to dělá, když mají problémy se sítí.
Jak zakázat IPv6 ve Windows
- Otevřete „Nastavení -> Síť a internet“ a vyberte „Změnit možnosti adaptéru“.
- Klepněte pravým tlačítkem myši na „síťový adaptér“ a vyberte „Vlastnosti“.
- Zrušte zaškrtnutí políčka „Internet Protocol Version 6“ ve středu pole.
- Vyberte „OK“ pro uložení změn.
Hot to Disable IPv6 na Mac
- Klikněte na ikonu Wi-Fi v horní části a poté vyberte „Předvolby sítě“.
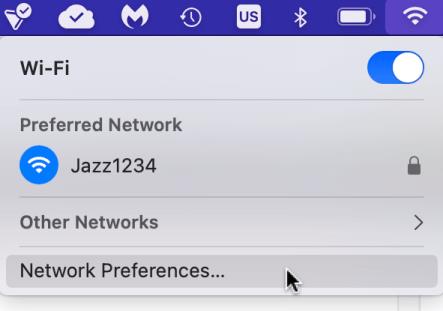
- Klikněte na tlačítko „Upřesnit“ ve spodní části okna.
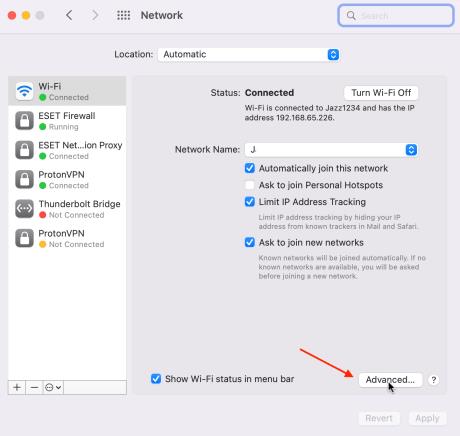
- Vyberte kartu „TCP/IP“ .
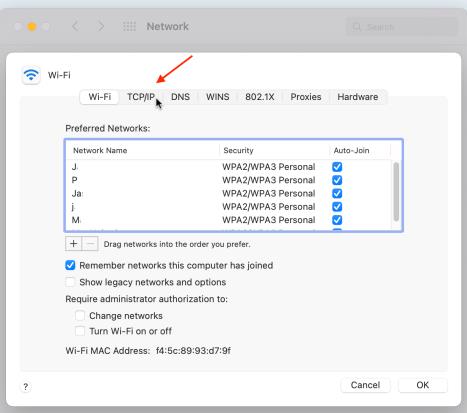
- Klikněte na rozevírací nabídku „IPv6“ a vyberte „Pouze místní propojení“, abyste ji omezili pouze na místní komunikaci.
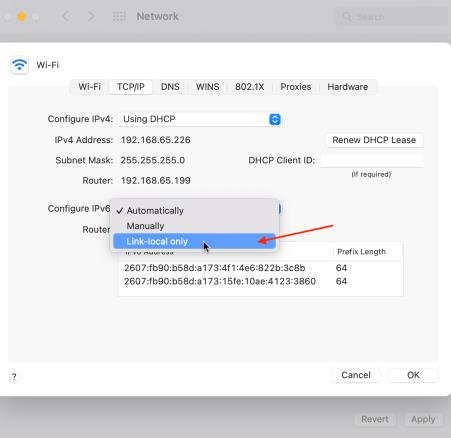
Kdykoli trpíte obávanou chybou „spojení bylo resetováno“, nezoufejte. Problém by měl vyřešit jeden nebo více z výše uvedených návrhů.