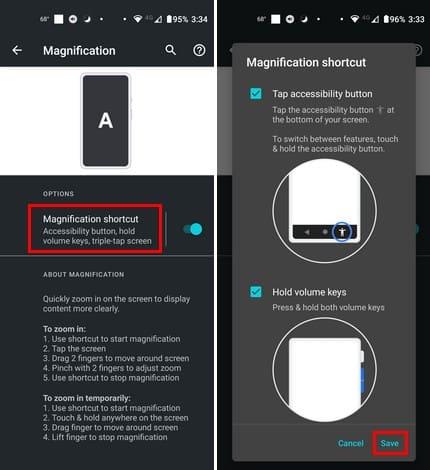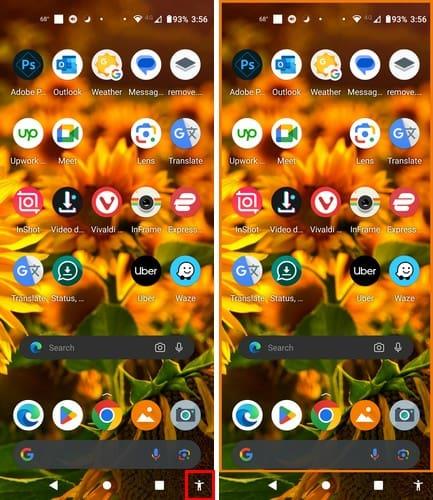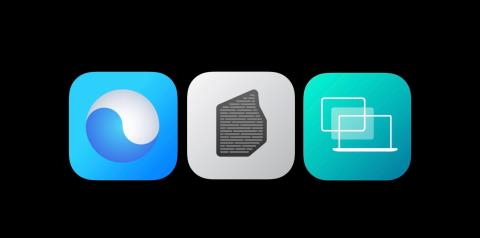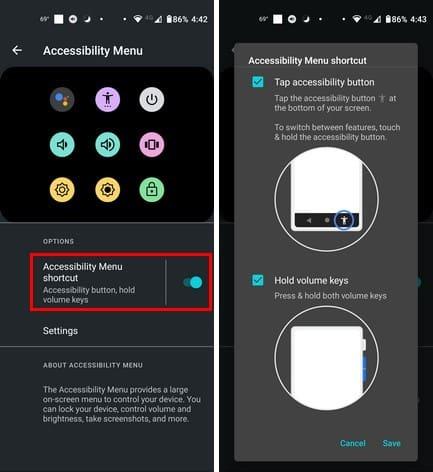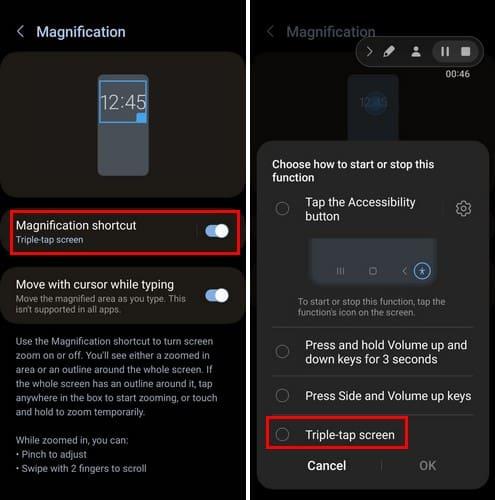Když zapnete trojitý dotykový zoom na Androidu, získáte na svém zařízení ještě jednu možnost přiblížení. Obecně však platí, že když chcete něco přiblížit, nejrychlejším způsobem je umístit dva prsty, které se dotknou obrazovky, a pohnout jimi směrem ven, abyste přiblížili. Chcete-li obrazovku uvést do původního stavu, umístěte na obrazovku dva prsty proti sobě. směry a posouvejte je k sobě při dotyku obrazovky.
Toto je nejčastěji používaný způsob přibližování a oddalování, ale čím více možností máte, tím lépe, ne? Pokud máte problémy s použitím jednoho způsobu přiblížení, máte na výběr z jiných. Pokračujte ve čtení a zjistěte, jak povolit funkci Triple Touch Zoom na vašem zařízení Android, abyste získali další možnosti přiblížení.
Kroky k zapnutí trojitého dotykového zoomu v systému Android
Chcete-li aktivovat trojitý dotykový zoom v systému Android, musíte otevřít aplikaci Nastavení . Můžete také dvakrát přejet prstem dolů z horní části displeje a zobrazit tak Rychlé nastavení. Klepněte na ozubené kolečko a odešlete také v Nastavení. Po otevření přejděte na Usnadnění a setřete dolů na Zvětšení .
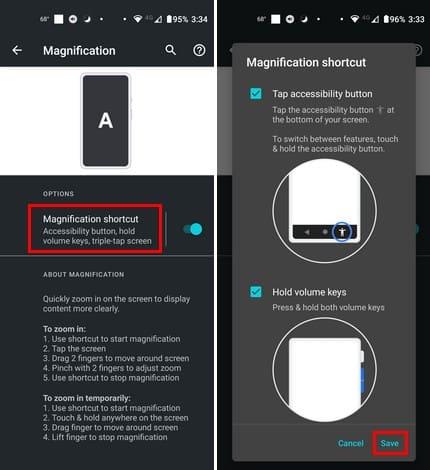
Klepněte na místo, kde je uvedeno Zkratka zvětšení (ujistěte se, že je zapnutá) a zobrazí se nabídka, kde si můžete vybrat z různých způsobů přiblížení na svém zařízení Android. Můžete si vybrat z:
- Klepněte na tlačítko usnadnění
- Podržte tlačítka hlasitosti
- Obrazovka s trojitým klepnutím
Klepněte na políčko pro poslední možnost a poté na tlačítko Uložit vpravo dole. To je vše, co musíte udělat, abyste tuto možnost povolili. Funkci si můžete vyzkoušet, aniž byste museli nikam chodit. Klepněte třikrát na obrazovku a nyní byste měli přiblížit. Pro oddálení klepněte na obrazovku ještě třikrát. Chcete-li se pohybovat po obrazovce, musíte použít dva prsty. Pokud se pokusíte pohnout pouze s jedním, nic se nestane. Funkce je zapnutá, protože obrazovka má oranžový okraj. Pokud nevidíte oranžový okraj, tato možnost není zapnutá.
Zapnutí trojitého dotykového zoomu na Androidu: Zkratka zvětšení
Můžete také povolit zkratku zvětšení, dokud tam budete. Pokud by možnost trojitého klepnutí z nějakého důvodu neměla fungovat, můžete se vrátit k této. Klepnutím na ikonu osoby vpravo dole povolíte zkratku zvětšení. Vaše obrazovka bude mít oranžový okraj.
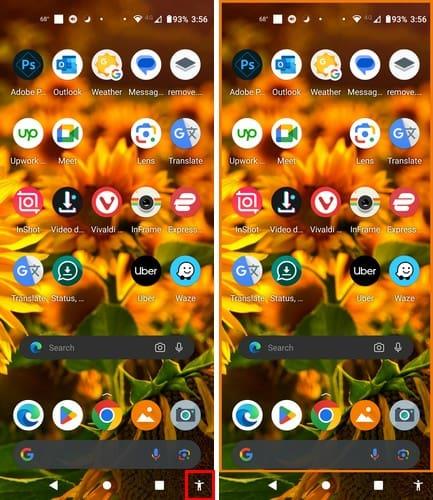
Dvojitým klepnutím na obrazovku přiblížíte a dvěma prsty se můžete po obrazovce pohybovat. Dalším klepnutím na ikonu osoby vypněte zástupce zvětšení a oranžový okraj zmizí.
Třetí možností je pomocí Zkratky zvětšení stisknout obě tlačítka hlasitosti. Aby tato možnost fungovala, musíte tuto funkci povolit. Můžete to udělat tak, že přejdete do Nastavení > Usnadnění > Zkratka zvětšení a klepnete na pole Podržet tlačítka hlasitosti . Nezapomeňte klepnout na tlačítko Uložit vpravo dole.
Jakmile klepnete na obě tlačítka hlasitosti, zobrazí se na obrazovce nabídka s možnostmi použití funkce Zvětšení nebo TalkBack. Pokud ale chcete zkratku upravit, klepněte na možnost Upravit zkratky a můžete zrušit zaškrtnutí políčka pro Talkback, takže jedinou možností, kterou vidíte, je Zvětšení.
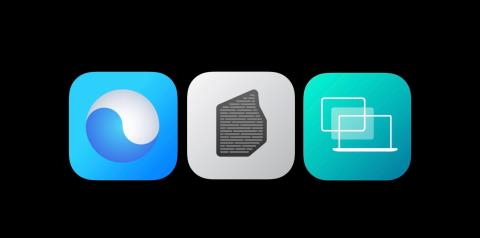
Pokud tuto nabídku nevidíte, můžete tuto funkci nadále používat dvojitým klepnutím na displej a pohybem dvěma prsty. Chcete-li do nabídky přidat další možnosti, můžete se kdykoli vrátit. Jakmile je funkce jedna, klepněte dvakrát na obrazovku a obrazovka se přiblíží. Nezapomeňte používat dva prsty k pohybu po obrazovce. Chcete-li funkci vypnout, stiskněte tlačítka hlasitosti nebo ikonu Usnadnění, která vypadá jako osoba vpravo dole.
Co dělat, když nevidíte zástupce nabídky Usnadnění
Dlouze jste stiskli tlačítko hlasitosti, ale neviděli jste nabídku. Chcete-li se vrátit k této nabídce, musíte přejít na Usnadnění ( v Nastavení ). Přejeďte prstem dolů do nabídky Usnadnění v části Řízení interakce. Ujistěte se, že je zapnutá zkratka nabídky usnadnění . Klepněte na možnost a možnost Podržet tlačítka hlasitosti. Klepněte na Uložit vpravo dole.
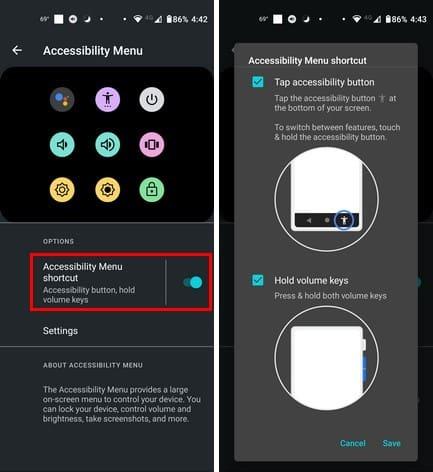
Čím více způsobů můžete přiblížit obrazovku, tím lépe. Jakou metodu se rozhodnete používat každý den, je vaše volba. Někomu se může líbit způsob přibližování od doby, kdy dostal zařízení Android, zatímco jiní mohou dát přednost několikanásobnému klepnutí na displej. Aby vše fungovalo hladce, nezapomeňte mít své zařízení Android vždy aktuální .
Zapnutí trojitého dotykového zoomu v systému Android pro zařízení Samsung
Název možností, ke kterým potřebujete přístup, se u zařízení Samsung mírně změní. Chcete-li zapnout trojitý dotykový zoom pro Samsung, přejeďte dvakrát dolů z horní části displeje a klepnutím na ozubené kolečko přejděte do Nastavení . Vyberte Usnadnění a poté Vylepšení usnadnění .
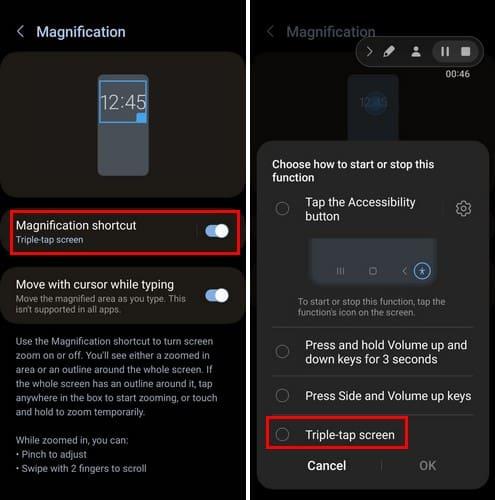
Přejeďte prstem dolů na Zvětšení a přepněte na možnost zkratky Zvětšení . Když jej zapnete, uvidíte tři možnosti:
- Stiskněte a podržte tlačítka pro zvýšení a snížení hlasitosti po dobu tří sekund
- Stiskněte boční tlačítka a tlačítka pro zvýšení hlasitosti
- Obrazovka s trojitým klepnutím
Zobrazí se zvětšující se okno, po kterém se můžete pohybovat, abyste lépe viděli, co je na obrazovce.
Závěr
Možnost přiblížit, co si prohlížíte na svém zařízení Android, může být velmi užitečná, když nevidíte tak dobře jako dříve. I když vidíte jasně, přiblížení vám poskytne jasnější pohled a umožní vám vidět detaily, které byste jinak přehlédli. Android vám umožňuje přiblížit dvěma nebo třemi klepnutími, ať už vám vyhovuje cokoliv. Kolik kohoutků preferujete? Podělte se o své myšlenky v komentářích níže a nezapomeňte článek sdílet s ostatními na sociálních sítích.