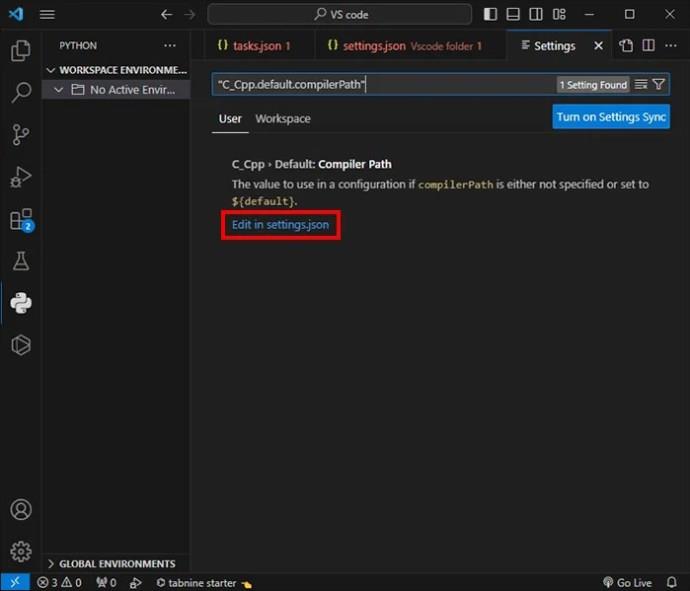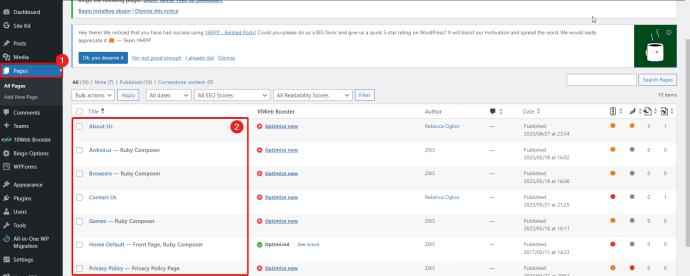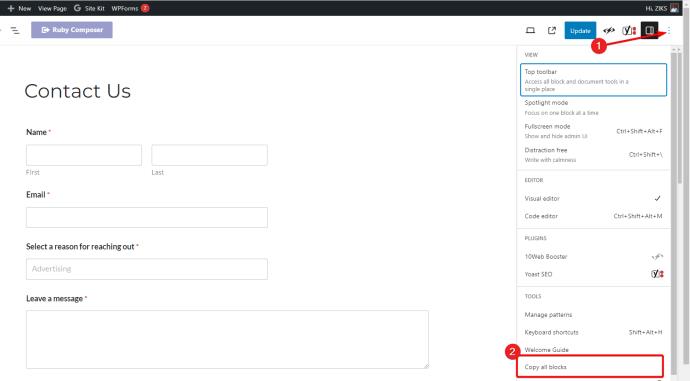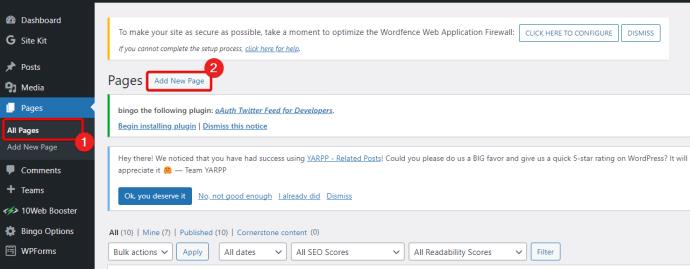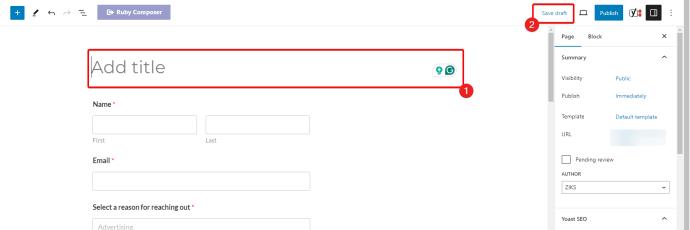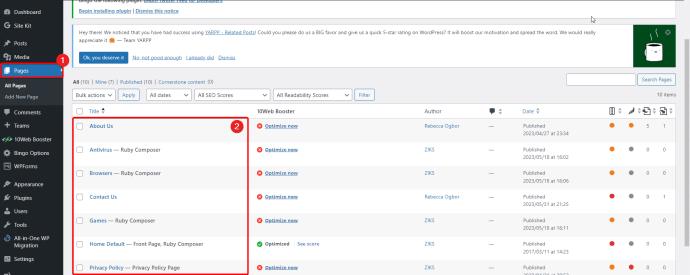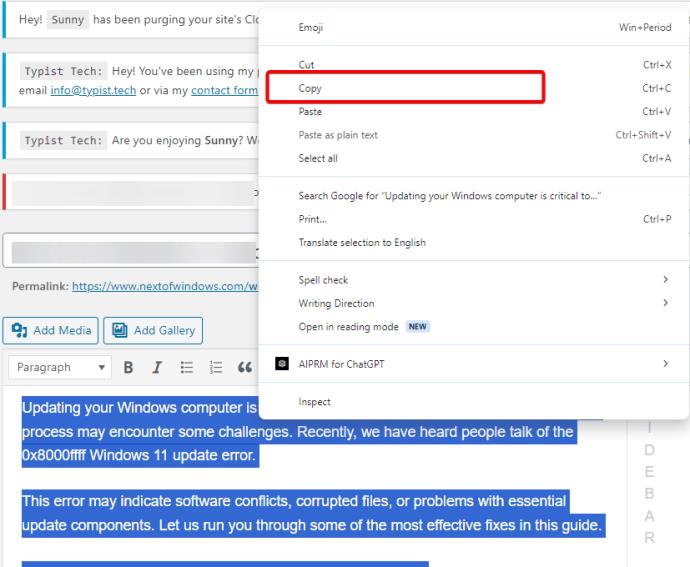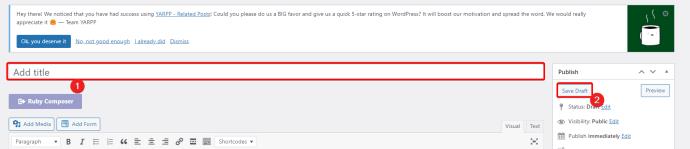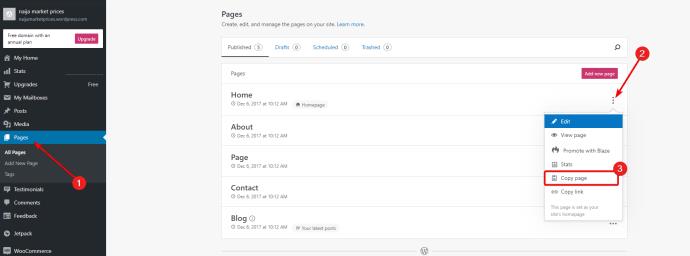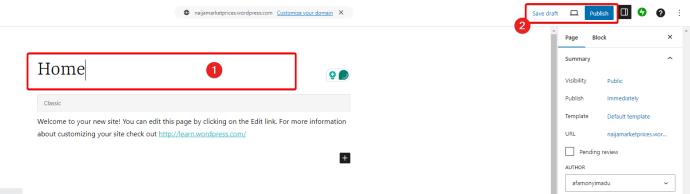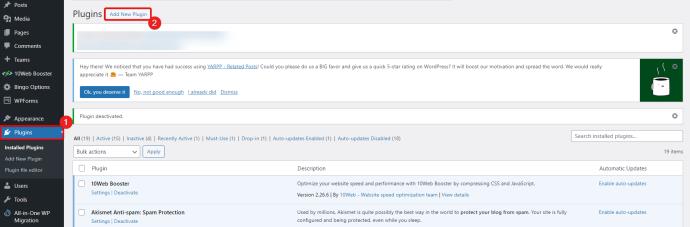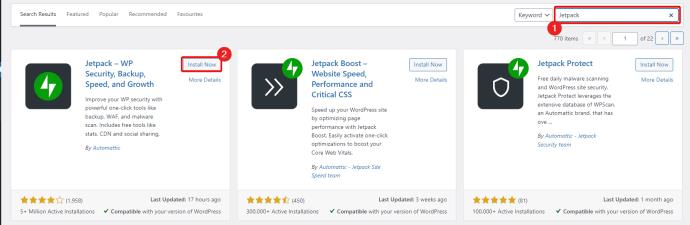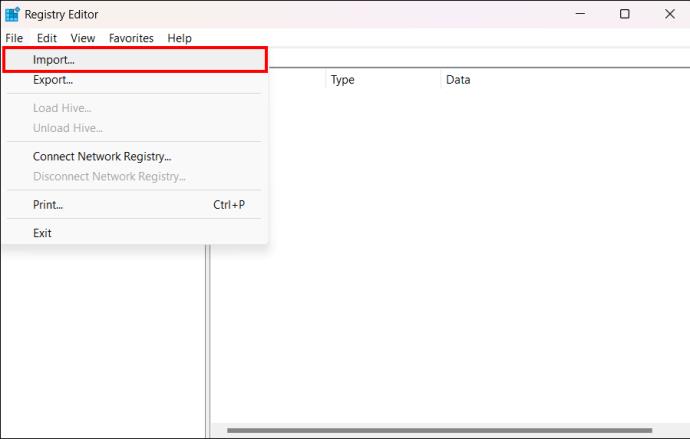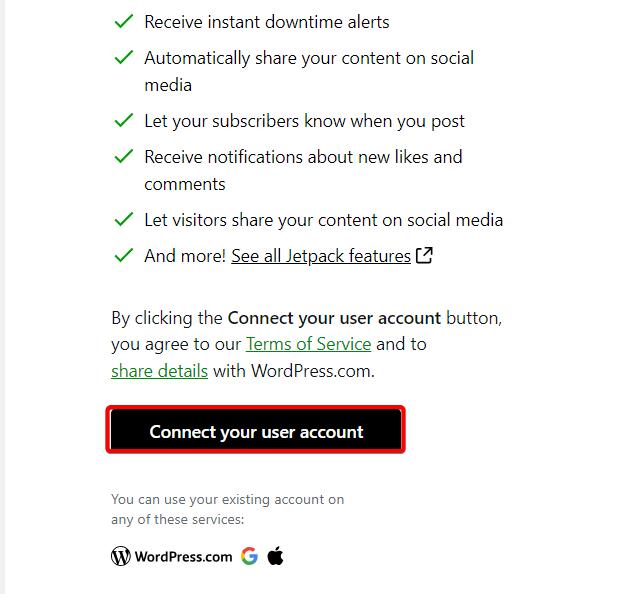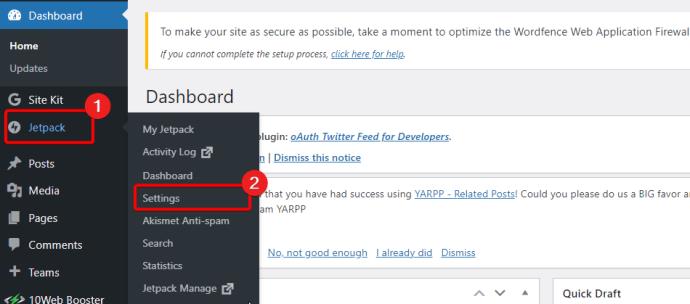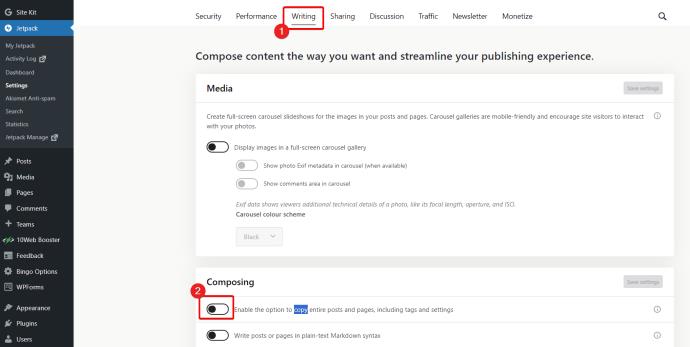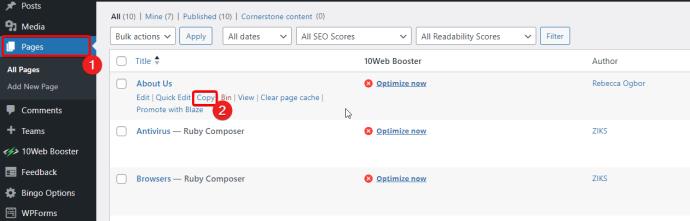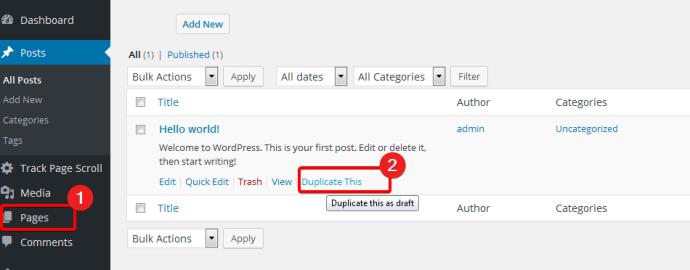WordPress je redakční systém, který umožňuje uživatelům vytvářet webové stránky a spravovat obsah pro jejich webové stránky. Z jednoho nebo druhého důvodu možná budete chtít mít další kopii stránky. Můžete na ní pracovat, aniž byste ovlivnili původní obsah, nebo chcete šablonu použít na jiné stránce, aniž byste ji znovu vytvořili.
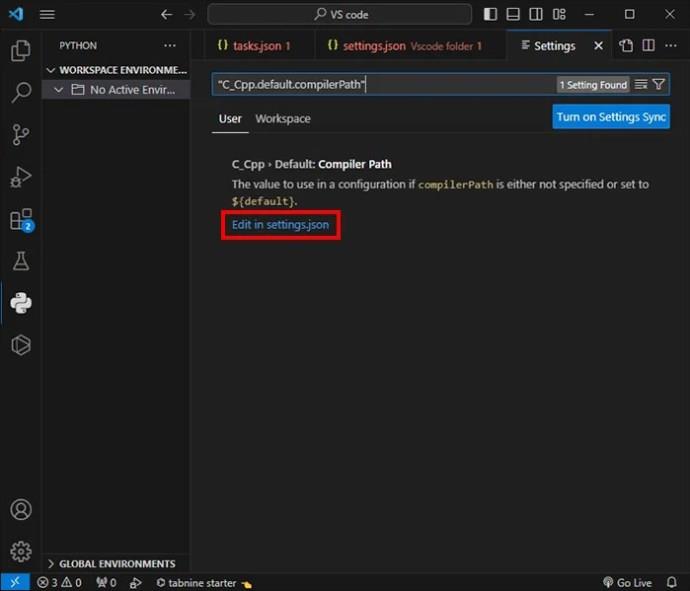
Ať je to jakkoli, existují různé způsoby, jak duplikovat stránku na WordPress. Tato příručka vám ukáže, jak na to.
Stránku na WordPress můžete zkopírovat ručně nebo pomocí pluginu. Proces duplikování stránky prostřednictvím Nastavení by však závisel na tom, zda používáte web s povoleným pluginem nebo bez něj. Pokud chcete zkopírovat stránku prostřednictvím Nastavení na webu s podporou zásuvných modulů, musíte nainstalovat Jetpack, abyste duplikovali stránku.
Nejprve se podíváme na to, jak ručně zkopírovat stránku, než začnete blogovat na WordPress.
Jak ručně zkopírovat stránku na WordPress
Tato metoda také závisí na tom, zda používáte editor bloků nebo klasický editor. Nejnovější verze WordPressu jsou dodávány s editorem bloků, ale někteří uživatelé stále preferují klasický editor. Chcete-li duplikovat stránku na základě vašeho editoru, postupujte podle níže uvedených kroků.
Editor bloků
- Otevřete hlavní panel webu WordPress.
- Vyberte Stránky z levého panelu nabídek a kliknutím na příslušnou stránku ji otevřete.
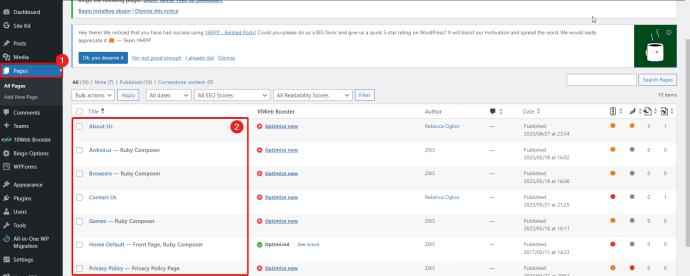
- Vyberte ikonu nabídky se třemi tečkami v pravém horním rohu editoru, poté přejděte dolů a kliknutím na Kopírovat všechny bloky zkopírujte veškerý obsah stránky do schránky.
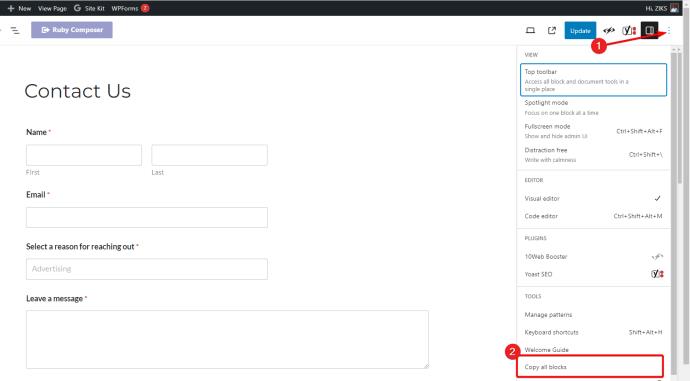
- Chcete-li se vrátit na všechny stránky, vyberte na liště nabídky Všechny stránky a poté kliknutím na Přidat novou stránku v horní části obrazovky otevřete nový editor.
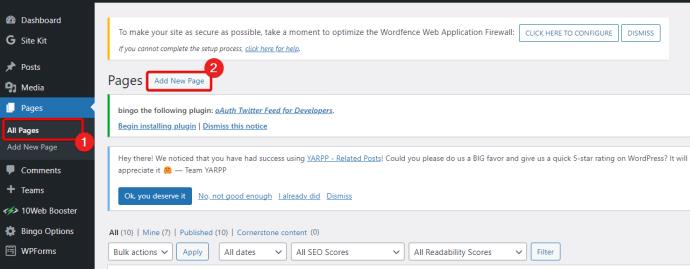
- Klepněte pravým tlačítkem myši a poté z možností vyberte Vložit .
- Případně umístěte kurzor na začátek stránky a stiskněte CTRL + V na PC nebo CMD + V na Macu.
- Pojmenujte stránku v části Přidat název a klikněte na Uložit koncept .
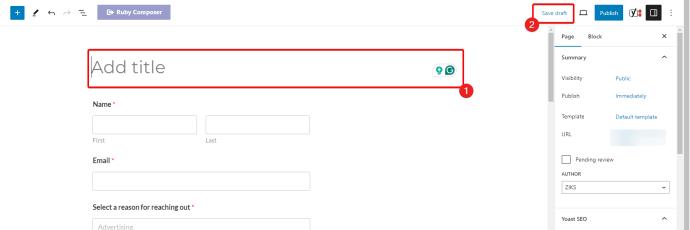
Klasický editor
- Otevřete hlavní panel WordPress svého webu.
- Vyberte Stránky z panelu nabídek na levé straně obrazovky a kliknutím na stránku, kterou chcete zkopírovat, ji otevřete.
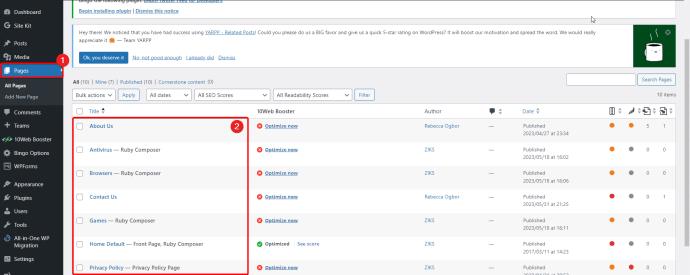
- Umístěte kurzor na libovolnou část stránky a stisknutím CTRL + A na PC nebo CMD + A na Mac na klávesnici zvýrazněte celý obsah.
- Klikněte pravým tlačítkem na stránku a vyberte Kopírovat z možností, abyste zkopírovali veškerý obsah stránky do schránky.
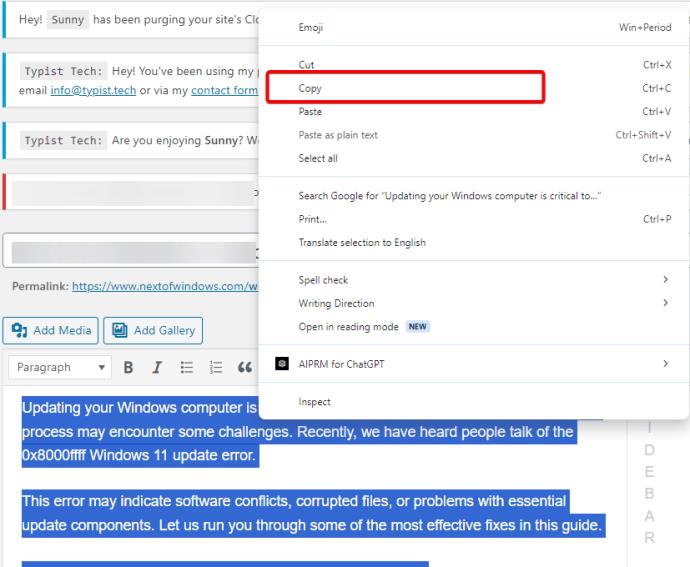
- Vraťte se na všechny stránky na liště nabídek a kliknutím na Přidat novou stránku v horní části obrazovky otevřete nový editor.
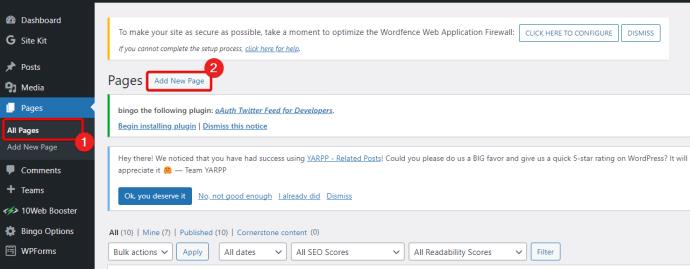
- Klepněte pravým tlačítkem myši a vyberte příkaz Vložit . Případně umístěte kurzor na začátek stránky a stiskněte CTRL + V na PC nebo CMD + V na Macu.
- Pojmenujte stránku v části Přidat název a klikněte na Uložit koncept .
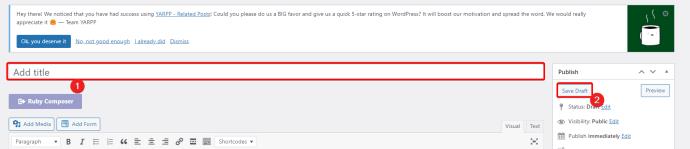
Jak zkopírovat stránku ve WordPressu na webech bez pluginů
Toto je způsob kopírování stránky, pokud používáte bezplatnou verzi WordPress.com, která nepodporuje pluginy.
- Přejděte na hlavní panel svého webu.
- Klikněte na Stránky na levé straně obrazovky, vyberte ikonu nabídky se třemi tečkami v pravém rohu příspěvku nebo stránky, kterou chcete duplikovat, a zvolte Kopírovat stránku .
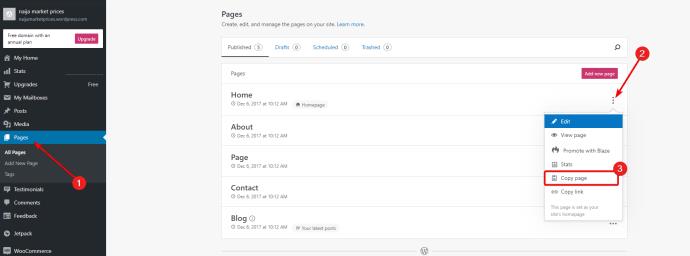
- Tím se otevře editor WordPress s novým příspěvkem obsahujícím duplicitní obsah. Upravte název a klikněte na Uložit koncept nebo Publikovat .
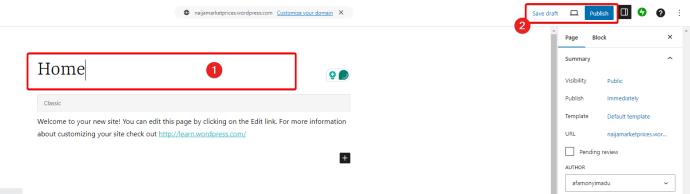
Všimněte si, že stejnou metodu můžete použít ke kopírování příspěvků. Stačí v kroku 2 přejít na Příspěvky místo Stránky .
Jak zkopírovat stránku na web WordPress s podporou pluginů
WordPress má dvě odlišné platformy: WordPress.com a WordPress.org. První je hostingová platforma s bezplatnou verzí, která nepodporuje instalaci pluginů, zatímco druhá je hostována sama. Pluginy tedy můžete používat pouze na webech vytvořených na WordPress.org nebo upgradem na placený plán na WordPress.com.
U webů s pluginy je nejpřímější způsob kopírování stránek provést to ručně. Pokud však chcete více automatizovaný proces, musíte nainstalovat a aktivovat Jetpack, plugin, který poskytuje několik užitečných automatických modulů.
Nainstalujte Jetpack
- Otevřete svůj řídicí panel WordPress a na panelu nabídek vyberte Pluginy .
- Klikněte na Přidat nový plugin v horní části stránky.
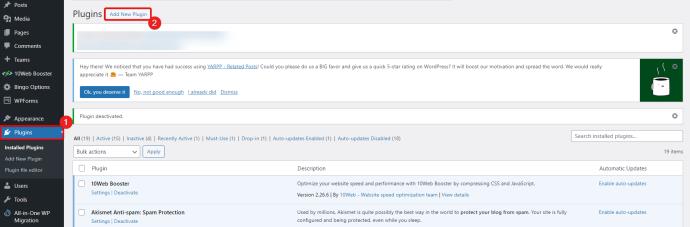
- Do vyhledávacího pole Search Plugin zadejte Jetpack a počkejte na výsledky.
- Uvidíte různé možnosti; vyberte možnost Automaticky kliknutím na tlačítko Install Now vedle ní.
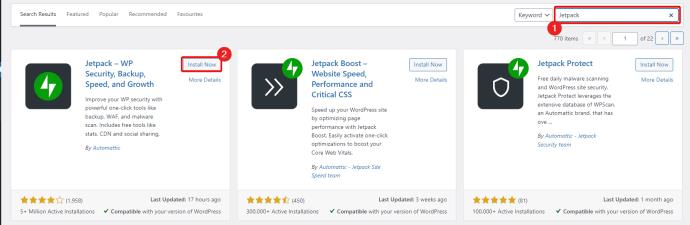
- Klepněte na tlačítko Aktivovat Jetpack .

Podle pokynů nainstalujte plugin na svůj web a můžete začít. Pokud již Jetpack máte, přeskočte výše uvedené kroky a přejděte k dalšímu.
Povolte možnost kopírování
- Klikněte na Jetpack na hlavním panelu WordPress a poté klikněte na Dokončit nastavení Jetpacku .
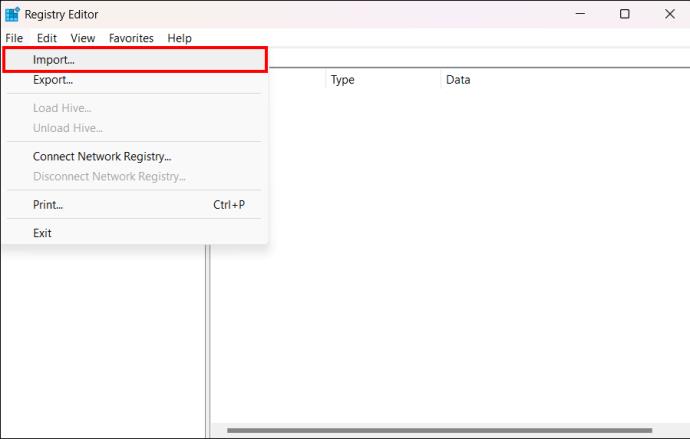
- Vyberte možnost Připojit svůj uživatelský účet a podle pokynů dokončete nastavení.
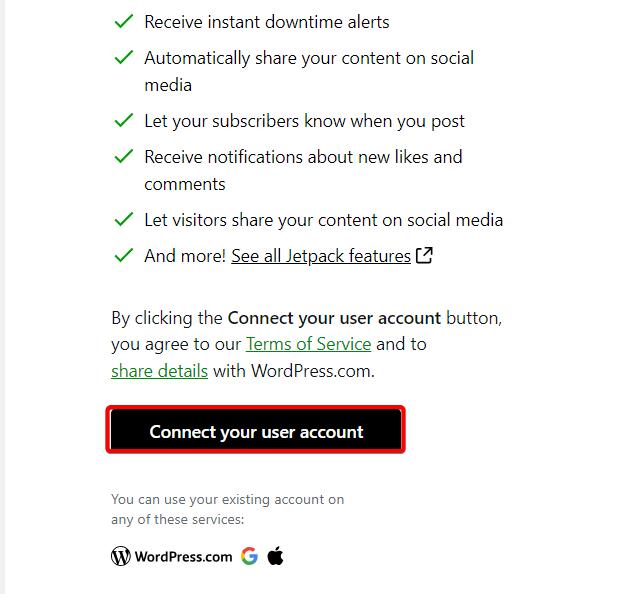
- Najeďte na Jetpack na hlavním panelu WordPress a klikněte na Nastavení .
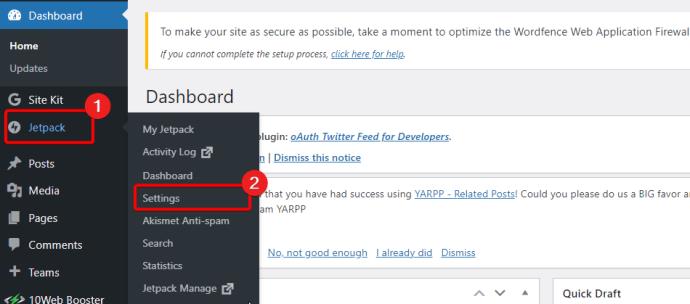
- Vyberte Psaní a zapněte přepínač Povolit kopírování celých příspěvků a stránek, včetně štítků a nastavení .
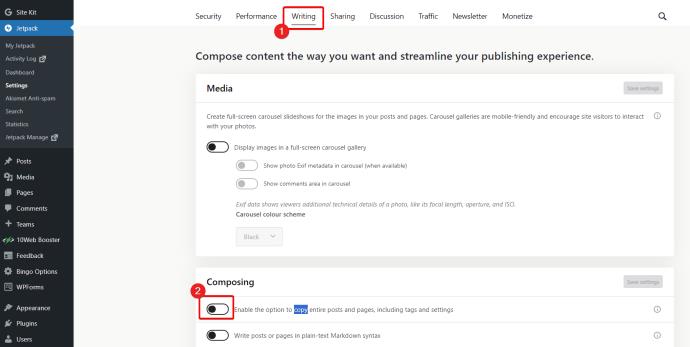
Zkopírujte stránku
- Otevřete hlavní panel svého webu.
- Klikněte na Stránky na levé straně řídicího panelu, umístěte ukazatel myši na příslušný název stránky, aby se zobrazila nabídka, a z možností pod názvem stránky klikněte na Kopírovat .
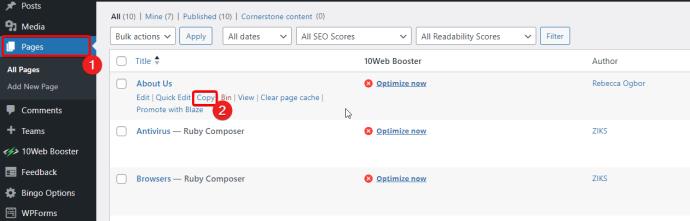
Otevře se nový editor se všemi prvky obsaženými na původní stránce.
Jak duplikovat stránku WordPress pomocí pluginu
Stránku můžete také duplikovat pomocí pluginu. Existují různé pluginy pro duplikování na WordPress a podle očekávání mají všechny různé funkce, díky kterým vynikají. Pro tento článek si ale vysvětlíme kopírování příspěvku pomocí pluginu Duplicate Page .
První věc, kterou musíte udělat, je nainstalovat plugin. Měli byste jej nainstalovat podle stejných kroků, které jsme použili při instalaci pluginu Jetpack. Po instalaci postupujte podle níže uvedených kroků.
- Na liště nabídek vyberte Stránky .
- Najděte příslušnou stránku a najeďte na ni. Klikněte na Duplikovat toto z možností v nabídce, která se objeví.
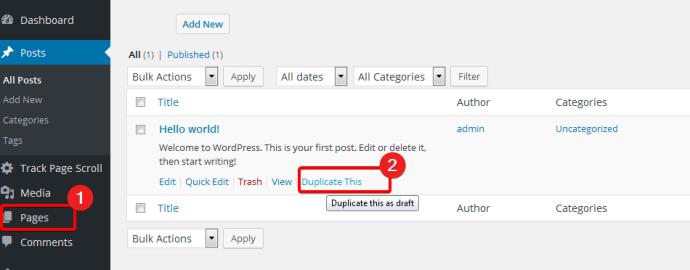
Tento plugin funguje pro duplikování stránek a příspěvků. A můžete je buď zkopírovat jednu po druhé, nebo použít hromadnou akci k duplikování více stránek.
Kromě toho si uvědomte, že bez ohledu na použitou metodu můžete přejít na zkopírovanou stránku a upravit ji. Před publikováním však musíte upravit adresu URL, protože dva zdroje nemohou mít na internetu stejnou adresu URL.
Pro účely SEO také zveřejnění dvou stránek nebo příspěvků se stejným obsahem pravděpodobně označí váš web za plagiát. A to pro vás s prohledávači vyhledávačů při hodnocení vašich stránek nevěstí nic dobrého.
Snadné kopírování stránek WordPress
WordPress podporuje různé metody duplikování stránky nebo příspěvku na vašem webu. Nyní nemusíte začínat od nuly, kdykoli chcete vytvořit podobné stránky nebo příspěvky. Svou duplikovanou stránku můžete získat během několika minut pomocí kterékoli z výše uvedených metod. To je výhoda mnoha systémů pro správu obsahu.
Nyní, když víte, jak zkopírovat nebo duplikovat stránku, možná budete chtít zjistit, jak změnit výchozí motiv WordPress .
Nejčastější dotazy
Mohu zkopírovat stránku z jednoho webu WordPress na jiný?
Ano, je to možné, ale postup je jiný. Budete muset použít možnost Exportovat v části Nástroje na hlavním panelu WordPress.
Můžete duplikovat web WordPress?
Ano, je možné duplikovat stránky, ale neměli byste si uvědomit, že proces je zcela odlišný od kopírování stránky nebo příspěvku. Stejně jako u kopírování stránky však můžete pro usnadnění procesu použít pluginy WordPress.