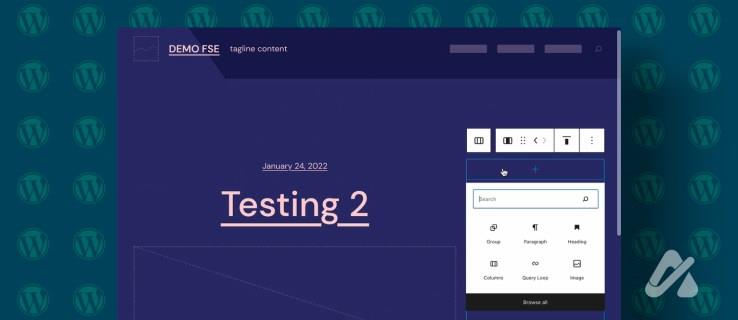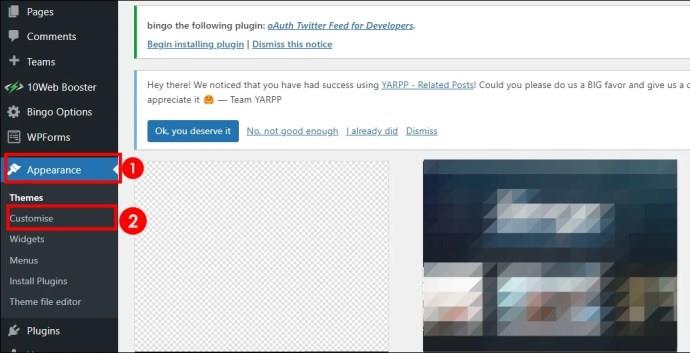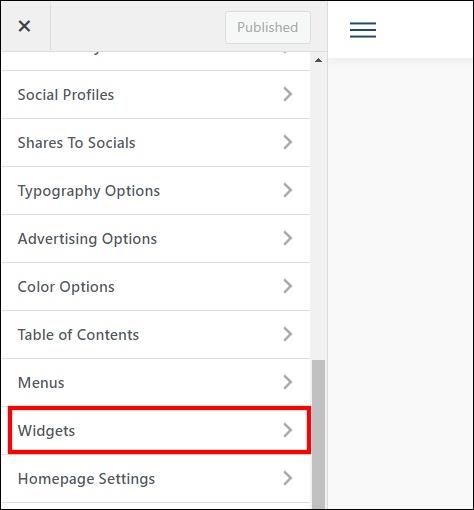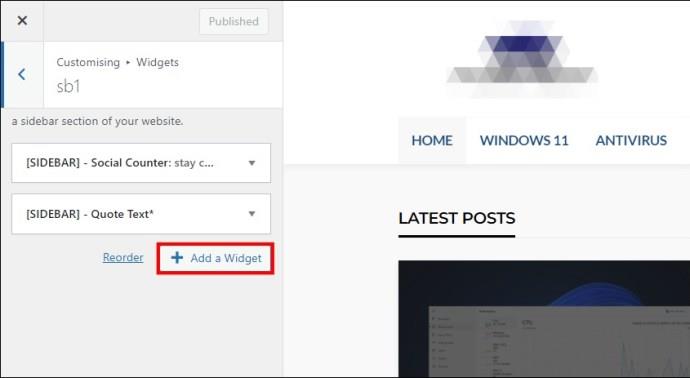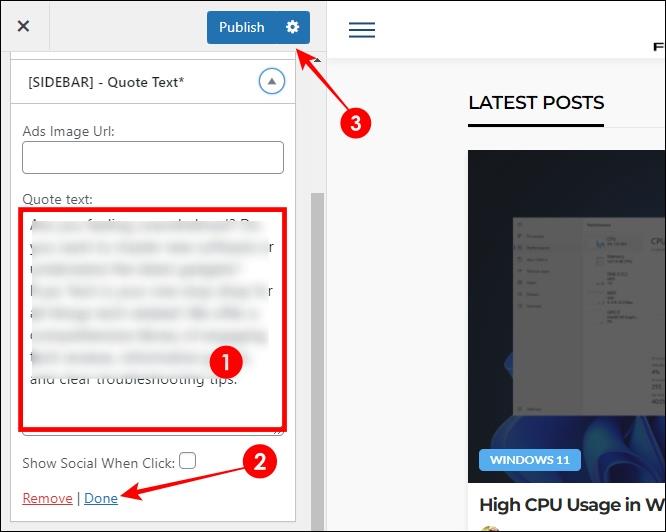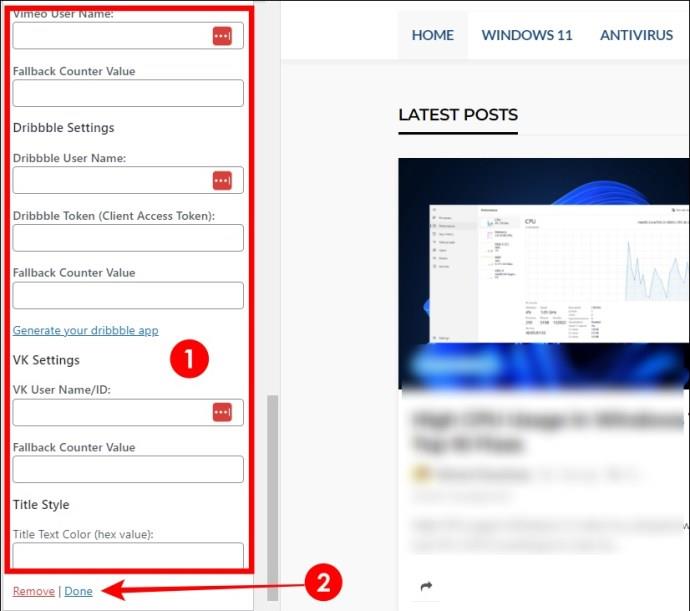Přizpůsobení postranního panelu vašeho webu WordPress vám umožní zlepšit uživatelský dojem úpravou nebo přidáním nových widgetů a přeskupením rozvržení. Možnost upravovat postranní panel je důležitá, protože vám dává kontrolu nad uspořádáním položek na vaší webové stránce a klasifikací obsahu. Tím je zajištěno, že bude dokonale odpovídat požadavkům vašeho webu.
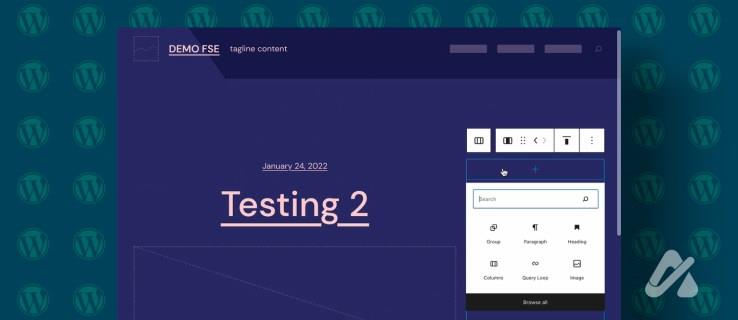
V tomto článku prozkoumáme, jak přizpůsobit postranní panel vašeho webu WordPress, a nabídneme několik tipů, jak jej optimalizovat.
Úprava postranního panelu WordPress není náročná; umožňuje vám určit vzhled vašeho blogu. Editor widgetů ve WordPressu lze použít k přeskupení widgetů, změně názvů a přidávání dalších položek na stránku.
- Přihlaste se na svůj web WordPress.
- Přejděte do nabídky Vzhled a poté v nabídce na levé straně Přizpůsobit .
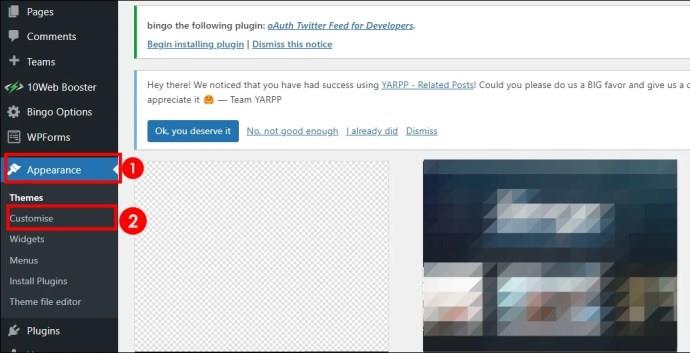
- Vyberte Widgety nacházející se na levé straně přizpůsobení.
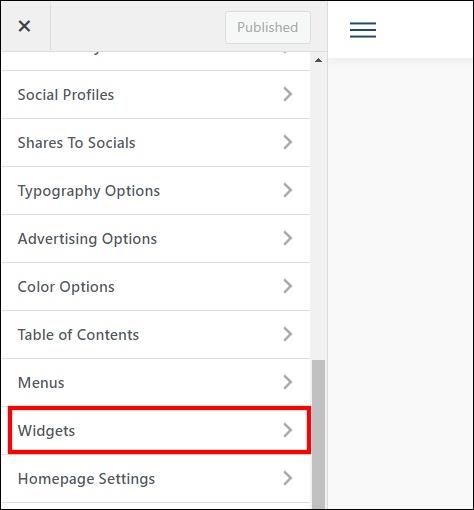
- Klikněte na widget na postranním panelu. V závislosti na vašem motivu WordPress může být označen jako Sidebar , S B nebo jakýkoli jiný název.
- Klikněte na tlačítko Přidat widget a vyberte widget. Nyní můžete nakonfigurovat jeho nastavení.
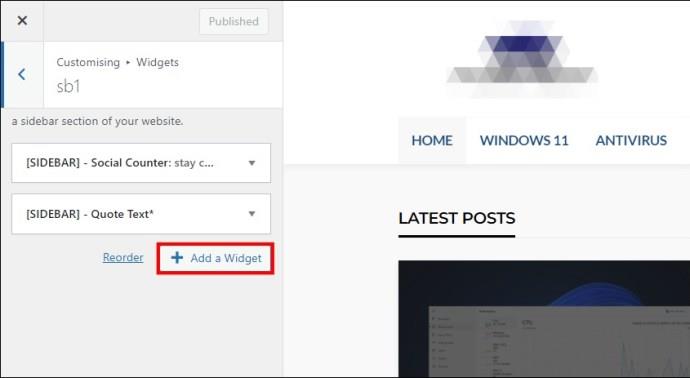
- Klikněte na widget a upravte text nadpisu a funkce, jak chcete.
- Chcete-li odstranit widget z postranního panelu, rozbalte jeho sekci a vyberte červený text Odstranit .
- Klikněte na Hotovo a poté na Publikovat pro uložení změn.
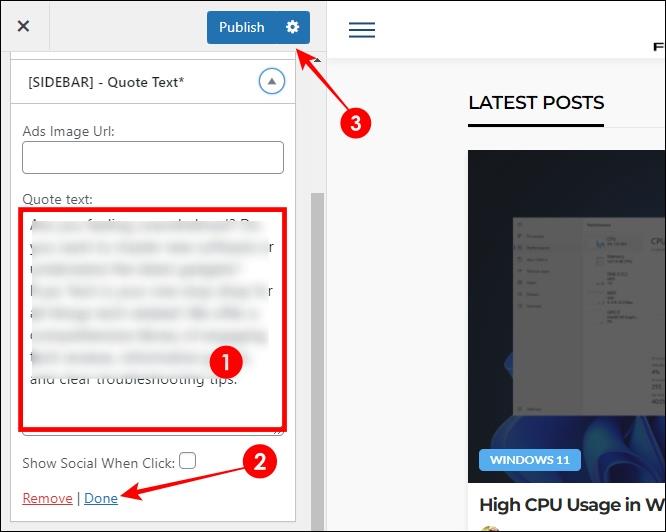
Postranní panel na vašem webu bude aktualizován o nové widgety. Dále se možná budete chtít naučit, jak upravit zápatí vašeho webu WordPress .
Změna pořadí, ve kterém chcete vidět widgety na postranním panelu, se snadno provádí přetažením na požadovaná místa. Jediné, co musíte udělat, je přetáhnout widget a uvolnit jej tam, kde ho chcete mít.
Pomocí Customizeru lze widgety přesouvat. Není třeba je mazat a znovu přidávat. To vám umožní rychle vyzkoušet různé postranní panely, dokud nezískáte uspořádání, které vašim uživatelům vyhovuje.
Po uspořádání widgetů v preferovaném pořadí klikněte na Publikovat a uložte nové pořadí widgetů na svůj aktivní web. Postranní panel zobrazí přizpůsobené pořadí widgetů, které jste nastavili.
Chcete-li přidat nové widgety:
- Klikněte na tlačítko Přidat widget umístěné v oblasti widgetů Customizeru. Otevře se seznam widgetů, které můžete přidat.
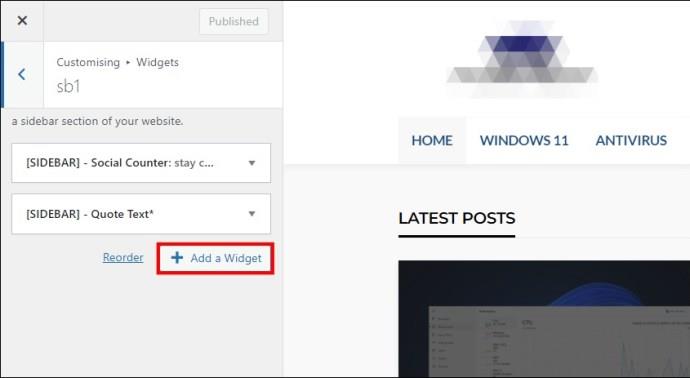
- Projděte seznam a vyberte libovolný widget, který chcete použít. Existuje mnoho možností, jak přidat vyhledávací lišty, kalendáře, tlačítka sociálních médií atd.
- Nakonfigurujte jeho nastavení, jako je název a další vlastní možnosti. Můžete je také propojit se svými stránkami sociálních médií. Poté klikněte na Hotovo . Nový widget se objeví na postranním panelu.
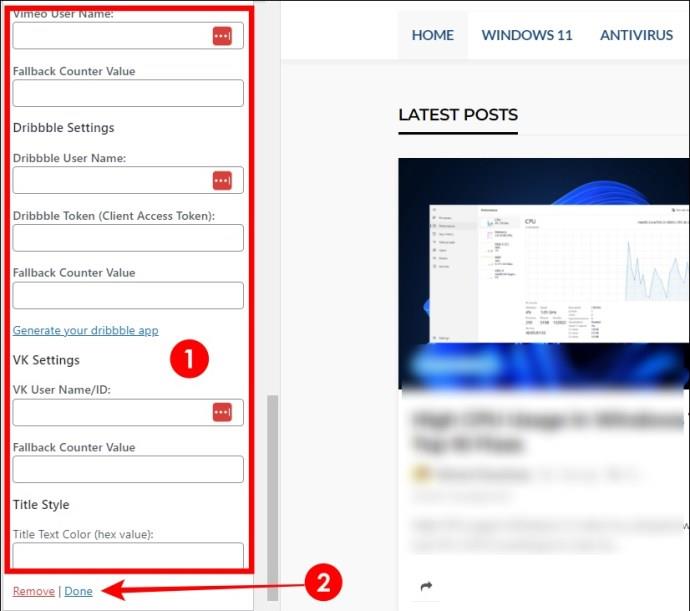
- Tento postup opakujte pro každou ze zbývajících položek ze seznamu.
Než tyto nové widgety na postranním panelu spustíte, zkontrolujte, jak se tam zobrazují. Až to provedete, pokračujte v publikování změn. Váš postranní panel bude obsahovat nové položky. Použijte širokou škálu widgetů WordPress k vylepšení funkcí vašeho postranního panelu.
Jak publikovat změny postranního panelu WordPress
Aby byly úpravy v aplikaci WordPress Customizer účinné na vašem živém webu, budete je muset publikovat. Customizer má pro tento účel tlačítko označené Publish . Kliknutím na modré tlačítko Publikovat v pravém horním rohu spustíte úpravy postranního panelu.
Tlačítko Publikovat uloží všechny změny provedené v aktuální relaci Customizeru. To zahrnuje jakékoli úpravy widgetů, rozvržení, designu a dalších funkcí motivu. Po publikování zkontrolujte svůj web a ověřte, že změny byly úspěšně uloženy.
Když kliknete na Publikovat , vaše přizpůsobení se projeví. Vždy se však můžete vrátit k předchozím verzím pomocí historie revizí v Customizeru. Pomocí tlačítka Publikovat můžete ušetřit čas při provádění úprav postranního panelu přímo v aplikaci Customizer.
Úpravy postranního panelu WordPress někdy selžou. Zde jsou možná řešení některých běžných problémů týkajících se postranních panelů:
- Po úpravách se postranní panel nezobrazuje – tento problém obvykle způsobují konflikty pluginů nebo problémy s motivem. Můžete zkusit zakázat pluginy jeden po druhém, abyste našli hlavní příčinu. Případně změna motivu na výchozí motiv WordPress může pomoci odladit konflikt motivu.
- Nelze najít oblast widgetu postranního panelu – Ujistěte se, že máte správný přístup k přizpůsobení přes Vzhled a poté Přizpůsobit .
- Úpravy se neukládají – Než opustíte Customizer po úpravě postranního panelu, klikněte na Publikovat pro uložení změn. Pokud provedete náhled změn, neuloží se. Pokud publikování nefunguje, obnovte stránku nebo vypněte ukládání stránek do mezipaměti.
- Změna pořadí nefunguje – Pokud změníte pořadí widgetů přetažením, ujistěte se, že jste je umístili do správné sekce. Pokud je pustíte mimo oblast widgetů na postranním panelu, zmizí místo toho, aby byly změněny.
- Názvy widgetů se neaktualizují. Před publikováním změn zkontrolujte, zda jste po úpravě názvu widgetu neklikli na Hotovo . Úpravy vždy potvrďte prostřednictvím Publikovat, jinak se neuloží.
Stejně jako záhlaví webu WordPress je postranní panel jedním z nejjednodušších způsobů, jak zlepšit celkovou uživatelskou zkušenost na vašem webu. S dobře vytvořeným postranním panelem můžete vytvořit zcela originální web, který vyhovuje vašemu vkusu a dělá přesně to, co chcete.
Nejčastější dotazy
Mohu mít na svém webu WordPress různé postranní panely pro různé stránky?
Samostatné postranní panely pro jednotlivé stránky na webu WordPress jsou skutečně možné. Toho lze dosáhnout pomocí pluginů, jako jsou „Custom Sidebars“ nebo „Content Aware Sidebars“. Tyto pluginy vám mimo jiné umožňují vytvářet a zobrazovat vlastní konfigurace postranního panelu pro konkrétní stránky a příspěvky.
Jak mohu ovládat viditelnost widgetů na základě uživatelských rolí nebo typů stránek?
Řízení viditelnosti widgetů na základě uživatelských rolí nebo typů stránek lze provádět pomocí pluginů, jako jsou „Možnosti widgetů“ nebo „Dynamické widgety“. Tyto pluginy poskytují pokročilejší kontrolu nad podmínkami vzhledu vašich widgetů a můžete nastavit podmínky na základě uživatelské role, typu stránky atd.