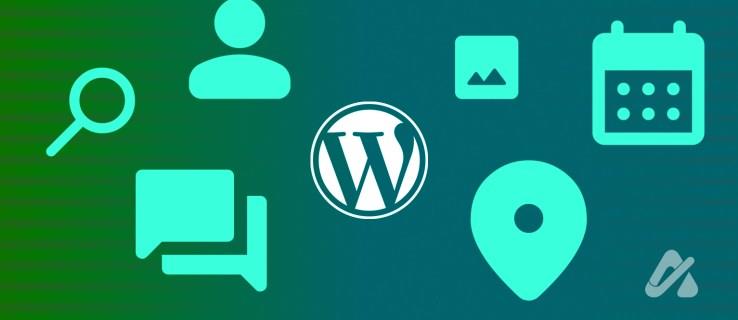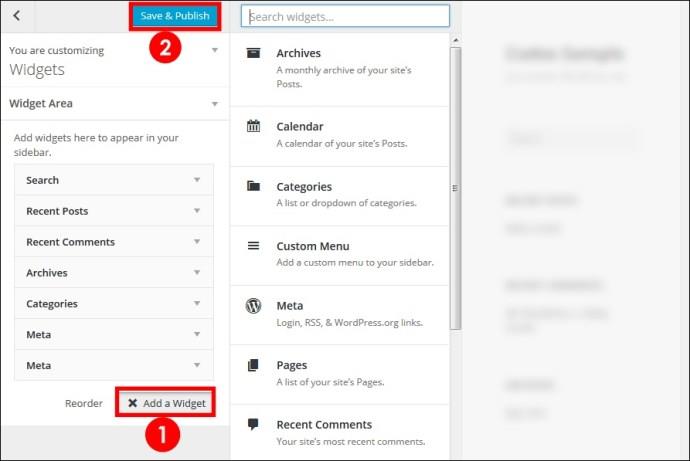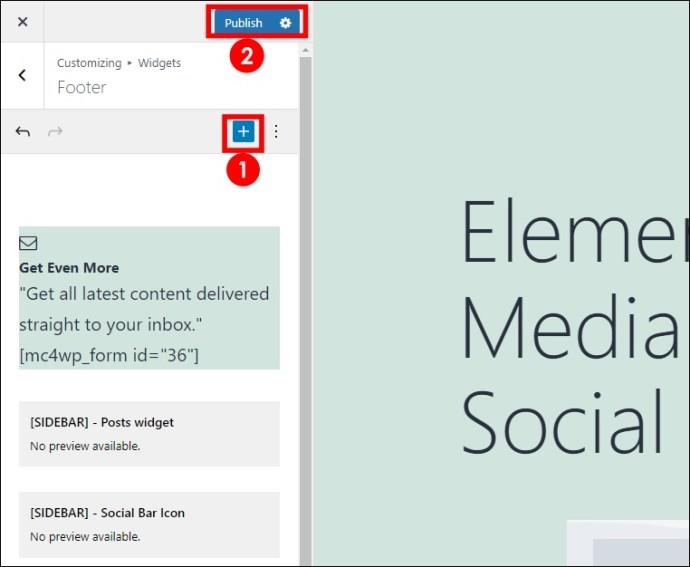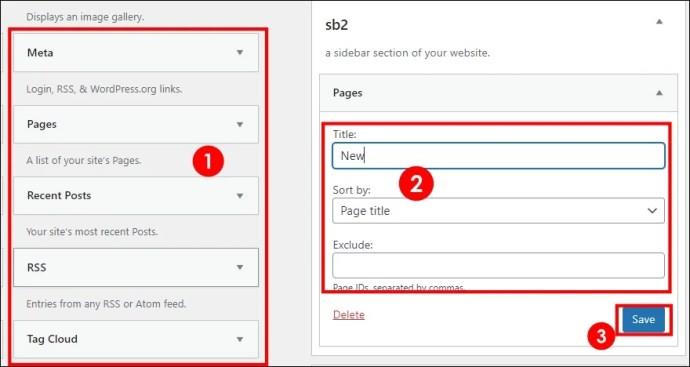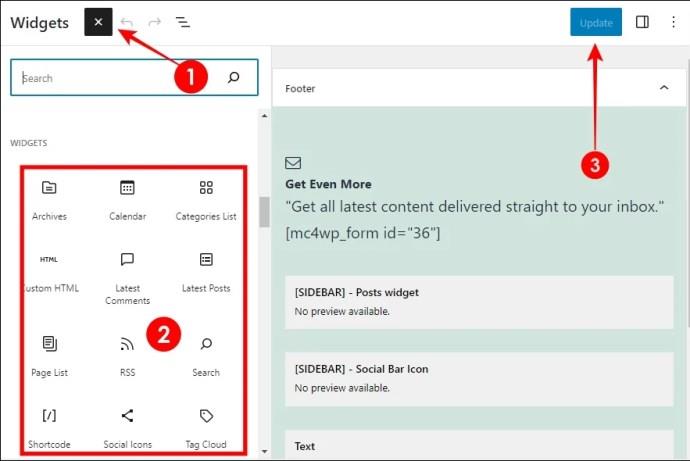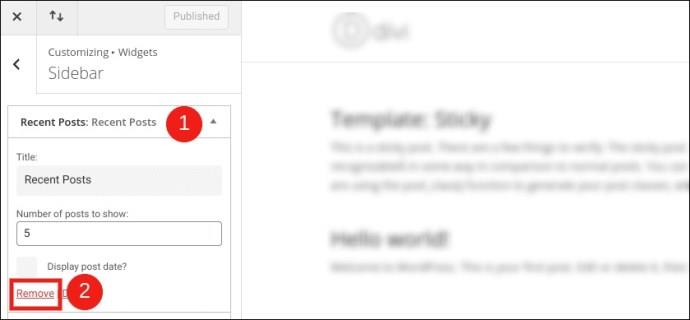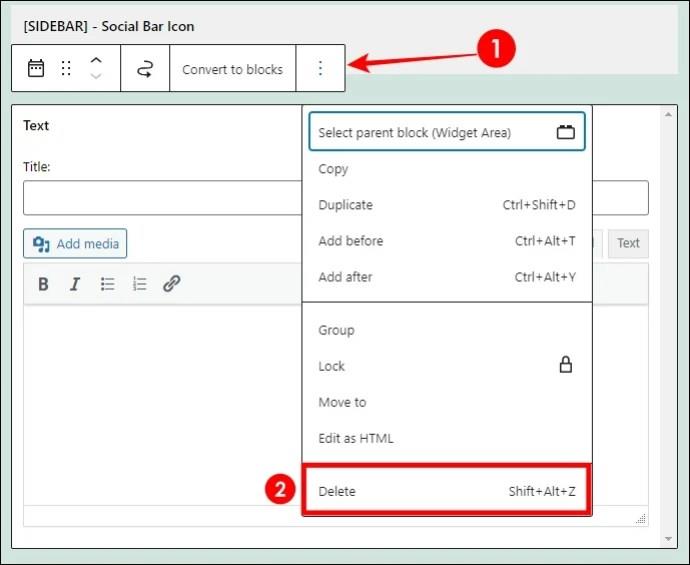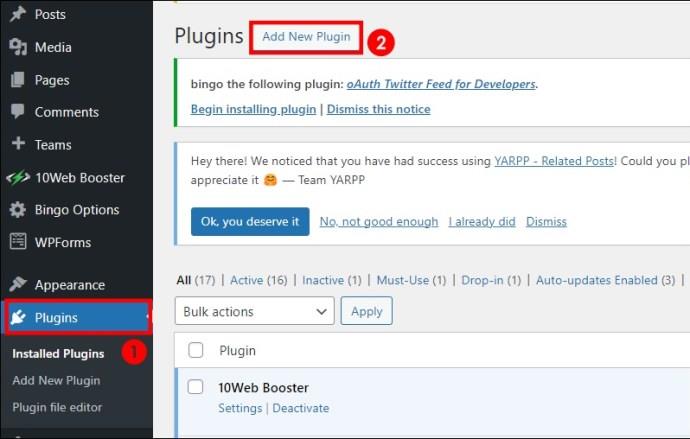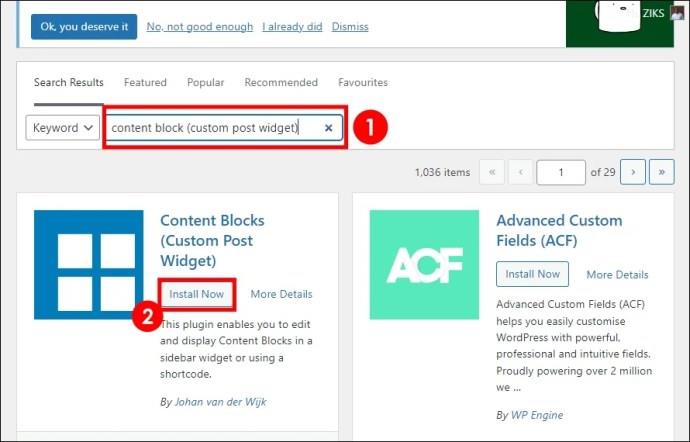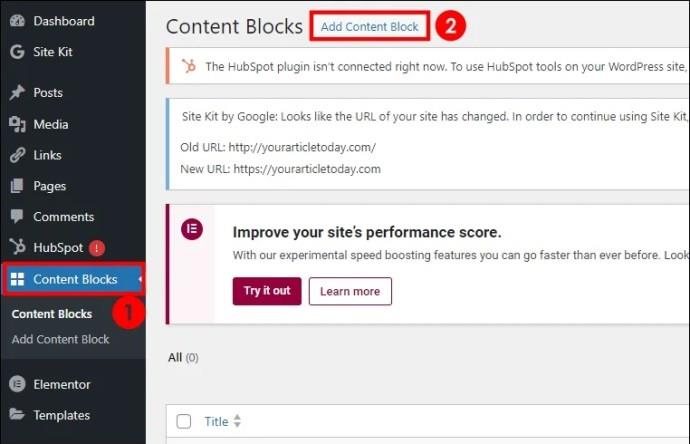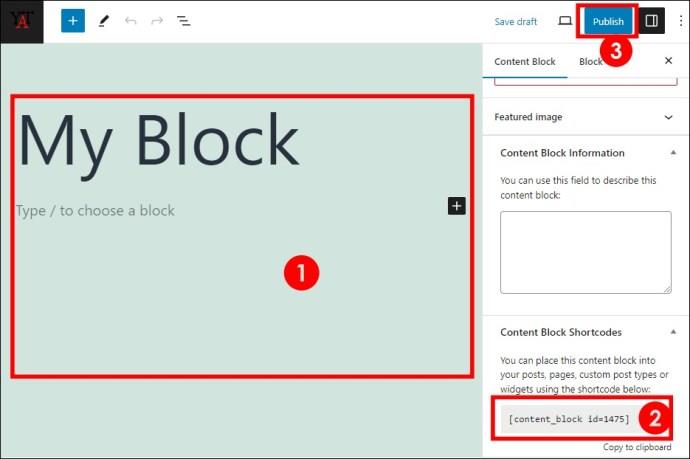Před hostováním vašeho webu WordPress nebo jeho zveřejněním budete chtít přidat widgety, abyste zajistili, že budou zahrnuty všechny vaše ikony sociálních médií, nejnovější příspěvky, úryvky o nás a formuláře předplatného. Naštěstí WordPress umožňuje uživatelům přidávat na své webové stránky widgety.
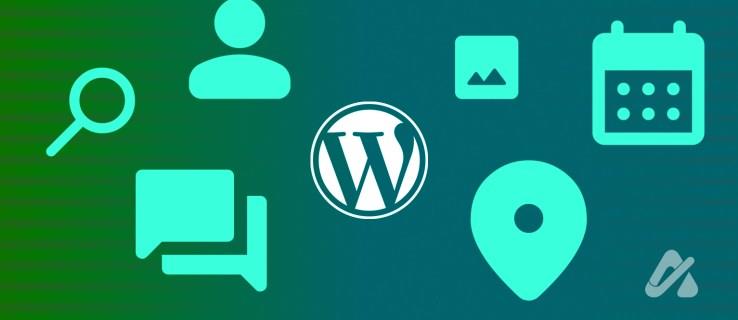
Pokud se potýkáte s widgety, jste na správném místě. Tento článek vám ukáže, jak přidat widgety na váš web na WordPress.
Widgety jsou běžně umístěny v postranním panelu a zápatí, ale to není konzistentní pro všechna témata. Některá témata mohou například nabízet pouze pravý boční panel, zatímco jiná mají levý a pravý boční panel pro widgety. V každém případě se widget přidá v sekci Vzhled nebo Přizpůsobení motivu na vašem řídicím panelu.
Proces se také liší pro Classic a Gutenberg (Block) Editor.
Většina motivů umožňuje uživatelům přidávat a přizpůsobovat widgety z editoru motivů. Tato metoda je preferovaná, protože také zobrazuje náhled úprav v reálném čase. Zde je návod, jak přidat widget v sekci Theme Customizer.
Klasický editor
- Otevřete řídicí panel svého webu a přejděte do části Vzhled .
- Vyberte možnost Přizpůsobit .

- Výběrem Widgety z možností nabídky otevřete stránku pro přizpůsobení widgetů.

- Klepnutím na šipku rozevíracího seznamu zobrazíte seznam již registrovaných widgetů.
- Přejděte do oblasti, do které chcete widget přidat, a klikněte na Přidat widget v dolní části oblasti widgetu.
- Tím získáte všechny dostupné widgety. Vyberte preferovaný widget, který bude přidán do oblasti widgetů. Stejným způsobem přidejte další widgety.
- Zobrazte náhled svého webu na pravé straně obrazovky a zjistěte, zda je správně umístěn. Pokud ne, uspořádejte své widgety přetažením v preferovaném pořadí a poté klikněte na Uložit a publikovat v horní části obrazovky.
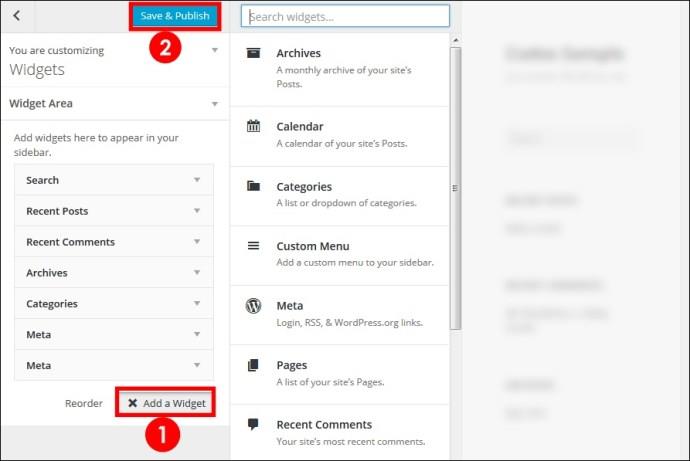
Editor Gutenberg (Block).
- Přejděte do části Vzhled v oblasti pro správu a vyberte možnost Přizpůsobit .

- Zvolte Widgety pro otevření obrazovky pro přizpůsobení widgetů.

- Vyberte oblast widgetu, do které chcete widget přidat.
- Klepnutím na ikonu + otevřete seznam dostupných widgetů. Vyberte preferovaný widget a přidejte jej do oblasti widgetů.
- Můžete si také zobrazit náhled své práce a změnit uspořádání widgetů, jak si přejete.
- Až budete hotovi, klikněte na Publikovat .
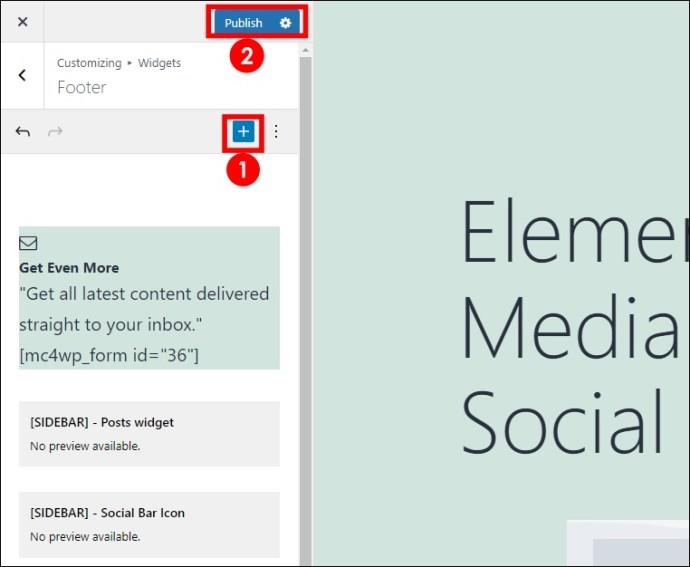
Přestože WordPress podporuje přidávání a přizpůsobení widgetů, váš výchozí motiv WordPress nemusí obsahovat přizpůsobení motivu. V některých motivech tato funkce nemusí být zdarma, a pokud používáte bezplatnou verzi, budete k přidání widgetů potřebovat jiný způsob. V tom případě vám zůstane přidání widgetů v sekci Vzhled.
Klasický editor
- Otevřete řídicí panel svého webu a přejděte na položku Vzhled na levém panelu nabídky.
- Klikněte na Widgety a vyberte preferovaný widget.

- Přetáhněte widget do oblasti widgetu a pusťte jej do pole.
- Klikněte na Uložit .
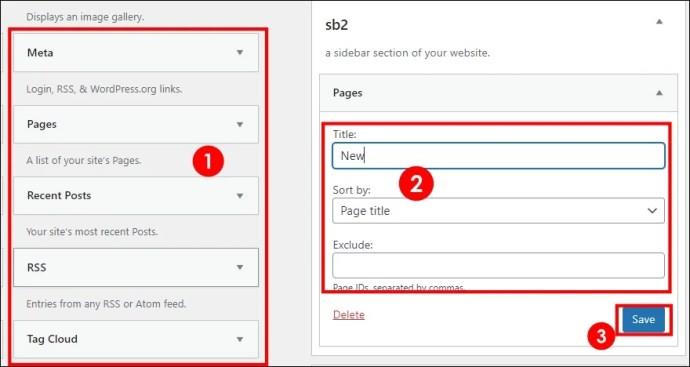
Stejným způsobem přidejte další widgety. Widgety můžete uspořádat jejich přetažením na základě preferovaného pořadí.
Editor Gutenberg (Block).
- Otevřete řídicí panel WordPress a přejděte na Vzhled .
- Vyberte Widget a poté vyberte oblast widgetu, kam chcete widget přidat.

- Vyberte ikonu + a vyhledejte požadovaný widget, nebo Procházet vše pro zobrazení všech dostupných widgetů.
- Kliknutím na preferovaný widget jej přidáte do oblasti widgetů.
- Až budete hotovi, klikněte na Aktualizovat .
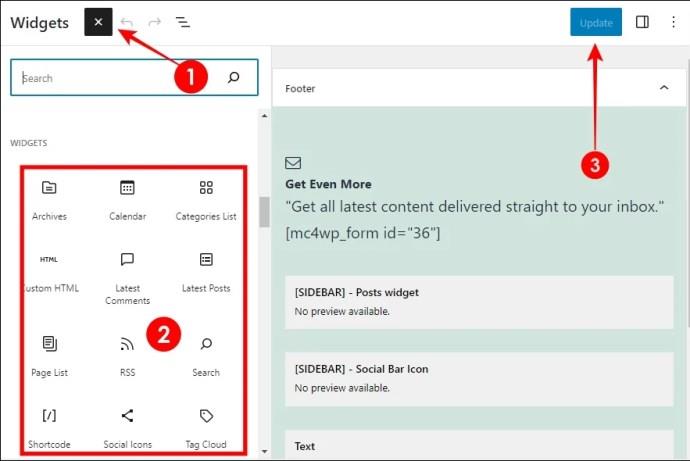
Pokud vám widget již neslouží nebo chcete změnit umístění widgetu, můžete jej odebrat. Pokud například chcete, aby byl widget zpočátku v postranním panelu v zápatí, budete muset widget z postranního panelu odstranit a přidat jej do zápatí. Toto je způsob, jak odstranit widgety ve WordPressu.
Klasický editor
- Přejděte do části Vzhled v oblasti pro správu a vyberte možnost Přizpůsobit .

- Výběrem Widgety z možností nabídky otevřete stránku pro přizpůsobení widgetů.

- Klikněte na šipku před oblastí widgetu, kde se nachází widget, který chcete odebrat.
- Identifikujte widget a klikněte na šipku dolů na okraji widgetu.
- Klikněte na Odebrat .
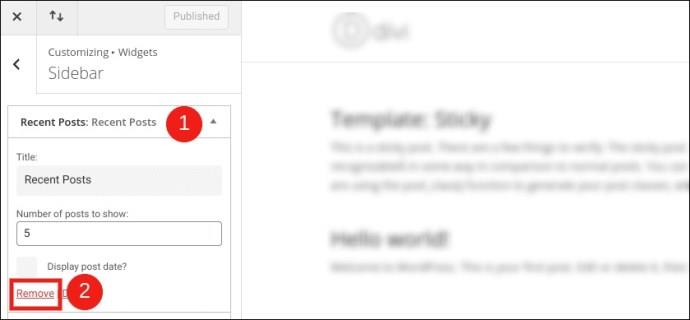
Editor Gutenberg (Block).
- Otevřete sekci Vzhled na hlavním panelu WordPress a vyberte Widgety .

- Přejděte do oblasti widgetů, kde je umístěn widget, který chcete odebrat, a vyberte jej.
- Klepnutím na ikonu nabídky se třemi tečkami otevřete možnosti nabídky.
- Klikněte na Smazat .
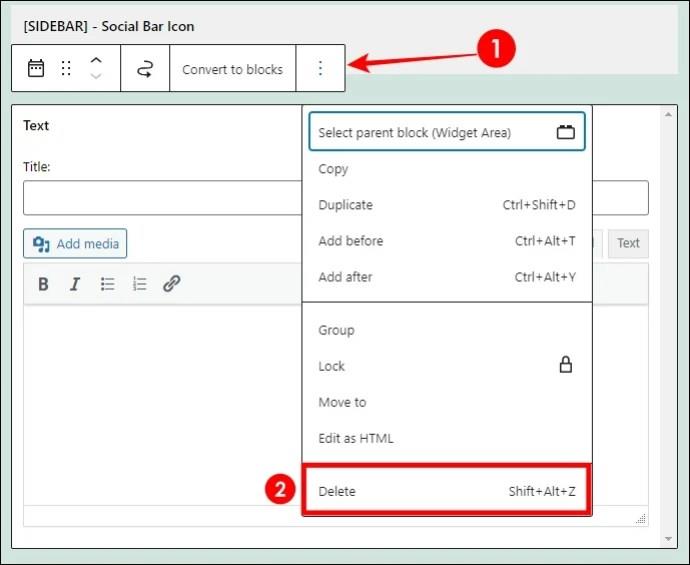
WordPress vám umožňuje přidávat widgety do trvalých oblastí widgetů, které zůstávají konstantní na různých stránkách. Například vaše zápatí zůstává stejné na stránkách O nás a službách. Ale pokud chcete přizpůsobené widgety pro konkrétní stránky, nemůžete to udělat pomocí výše uvedených metod.
Můžete například chtít přidat reference na stránku Služby, aby návštěvníci viděli, že můžete splnit to, co bylo slíbeno. V takovém případě budete potřebovat plugin pro přidání vlastních widgetů. Jako obvykle k tomu můžete použít různé pluginy. V této příručce vysvětlíme, jak používat plugin Content Block (Custom Post Widget).
První věc, kterou musíte udělat, je nainstalovat plugin.
Nainstalujte plugin
- Přejděte na Zásuvný modul v oblasti pro správu a vyberte Přidat nový .
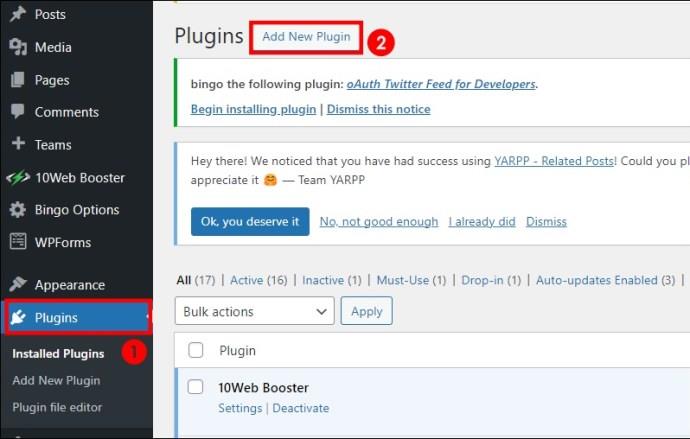
- Vyhledejte Content Block (vlastní widget pro příspěvky) a z položek vyhledávání vyberte správný plugin.
- Klikněte na Instalovat nyní a poté na Aktivovat a plugin bude automaticky přidán do vaší administrátorské oblasti.
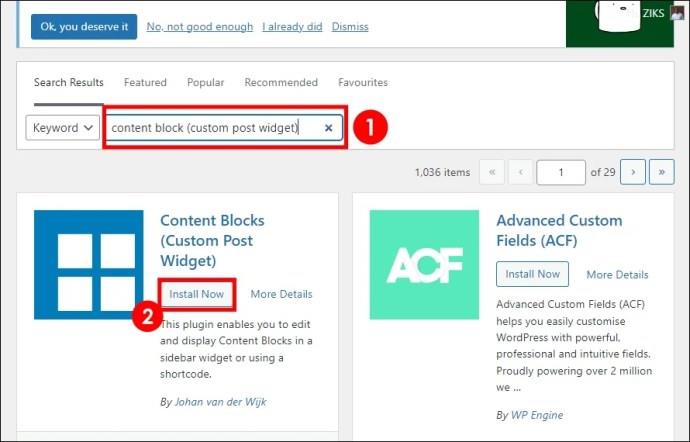
Přidat blok obsahu
- Přejděte na Bloky obsahu z levého panelu nabídek.
- Klikněte na Přidat blok obsahu a pojmenujte jej.
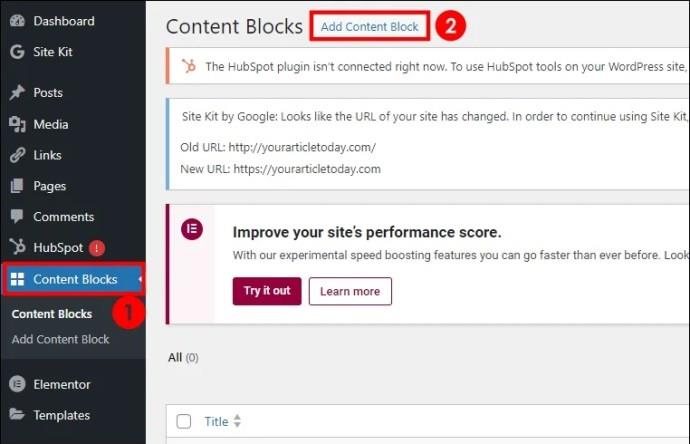
- Pojmenujte svůj blok obsahu a přidejte všechny funkce, které potřebujete.
- V levém podokně zkopírujte krátký kód a poté publikujte blok obsahu.
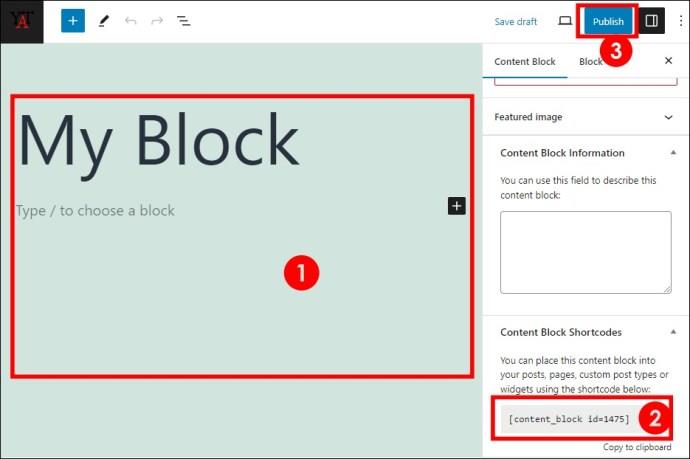
- Přejděte na stránku, kam chcete widget umístit, a otevřete vizuální editor.
- Vložte krátký kód a publikujte stránku nebo příspěvek.
Před krokem 6 si můžete prohlédnout náhled stránky, abyste se ujistili, že jste se změnami spokojeni.
Pokud blogujete na WordPressu , měli byste vědět, že widgety jsou důležité pro funkční web. Bez nich by váš web postrádal zásadní aspekty, které mohou zlepšit uživatelský dojem a zvýšit konverzi.
Z tohoto důvodu je nezbytné naučit se přidávat widgety na váš web. A jak vidíte, udělat to je jednoduché. Kliknutím na tlačítko můžete mít widgety, které váš web potřebuje.
Nejčastější dotazy
Mohu přesunout widgety z jedné oblasti widgetů do druhé, aniž bych je odstranil z předchozí oblasti a přidal je do nové?
Ne, nemůžete přetahovat widgety mezi oblastmi. Widget můžete odebrat pouze z první oblasti, kde se nachází, a přidat jej celý do nové oblasti, kam jej chcete umístit.
Musím mít na svém webu widgety?
Ne, není povinné mít na vašem webu widgety. Váš web může fungovat i bez nich, ale nemusí být efektivní.