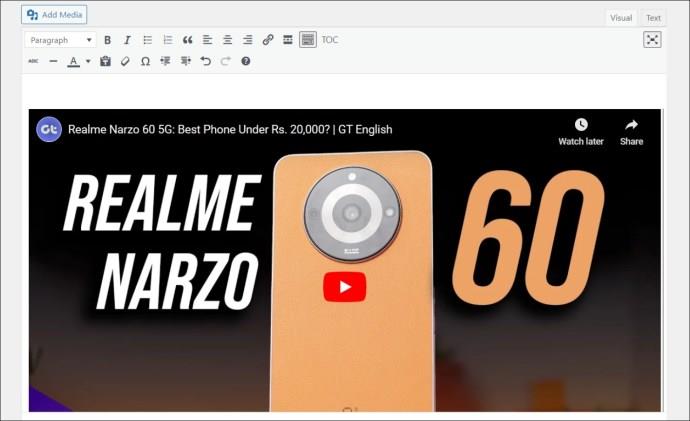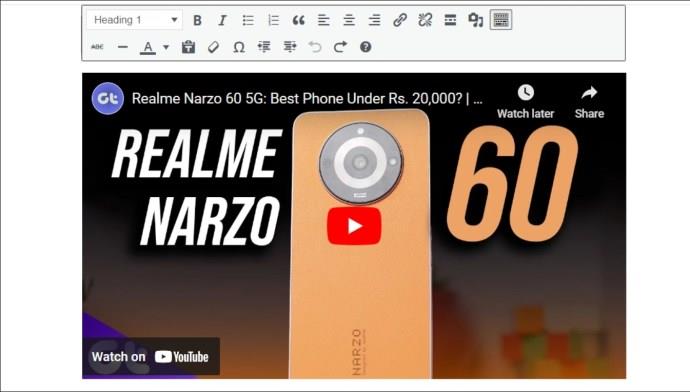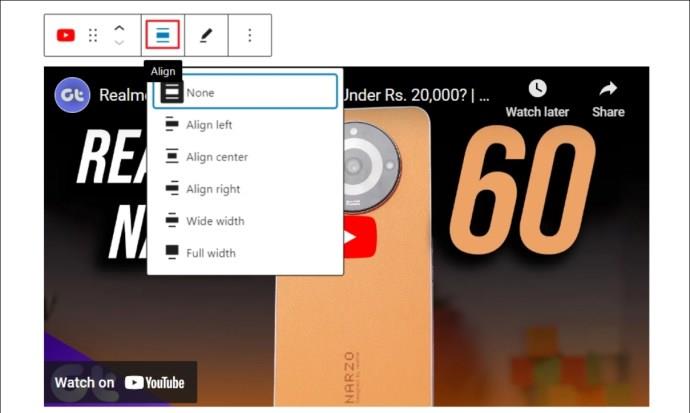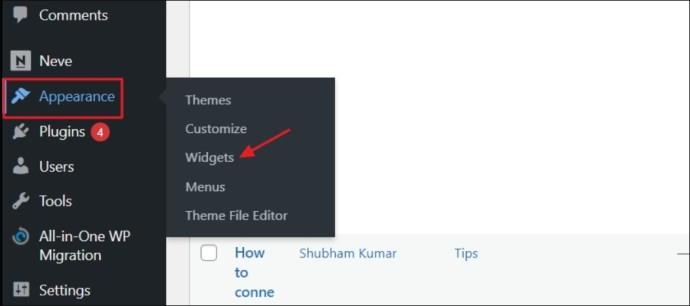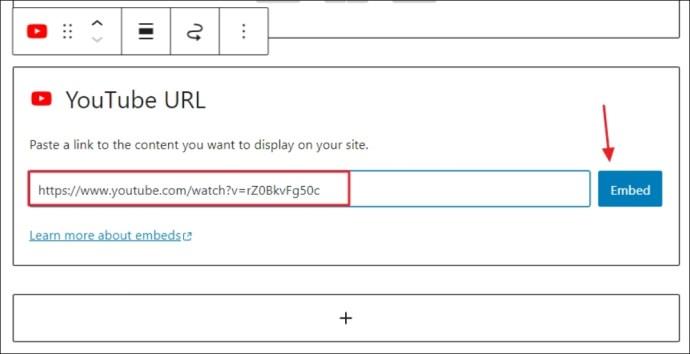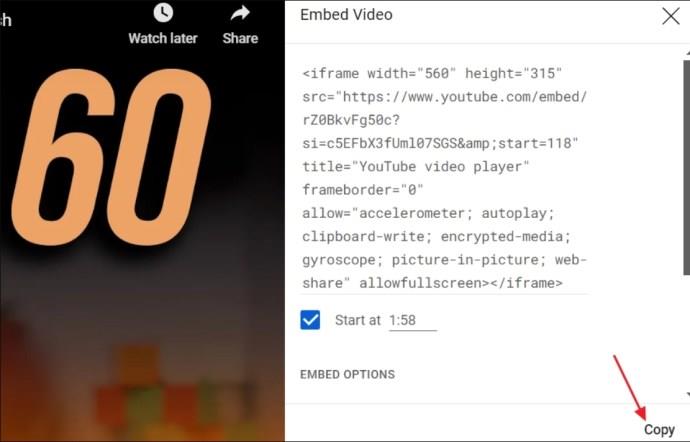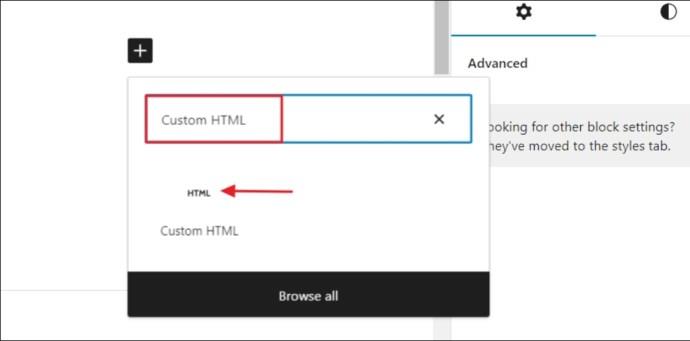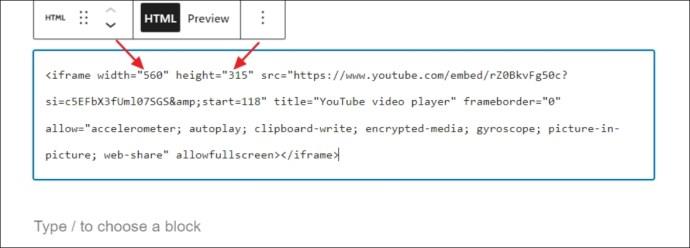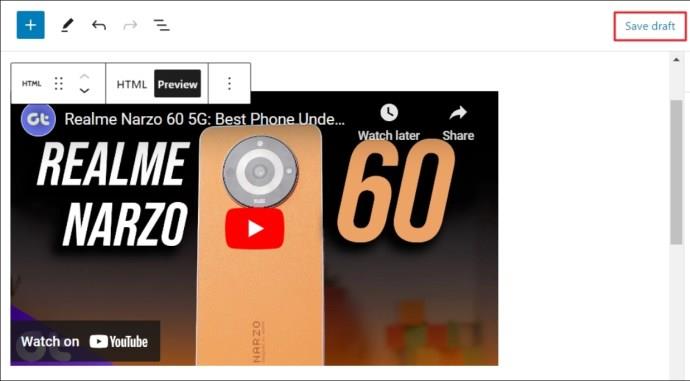Videa YouTube mohou vylepšit webové stránky, a proto je mnoho lidí začleňuje na své stránky. Ať už chcete vizuálně demonstrovat pointu, přilákat nové diváky nebo zlepšit hodnocení svého webu na Googlu, přidání videí na YouTube vám toho může pomoci.

Tento článek poskytne podrobný návod krok za krokem, jak vložit video z YouTube do WordPressu.
Jak vložit video z YouTube do WordPress
Pomocí klasického editoru
Vkládat videa z YouTube do WordPressu je snadné. Nejlepší na tom je, že kroky pro vkládání videí YouTube do blogových příspěvků i stránek ve WordPressu jsou podobné. Zatímco si tedy ukážeme, jak přidat video na YouTube do příspěvku na blogu, stejným postupem jej můžete přidat na stránku.
- Otevřete YouTube a najděte video, které chcete přidat do svého příspěvku na blogu WordPress.
- Klikněte pravým tlačítkem na video a vyberte možnost Kopírovat URL videa . Tím se zkopíruje adresa URL videa YouTube.
- Otevřete svůj příspěvek na blogu WordPress, klikněte pravým tlačítkem na místo, kam chcete vložit video YouTube, a vyberte možnost Vložit .
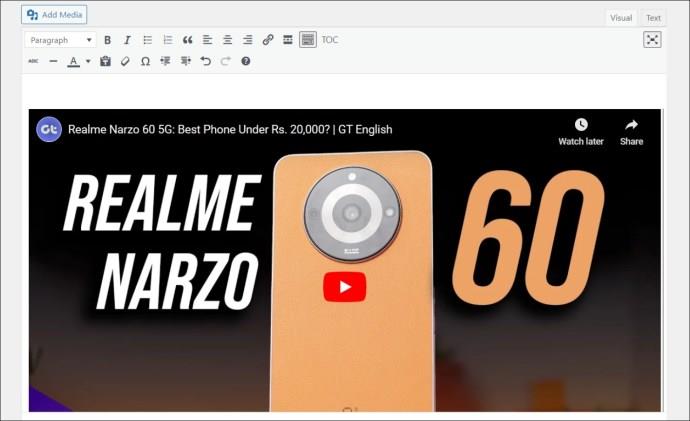
A je to! Video YouTube je nyní vloženo do vašeho příspěvku na blogu WordPress. Pokud však video není vložené, znovu zkontrolujte adresu URL videa a ujistěte se, že je správná. Měli byste také zvážit vymazání dat mezipaměti prohlížeče , protože poškozená data mezipaměti mohou být důvodem, proč se video nevkládá.
Pokud nic nefunguje, zkontrolujte, zda je video veřejně dostupné. Pokud ne, nebudete moci vložit video na svůj web WordPress.
Pomocí editoru bloků
Stejně jako klasický editor můžete videa z YouTube snadno vkládat do svých blogových příspěvků nebo stránek WordPress pomocí editoru bloků. Výhodou použití editoru bloků pro vkládání videa je, že získáte další možnosti, jako je úprava zarovnání videa a další nastavení, která v klasickém editoru nejsou k dispozici. S ohledem na to zde je návod, jak vložit videa z YouTube do WordPress pomocí editoru bloků:
- Nejprve otevřete video YouTube a zkopírujte jeho adresu URL.
- Dále otevřete svůj blogový příspěvek nebo stránku WordPress, klikněte pravým tlačítkem na místo, kam chcete vložit video YouTube, a vyberte Vložit .
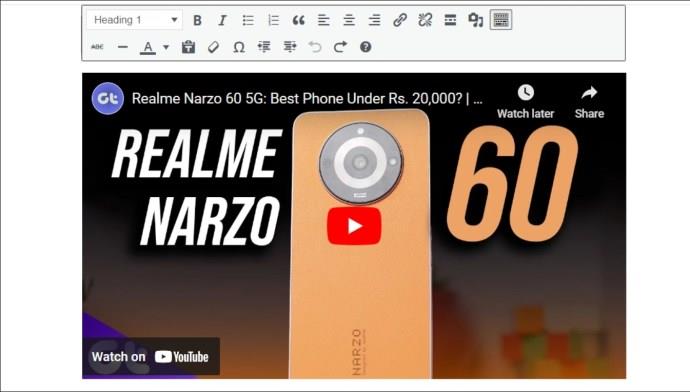
- WordPress automaticky načte a vloží toto video YouTube do vašeho příspěvku na blogu nebo na stránku.
- Jakmile je video YouTube vloženo, klikněte na ikonu zarovnání a vyberte preferované zarovnání.
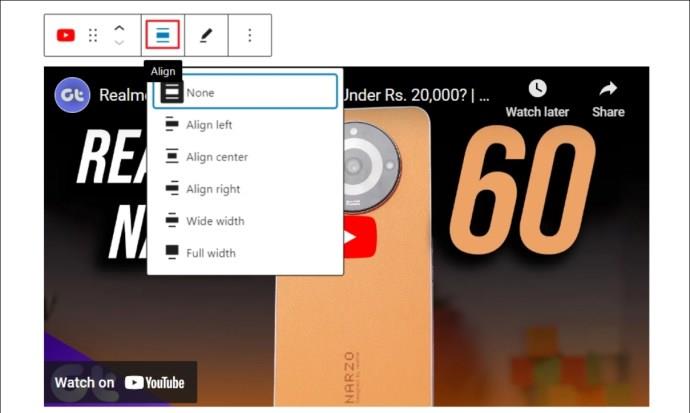
Kromě YouTube můžete podobně vkládat videa z jiných populárních platforem, jako je Spotify, TED, Tumblr, Twitter, Vimeo a další.
Jak přidat videa do widgetu postranního panelu WordPress
Vložit video YouTube na postranní panel vašeho webu WordPress je jednoduché pomocí widgetu. Zde jsou kroky:
- V administračním panelu WordPress umístěte ukazatel myši na Vzhled a vyberte Widgety .
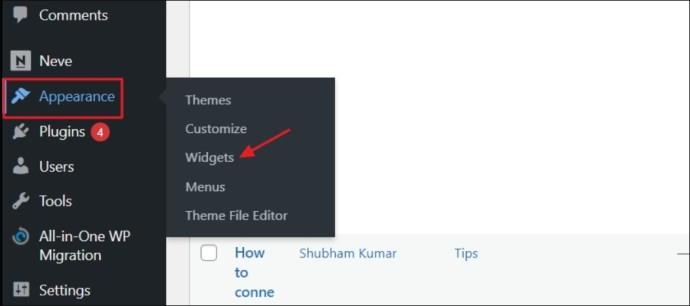
- Klepnutím na ikonu plus (+) vložte nový blok widgetu. Poté vyhledejte a vyberte widget YouTube .

- Do pole URL vložte odkaz na video YouTube, které chcete vložit, a zvolte možnost Vložit .
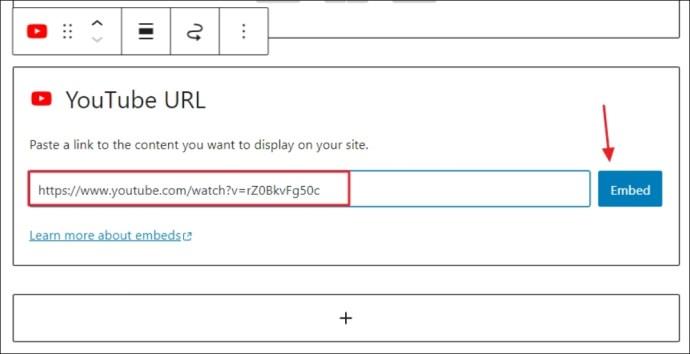
- Klepnutím na tlačítko Aktualizovat uložíte změny.

A je to! Widget YouTube bude nyní k dispozici na vašem webu WordPress.
Jak používat iframe k vkládání videí z YouTube do WordPressu
Pouhým vložením adresy URL videa YouTube do editoru blogu WordPress můžete pouze upravit její zarovnání. Chcete-li změnit rozměr videa ve svém příspěvku na blogu nebo stránce WordPress, budete muset místo toho použít prvek iframe. Postup použití:
- Otevřete video, které chcete vložit, a klikněte na ikonu Sdílet .
- Zvolte Vložit .

- Uvidíte kód pro vložení do prvku iframe. Pokud chcete, aby se video YouTube začalo přehrávat od určitého času, zaškrtněte políčko Start a zadejte čas, kdy se má video začít přehrávat.
- Kliknutím na Kopírovat zkopírujte kód iframe.
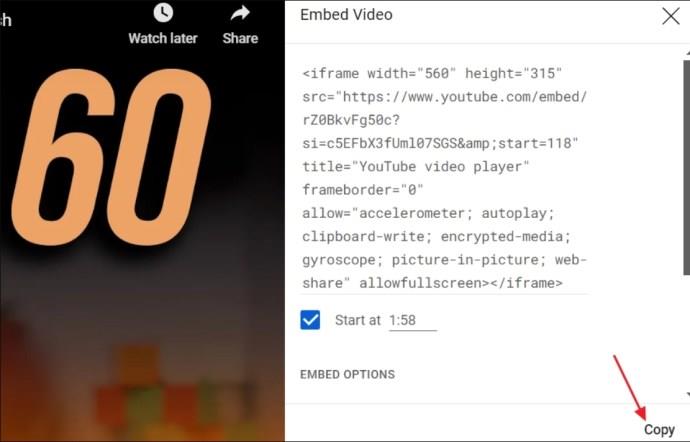
- Ve svém příspěvku na blogu nebo stránce WordPress klikněte na ikonu plus a vložte nový blok, vyhledejte a vyberte Vlastní HTML .
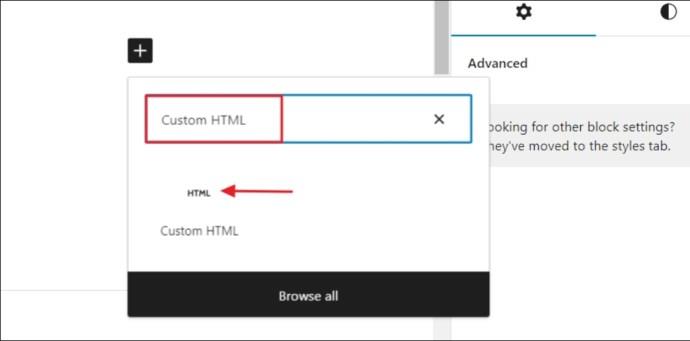
- Vložte kód iframe na kartu HTML .
- Na záložce HTML můžete upravit výšku a šířku videa na vašem webu WordPress.
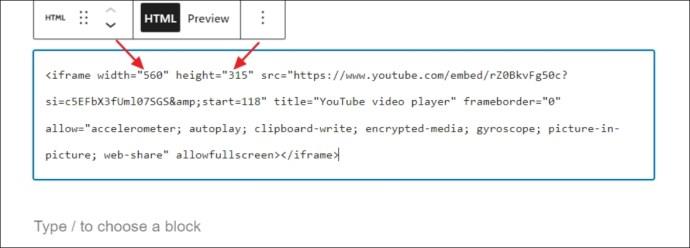
- Kliknutím na kartu Náhled uvidíte, jak bude video vypadat.
- Poté kliknutím na Uložit koncept uložte změny.
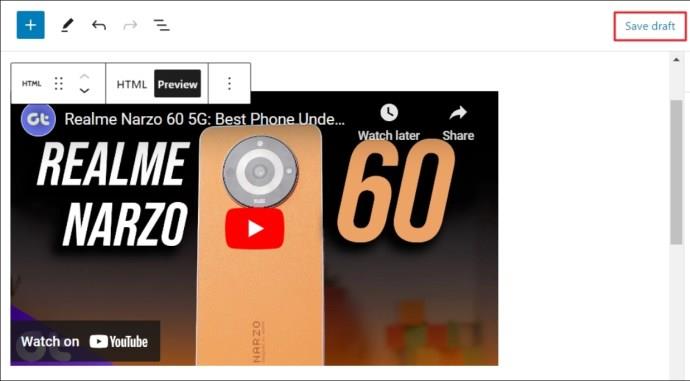
Videa mohou pomoci vašemu webu WordPress vyniknout
Nyní byste měli být dobře zběhlí ve vkládání videa z YouTube na váš web WordPress. Je to jednoduchý, ale velmi účinný způsob, jak výrazně zlepšit uživatelský dojem, animovat obsah a zvýšit zapojení. Ať už jste autor, inzerent nebo škola, zahrnutí videí YouTube na váš web WordPress poskytne vašemu publiku inkluzivnější a rozmanitější obsah.
Jakmile do WordPress přidáte video z YouTube, možná se budete chtít naučit některé další základy, například jak používat bloky kódu ve WordPressu nebo jak změnit téma .
Nejčastější dotazy
Proč nemohu vložit video z YouTube do WordPressu?
Může to být způsobeno tím, že video je soukromé nebo nedostupné pro komerční použití. Tomuto problému můžete čelit také v případě, že adresa URL videa YouTube je nesprávná nebo jsou poškozena data mezipaměti prohlížeče.
Mohu vložit video YouTube na svůj web bez povolení?
Můžete vložit video YouTube bez povolení, pokud je dostupné pro komerční použití. Pokud ne, budete muset kontaktovat vlastníka videa a získat povolení k nahrání videa na váš blog.