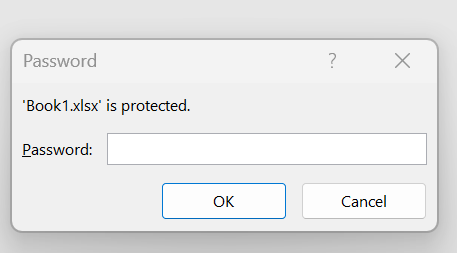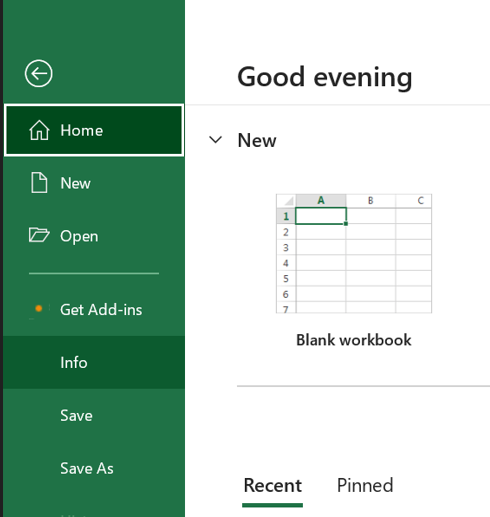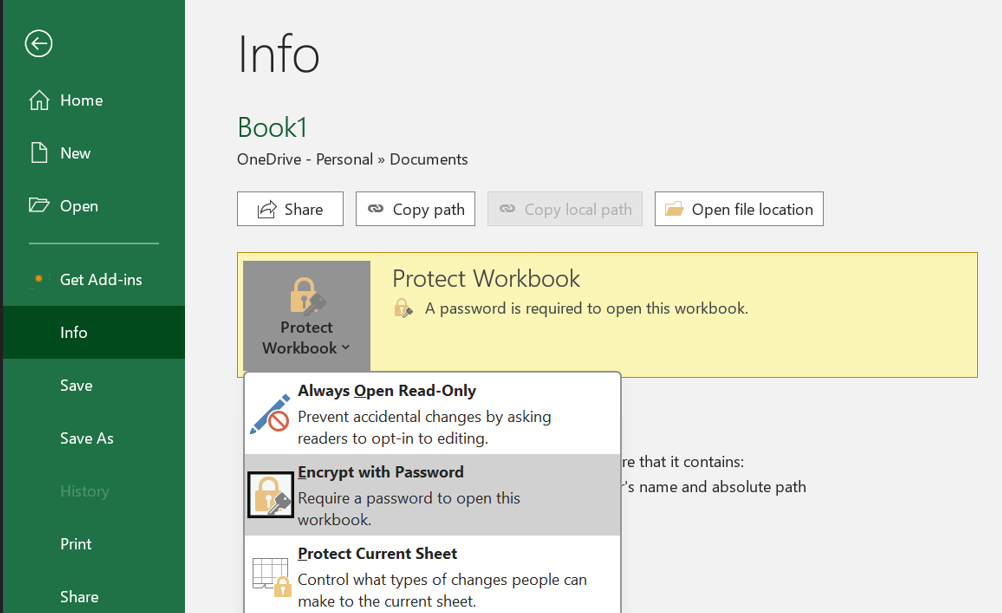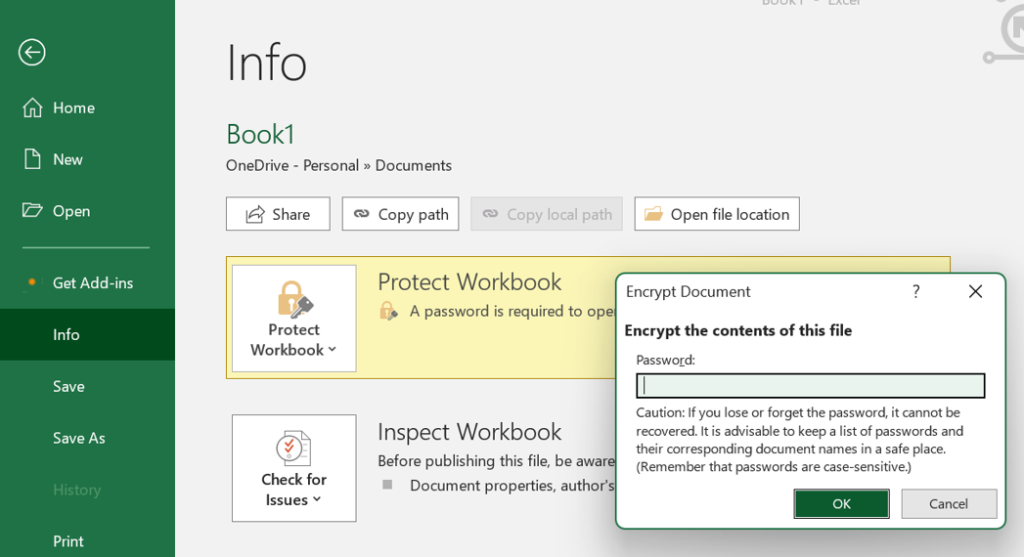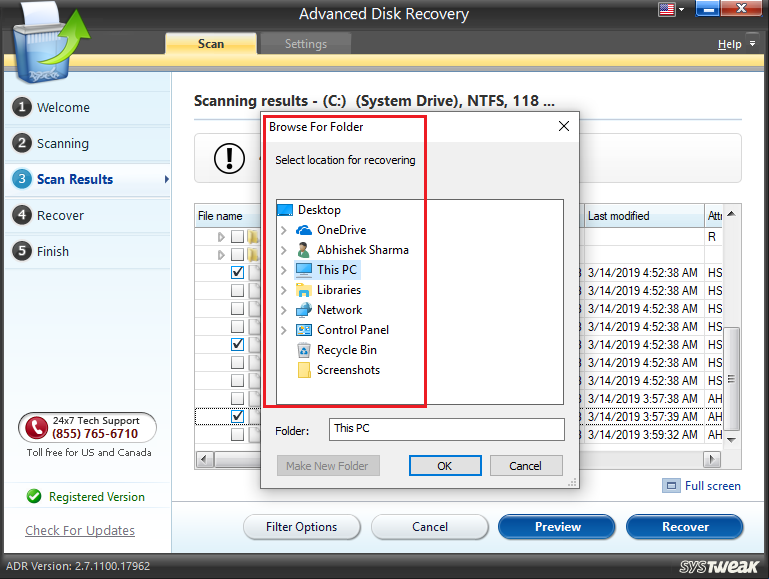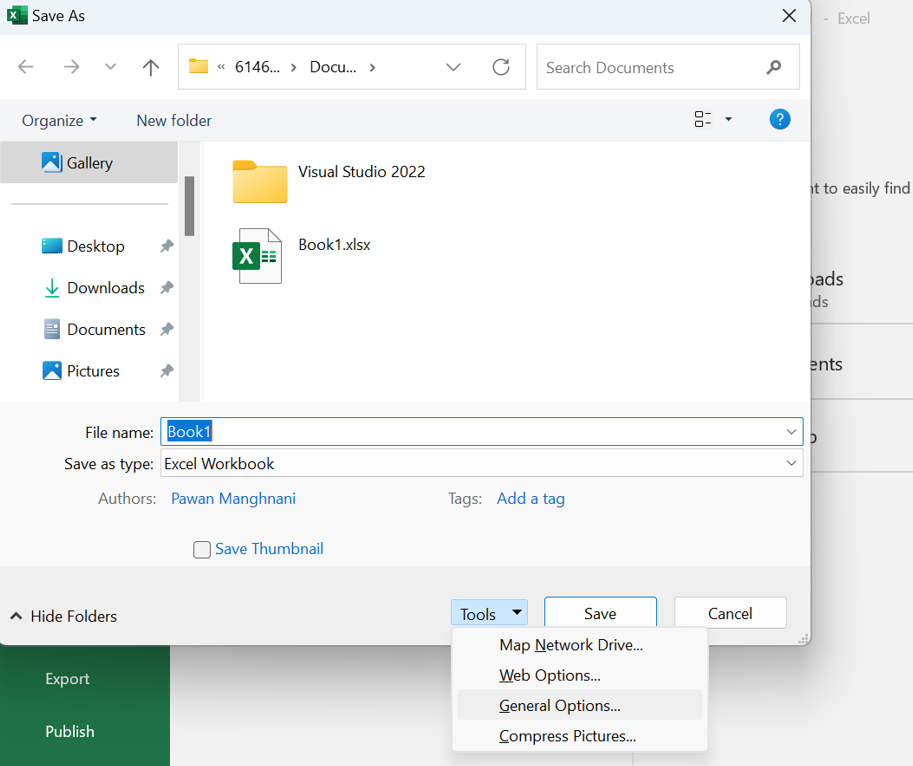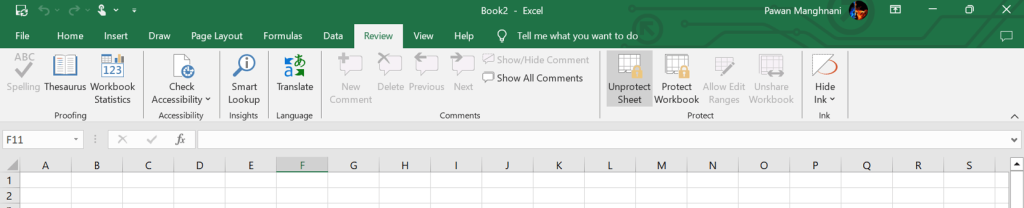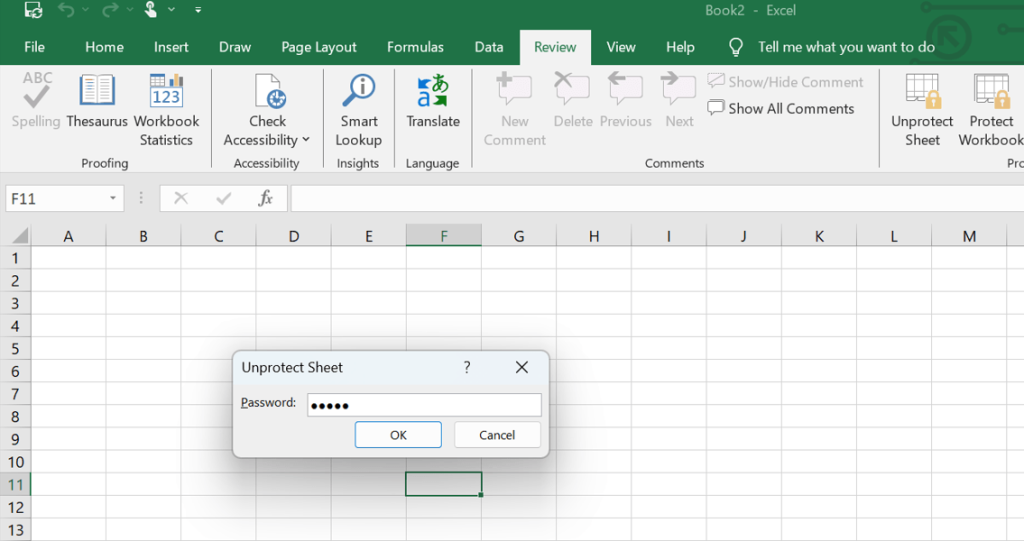Váš soubor Excel by měl být chráněn heslem , aby byla vaše data v bezpečí před neoprávněnými uživateli. Existují však okolnosti, za kterých se ho můžete chtít zbavit, například při práci s ostatními, zefektivnění postupu sdílení souborů, změně hesla nebo při problémech s kompatibilitou s jinými tabulkovými programy. Zde jsou tři různé způsoby odemykání hesel souborů Excel.
Čtěte také: Jak převést PDF do Excelu bez ztráty formátování?
Nejlepší způsoby, jak odstranit heslo ze souborů aplikace Excel
Metoda 1: Odebrání hesla pomocí nastavení souboru
První metodou, jak zrušit ochranu sešitu aplikace Excel, je provést to z Nastavení souboru. Tím se odstraní heslo z původního souboru.
Krok 1: Spusťte soubor aplikace Excel, který má vložené heslo.
Krok 2: Zadejte správné heslo a stiskněte tlačítko OK.
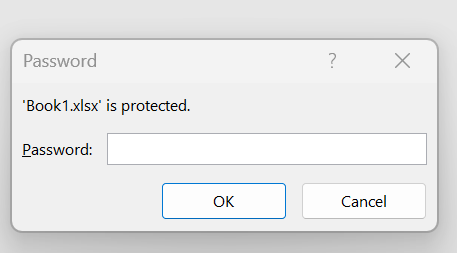
Krok 3: Sešit se nyní zcela otevře. Budete muset kliknout na kartu Soubor v levém horním rohu.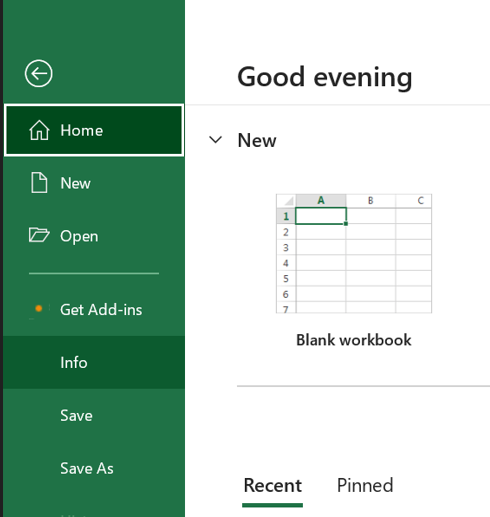
Krok 4: Klikněte na část Informace v levém podokně a poté klikněte na možnost Chránit sešit v pravé části.
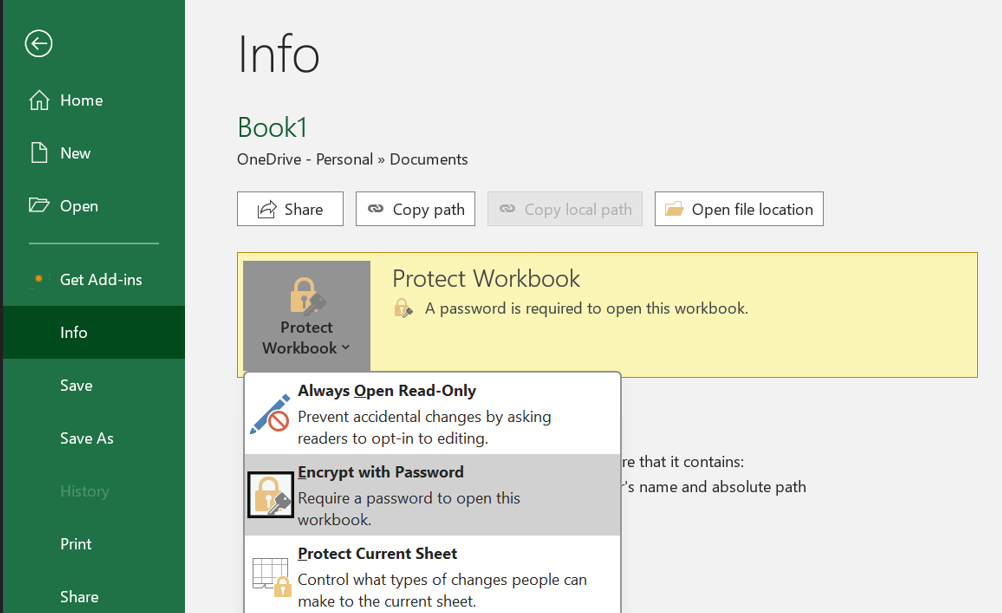
Krok 5: Dále klikněte na tlačítko Šifrovat heslem a poté odstraňte aktuální heslo a poté na tlačítko OK.
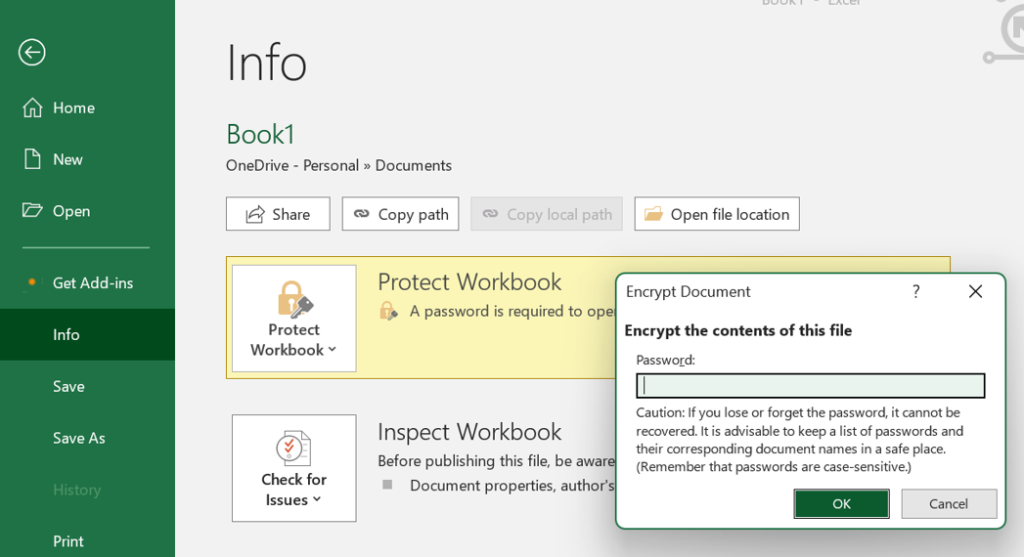
Přečtěte si také: Jak opravit nedostatek paměti pro spuštění chyby Microsoft Excel v systému Windows 11
Metoda 2: Odebrání hesla pomocí možnosti Uložit jako
Další metodou odblokování sešitu aplikace Excel je vytvoření kopie a odstranění hesla. Zde jsou kroky:
Krok 1: Spusťte soubor Excel a zadejte heslo pro jeho úplné otevření.
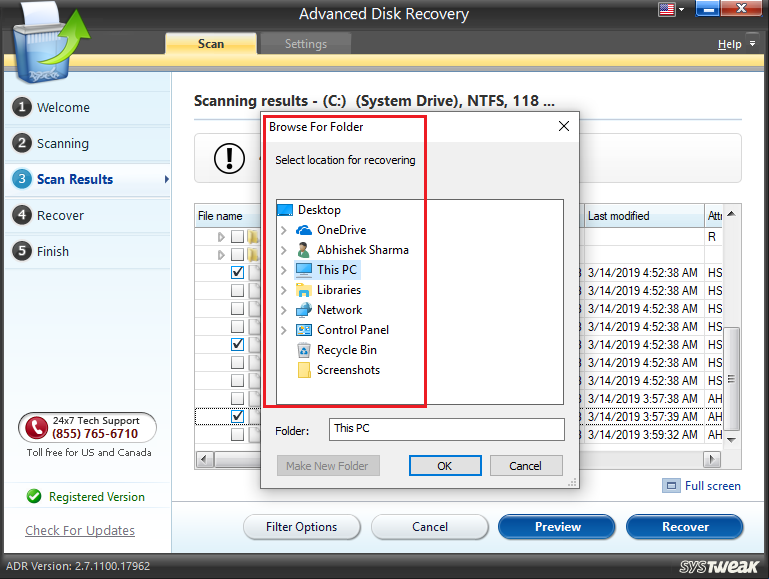
Krok 2: Klikněte na kartu Soubor.
Krok 3: Dále klikněte na kartu Uložit jako v levém panelu.
Krok 4: Nyní klikněte na možnost Procházet v pravé části.

Krok 5: Otevře se nové okno, kde musíte vybrat umístění, kam chcete nový soubor uložit.
Krok 6: Klikněte na tlačítko Nástroje v pravém dolním rohu a vyberte Obecné možnosti.
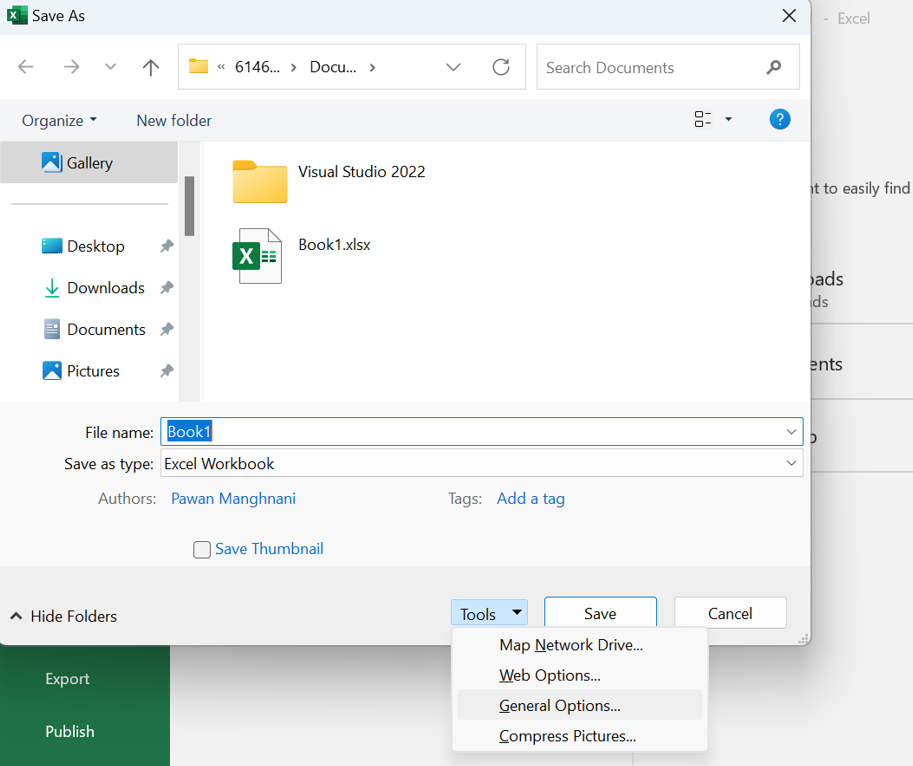
Krok 7: Najděte pole označené jako „Heslo k otevření“ a odstraňte aktuální heslo.

Krok 8: Klikněte na tlačítko OK a poté klikněte na tlačítko Uložit a vytvoří se nový soubor Excel bez hesla.
Přečtěte si také: Jak používat „Peníze v Excelu“ společnosti Microsoft ke správě financí
Metoda 3: Odebrat heslo z listu
Pokud se při pokusu o úpravu sešitu zobrazí upozornění „Buňka nebo graf, který se pokoušíte změnit, je na chráněném listu…“ je list chráněn heslem. Chcete-li změnit obsah buňky, musíte zadat heslo nebo vypnout zabezpečení heslem. Zde jsou kroky k odemknutí listu aplikace Excel:
Krok 1: Otevřete soubor Excel a klikněte na list, který má heslo.
Krok 2: Klikněte na kartu Review v horní části a poté klikněte na Unprotect Sheet.
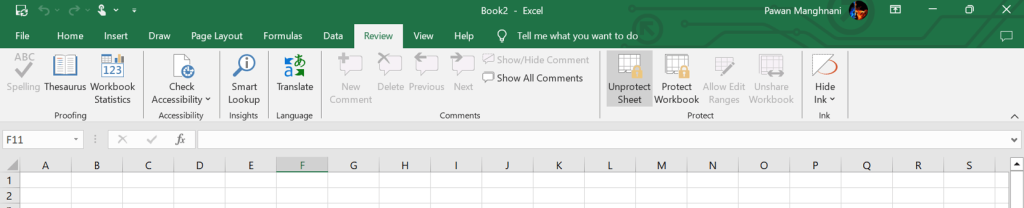
Krok 3: Zadejte heslo a poté klikněte na OK.
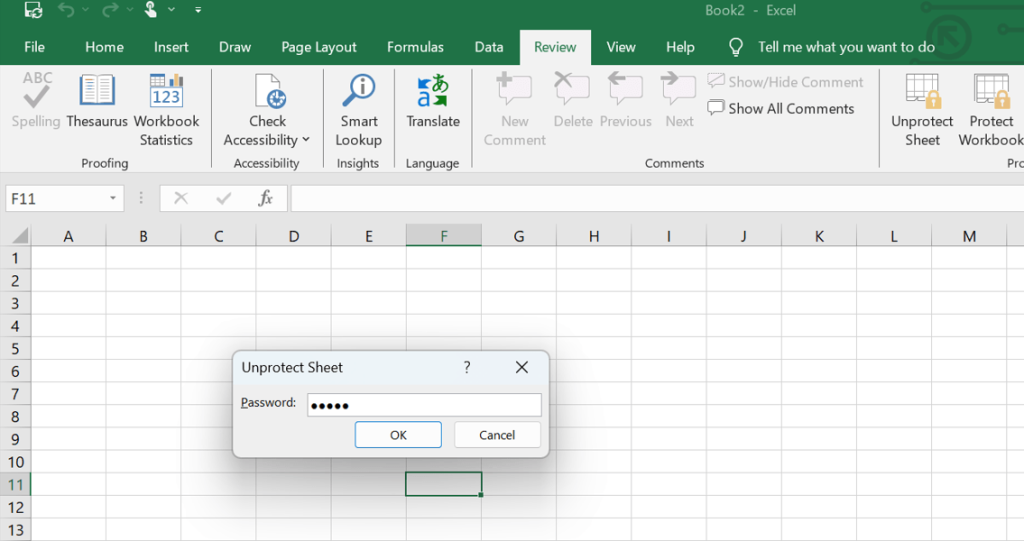
Krok 4: Když budete chtít upravit obsah listu, nebudete vyzváni k zadání hesla.
Přečtěte si také: Jak vymazat schránku v aplikaci Microsoft Excel
Poslední slovo o 3 způsobech odstranění hesla ze souboru aplikace Excel
Vaše kritická data uložená v excelovém listu mohou být chráněna heslem. Může však být nepříjemné, že pro přístup k souboru aplikace Excel vždy musíte zadat heslo. Podobně může být otravná nutnost měnit heslo při sdílení souboru s někým jiným. Doufáme, že tato příručka by vám měla pomoci odemknout heslo souboru Excel.
Pokud máte nějaké dotazy nebo doporučení, dejte nám vědět v komentářích níže. Rádi vám poskytneme řešení. Často publikujeme rady, triky a řešení běžných problémů souvisejících s technikou. Najdete nás také na Facebooku, Twitteru, YouTube, Instagramu, Flipboardu a Pinterestu.
Přečtěte si také:
Excel se zasekl při otevírání souboru 0% oprava
Jak opravit Nelze tisknout z aplikace Microsoft Excel v systému Windows 11