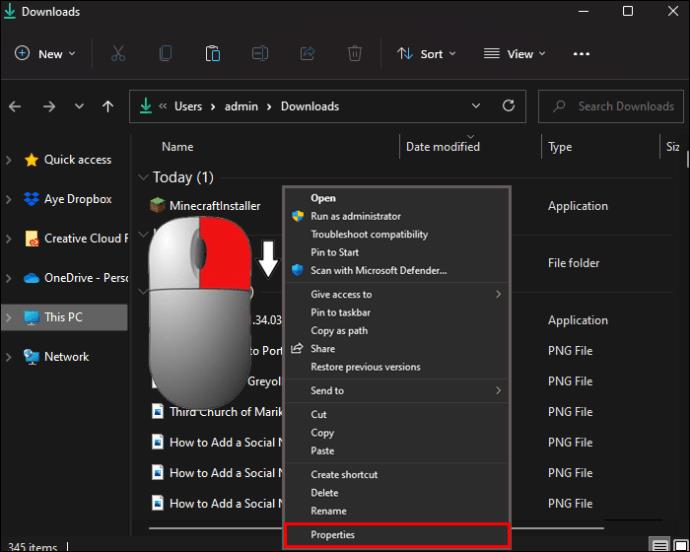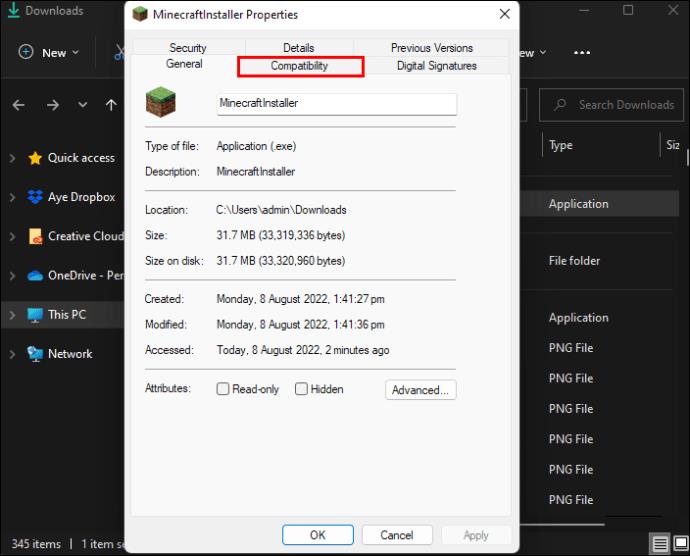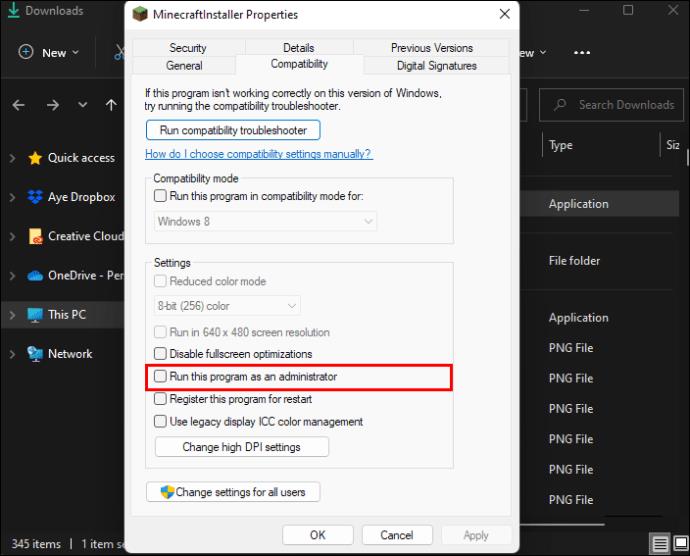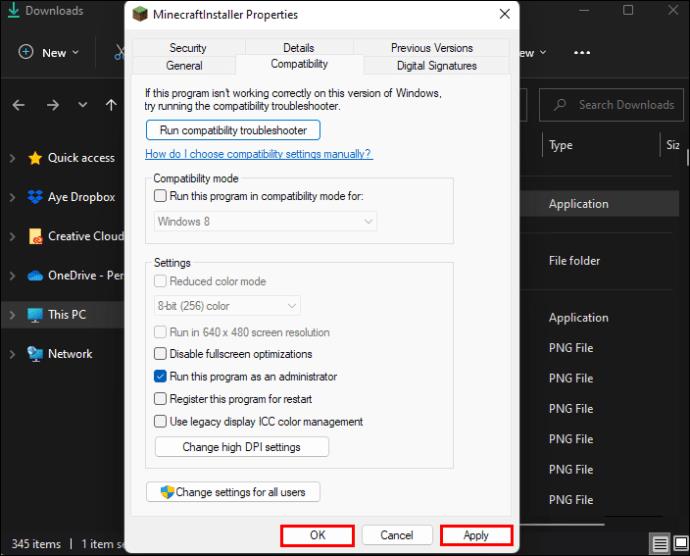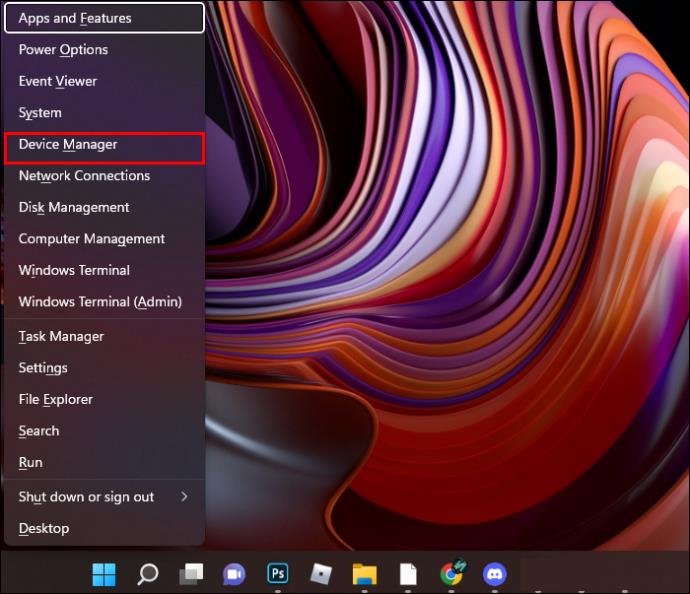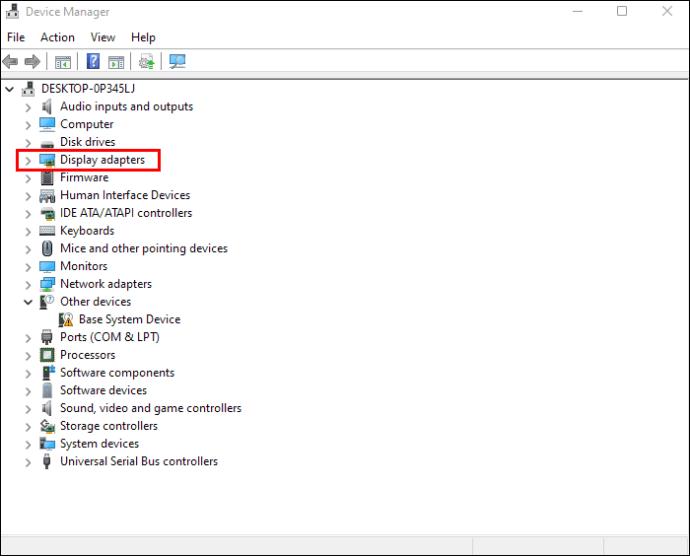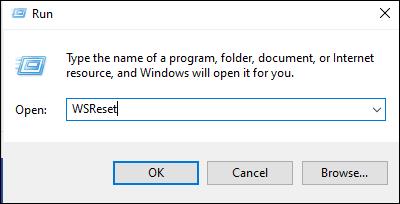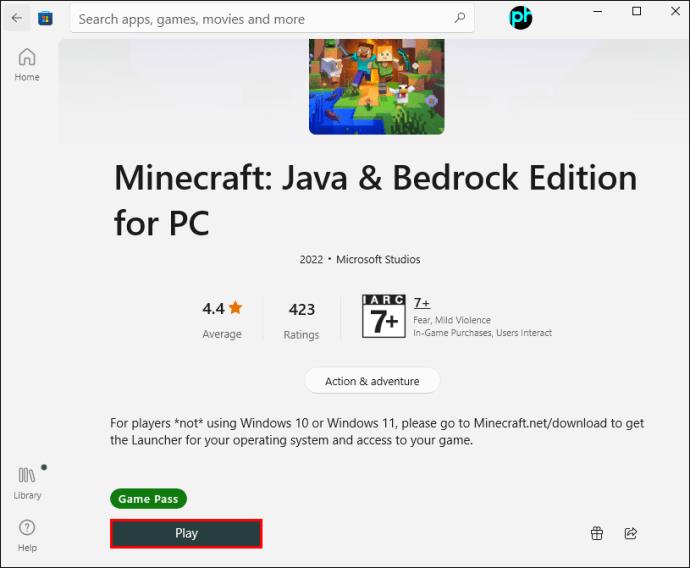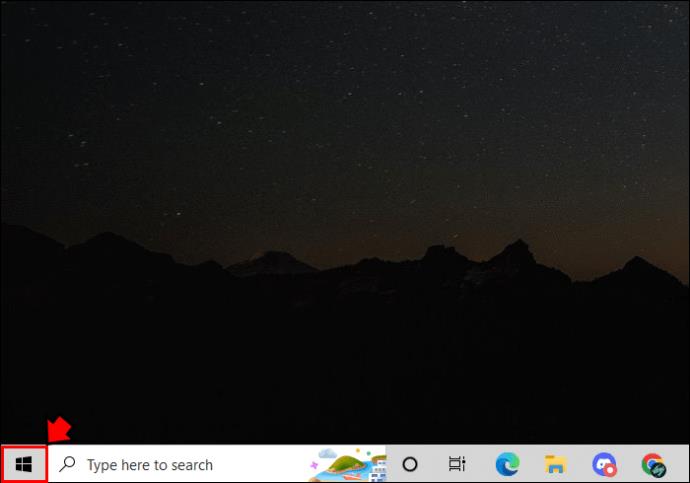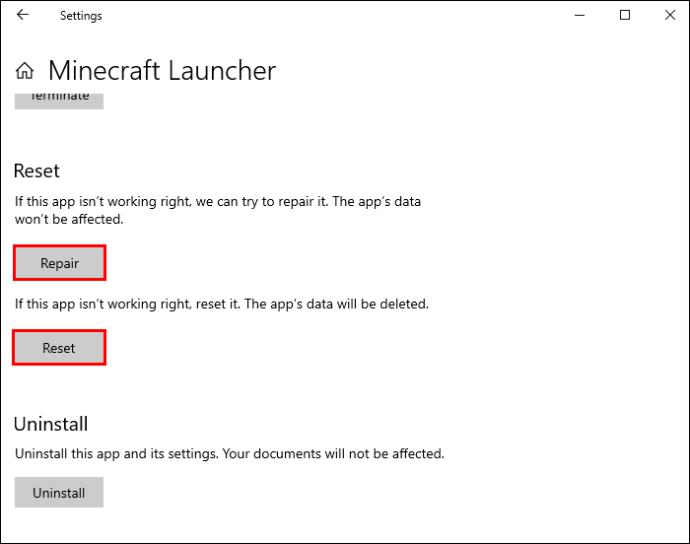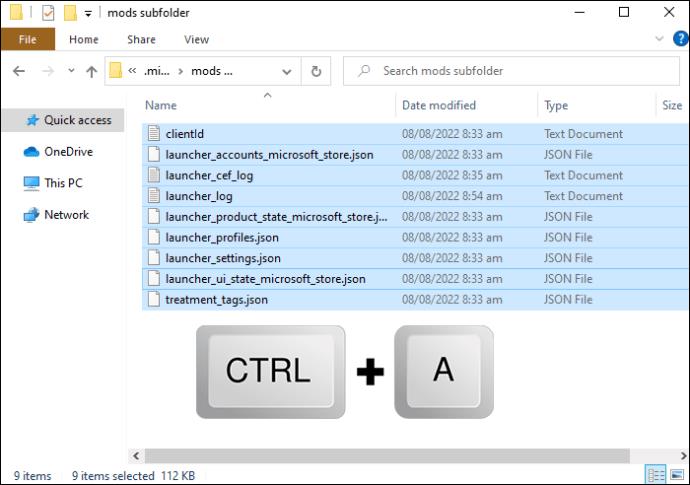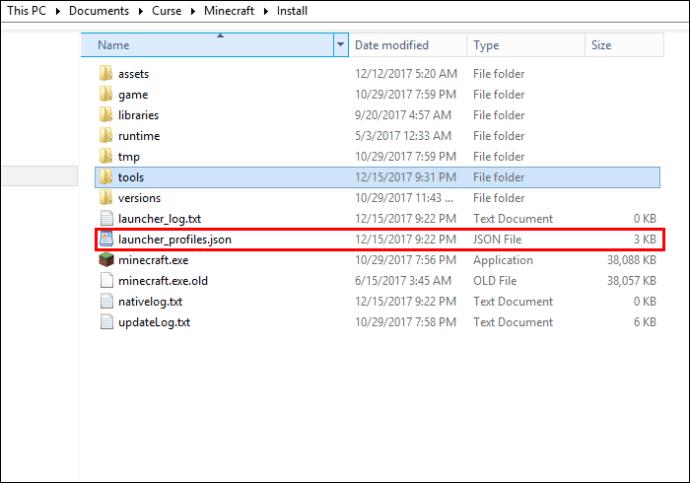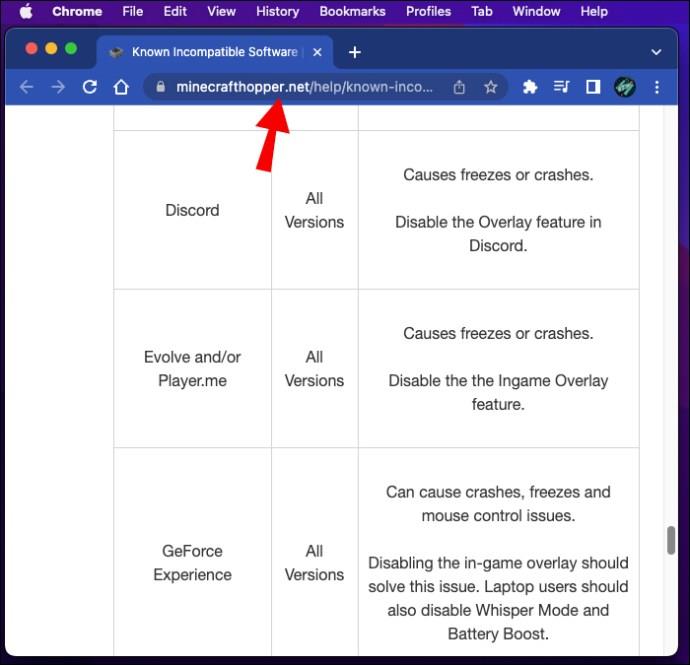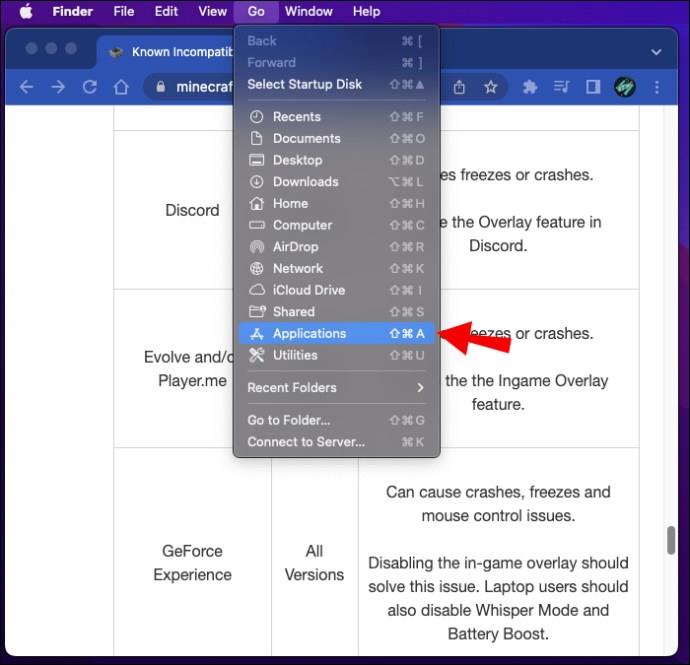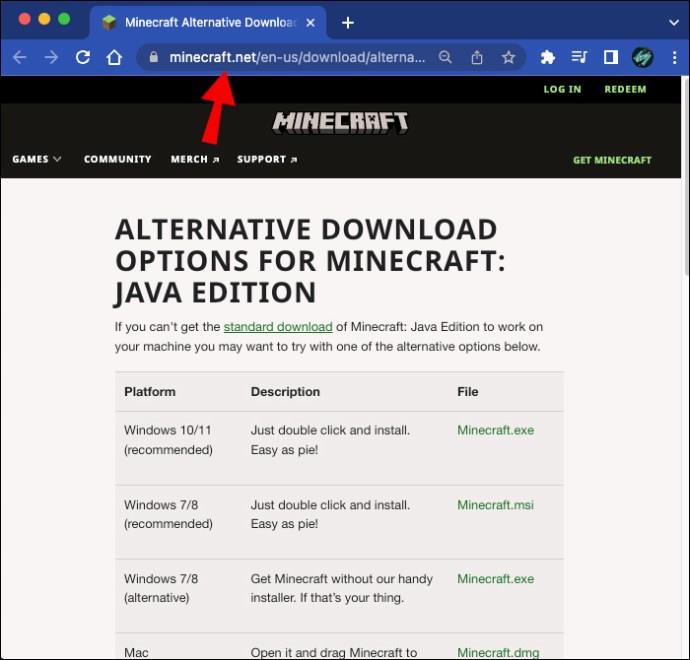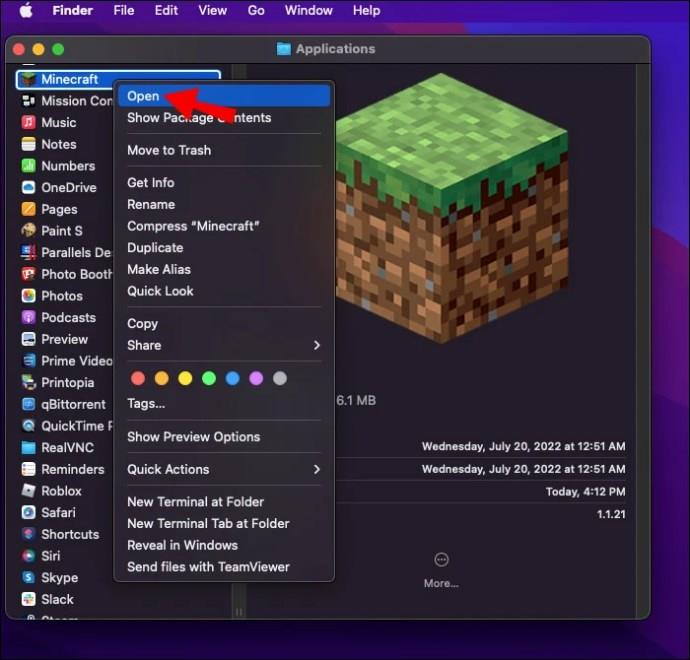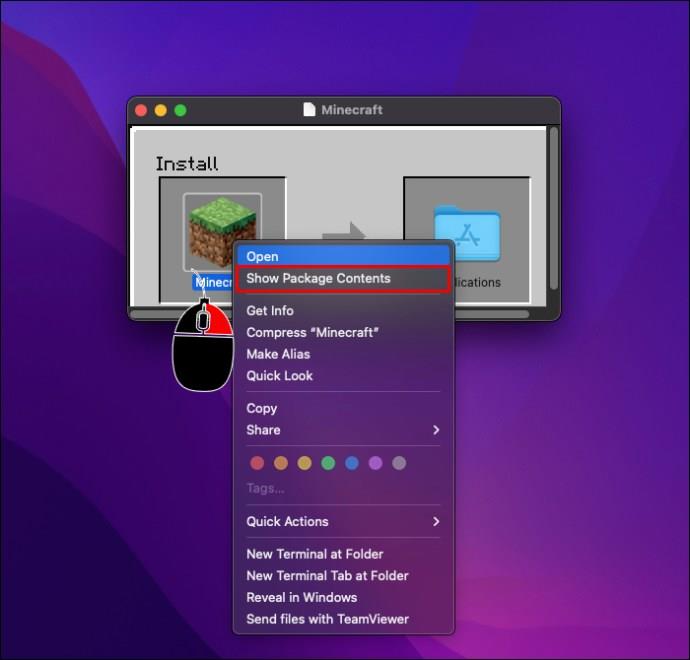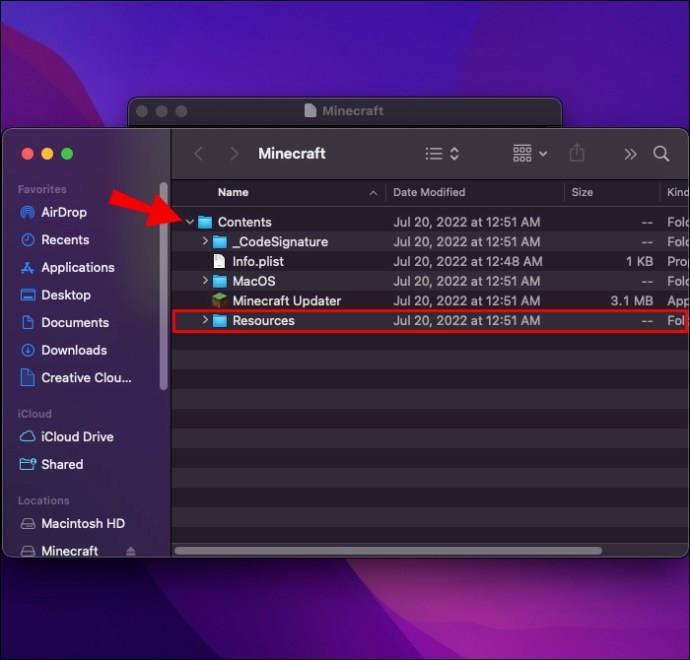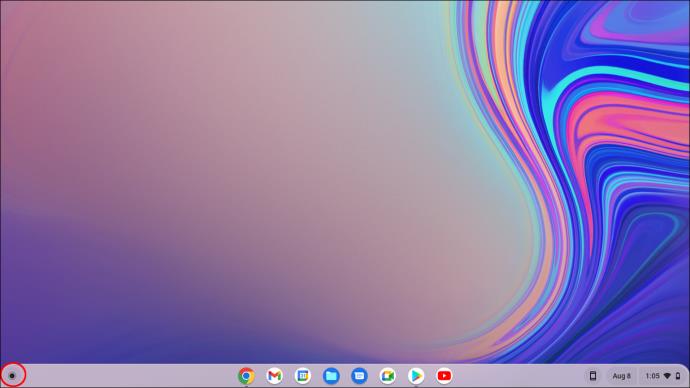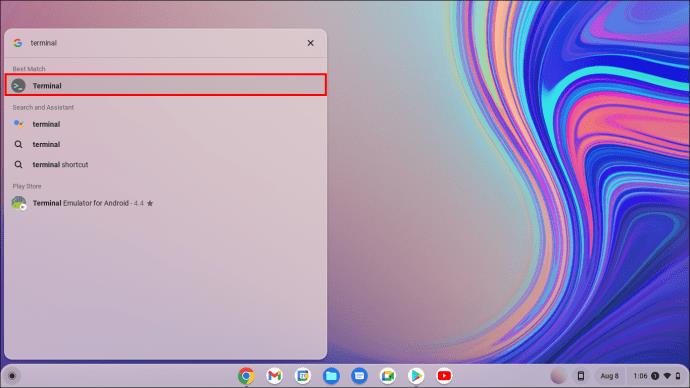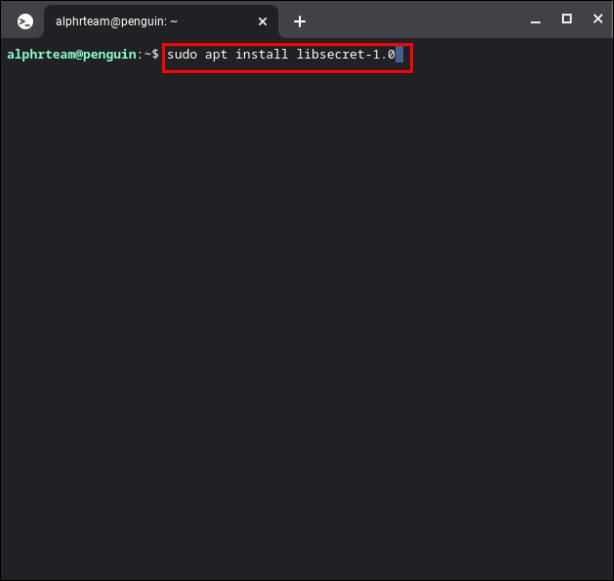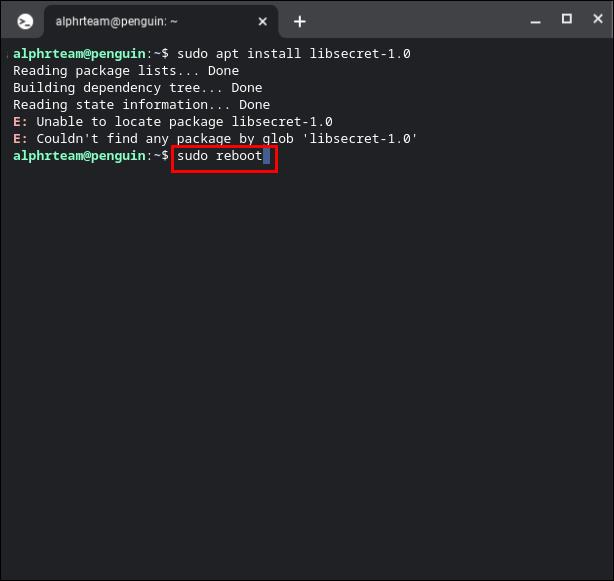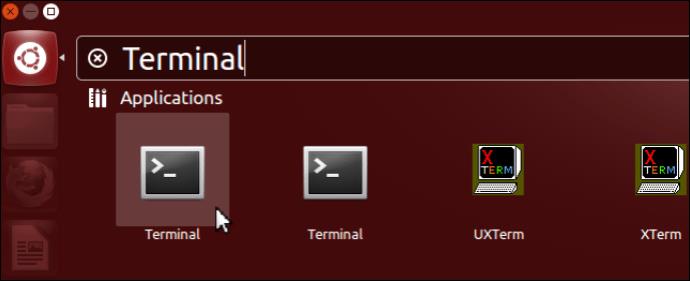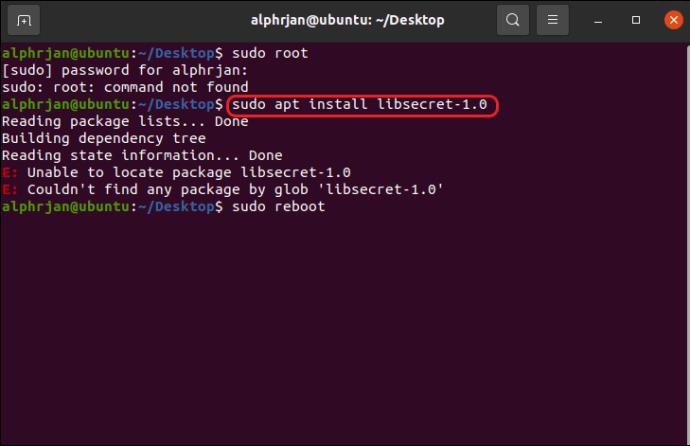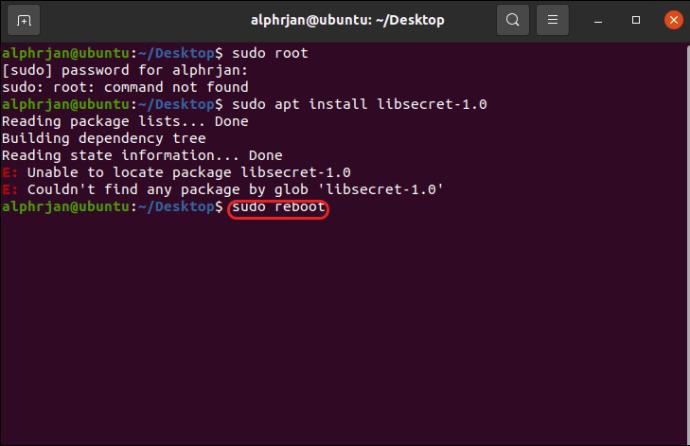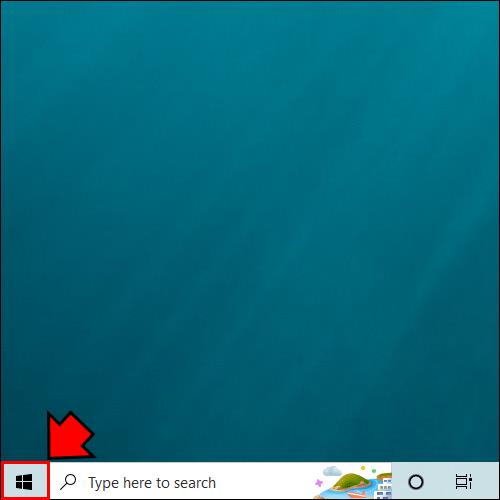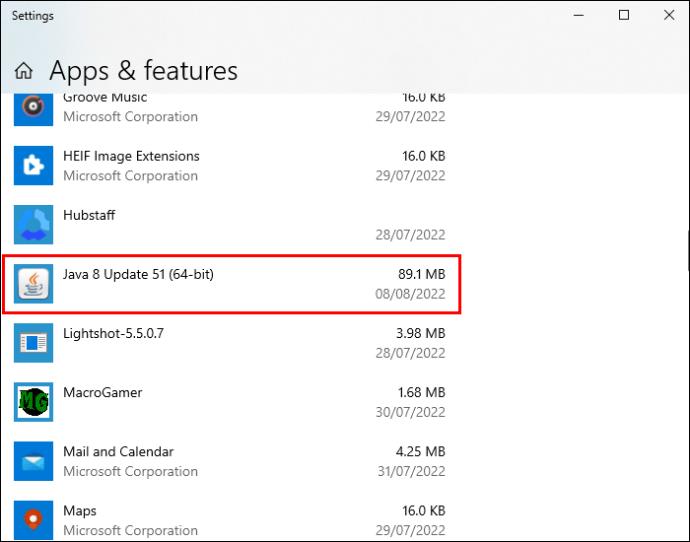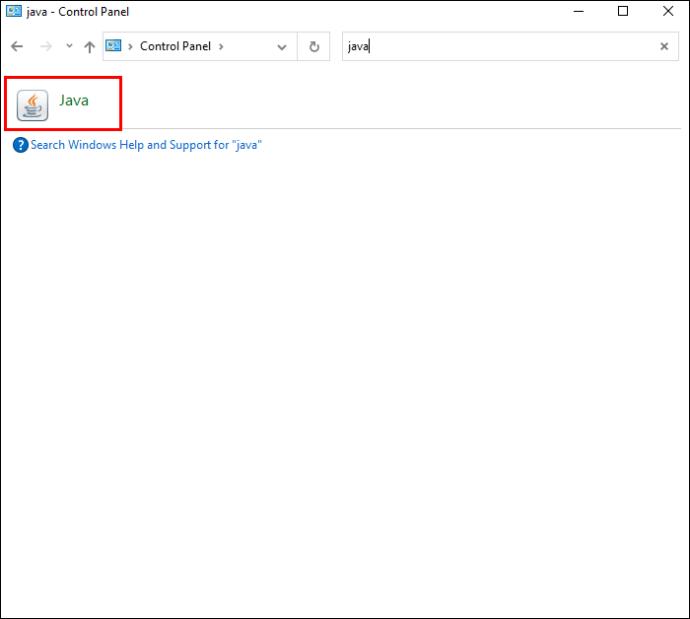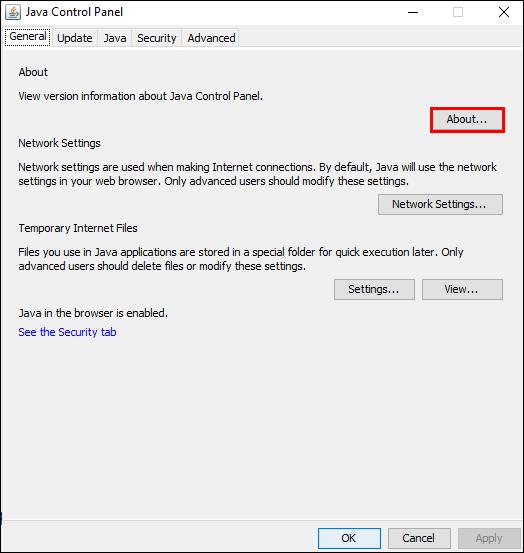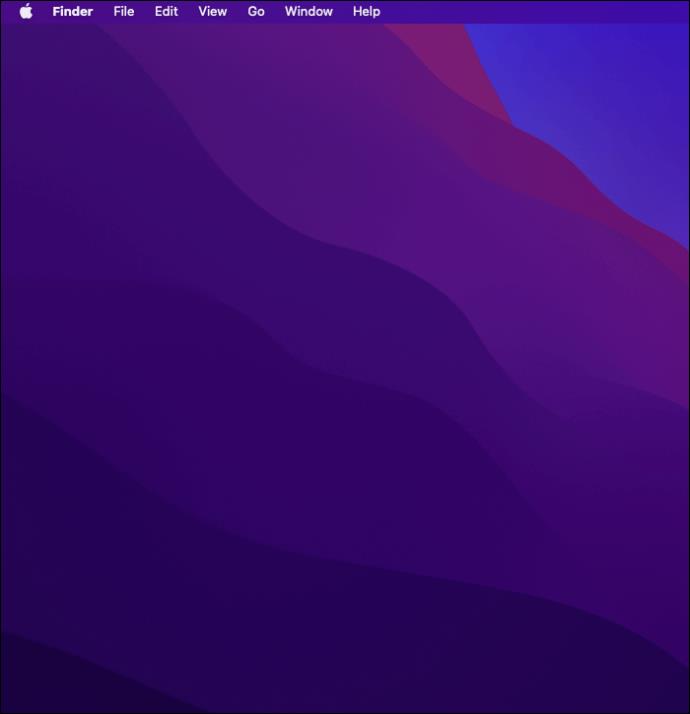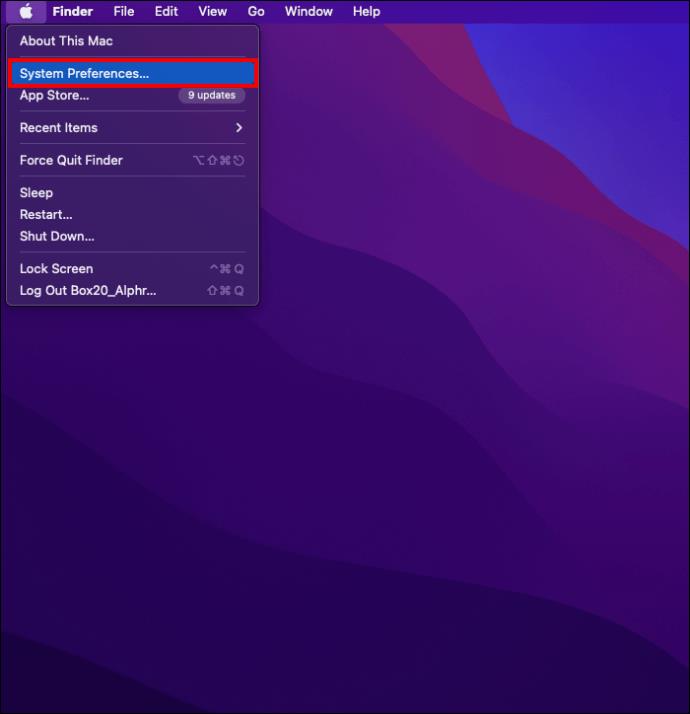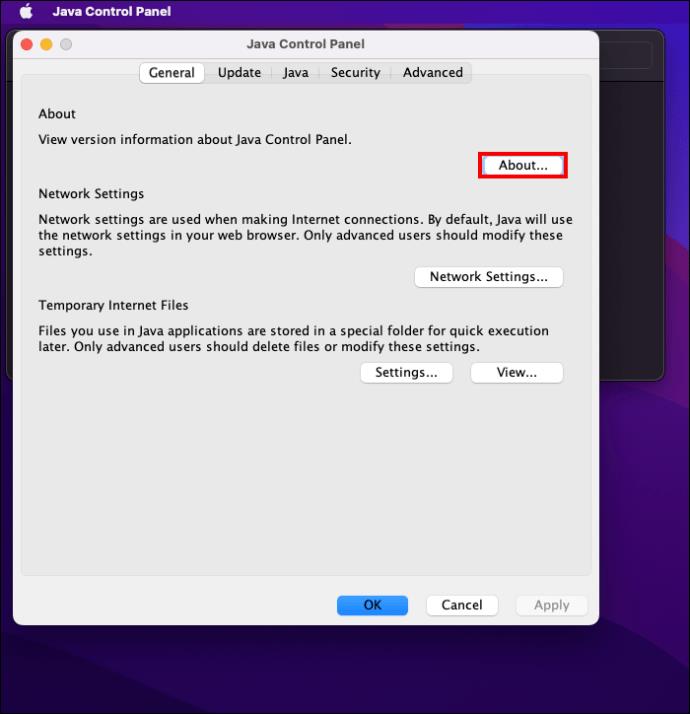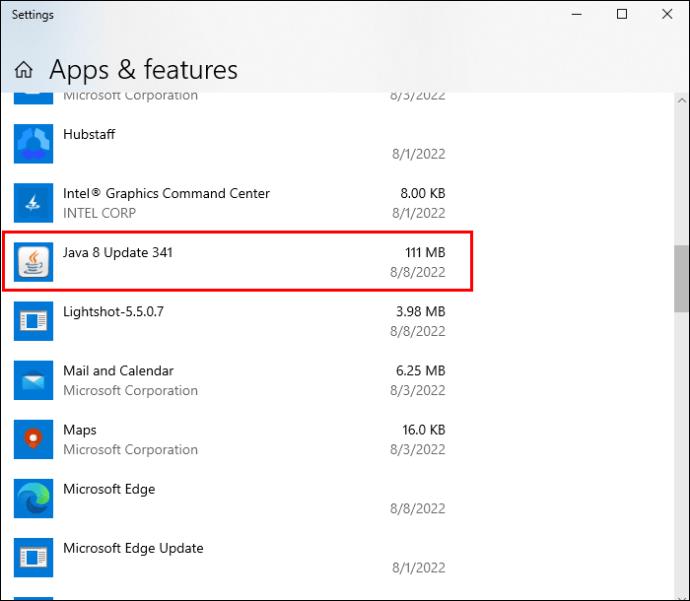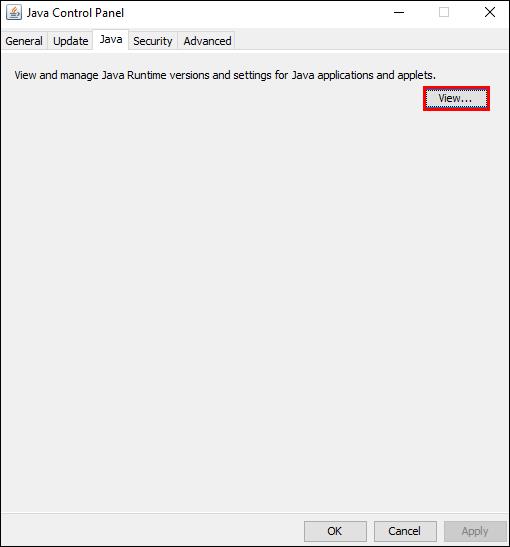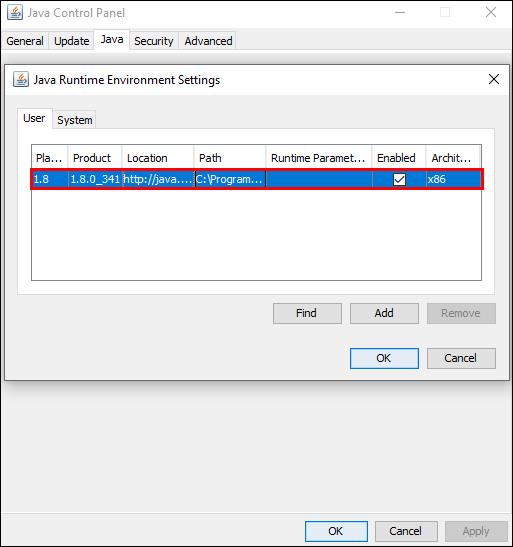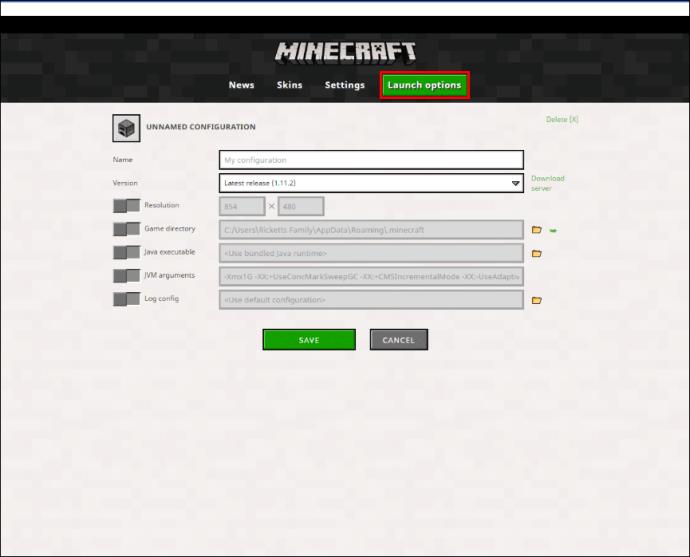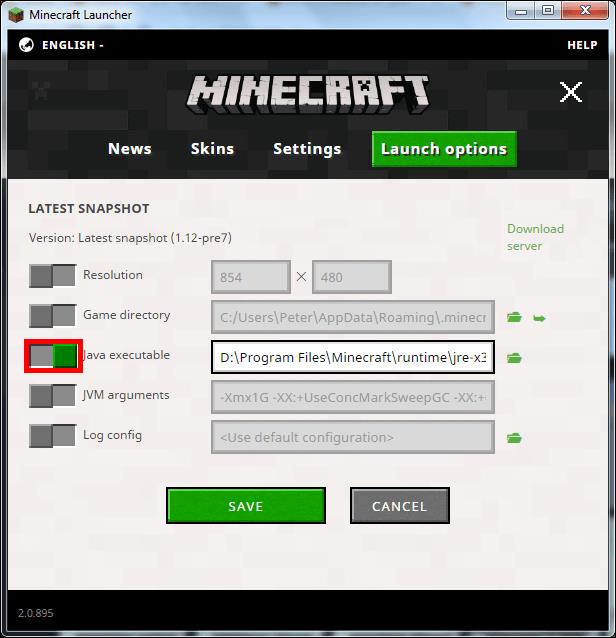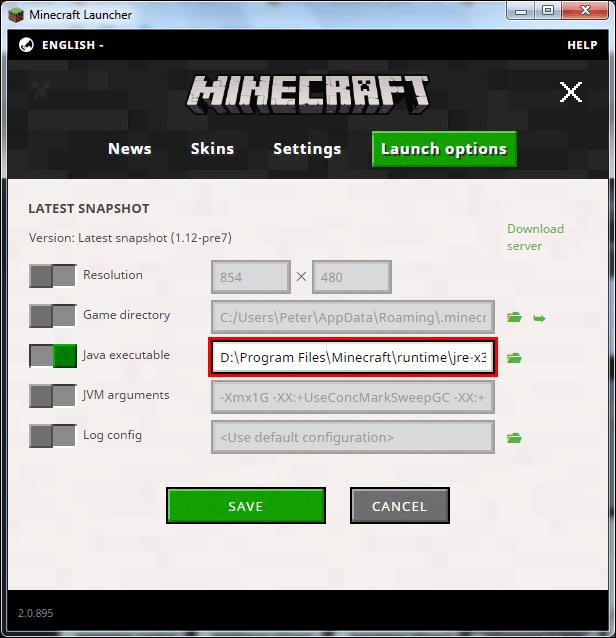Minecraft je jednou z nejpopulárnějších her, ale má své problémy. Jedním z běžných problémů je, že se Minecraft Launcher neotevře. Zdá se, že dvojité kliknutí na program nic nedělá. Jak tedy tuto překážku překonat?

Tento článek ukazuje, jak vyřešit problém, když váš spouštěč Minecraftu neodpovídá.
Minecraft Launcher se neotevře ve Windows 11
Minecraft Launcher se nemusí otevřít v systému Windows 11 kvůli určitým problémům s mody a oprávněními. Program vyžaduje oprávnění správce pro přístup k systémovým prostředkům.
Řešení 1: Spusťte Minecraft Launcher jako správce
- Klikněte pravým tlačítkem myši na zástupce „Minecraft Launcher“ a vyberte „Vlastnosti“.
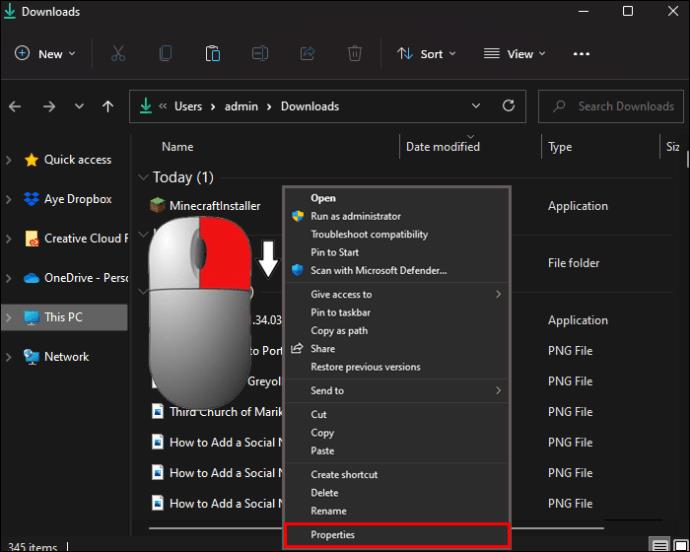
- Klikněte na kartu „Kompatibilita“ .
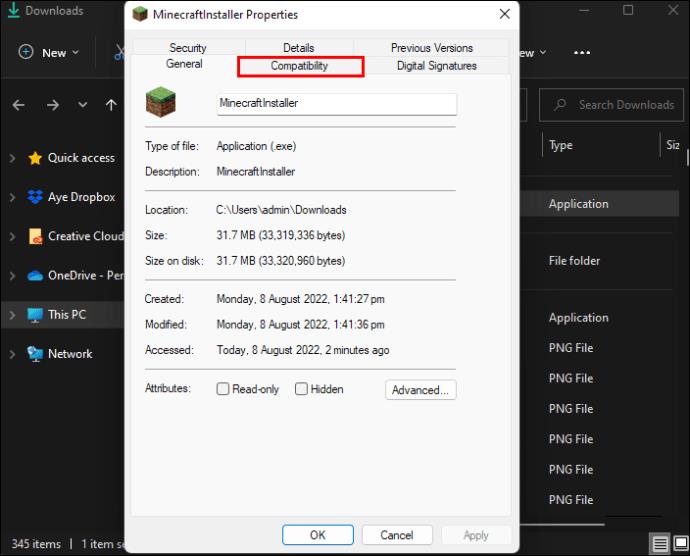
- Zaškrtněte políčko „Spustit tento program jako správce“ .
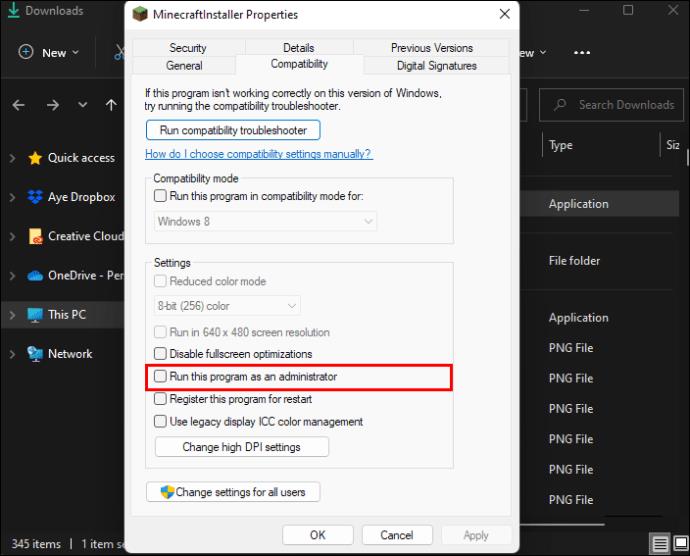
- Kliknutím na „Použít“ a poté na „OK“ opustíte okno vlastností.
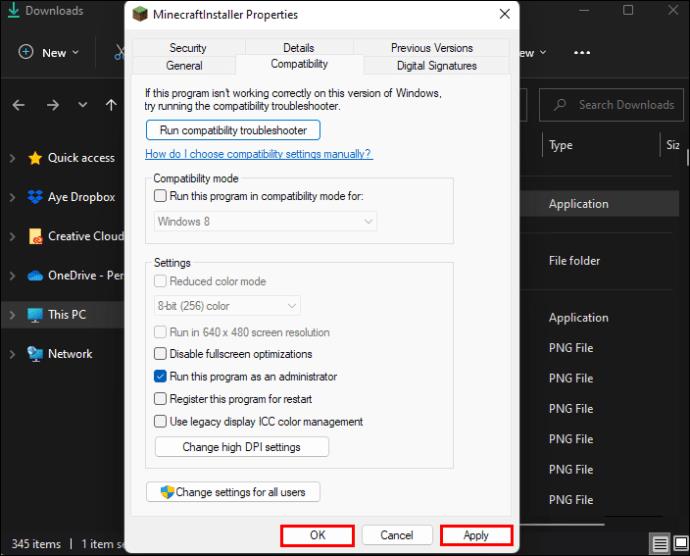
- Znovu spusťte „Minecraft Launcher“ , abyste zjistili, zda funguje dobře.
Řešení 2: Aktualizujte ovladače grafiky, abyste opravili Minecraft Launcher
Zastaralý grafický ovladač může být také viníkem, který způsobuje, že se Minecraft Launcher neotevře. Zde je návod, jak problém vyřešit:
- Stiskněte „Win + X“ a vyberte „Správce zařízení“.
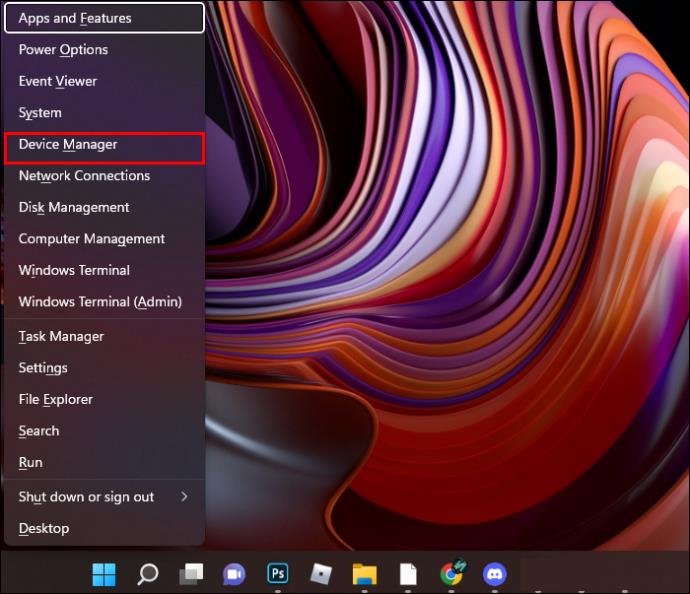
- Klikněte na „Zobrazovací adaptéry“.
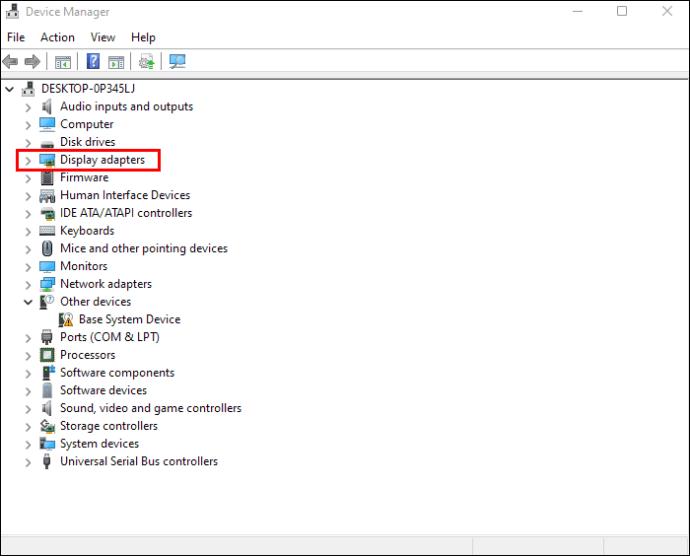
- Klikněte pravým tlačítkem na grafickou kartu v rozevíracím seznamu „Display Adapters“ a vyberte „Update driver“.

- Vyberte „Automaticky vyhledávat ovladače“.

- Nechte proces dokončit a poté znovu otevřete „Minecraft Launcher“ , abyste zjistili, zda to problém vyřeší.
Minecraft Launcher se neotevře ve Windows 10
Existuje několik důvodů, proč váš Minecraft Launcher nefunguje ve Windows 10. Můžete se například potýkat s konfliktními programy. Aplikace třetích stran, služby na pozadí a antivirové nástroje mohou narušovat vlastnosti Minecraftu a bránit spuštění spouštěče.
Řešení 1: Resetujte Microsoft Store a znovu nainstalujte Minecraft Launcher
Nejjednodušším řešením je přeinstalovat Minecraft, ale pokud to nepomůže, můžete resetovat Microsoft Store.
- Stiskněte kombinaci kláves „Windows + R“ .

- Do pole „Otevřít:“ zadejte „WSReset“ a poté klikněte na „OK“ nebo stiskněte „Enter“.
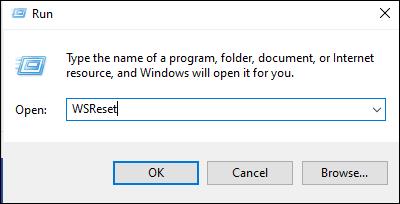
- Znovu otevřete „Minecraft Launcher“.
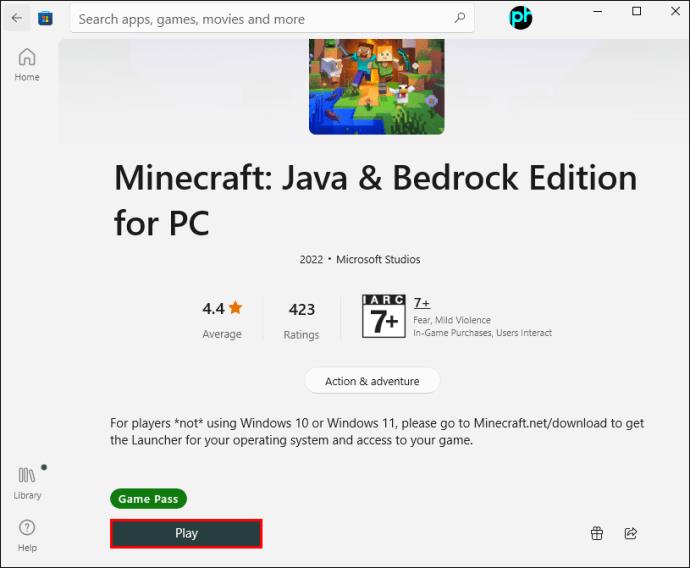
Řešení 2: Resetujte Minecraft Launcher
Dalším způsobem, jak řešit konfliktní programy, je opravit a resetovat Minecraft Launcher.
- Klikněte na „nabídku Start systému Windows“.
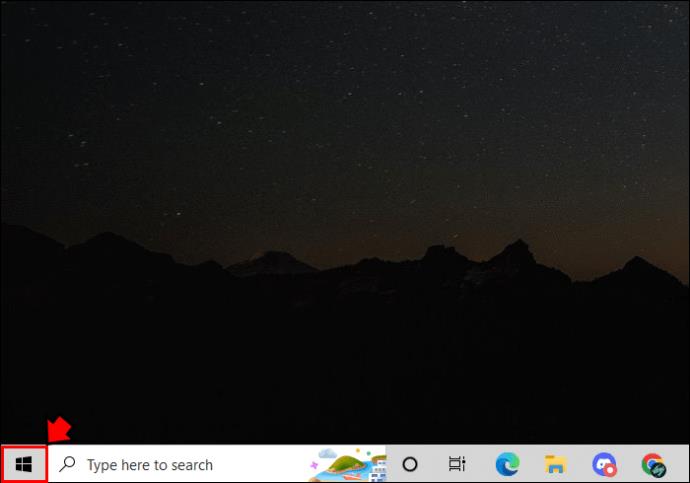
- Klikněte pravým tlačítkem na „Minecraft Launcher“ a poté vyberte „Více -> Nastavení aplikace“.
- Přejděte dolů a vyberte „Opravit “ a zkuste problém vyřešit bez ztráty dat.
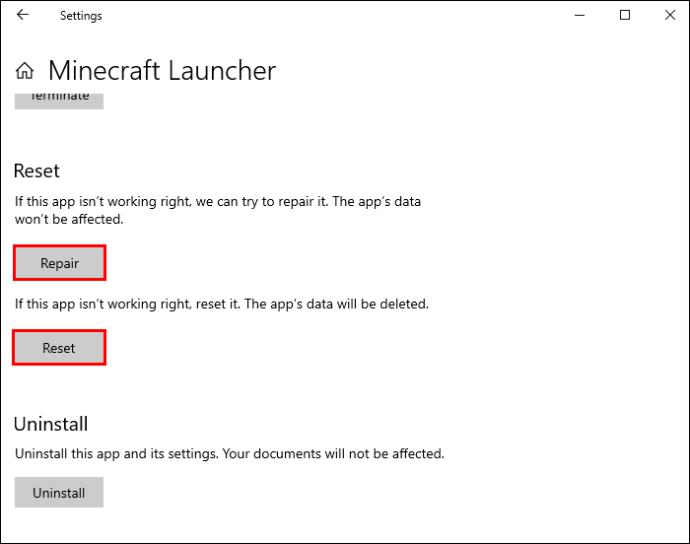
- Znovu otevřete „Minecraft Launcher“ a zjistěte, zda problém přetrvává. Pokud to fungovalo, máte hotovo. Pokud selže, přejděte k dalšímu kroku.
- Vraťte se do nastavení „Minecraft Launcher“ a zvolte „Reset“, čímž vymažete všechna data.
- Znovu otevřete „Minecraft Launcher“ a zjistěte, zda problém přetrvává.
Řešení 3: Zakažte Mods
Pokud mody narušují Launcher, můžete je odstranit nebo dočasně přesunout, abyste zjistili, zda to problém vyřeší.
- Stisknutím „Windows + R“ otevřete okno „Spustit“.

- Zadejte nebo zkopírujte/vložte“
%Appdata%"bez uvozovek do pole „Otevřít:“ a poté klikněte na „OK“ nebo stiskněte „Enter“.

- Otevřete složku „.minecraft -> mods“ .
- Stiskněte "Ctrl + A" pro výběr všech souborů ve složce.
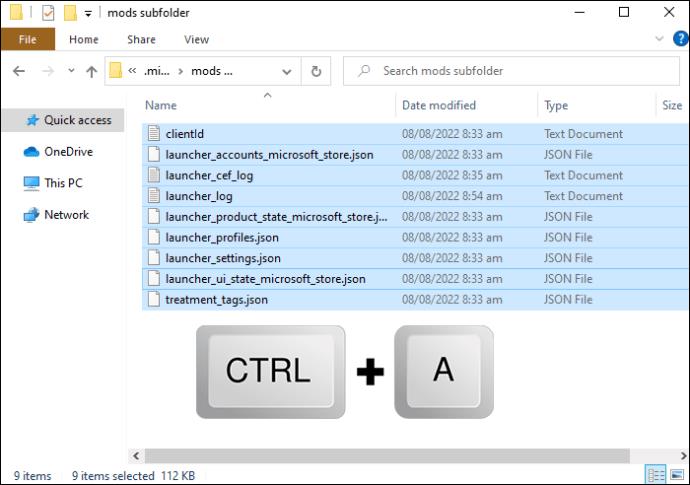
- Stiskněte „Odstranit“ nebo klikněte pravým tlačítkem a vyberte „Odstranit“, „Vyjmout“ nebo „Kopírovat“ v závislosti na vašich preferencích. Možnost kopírování je nejbezpečnější pro případ, že by nebylo možné úspěšně vložit všechny soubory. Po dokončení však musíte originály smazat.
Řešení 4: Odstraňte data profilu
Dalším potenciálním viníkem, že se Minecraft Launcher neotevře, jsou poškozená data profilu. Po jeho vymazání by měl program fungovat normálně.
- Stiskněte kombinaci „klávesa Windows + R“ , poté zadejte nebo zkopírujte/vložte“
%appdata%"bez uvozovek a stiskněte „Enter“.

- Najděte a klikněte pravým tlačítkem na „launcher_profiles.json“ a vyberte „Odstranit“.
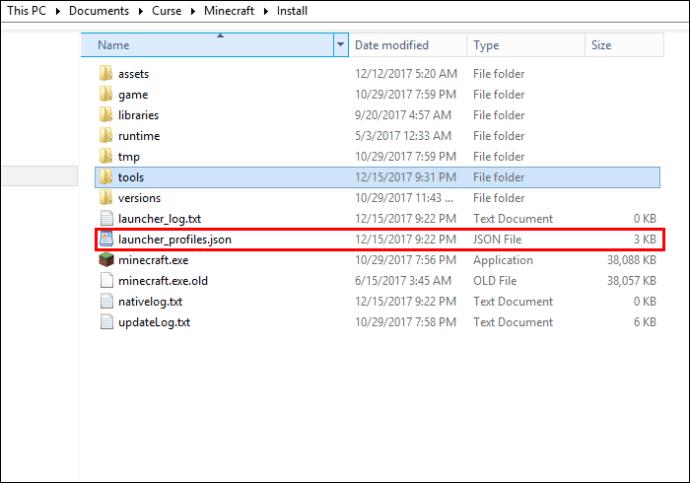
Minecraft Launcher se na Macu neotevře
Uživatelé počítačů Mac čelí podobným problémům jako hráči počítačů se systémem Windows, pokud jde o neotevření Minecraft Launcher. Na vině mohou být problémy, jako je nekompatibilní software nebo poškozené soubory. Zde jsou některá řešení.
Řešení 1: Najděte a odstraňte nebo upravte nekompatibilní software
Minecraft Launcher na Macu se nemusí spustit kvůli problémům se spouštěním způsobeným nekompatibilním softwarem. Problém může vyřešit odstranění nebo úprava takových programů.
- Otevřete webový prohlížeč a přejděte na MinecraftHopper . Obsahuje seznam programů nekompatibilních s Minecraftem a poskytuje řešení, jako je odinstalace, vytváření výjimek nebo změna nastavení.
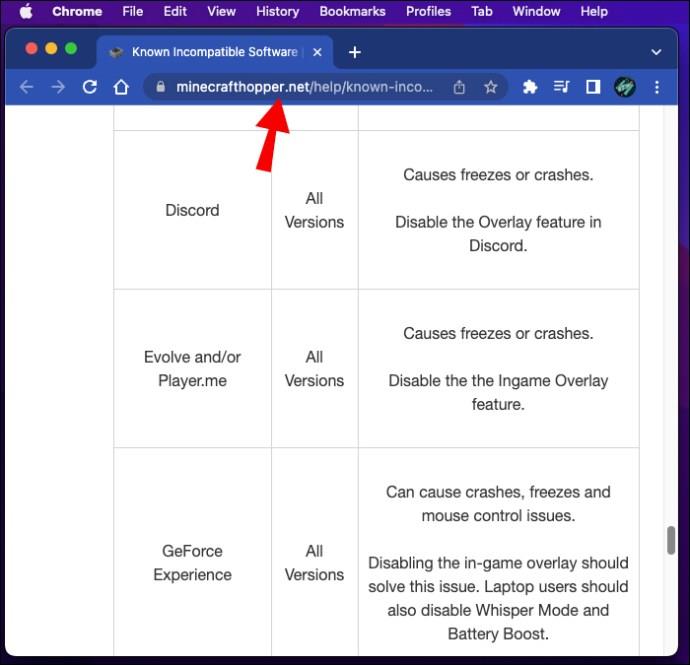
- Klikněte na „Go -> Applications“ na liště nabídek v horní části.
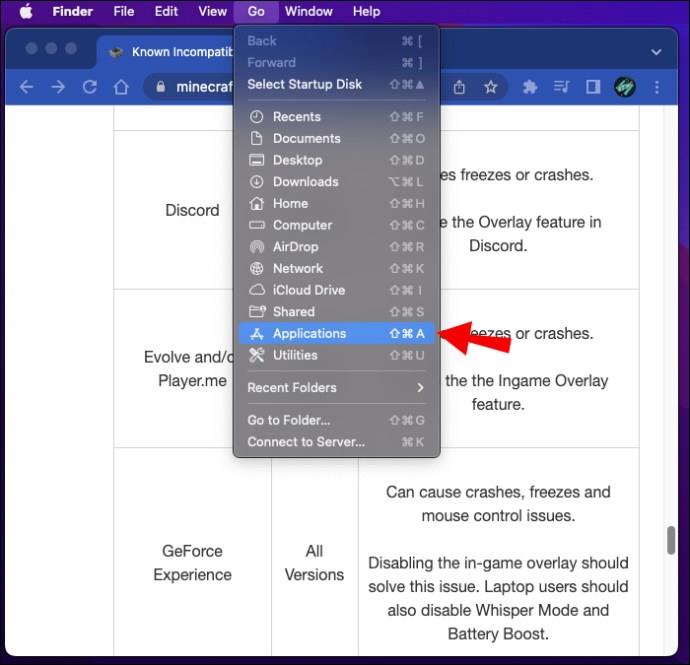
- Zkontrolujte, zda váš počítač neobsahuje nějaký nekompatibilní software. Pokud ano, vyberte jej a klikněte na tlačítko „Odinstalovat“ nebo postupujte podle pokynů k úpravě na webu MinecraftHopper.

- Chcete-li použít změny, restartujte počítač.
- Zkuste znovu otevřít Minecraft Launcher.
Řešení 2: Přeinstalujte Minecraft Launcher
Kromě odstranění programů si můžete znovu stáhnout svůj Minecraft Launcher, abyste překonali problémy se spouštěním.
- Pokud Minecraft Launcher nefunguje, stáhněte si alternativní správnou možnost instalace Minecraftu . Vyhledejte a stáhněte si možnost Mac.
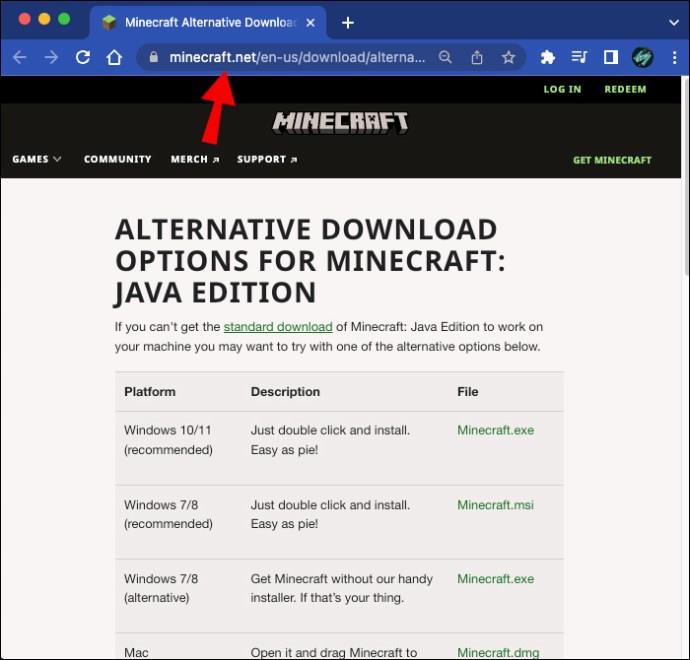
- Nainstalujte soubor dvojitým kliknutím na staženou položku a přetažením ikony Minecraftu do složky „Aplikace“ . Ignorujte všechna upozornění na zastaralou verzi Java.

- Jakmile se Minecraft Launcher nainstaluje, otevřete program a zjistěte, zda funguje.
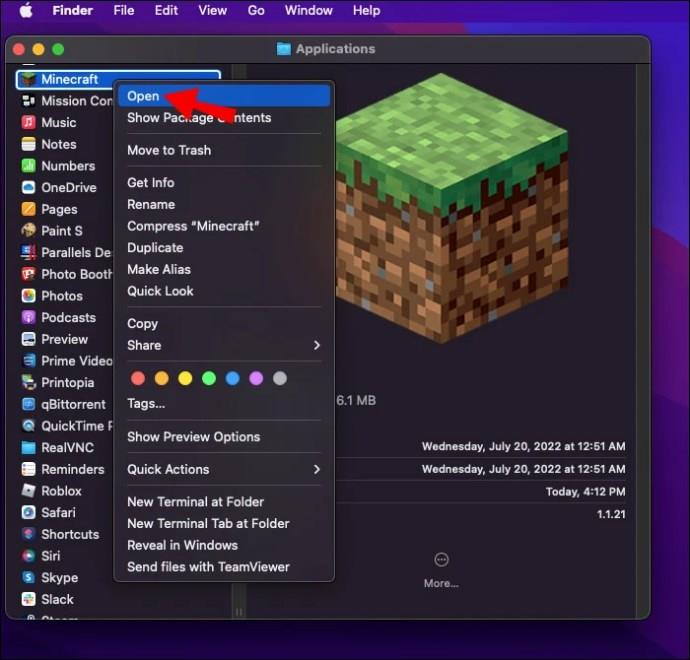
Řešení 3: Otevřete Minecraft Launcher pomocí souboru Bootstrap.jar
Pokud si stáhnete Legacy Launcher, ale stále se neotevře, můžete použít aplikaci se souborem „Bootstrap.jar“.
- Dvakrát klikněte na alternativní instalační soubor, který jste dříve stáhli. Místo přetažení složky „Minecraft“ do složky „Aplikace“ na ni klikněte pravým tlačítkem a vyberte „Zobrazit obsah balíčku“.
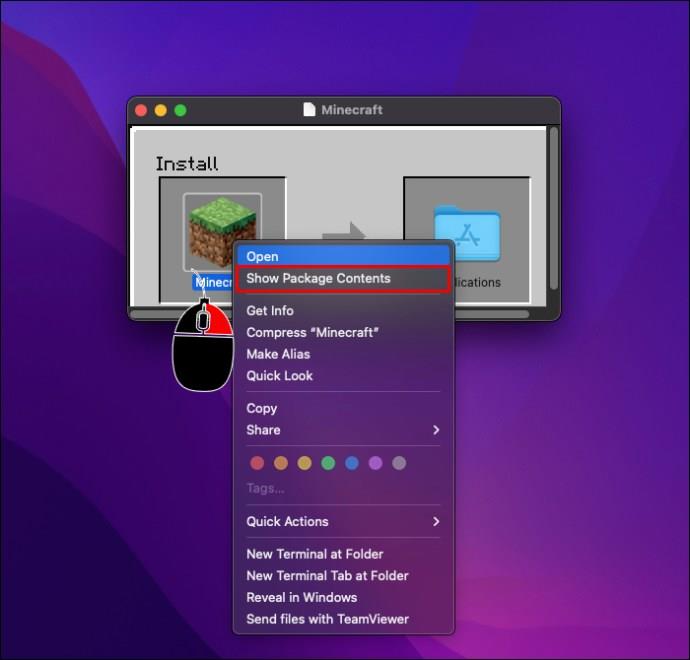
- Přejděte na "Obsah -> Zdroje -> Java."
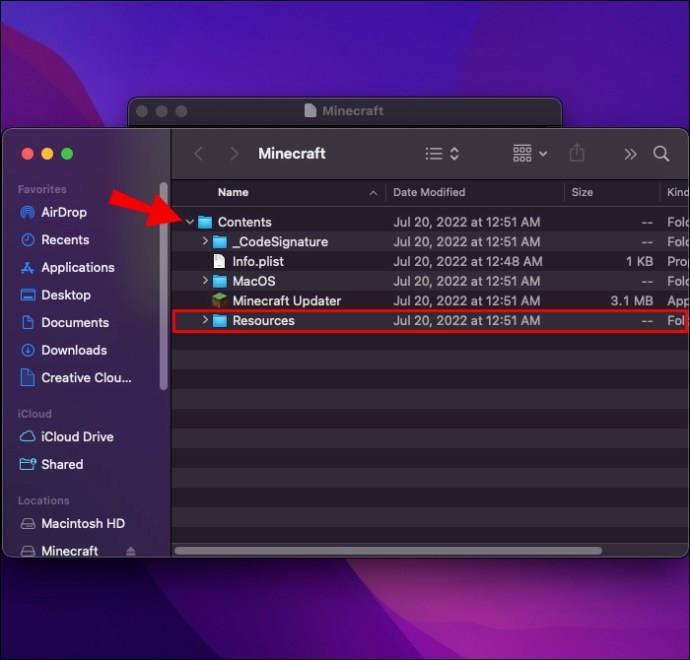
- Otevřete soubor „Bootstrap.jar“ a váš Launcher by měl fungovat správně.
Minecraft Launcher se na Chromebooku neotevře
Minecraft Launcher může selhat i na vašem Chromebooku. Bez ohledu na viníka funguje následující metoda ve většině případů skvěle.
- Vyberte „Spouštěč Chromebooku“ v levé dolní části obrazovky.
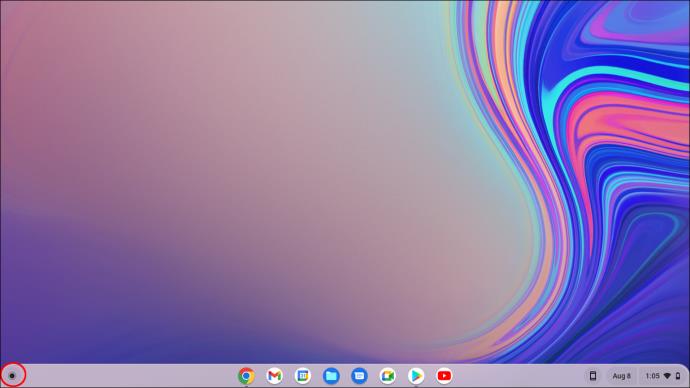
- Zadejte „
Terminal“ a stiskněte „Enter“ pro spuštění terminálu Linux.
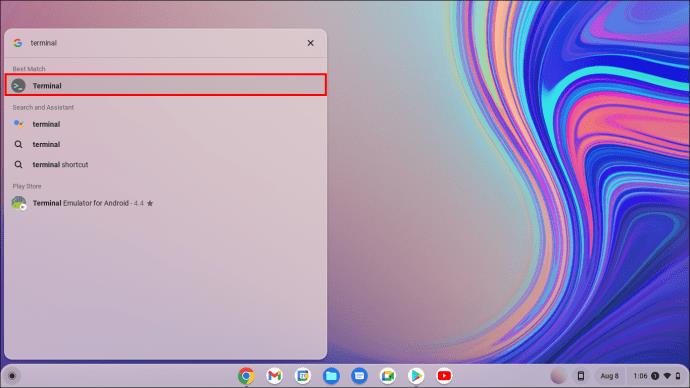
- Když je terminál otevřený, zadejte nebo zkopírujte/vložte následující řetězec:
sudo apt install libsecret-1.0
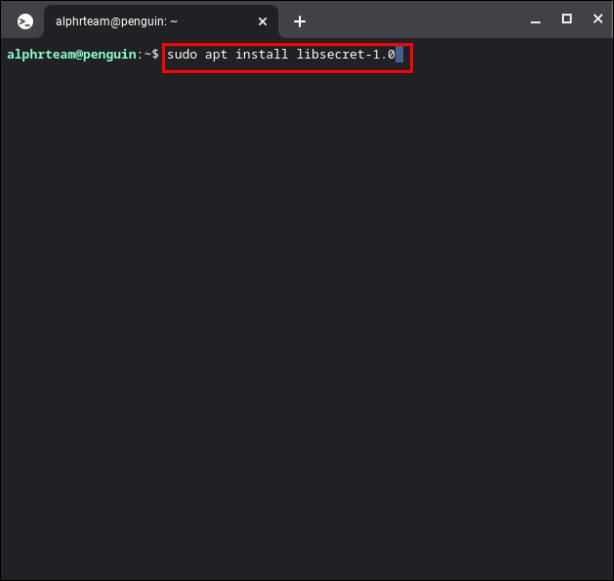
- Chcete-li restartovat konfiguraci systému Linux, zadejte nebo zkopírujte/vložte následující příkaz:
sudo reboot
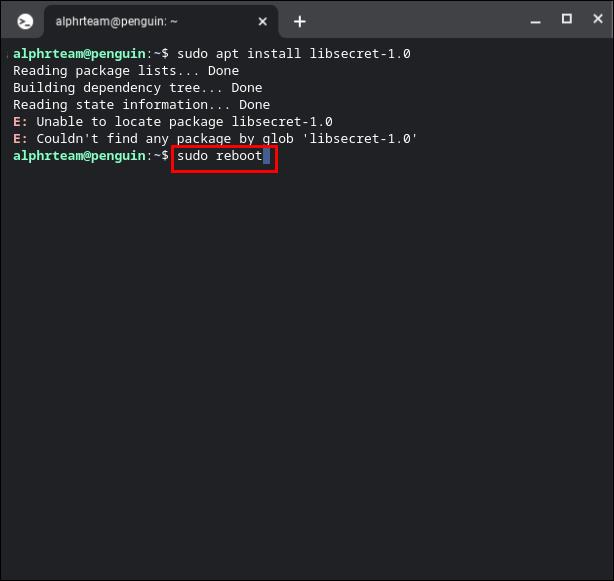
- Otevřete Minecraft Launcher ještě jednou, abyste zjistili, zda výše uvedené kroky vyřešily problém „spouštěč se nespustí“.
Minecraft Launcher se v Linuxu neotevře
Řešení pro váš Linux Minecraft Launcher je stejné jako pro Chromebooky, hlavně proto, že oba používají Linux Terminal.
- U Ubuntu přejděte do levé dolní části obrazovky a otevřete svůj Linux Launcher. Ostatní verze Linuxu se mohou lišit.

- Spusťte aplikaci „Terminál“ jakýmkoli způsobem, který si přejete.
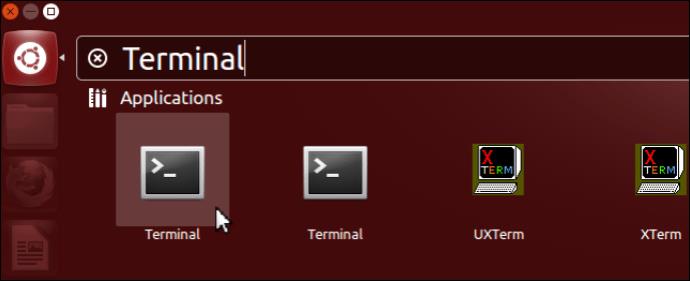
- Zadejte nebo zkopírujte/vložte následující příkaz:
sudo apt install libsecret-1.0
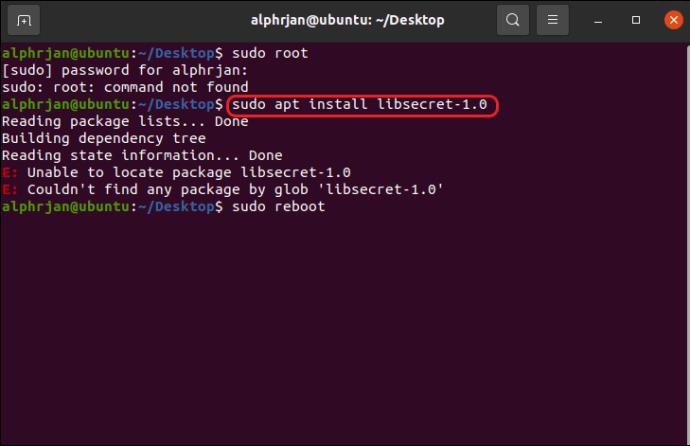
- Chcete-li restartovat počítač, zadejte nebo zkopírujte/vložte následující příkaz:
sudo reboot
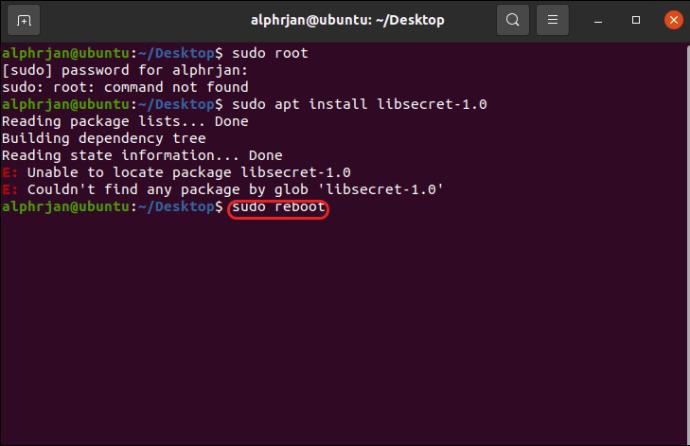
- Otevřete Minecraft Launcher a zjistěte, zda je problém vyřešen.
Minecraft Launcher se neotevře kvůli problémům s Java
Váš Minecraft Launcher může selhat při spuštění, pokud je vaše instalace Java zastaralá nebo poškozená. Minecraft vždy obsahuje a aktualizuje správnou verzi Java (vlastní a zabezpečená vestavěná verze). Přesto se někdy poškodí nebo ručně změní uživatelem, bezpečnostními programy, optimalizačním softwarem nebo selháním systému. Nepotřebujete samostatný program Java, protože jej Microsoft vkládá do Minecraft Launcher.
Jak zkontrolovat verzi Java ve Windows 10/11
Pokud jste nikdy nenainstalovali samostatnou verzi, neuvidíte složku Java v „Program Files“ nebo aplikaci Java v „Apps & Programs“. Vzhledem k tomu, že Minecraft Java obsahuje „vestavěnou“ verzi Javy (od roku 2015), je zabudována do systému a neobjevuje se na dvou výše uvedených místech. Pravidelně dostává aktualizace a kontroluje se, zda neobsahuje novější verze, kdykoli otevřete spouštěč Minecraft.
Pokud jste upravili Minecraft Java tak, aby ukazovala na samostatnou verzi Java (pravděpodobně pro starší mody a podobně), můžete ji vidět pomocí níže uvedených kroků.
- Klepněte pravým tlačítkem myši na „nabídku Start“
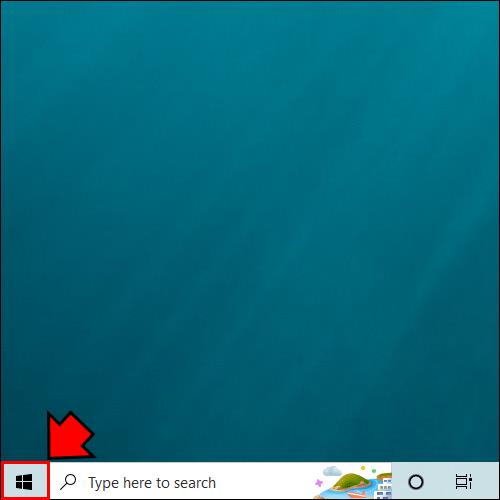
- Vyberte „Aplikace a funkce“ a přejděte dolů a najděte v seznamu Java.
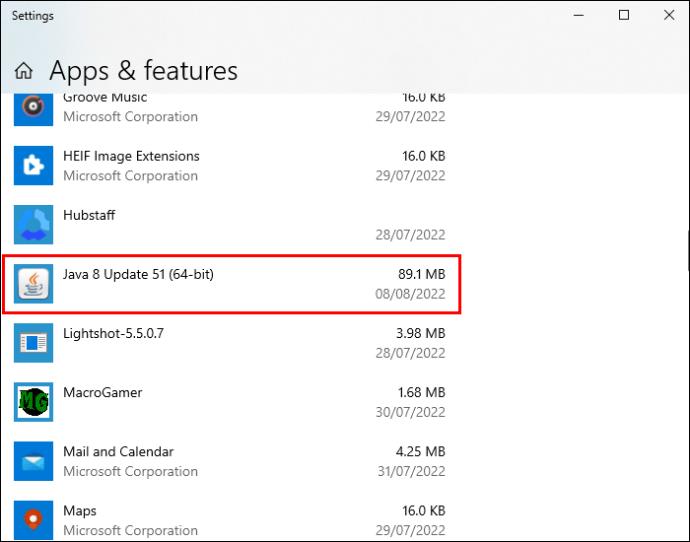
- Klepnutím na tlačítko „Konfigurovat Javu“ otevřete „Ovládací panely“ programu.
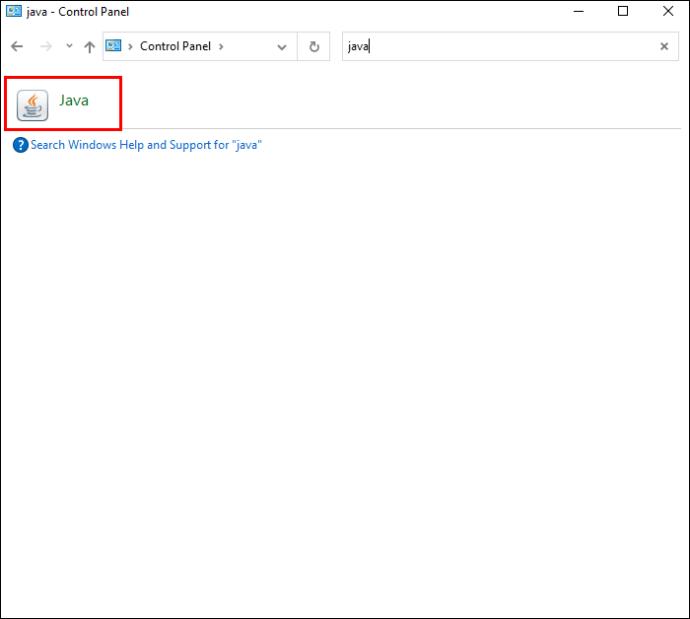
- Klikněte na kartu „O aplikaci“ v okně „Obecné“. Nyní byste měli vidět dialogové okno zobrazující vaši verzi Java.
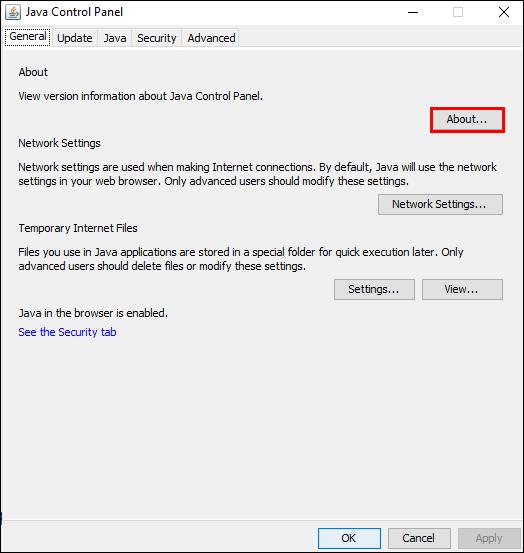
- Pokud potřebujete program aktualizovat, stáhněte si jej a nainstalujte z této webové stránky .
Jak zkontrolovat verzi Java na Macu
Podobně jako když nevidíte Java ve Windows, neuvidíte složku Java JRE v „Library“ nebo Java perfpane (pro Java Control Panel) v „System Preferences“, pokud jste nikdy nenainstalovali samostatnou verzi. Vzhledem k tomu, že Minecraft Java interně vkládá prostředí Java, nezobrazí se na výše uvedených dvou místech. Když otevřete Minecraft Launcher, „vestavěná“ Java se zkontroluje na novější verze a pravidelně přijímá aktualizace bez zásahu uživatele.
Javu můžete najít pomocí níže uvedených kroků, ale pouze pokud jste na svém Macu upravili Minecraft Java tak, aby ukazovala na konkrétní samostatnou verzi (pravděpodobně kvůli starším modům a problémům s kompatibilitou).
- Přejděte do levé horní části displeje a klepněte na ikonu Apple.
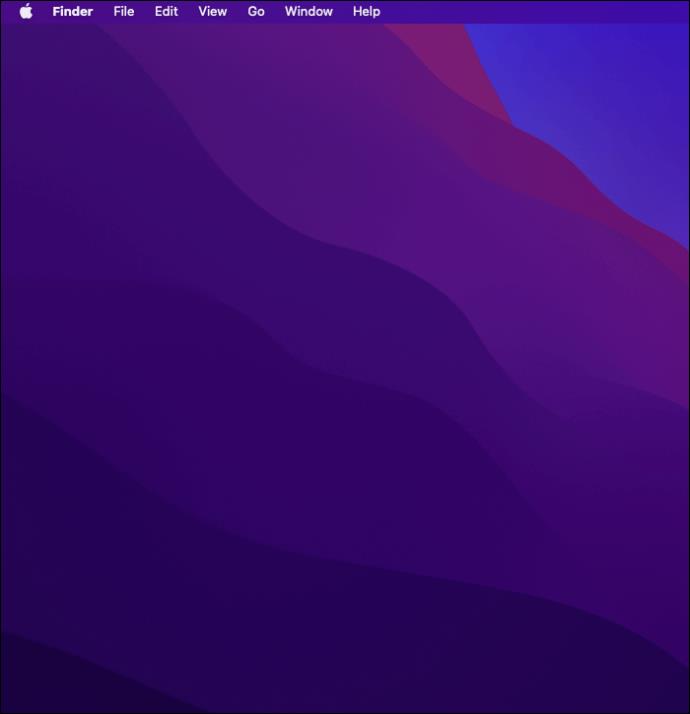
- Vyberte „Předvolby systému“.
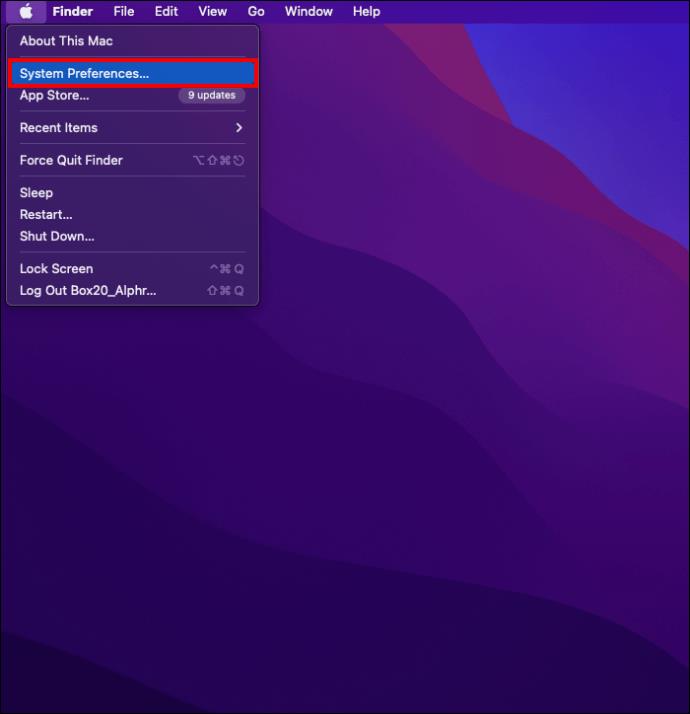
- Klikněte na Java a poté na „O“.
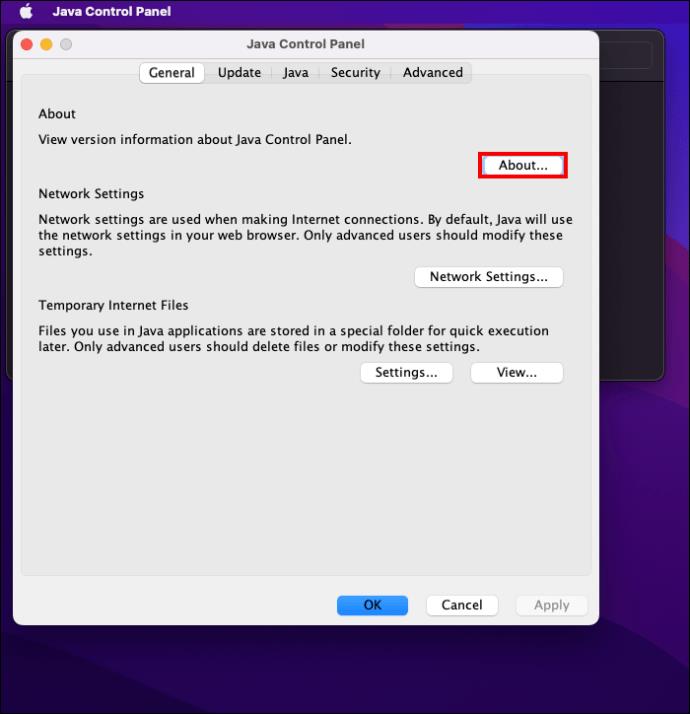
- V případě potřeby si stáhněte Java 8 nebo vyšší z manuálu na stránce stahování Java .
Opravte nesprávnou cestu Java pro Minecraft Java
Instalace správné verze Java by měla problém vyřešit, ale nemusí vždy vyřešit váš Launcher. Konkrétně je možné, že používáte několik verzí Java, které jsou v konfliktu s vaší hrou. Pokud ano, musíte nastavit správnou cestu programu, aby nedošlo k záměně.
- Získejte přístup k Javě z „Apps & Features“ (Windows) nebo „System Preferences“ (Mac), v závislosti na tom, zda máte počítač se systémem Windows nebo Mac.
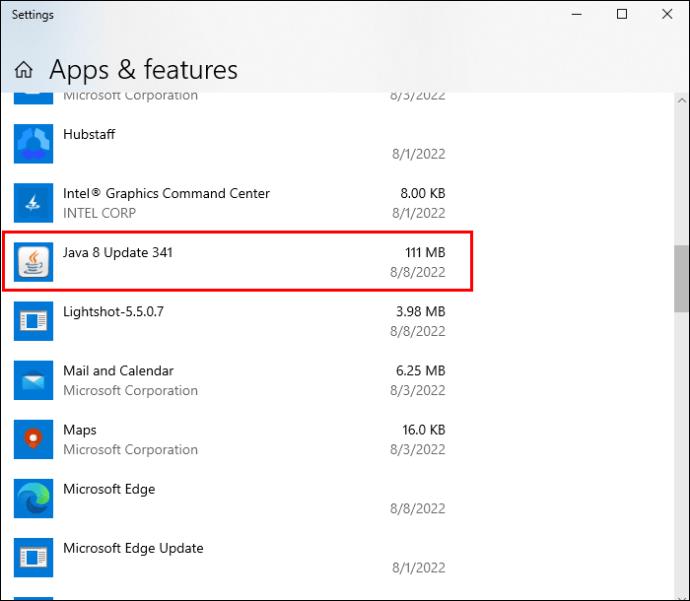
- Klikněte na záložku „Java“ a zvolte tlačítko „Zobrazit“ .
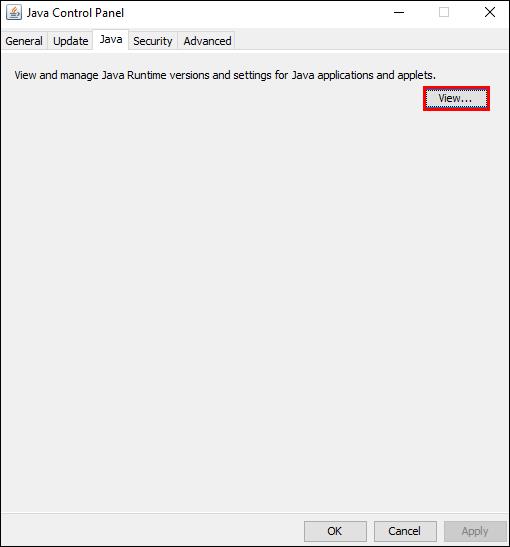
- Zvýrazněte a zkopírujte text v části „Cesta“. Instalační cesta by měla obsahovat následující řádek: /Library/Internet Plug-Ins/JavaAppletPlugin.plugin/Contents/Home/bin/java.
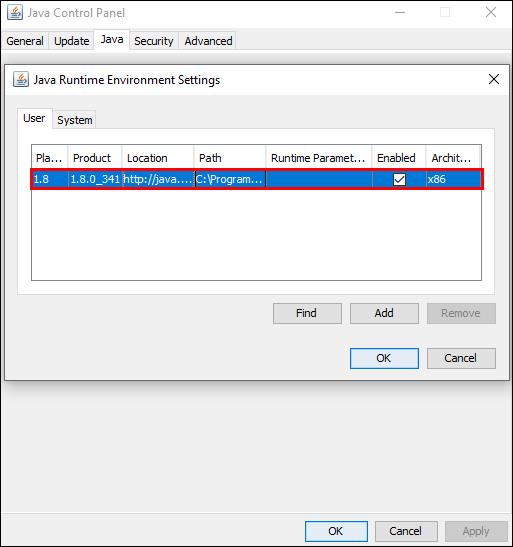
- Otevřete „Minecraft Launcher“ a vyberte „Možnosti spuštění“.
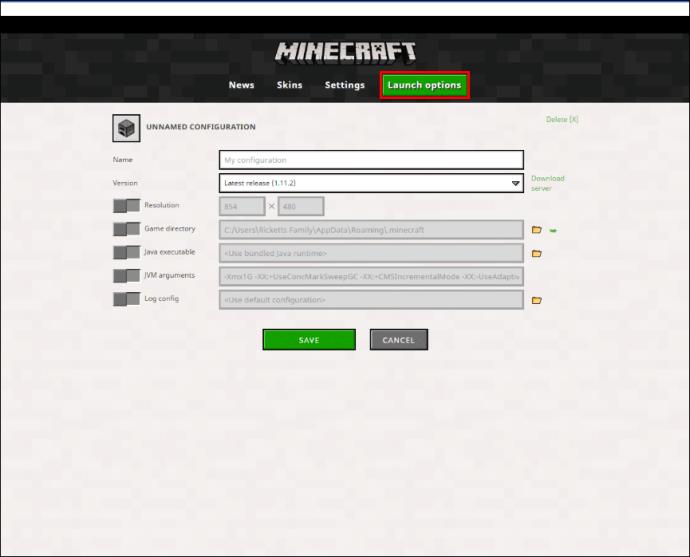
- Klikněte na verzi hry, kterou chcete spustit.
- Zapněte funkci „Java Executable“ pomocí přepínače.
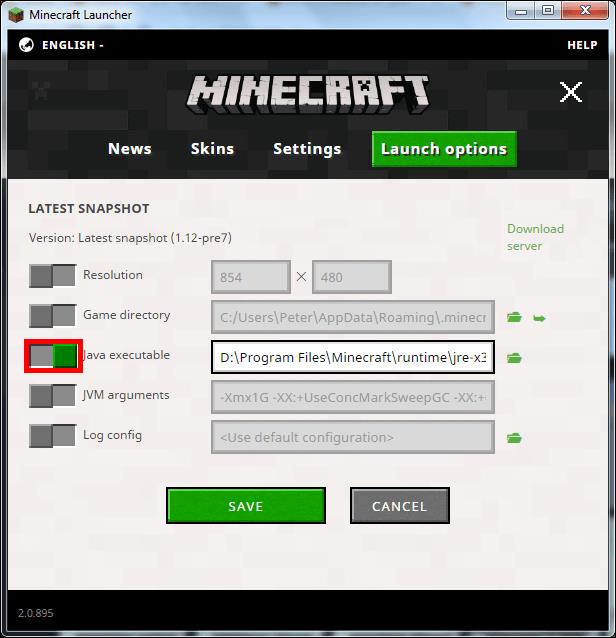
- Vložte zkopírovanou cestu do pole „Spustitelný soubor Java“ a klikněte na „ULOŽIT“.
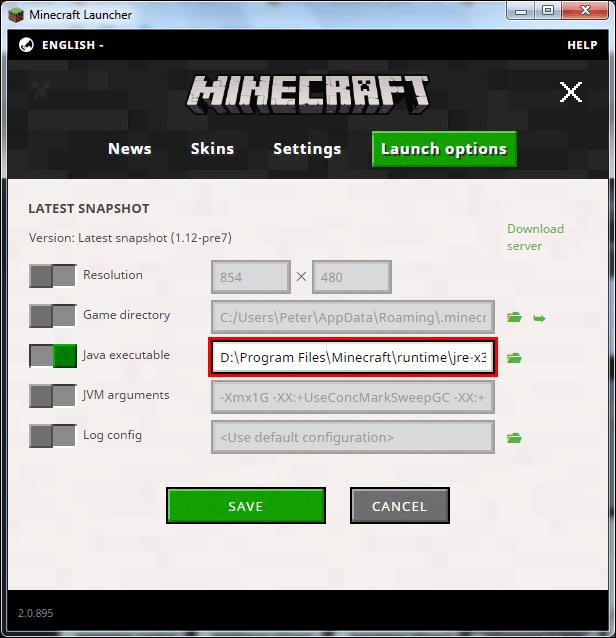
- Opusťte konfigurační okno Java a znovu otevřete „Minecraft Launcher“.
Závěrečné myšlenky
Minecraft nabízí nekonečné vzrušení, ale komplikace s Launcherem mohou často zkazit zábavu. Obnovení standardních nastavení pomocí pokusů a omylů pomocí výše uvedených metod může chvíli trvat. Otevření vaší oblíbené hry bez problémů však bude stát za potíže.
Znáte nějaký jiný způsob opravy Minecraft Launcheru? Která metoda vám nejlépe vyhovuje? Podělte se o své zkušenosti v sekci komentářů níže.