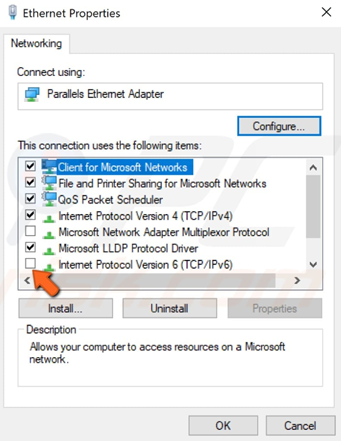Mezi všemi chybovými kódy, se kterými se uživatelé obvykle setkávají v systému Windows 10 , je stop kód 0x80070422 nejotravnější. Může k tomu dojít z několika důvodů, abych zmínil několik, chybová zpráva se může objevit při instalaci něčeho z Windows Store nebo při pokusu o povolení brány firewall . Tento chybový kód může také nastat, když je spouštěcí služba pro Windows Update nastavena na cokoliv kromě automatického.
Pokud berete tuto chybovou zprávu jako menší poruchu Windows a myslíte si, že jednoduchý restart by vám pomohl opravit 0x80070422 , pak se mýlíte! Abyste tento problém se systémem Windows překonali, musíte použít některé účinné opravy.
Způsoby, jak se vypořádat s kódem chyby systému Windows 10 0x80070422
Ačkoli existuje mnoho dostupných triků k vyřešení tohoto chybového kódu, tento článek uvádí nejúčinnější řešení, jak dosáhnout nejlepšího výsledku.
Řešení 1 – Resetování Windows Store
Řešení 2 – Oprava chybového kódu 0x80070422 dočasnou deaktivací IPV6
Řešení 3 – Aktivace/deaktivace služby seznamu sítí
Řešení 4 – Vytvoření souboru .BAT pro opravu chybového kódu 0x80070422
Řešení 5 – Instalace aktualizovaných ovladačů zařízení
Řešení 1 – Resetujte Windows Store
Resetování Windows Store je úplně první věc, kterou byste měli vyzkoušet, když narazíte na kód chyby 0x80070422. Pokud tak učiníte, pomůže vám to vyřešit problémy, když se instalace zasekne uprostřed.
- Úplným stisknutím klávesy Windows + R spusťte příkazový řádek.
- Zadejte a spusťte příkaz „Wsreset.exe“ a pokračujte v procesu stisknutím klávesy Enter.
Restartujte počítač a zjistěte, zda řeší chybu Windows Update 0x80070422 !
Řešení 2 – Opravte chybový kód 0x80070422 dočasnou deaktivací IPv6
Pokud pro vás výše uvedená oprava nefungovala, měli byste pokračovat deaktivací IPv6 v Centru sítí. Několik uživatelů vyřešilo chybový kód 0x80070422 jeho dočasnou deaktivací.
- Přejděte do ovládacího panelu.
- Přejděte na Síť a Internet > Centrum sítí a sdílení > klikněte na své připojení a otevřete jeho Vlastnosti.
- Najděte IP verzi 6 (TCP/IPv6) ze seznamu a zrušte zaškrtnutí políčka vedle položky Zakázat > Ok.
- Restartujte systém a zjistěte, zda problém 0x80070422 vyřeší za vás.
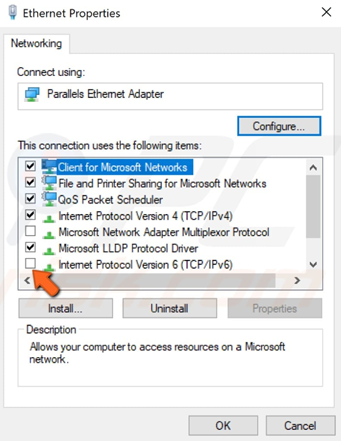
Stejným postupem můžete povolit protokol IPv6.
Řešení 3- Restartujte službu seznamu sítí
Pokud výše uvedené dvě metody nevyřešily váš kód chyby systému Windows 0x80070422, zkuste problém vyřešit restartováním služby seznamu sítí. Přesněji řečeno, musíte službu vypnout a poté zapnout nebo restartovat. Zde jsou kroky, které musíte dodržet:
- Spusťte okno Spustit. (zcela stiskněte Windows + R)
- Zadejte „services.msc“ a spusťte služby Windows.
- Najděte službu seznamu sítí a klikněte na ni pravým tlačítkem a vyberte tlačítko Restartovat. (Službu můžete také zastavit a poté restartovat)
Zkuste aktualizovat počítač se systémem Windows 10, abyste zjistili, zda kód chyby 0x80070422 stále přetrvává.
Řešení 4 – Vytvořte soubor .BAT a opravte kód chyby 0x80070422
Chybový kód aktualizace Windows 0x80070422 lze také vyřešit vytvořením souboru .BAT, abyste měli jistotu, že při aktualizaci systému Windows můžete nainstalovat nové funkce bez jakýchkoli potíží.
- Otevřete Poznámkový blok.
- Stačí zkopírovat následující text do poznámkového bloku.
- Stisknutím kláves CTRL + S uložte text jako Všechny soubory a pojmenujte jej jako repair.bat.
- Vyberte umístění, kam chcete soubor .BAT uložit, a klikněte na tlačítko Uložit.
- Přejděte do souboru .BAT a klikněte na něj pravým tlačítkem myši, abyste mohli spustit jako správce.
- Jakmile to uděláte, spustí se zvýšený příkazový řádek. Kliknutím na Ano spustíte každý z požadovaných příkazových řádků.
Nyní sledujte, zda jste schopni vyřešit kód chyby Windows 10 0x80070422 ve vašem systému.
Řešení 5- Nainstalujte aktualizované ovladače zařízení
Pokud nejste někdo, kdo pravidelně aktualizuje všechny ovladače zařízení ve vašem systému, pak jste docela náchylní k této chybě Windows Update 0x80070422. Důrazně doporučujeme aktualizovat počítač se systémem Windows nejnovějšími ovladači, abyste se ujistili, že vše běží hladce.
Chcete-li nainstalovat nejkompatibilnější ovladače zařízení pro váš počítač se systémem Windows 10, postupujte takto:
- Stáhněte a nainstalujte Smart Driver Care . Je to speciální nástroj pro aktualizaci ovladačů, který uživatelům umožňuje najít a aktualizovat všechny vadné, poškozené, staré a poškozené ovladače najednou.
- Po instalaci spusťte software a klikněte na tlačítko Start Scan Now.
- Jakmile software pro aktualizaci ovladačů najde a zobrazí seznam všech ovladačů, které vyžadují okamžitou pozornost, klikněte na tlačítko Aktualizovat vše a opravte vše na jednom místě.
Stáhněte si Smart Driver Care a zahajte bezplatnou zkušební verzi. Jakmile dokončíte aktualizaci ovladačů zařízení , pravděpodobně se zbavíte všech běžných chyb systému Windows a 0x80070422 je rozhodně jednou z nich!
Opraveno: Windows Update 0x80070422 Chyba!
Naštěstí je velmi jednoduché opravit chybový kód 0x80070422 v systému Windows 10 bez jakékoli odborné pomoci. Můžete postupovat podle všech výše uvedených metod jeden po druhém, abyste zjistili, co pro vás funguje.
Dejte nám vědět, zda jste se v minulosti s takovou chybou systému Windows setkali a jaká opatření jste provedli, abyste ji opravili? Podělte se o své zkušenosti v sekci komentářů níže!
SOUVISEJÍCÍ PŘÍBĚHY, KTERÉ SI PROHLÉDNĚTE: