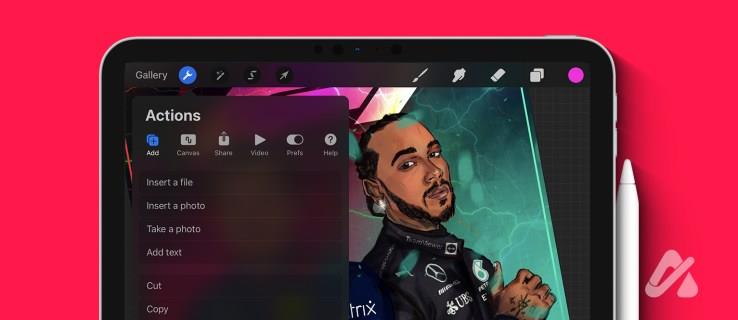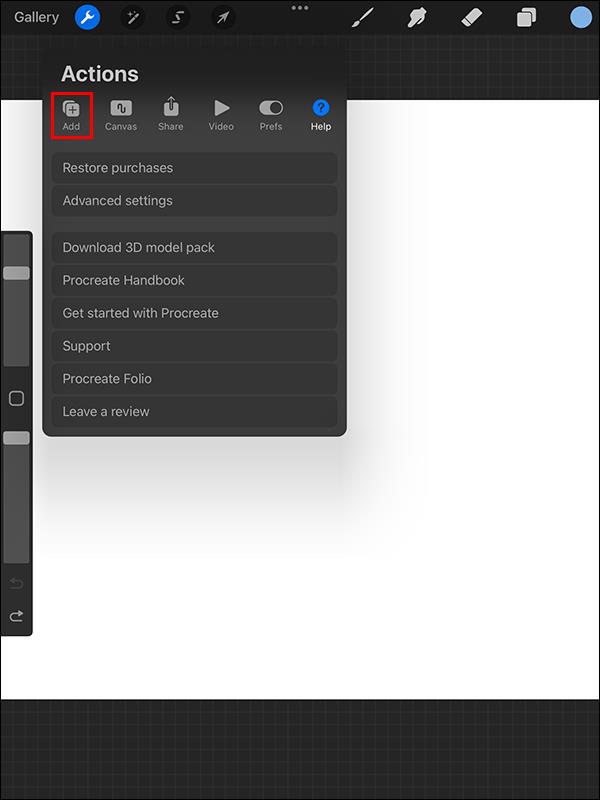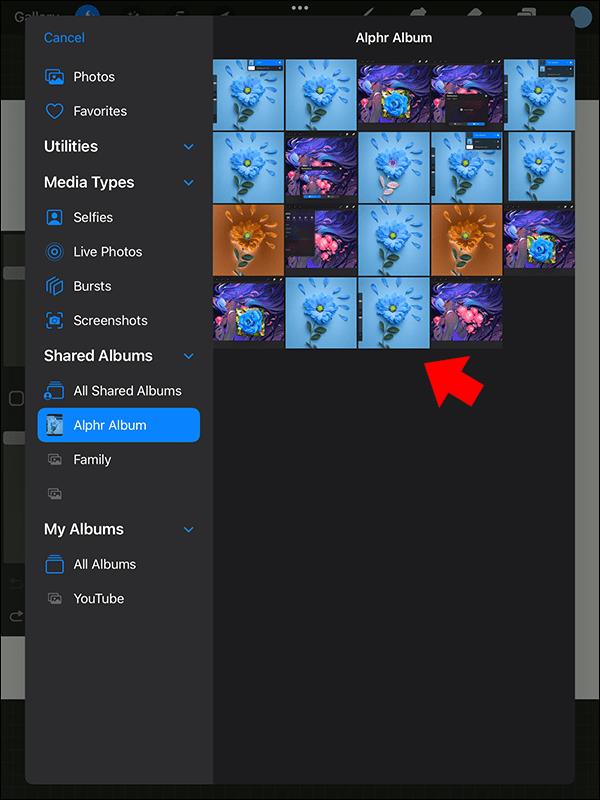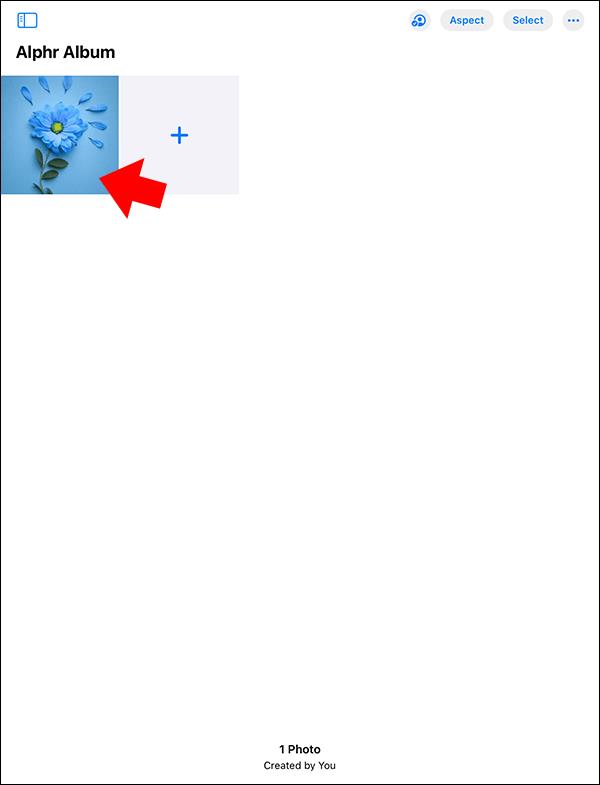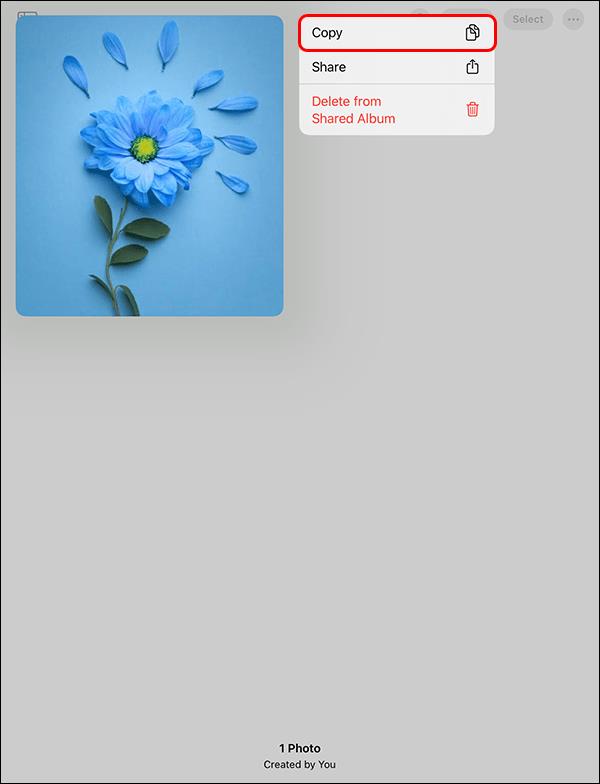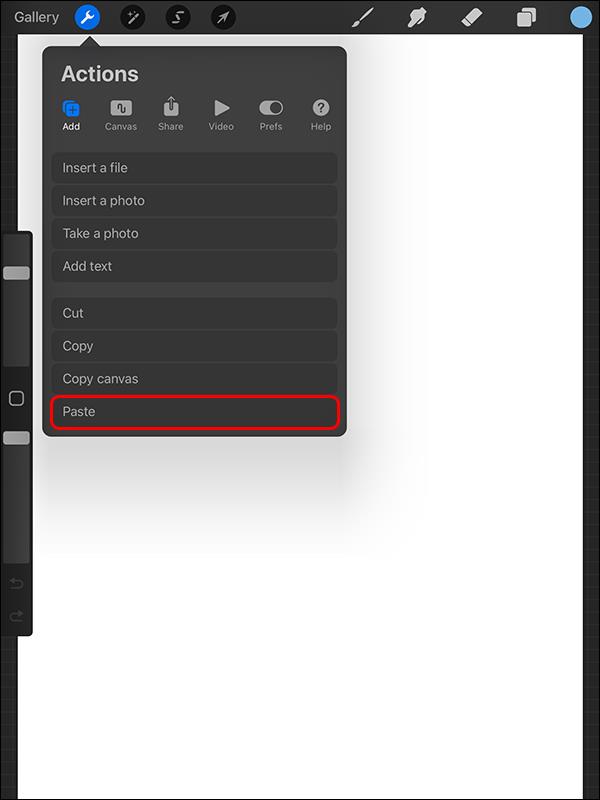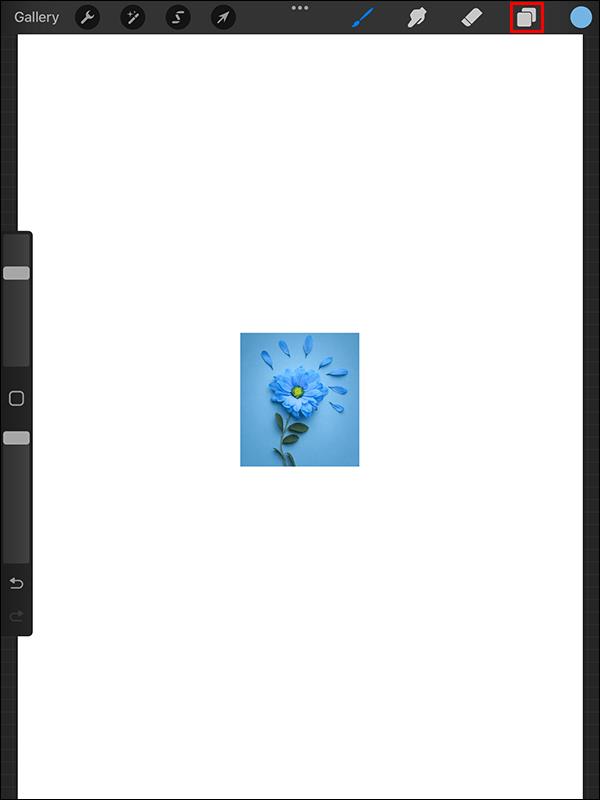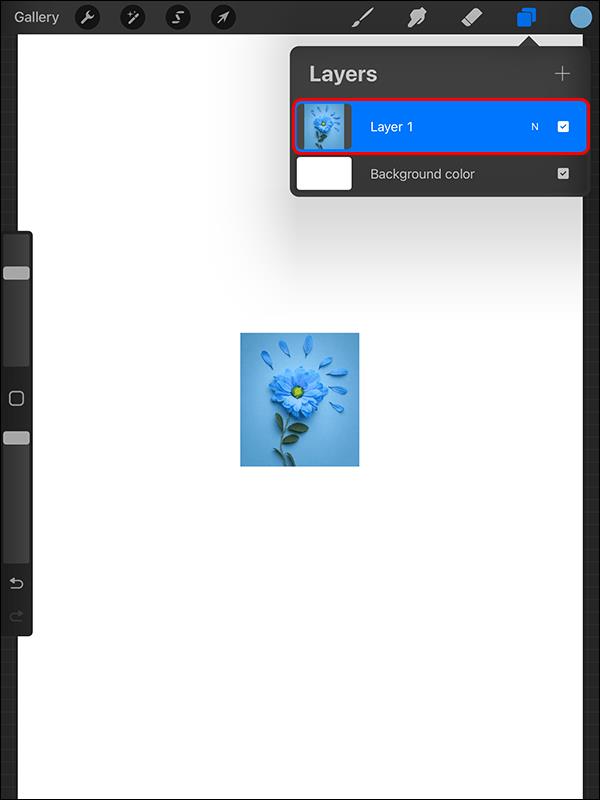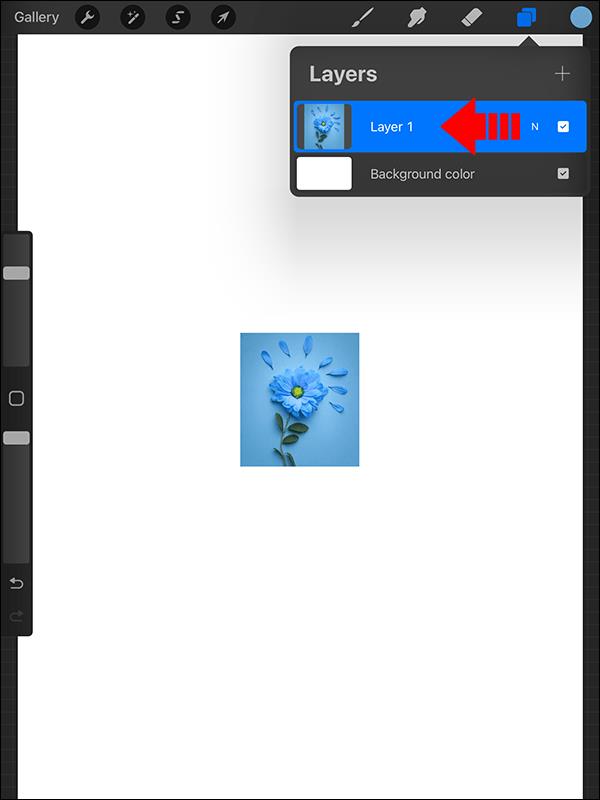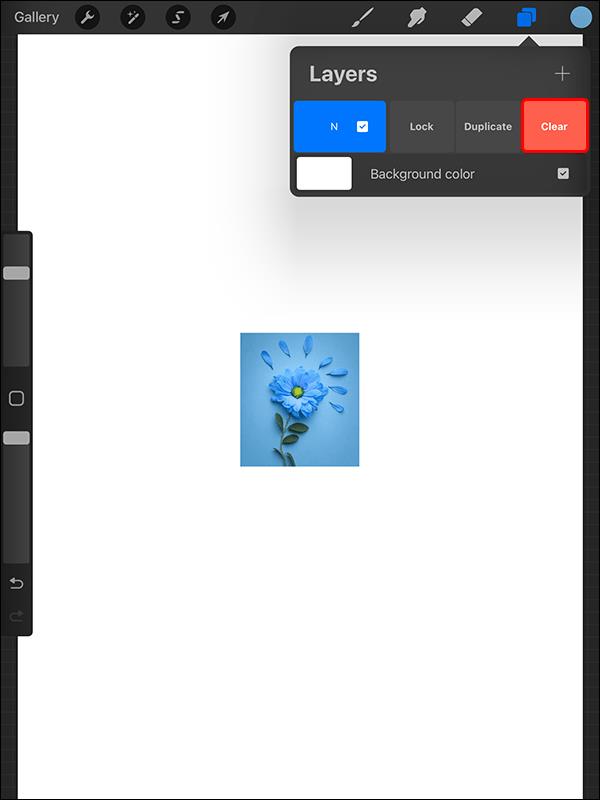Pokud jde o úpravy grafiky, Procreate je jednou z nejoblíbenějších možností pro iPad. Pokud však s aplikací začínáte, je nezbytné naučit se klíčové funkce, jako je přidání obrázku do vrstvy.
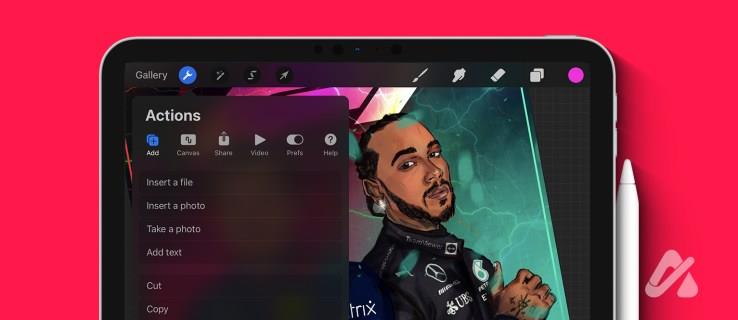
Tato příručka vysvětlí vše, co potřebujete k přidání obrázku do vrstvy v aplikaci Procreate.
Pokud máte potíže se začátkem s Procreate, může být užitečné naučit se, jak přidat obrázek do vrstvy. Naštěstí je to poměrně jednoduchý proces.
Existuje několik různých možností. Nejprve můžete importovat obrázek přímo z knihovny fotografií vašeho iPadu. Import fotografií z jiných zdrojů, jako je Dropbox, je však také možný.
Jak přidat obrázek do vrstvy v Procreate
Primárním způsobem, jak přidat obrázek do vrstev v Procreate, je nahrát jej z vaší knihovny obrázků. K tomu budete muset mít obrázek uložený ve své knihovně obrázků.
- Otevřete Procreate na svém iPadu nebo iPhonu.
- Vyberte ikonu klíče v levém horním rohu obrazovky.
- Zvolte záložku Přidat pod názvem Akce .
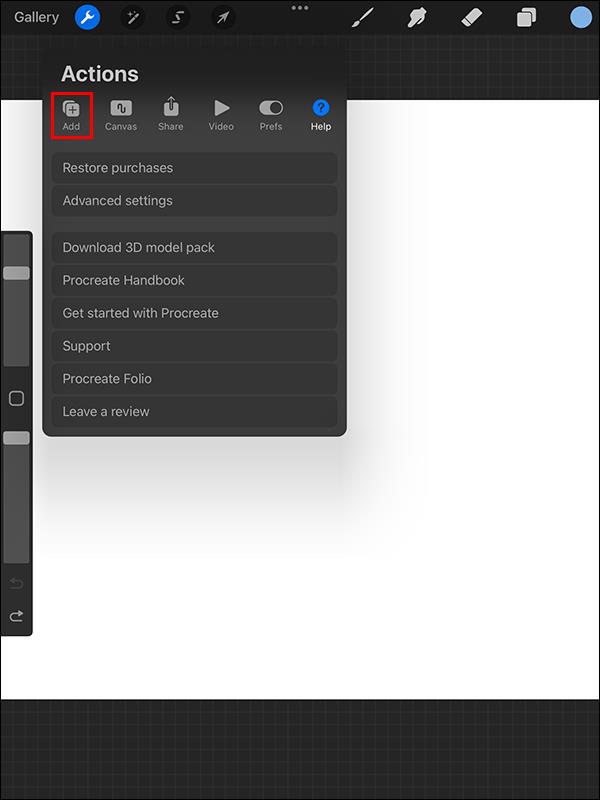
- Vyberte Vložit fotografii .
- Vyberte fotografii, kterou chcete nahrát z knihovny obrázků.
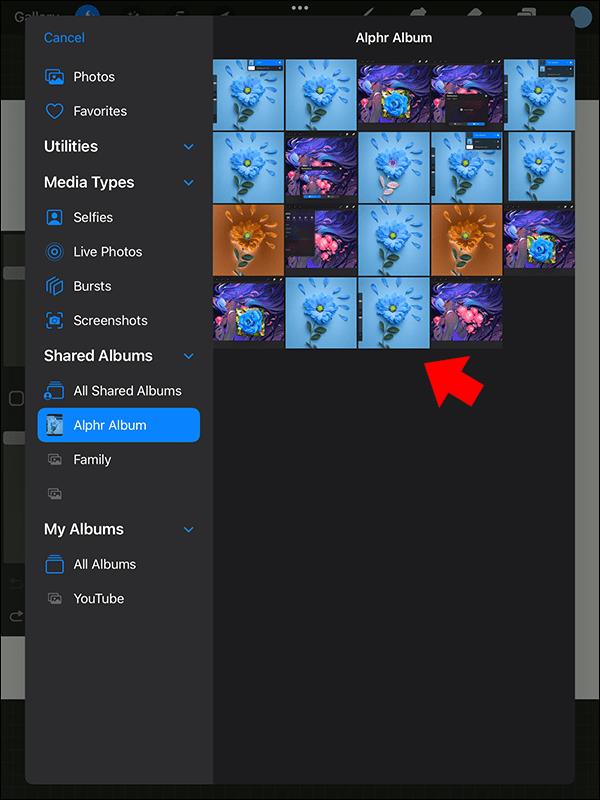
Nyní můžete obrazem pohybovat nebo upravit jeho neprůhlednost v aplikaci Procreate tak, aby lépe vyhovovala vašim potřebám.
Do Procreate můžete také importovat obrázky z aplikace Soubory a dalších služeb cloudového úložiště, jako je Dropbox nebo Disk Google. Místo přidávání fotografie vyberte v kroku 4 Vložit soubor .
Případně, pokud ještě nemáte uložený obrázek, můžete kliknout na fotografii a použít ji na plátně Procreate. Postupujte podle výše uvedených kroků, ale v kroku 4 zvolte Pořídit fotografii místo Vložit soubor.
Přidání obrázku do vrstvy pomocí funkce Kopírovat/Vložit
Čtvrtou možností je zkopírovat a vložit požadovaný obrázek.
- Najděte požadovaný obrázek a podržte jej, dokud se nezobrazí možnosti výběru.
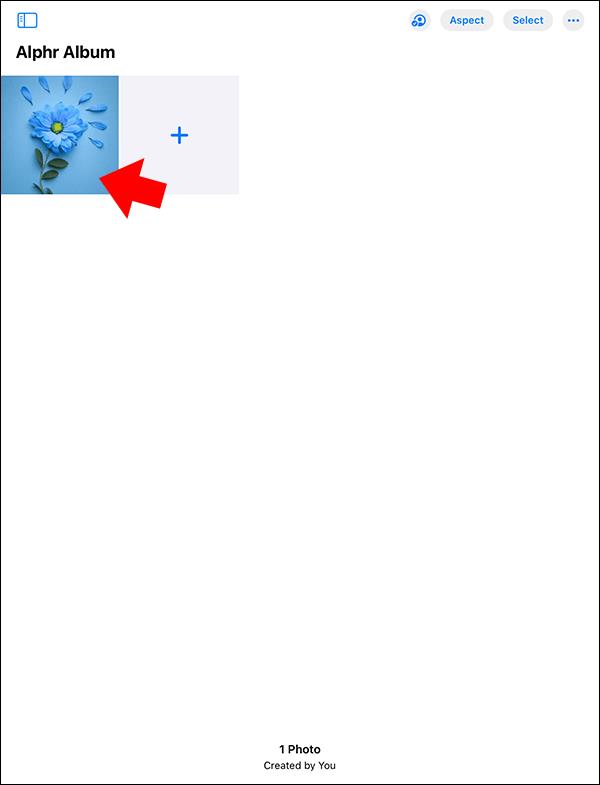
- Vyberte Kopírovat .
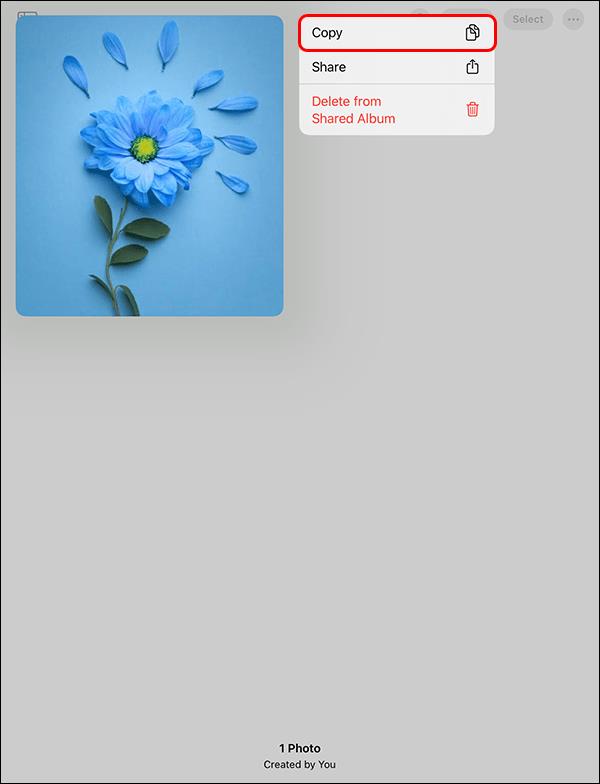
- Otevřete na svém iPhonu nebo iPadu aplikaci Procreate.
- Vyberte ikonu klíče v levém horním rohu obrazovky.
- Vyberte Přidat a klepněte na Vložit .
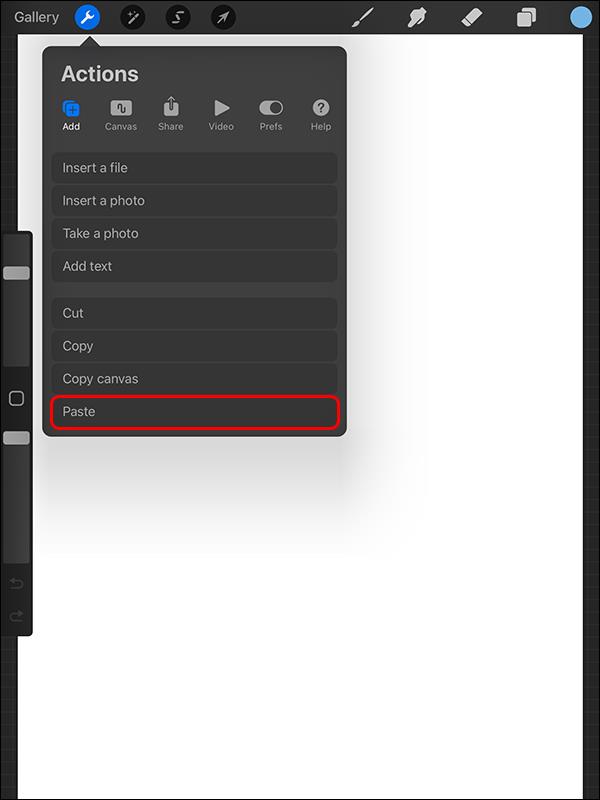
Můžete si také prohlédnout různé vrstvy vašeho plátna. Jednoduše klepněte na tlačítko překrývajících se čtverců v pravém horním rohu obrazovky a vyvolejte panel vrstev, který vám umožní přizpůsobit a spravovat všechny vrstvy na vašem plátně přímo.
Jak odstranit vrstvu v Procreate
Odstranění vrstvy je také poměrně jednoduchý proces. Možná to budete muset udělat z několika důvodů. Pokud se například rozhodnete, že vámi nahraný obrázek není vhodný pro návrh, můžete jej z konečného produktu odstranit.
Zde je to, co musíte udělat:
- Klepněte na ikonu Vrstvy .
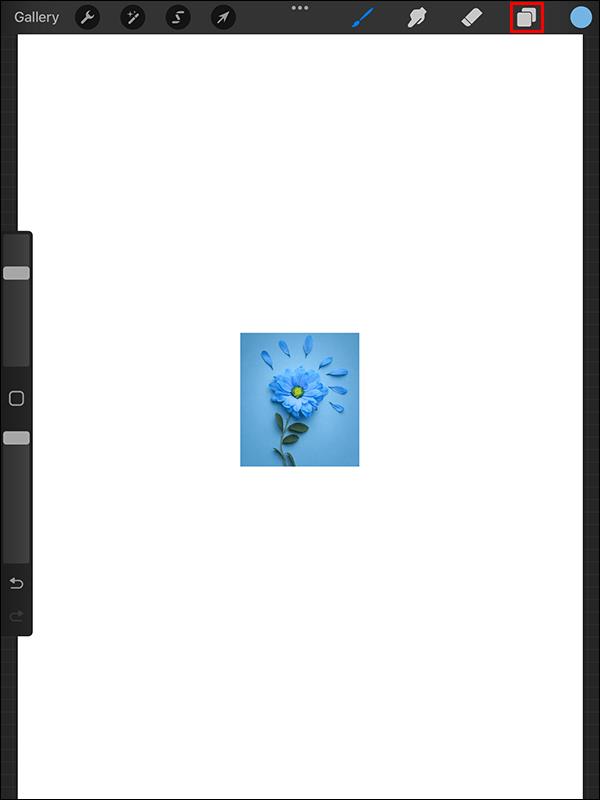
- Vyberte vrstvu, kterou chcete vymazat.
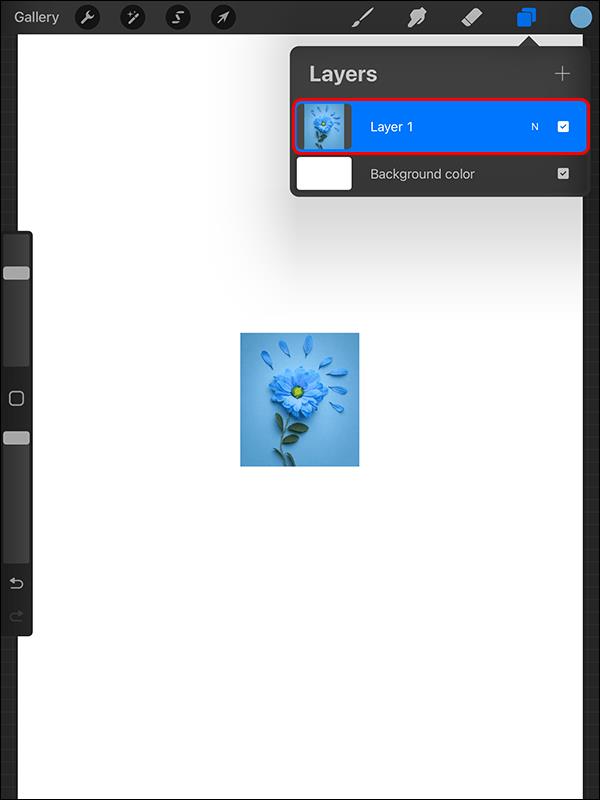
- Přejeďte prstem doleva po příslušné vrstvě. Tím by se měla zobrazit možnost smazat vrstvu.
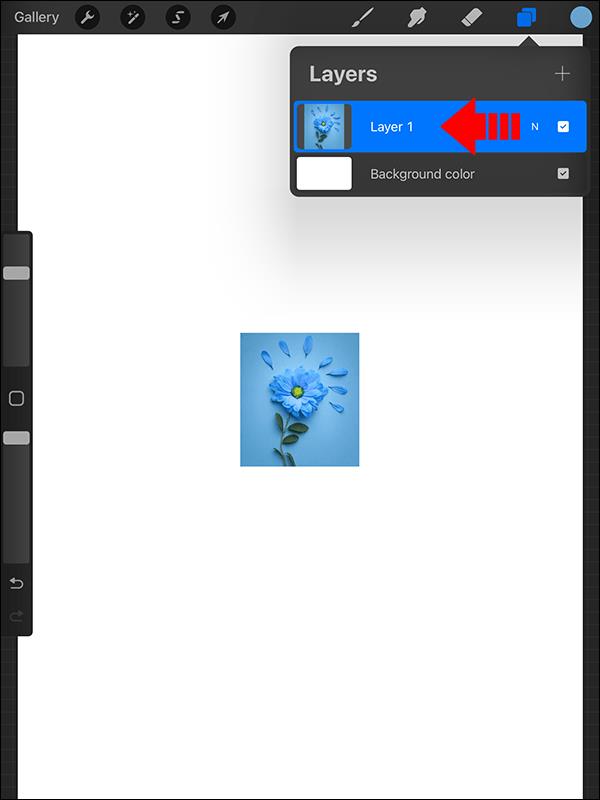
- Klepnutím na Vymazat odstraníte vrstvu z nabídky.
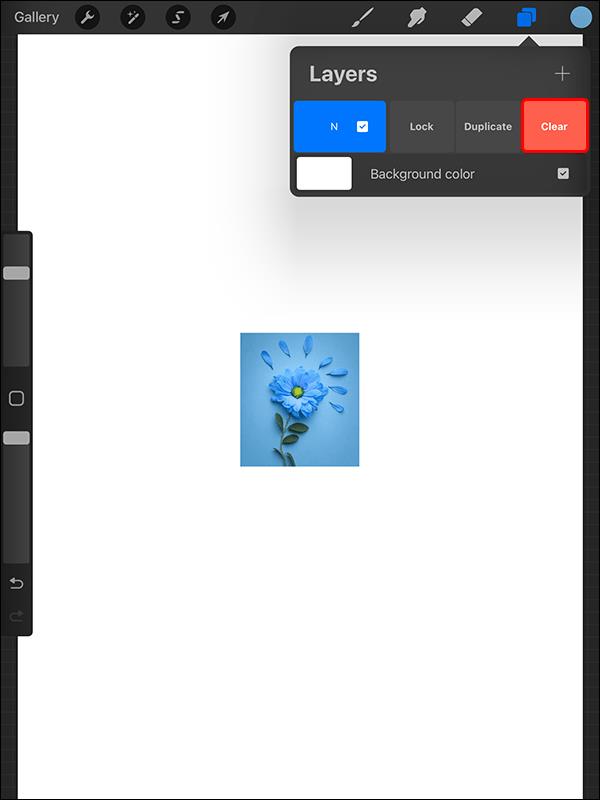
Bavte se experimentováním s vrstvami v Procreate
Procreate nabízí výjimečně výkonný nástroj pro umělce a grafické designéry. Začátek však může chvíli trvat. Jakmile to uděláte, můžete rychle vkládat obrázky z knihovny fotografií nebo souborů na plátno Procreate – nebo dokonce vyfotografovat a nahrát obrázek přímo, chcete-li.
Možná se nyní budete chtít naučit, jak odstranit pozadí z obrázku v Procreate .
Nejčastější dotazy
Mohu zastavit zobrazování vrstvy v Moje galerie v Procreate?
Pokud chcete, aby se vrstva nezobrazovala v náhledu galerie nebo časosběru, nejlepší možností je odstranit vrstvu (pokud je to pro referenci, kterou již nebudete potřebovat) nebo vložit soukromou vrstvu. Případně z něj můžete udělat soukromou vrstvu.
Budou se soukromé vrstvy v Procreate zobrazovat ve vrstvách?
Pokud jste do Procreate přidali soukromou vrstvu, budou se stále zobrazovat ve vašem seznamu vrstev. Nezobrazí se však ve vaší galerii, takže je to dobrá volba, kterou byste měli zvážit, pokud chcete zabránit referencím v zobrazování náhledů galerie.
Proč používat vrstvy s Procreate?
Existuje mnoho důvodů pro použití vrstev s Procreate. Mezi hlavní výhody vrstev patří možnost měnit pořadí komponent návrhu podle potřeby, což usnadňuje úpravy jednotlivých komponent bez náhodného vymazání hlavního návrhu, činí kresby hlubší a celkově vizuálně přitažlivější a umožňuje provádět testy, aniž by to nutně ovlivnilo. konečný design.