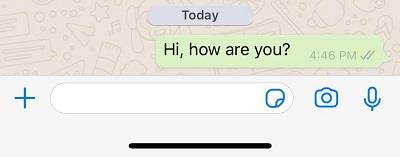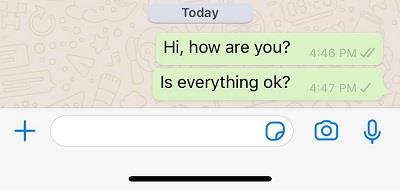Pokud s WhatsApp teprve začínáte, možná vás zmátla všechna tato šedá a modrá zaškrtnutí. WhatsApp používá tento systém k tomu, abyste věděli, zda byla vaše zpráva doručena a zda si ji druhá osoba přečetla nebo ne. Jakmile pochopíte, jak systém funguje, můžete sledovat, co se s vaší zprávou děje.

Tato funkce usnadňuje komunikaci a byla zavedena, aby se předešlo případným nedorozuměním. V tomto článku se dozvíte o klíšťatech WhatsApp a konečně pochopíte, co znamená jediné zaškrtnutí.
Proč má moje zpráva WhatsApp pouze jedno zaškrtnutí?
Rozhodli jste se poslat svému příteli SMS přes WhatsApp. Je snadné poslat zprávu nebo fotografii, aniž byste zaplatili desetník. Možná, že váš přítel odjel do zahraničí, takže je to nejjednodušší způsob, jak zůstat v kontaktu. Jakmile zprávu odešlete, objeví se pod vaším textem jedno šedé zaškrtnutí (pokud máte dobré připojení k internetu).
Možná jste si všimli, že někdy se šedé klíště okamžitě změní na dvě šedá klíšťata, ale někdy to chvíli trvá. Pokud vaše zpráva měla celé hodiny jen jedno zaškrtnutí, můžete si myslet, že jste udělali něco špatně, ale není to pravda.
Jedno šedé zaškrtnutí znamená, že zpráva byla úspěšně odeslána, ale ještě nebyla doručena. To není tvoje chyba. Jednoduše to znamená, že druhá osoba má vypnutý telefon nebo momentálně nepoužívá internet. Mohou mít také problémy se sítí.
Pokud čekáte hodiny, ale stále máte jen jedno zaškrtnutí, neznamená to, že vás ten druhý ignoruje. Mohou být zaneprázdněni nebo neměli příležitost připojit se k internetu. V tomto okamžiku si stále neuvědomují, že jste jim poslali zprávu. Zkrátka budou muset svůj telefon připojit k internetu, aby dostali upozornění.
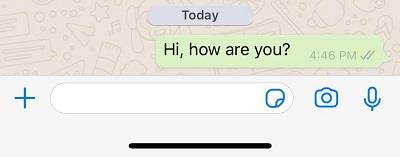
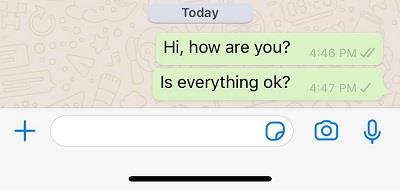
Co znamenají dvě zaškrtnutí v WhatsApp?
Zatímco jedno klíště je vždy šedé, dvě klíšťata mohou mít různé barvy. Dvě šedá zaškrtnutí znamenají, že zpráva byla úspěšně doručena na telefon druhé osoby, ale stále ji neotevřeli. Když tato klíšťata zmodrají, znamená to něco jiného. Dvě modrá zaškrtnutí znamenají, že příjemce otevřel a přečetl vaši zprávu.
Mohu vypnout klíšťata v WhatsApp?
Existují dva typy uživatelů WhatsApp. První typ tuto funkci zbožňuje, protože vždy ví, co se s jejich zprávou děje. To jim dává určitou úroveň kontroly a může je ujistit, že nejsou ignorováni.
Druhý typ se o klíšťata nestará a může si myslet, že narušují soukromí. Bohužel není možné vypnout všechna klíšťata. Tak funguje WhatsApp; možná si budete muset vybrat jinou platformu, abyste se jim úplně vyhnuli.
Jak vypnout modrá klíšťata v WhatsApp
Vypnutí modrého zaškrtnutí v WhatsApp znamená, že druhá osoba bude vědět, že vám byla zpráva doručena, ale nebude vědět, zda jste ji otevřeli. Modré zaškrtnutí můžete vypnout zadáním „Nastavení“, klepnutím na „Účet“ a poté na „Soukromí“.
V části Ochrana osobních údajů uvidíte cedulku s nápisem Potvrzení o přečtení. Když tuto možnost vypnete, lidé již nebudou vědět, zda jste si jejich zprávu přečetli. Pamatujte, že jakmile to uděláte, nebudete moci vidět, zda ostatní lidé četli vaše zprávy. Je to obousměrná ulice.
Samozřejmě můžete vždy znovu zapnout možnost modrého zaškrtnutí a zkontrolovat, zda si někdo vaši zprávu přečetl.
Pokud jde o skupinové chaty, nebudete moci skrýt, že jste si zprávu přečetli. Odesílatel vždy vidí jména lidí, kteří je četli. Pokud jste zprávu odeslali do skupinového chatu, modrá zaškrtnutí se objeví, pouze když vaši zprávu otevřou všichni účastníci.

Zvládnutí WhatsApp Ticks
Nyní víte vše o klíšťatech WhatsApp a můžete je využít ve svůj prospěch. Až příště uvidíte pouze jedno klíště, budete vědět, že to není důvod k panice. Jedno zaškrtnutí znamená, že vás druhá osoba neignoruje; zpráva jim ještě nebyla doručena.