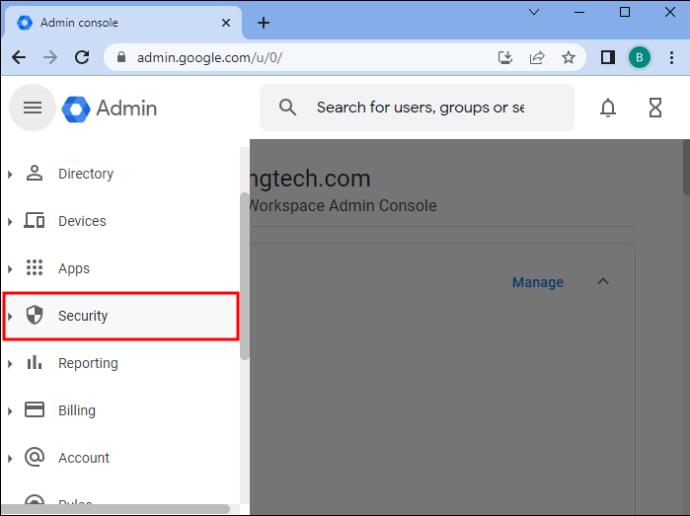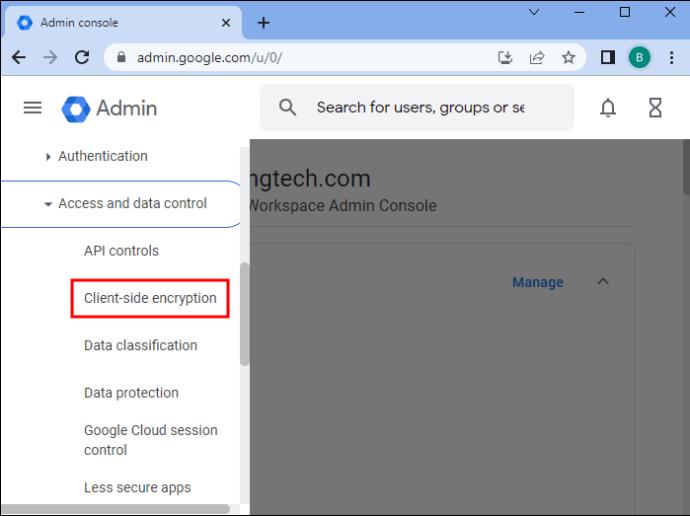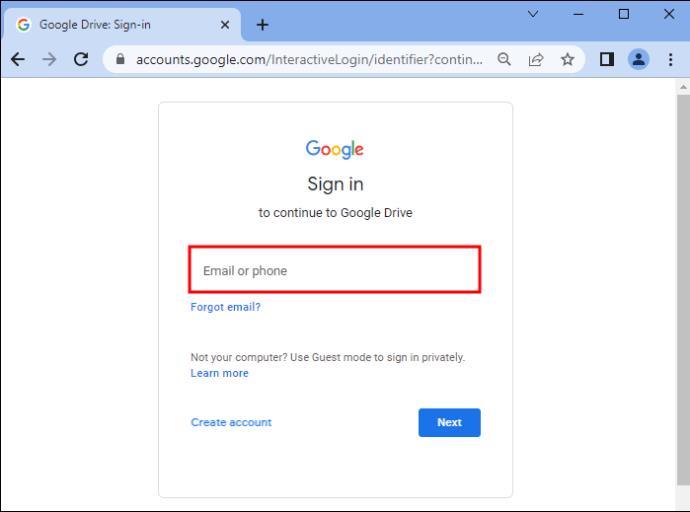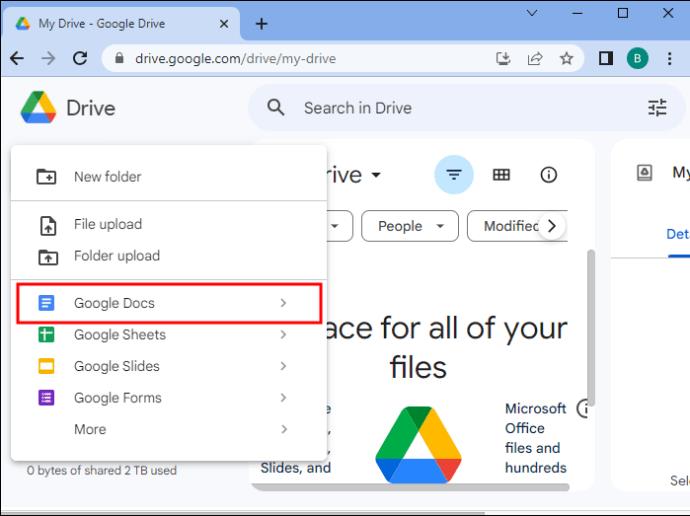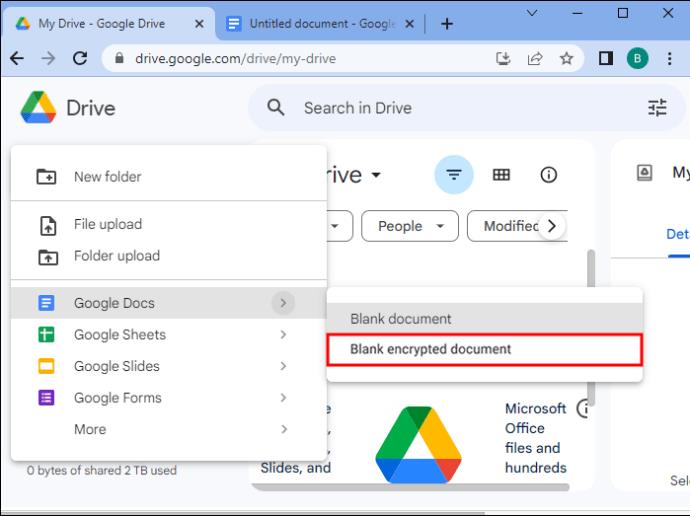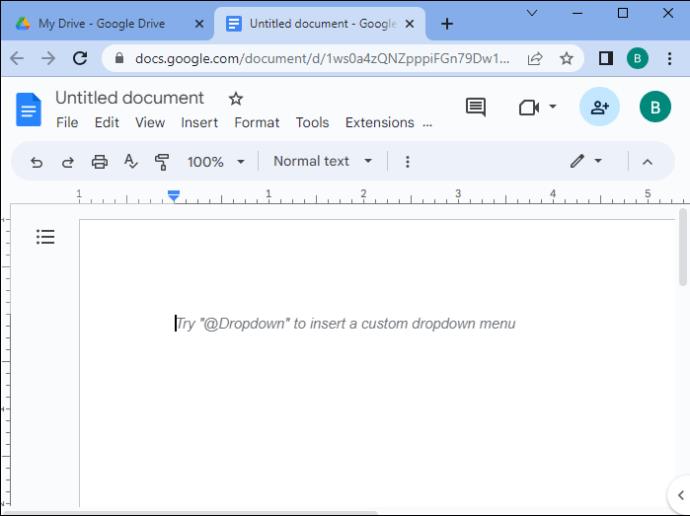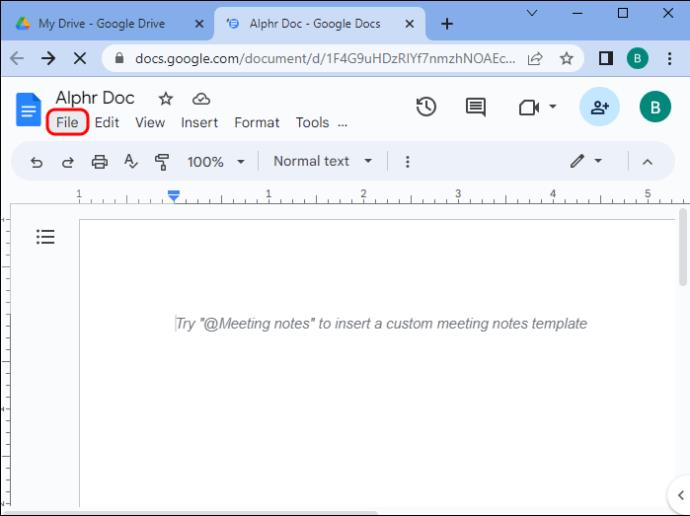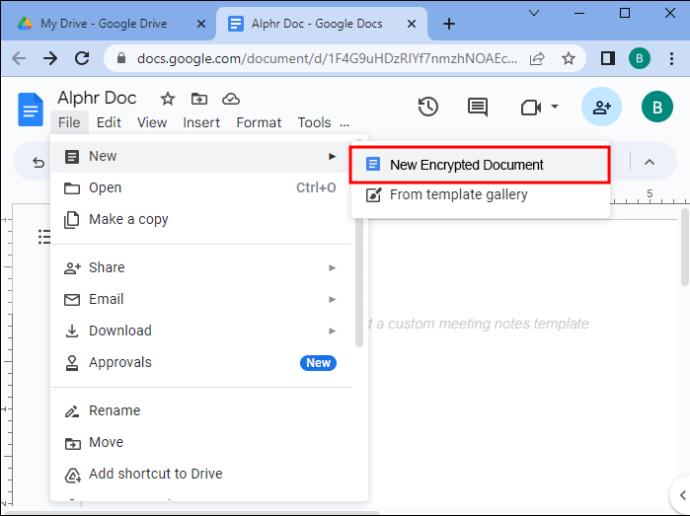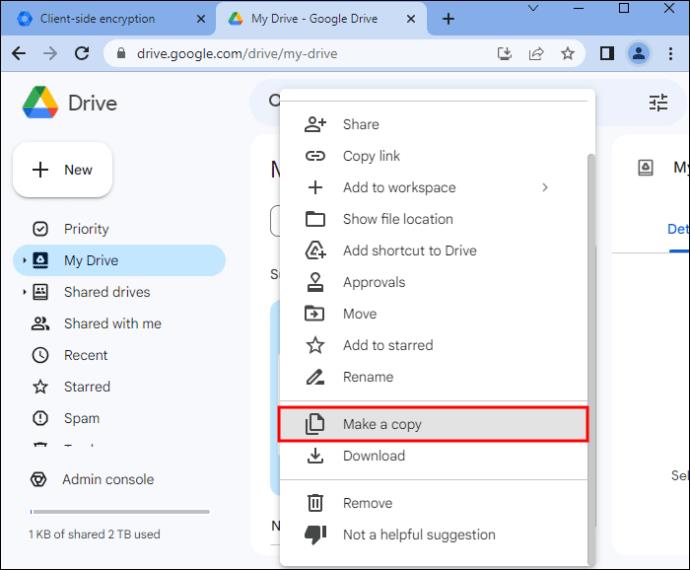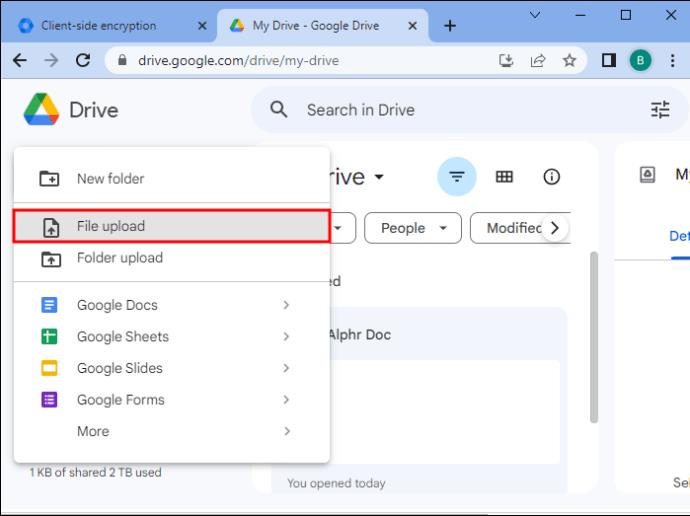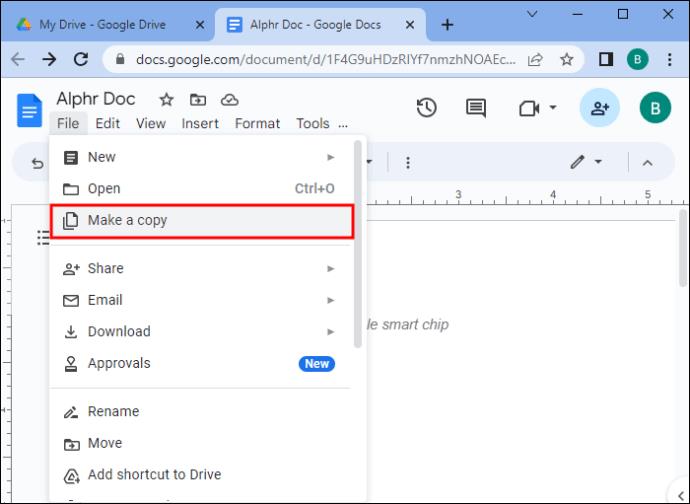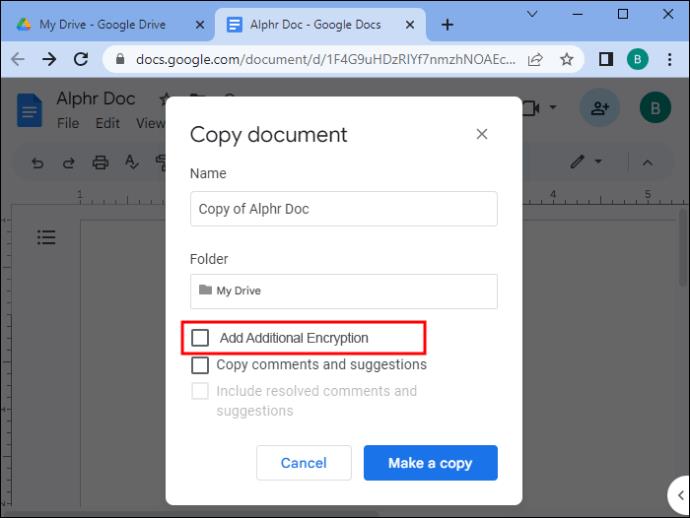Data jsou velký byznys, a to jak pro společnosti, které je generují, tak pro hackery, kteří k nim chtějí získat přístup pro ransomware nebo je jednoduše prodat tomu, kdo nabídne nejvyšší nabídku. Ve skutečnosti se problém podnikového hackování jen zhoršuje. V roce 2022 zaznamenalo únik dat 1 802 společností, což se týkalo více než 422 milionů lidí jen v USA.

Tyto statistiky vás mohou přimět k zamyšlení, jak silné je šifrování na vašem firemním účtu na Disku Google. Koneckonců, šifrování je štít, který odvrací nekalé pokusy o přístup k vašim datům, takže musí být silný. Tento článek vysvětluje, jak funguje šifrování Disku Google a co můžete udělat pro jeho posílení.
Standardní šifrování Disku Google
Google automaticky zašifruje každý soubor, který nahrajete na Disk Google. Šifruje také všechny soubory, které vytvoříte v rámci sady Disku Google, například soubory vytvořené pomocí Tabulek, Dokumentů nebo Prezentací Google.
Společnost pro tento účel používá AES256 bitové šifrování, což je zkratka pro „Advanced Encryption Standard (AES) 256“. Veškeré informace vložené přes něj rozdělí do bloků, které zašifruje pomocí šifry, takže text je nečitelný pro kohokoli, kdo nemá klíč k informaci, tedy pro lidi, kteří nemají přístup k vašemu dokumentu.
Google implementuje toto šifrování „v přenosu“, což znamená, že se použije okamžitě, když nahrajete nebo vytvoříte soubor na Disku Google.
Jak použít šifrování na straně klienta na Disk Google
Mnohým stačí použití 256bitového šifrování AES. Je to šifrovací standard na vojenské úrovni, o kterém někteří tvrdí, že je neproniknutelný, alespoň ze strany hackerů používajících metody hrubé síly. To však nevylučuje možnost, že by někdo mohl získat přístup ke klíči potřebnému k dešifrování vašich souborů na Disku Google, například nespokojený zaměstnanec, který stále zná heslo. Což znamená, že možná budete chtít další vrstvu šifrování.
Disk Google toto poskytuje pomocí šifrování na straně klienta.
Pomocí šifrování na straně klienta šifrujete soubory na Disku Google na místní úrovni, čímž doplňujete ochranu standardního 256bitového šifrování služby AES. Zapnutím šifrování na straně klienta na úrovni správy dáváte svým uživatelům možnost rozhodnout se, zda budou své soubory šifrovat lokálně.
Chcete-li povolit šifrování na straně klienta, musíte mít účet Google s oprávněními „superadministrátora“. Za předpokladu, že ano, postupujte takto:
- Přihlaste se do administrátorské konzole Google .
- Najděte „Nabídka“ (označená třemi vodorovnými čarami) a vyberte „Zabezpečení“.
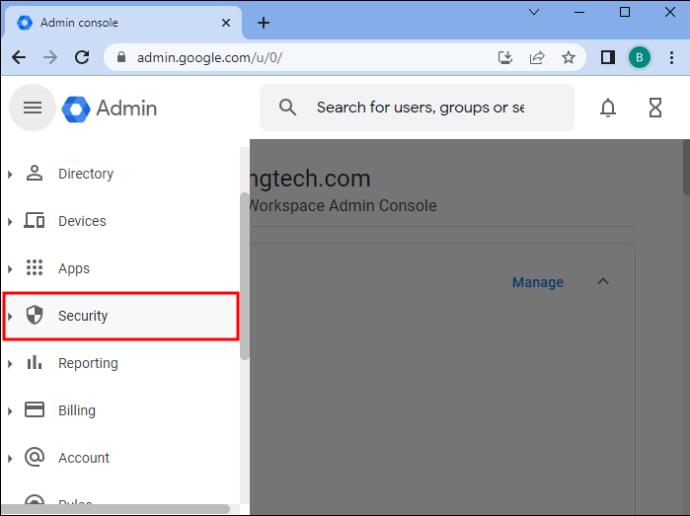
- Klikněte na „Access and Data Control“ a poté na „Client-Side Encryption“.
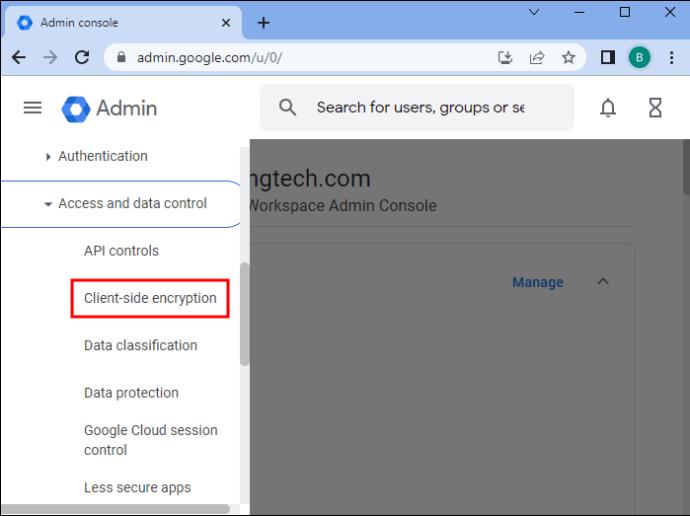
- Přejděte na „Aplikace“ a zapněte šifrování pro požadované aplikace Disku Google.
Pokud již máte nastaveno šifrování na straně klienta, konkrétně ve své nadřazené organizační jednotce, může se vaše administrátorská konzole Google zeptat, zda chcete tato nastavení přepsat pro skupinu, na které pracujete. Chcete-li to provést, vyberte „Přepsat“ a vyberte buď „Zdědit“, aby skupina zdědila nastavení, která máte ve vaší nadřazené skupině, nebo „Uložit“, chcete-li přepsat nastavení nadřazené skupiny novými nastaveními.
Poznámka – Může trvat až 24 hodin, než se změny projeví. Po aktivaci šifrování na straně klienta mohou vaši uživatelé vytvářet, kopírovat, nahrávat a upravovat šifrované dokumenty prostřednictvím Disku Google.
Vytváření šifrovaných souborů na Disku Google
Díky šifrování na straně klienta povoleném na úrovni správce mohou uživatelé vaší organizace šifrovat soubory při jejich vytváření dvěma způsoby.
Šifrovat na úrovni Disku Google
Chcete-li šifrovat soubory prostřednictvím Disku Google, postupujte takto:
- Přihlaste se ke svému účtu Disku Google .
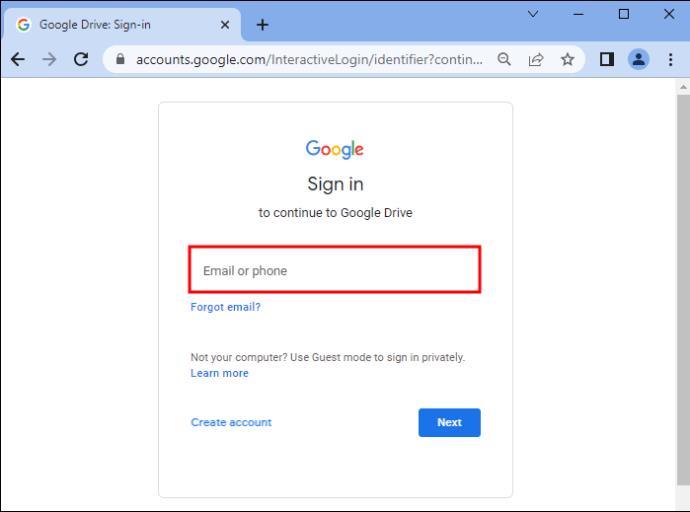
- Klikněte na „Nový +“ v levém horním rohu obrazovky.

- Přesuňte kurzor na šipku vedle souboru Dokumentů, Prezentací nebo Tabulek Google, který chcete zašifrovat.
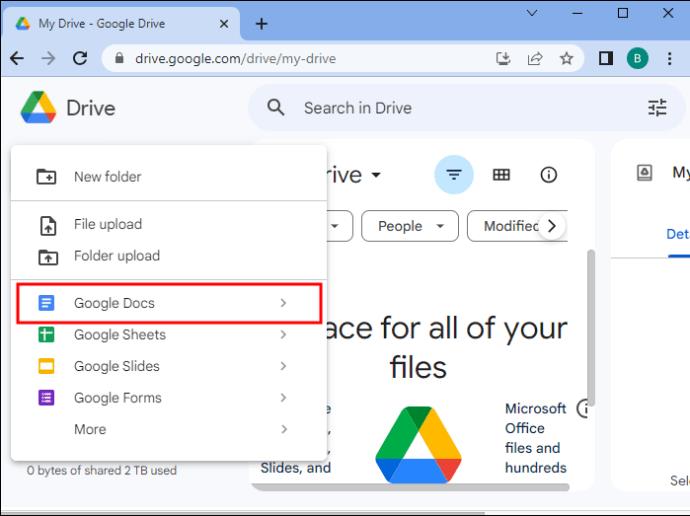
- Vyberte „Prázdný šifrovaný dokument/prezentace/tabulka“.
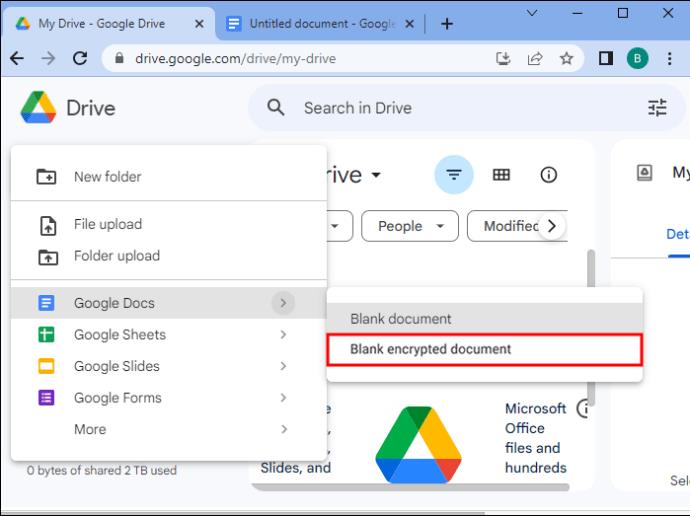
- Vytvořte v okně „Nový šifrovaný dokument“.
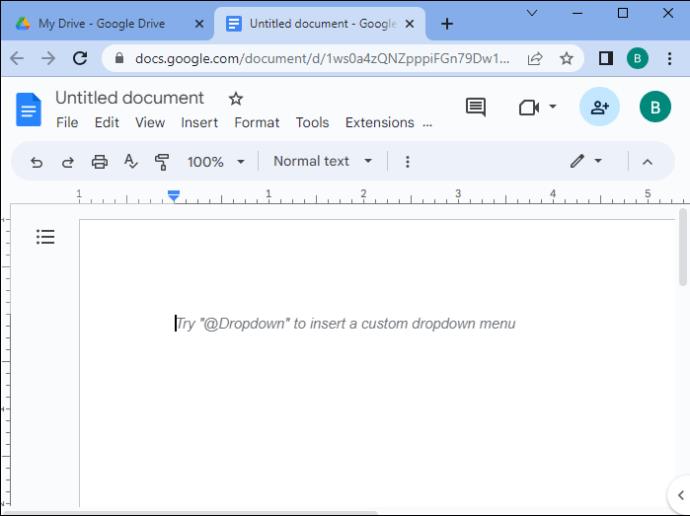
Šifrování na úrovni Dokumentů, Prezentací nebo Tabulek Google
Můžete také šifrovat dokumenty, snímky a tabulky, aniž byste se museli přímo přihlašovat ke svému účtu na Disku Google:
- Otevřete soubor Dokumentů, Prezentací nebo Tabulek Google.

- Vyberte „Soubor“ v horní části obrazovky.
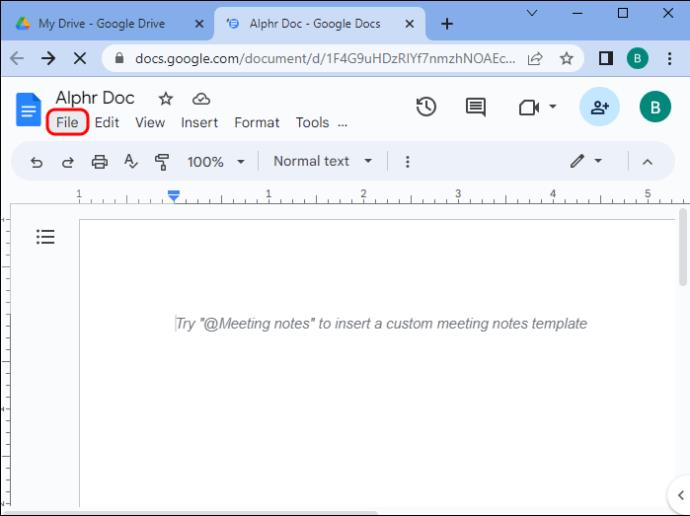
- Zvýrazněte „Nový“ a vyberte „Nový šifrovaný dokument/prezentace/tabulka“.
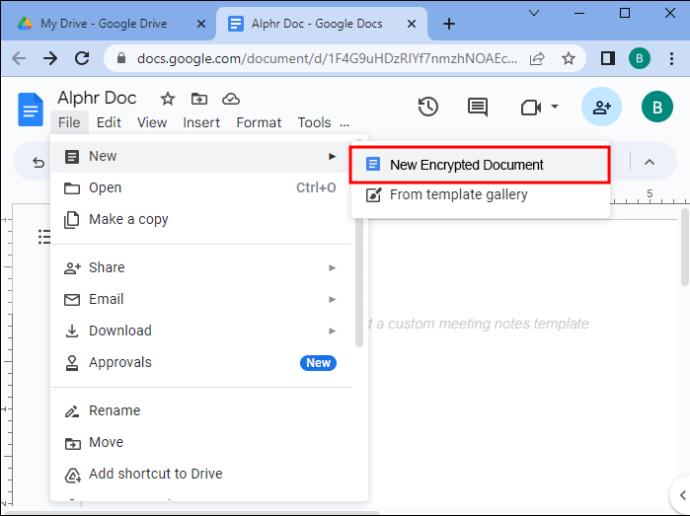
Kopírování zašifrovaných souborů na Disku Google
Zašifrované soubory z Disku Google můžete kopírovat, pokud jste přihlášeni k účtu, který má přístup k šifrování na straně klienta:
- Na soubor, který chcete zkopírovat, poklepejte nebo klikněte pravým tlačítkem.

- Vyberte „Vytvořit kopii“.
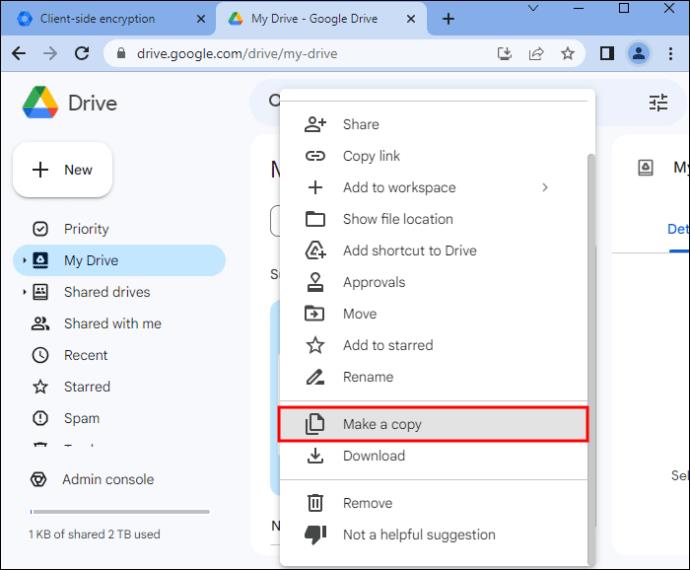
Kopírování je také všestranné, protože vám umožňuje přidat šifrování do souborů na Disku Google, které jej ještě nemají, nebo odstranit šifrování z těch, které jej mají. Po dvojitém kliknutí nebo kliknutí pravým tlačítkem na soubor vyberte možnost „Vytvořit dešifrovanou kopii“ pro odstranění šifrování na straně klienta ze souboru nebo „Vytvořit šifrovanou kopii“ pro přidání šifrování do souborů, které jej nemají.
Nahrání zašifrovaného souboru na Disk Google
Povolení šifrování na straně klienta umožňuje uživatelům nahrávat a šifrovat dříve nezašifrované soubory ze svých místních zařízení:
- Přihlaste se ke svému účtu Disku Google .
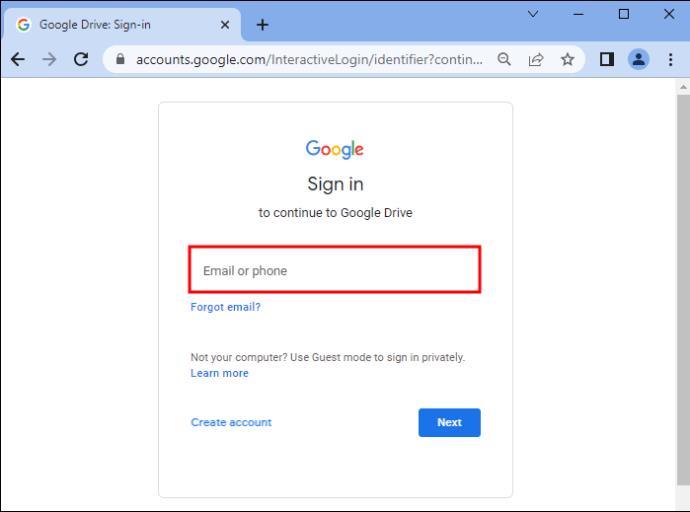
- Na navigační liště vyberte „Nové +“.

- Zvýrazněte „Nahrání souboru“ a vyberte „Šifrovat a nahrát soubor“.
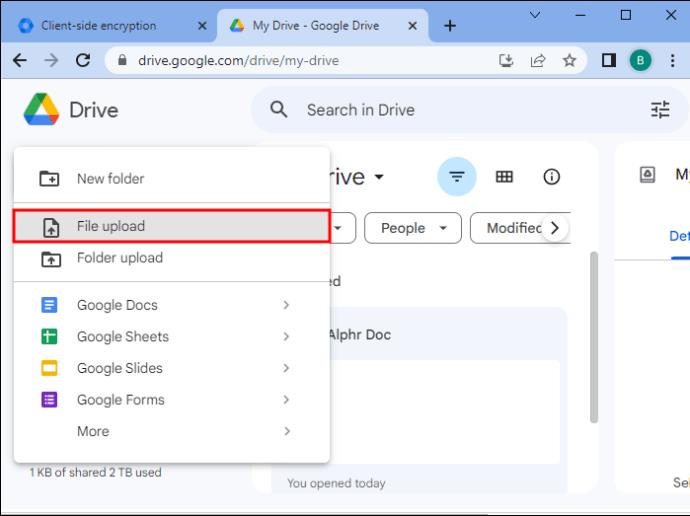
- Vyberte soubor, který chcete nahrát, z adresáře vašeho zařízení.

Přidání šifrování do existujícího dokumentu na Disku Google
Možná máte existující dokumenty Google Doc, Slide nebo Sheet, které chcete dále chránit pomocí šifrování na straně klienta. Postup je jednoduchý, i když existují určitá upozornění. Chcete-li dokument zašifrovat, postupujte takto:
- Otevřete Dokument, Snímek nebo Tabulku Google.

- Na navigační liště vyberte „Soubor“ a poté „Vytvořit kopii“.
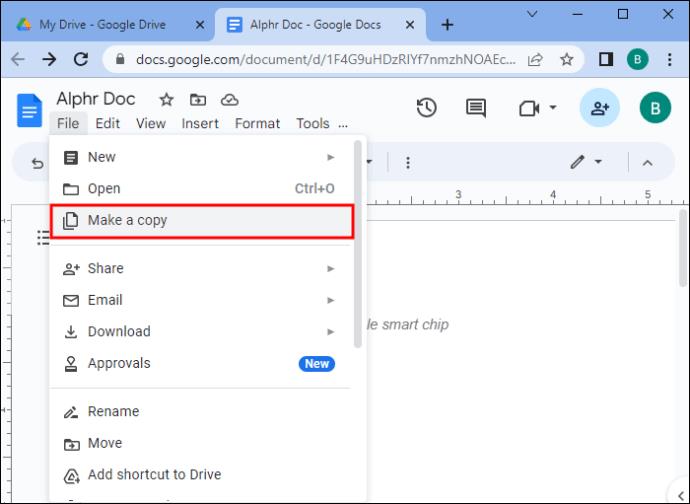
- Vyberte „Přidat další šifrování“.
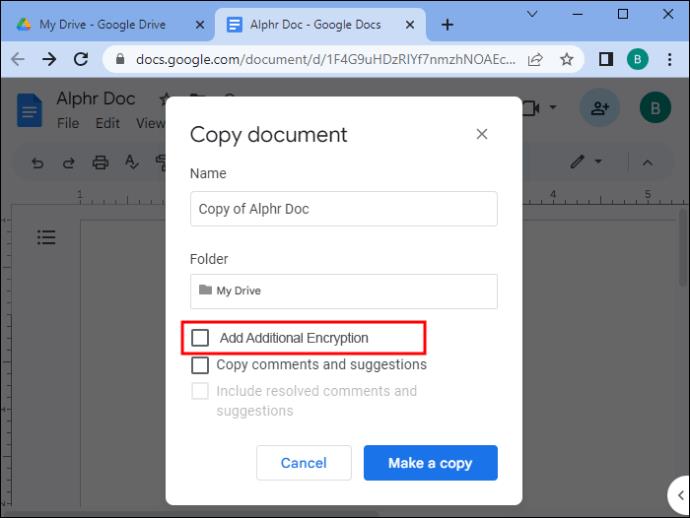
Pokud jde o upozornění – v dokumentech Google jsou některé funkce, které musí být buď odstraněny, nebo ztratí své dynamické vlastnosti, když je zašifrujete.
Mezi funkce, které šifrování odstraňuje z dokumentu, patří:
- Komentáře
- Návrhy
- Pole elektronického podpisu
- Jakékoli chráněné rozsahy
Pokud jde o ztrátu dynamiky, následující funkce se po šifrování stanou statickými:
- Odkazové formuláře
- Připojené listy
- Kontrolní seznamy
- Jakékoli grafy, tabulky nebo obrázky vložené do souboru
- WordArt
- Většina externích datových funkcí
Váš dokument tedy ztrácí část své použitelnosti, takže použití šifrování na straně klienta na existující dokument byste měli dělat pouze v případě, že jste spokojeni se statickým dokumentem.
Šifrované soubory na Disku Google na zařízeních Android a iOS
Disk Google bohužel neposkytuje uživatelům zařízení Android a iOS možnost vytvářet, kopírovat nebo nahrávat soubory šifrované na straně klienta. Ale to nejsou všechny špatné zprávy – stále můžete stahovat a prohlížet šifrované soubory na obou typech zařízení.
Ani tato funkce však není dokonalá. Uživatelé systémů Android a iOS nemají přístup k zašifrovaným souborům Dokumentů, Prezentací nebo Tabulek Google, protože zatím nejsou podporovány. Máte přístup pouze k typům souborů, které podporuje Disk Google, ale nejsou součástí sady nástrojů pro vytváření dokumentů Google, jako jsou soubory Microsoft Word a PDF.
Snadné šifrování s Diskem Google
S Disky Google nemusíte používat žádná složitá řešení třetích stran (ačkoli je možné šifrování třetí stranou). Aplikace automaticky šifruje vše, co v ní vytvoříte nebo do ní nahrajete, pomocí 256bitového šifrování AES a navíc můžete aktivovat šifrování na straně klienta pro lokalizovanou ochranu. Kombinací těchto dvou šifrovacích formátů jsou vaše dokumenty chráněny před jakýmikoli škodlivými vetřelci.
Nyní jsme připraveni vás slyšet. Myslíte si, že šifrovací nástroje, které poskytuje Disk Google, jsou dostatečné k ochraně vašich dokumentů? Měli jste nějaké problémy s lidmi, kteří měli přístup k souborům na Disku bez povolení? Řekněte nám o tom v sekci komentářů níže.