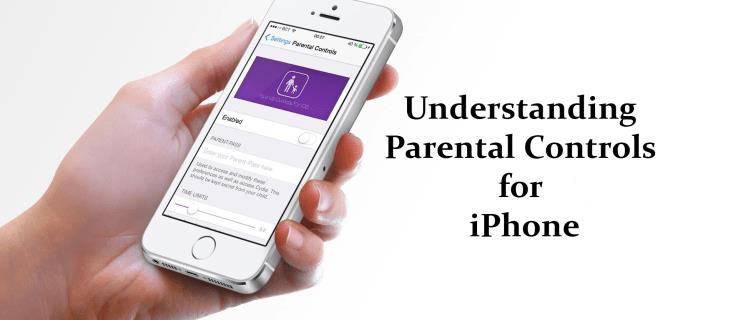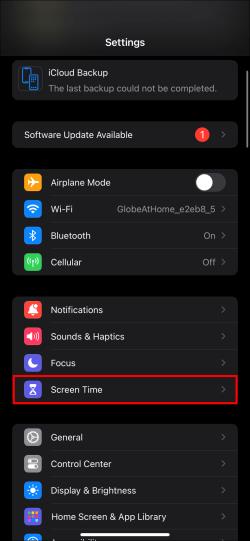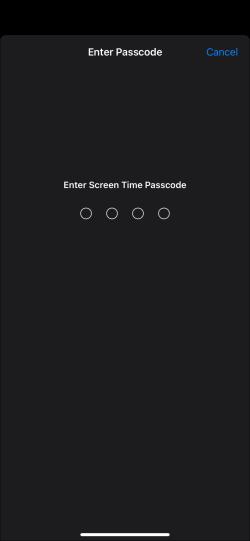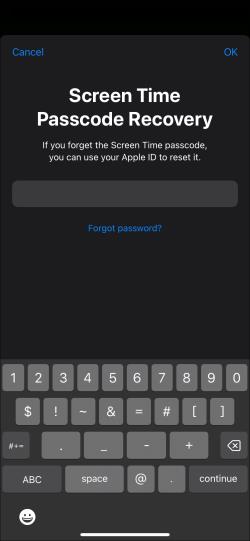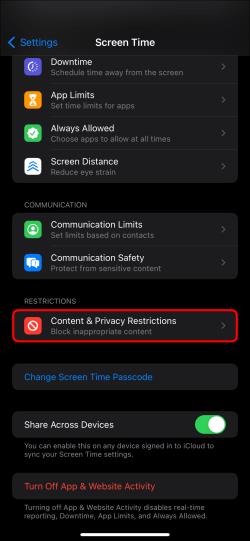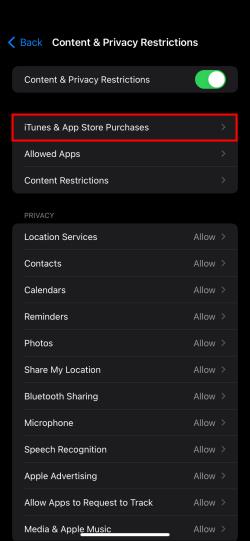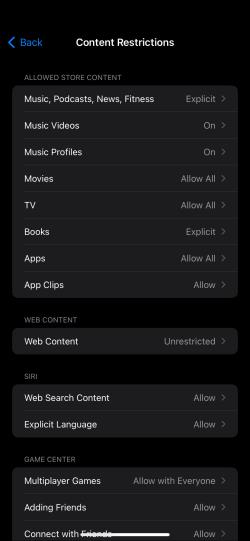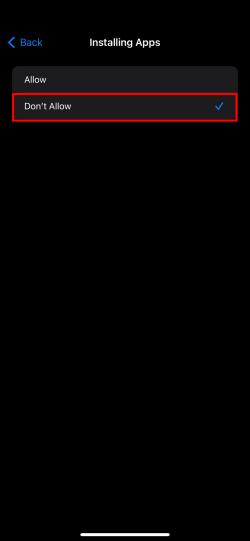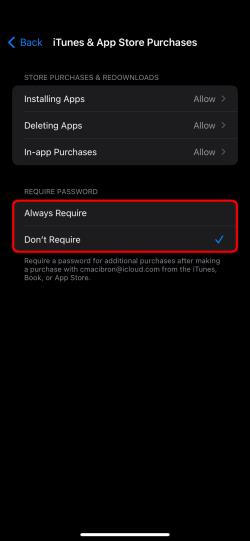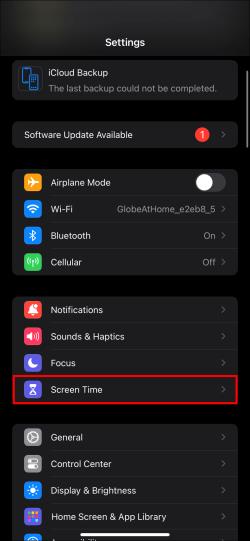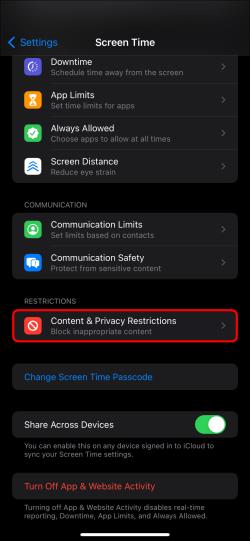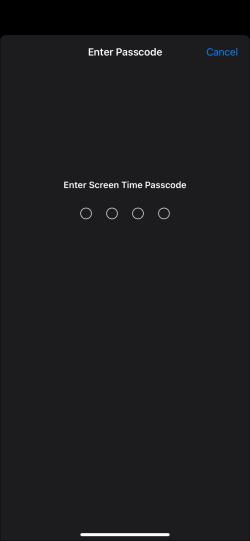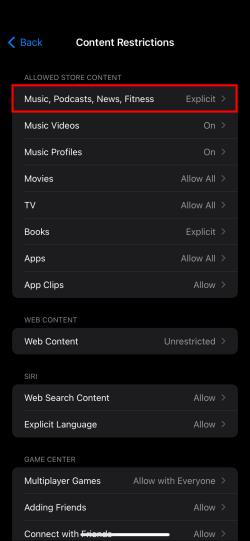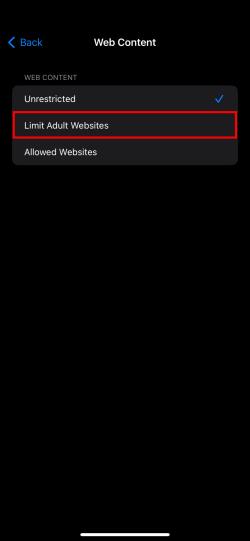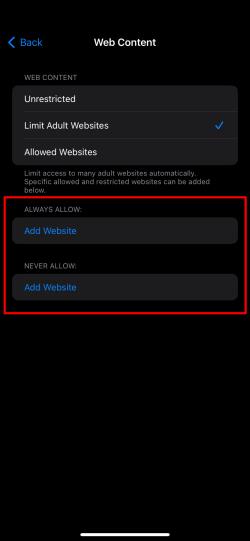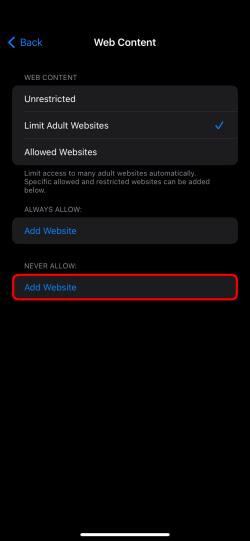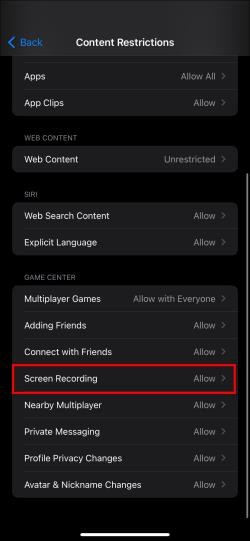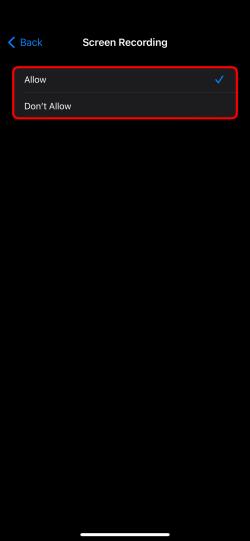Rodičovská kontrola pro iPhone omezuje přístup ke konkrétním aplikacím, funkcím a dokonce i obsahu. To vše zajišťuje, že internet je pro děti bezpečným místem.
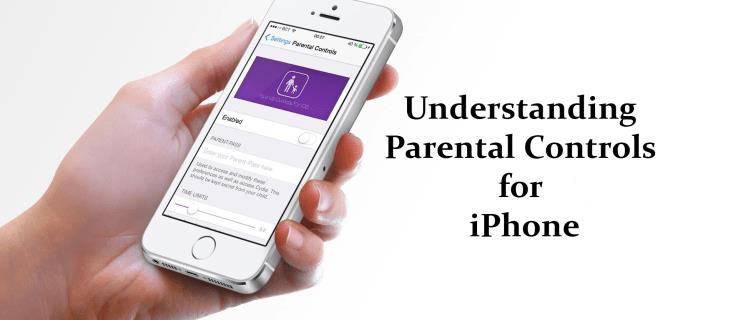
Pokud se snažíte porozumět rodičovským ovládacím prvkům na iPhonu, tento článek vám pomůže. Čtěte dále a dozvíte se vše, co potřebujete vědět.
Porozumění rodičovské kontrole pro iPhone
Rodičovská kontrola na iPhonu umožňuje rodičům nastavit limity, blokovat explicitní obsah a sledovat čas na obrazovce. Tímto způsobem si můžete být jisti, že vaše děti nenavštěvují nevhodné stránky.
Zde je návod, jak můžete nakonfigurovat rodičovskou kontrolu na vašem iPhone:
- Otevřete Nastavení .

- Klikněte na Čas u obrazovky .
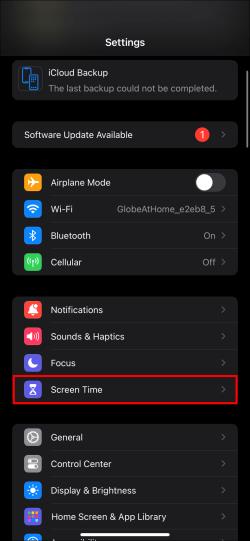
- Vyberte buď This is My [Device] nebo This is My Child's [Device] .
- Vytvořte přístupový kód Čas u obrazovky pro zařízení dítěte.
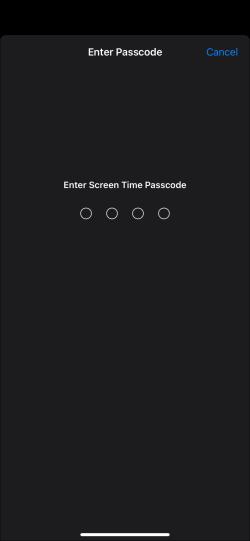
- Zadejte své Apple ID a heslo pro obnovení přístupového kódu.
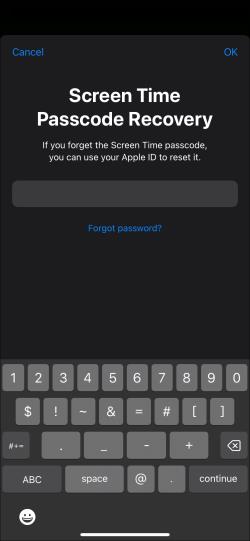
- Možné rodičovské kontroly lze nalézt v nabídce Čas u obrazovky .
- Omezení nákupů se provádějí v části Nastavení > Čas u obrazovky > Omezení obsahu a soukromí .

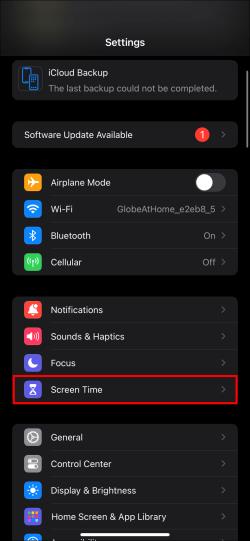
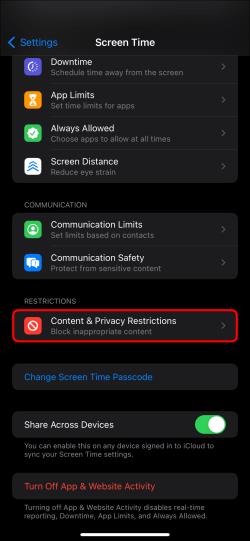
- Omezte nechtěné nákupy v rámci nákupů iTunes a App Store .
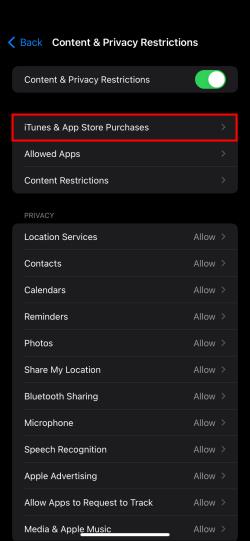
- Vypněte všechny aplikace, ke kterým nebudete mít přístup, v části Nastavení > Čas obrazovky > Omezení obsahu a soukromí > Povolené aplikace a poté omezte vestavěné aplikace.

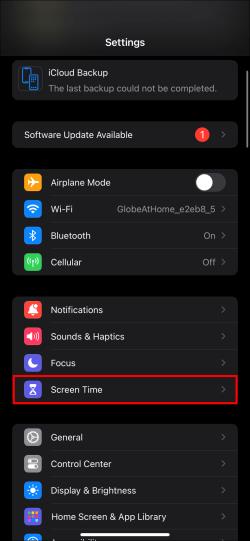
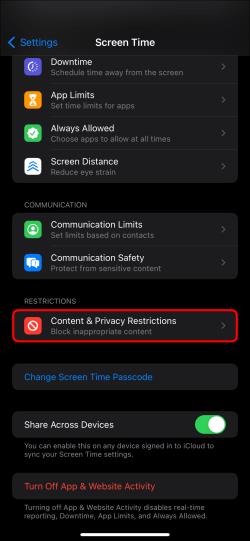
- Hranice obsahu týkající se hudby, filmů, televizních pořadů, knih a aplikací lze nastavit pomocí Nastavení > Čas u obrazovky > Omezení obsahu a soukromí .
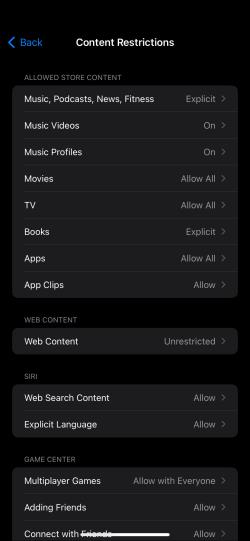
Rodičovská kontrola na iPhone: Klady a zápory
Rodičovská kontrola pro iPhone nabízí užitečné funkce pro online bezpečnost dětí. Tato nastavení mohou pomoci přizpůsobit věci, blokovat určité aplikace a zabezpečit internet.
Apple navrhl svůj čas u obrazovky tak, aby byl uživatelsky přívětivý i pro netechnicky zdatné rodiče, a to prostřednictvím zjednodušeného rozhraní při jeho nastavování.
Zde jsou výhody a nevýhody používání rodičovské kontroly na iPhonech:
Výhody používání rodičovské kontroly na iPhone:
- Podrobné ovládání: Personalizovaná správa aplikací a obsahu.
- Bezpečnost dětí na internetu: Ochrana před nevhodným obsahem.
- Jednoduché nastavení: Uživatelsky přívětivé rozhraní, které zajišťuje rychlou konfiguraci.
- Limity aplikací: Snadno ovládejte a omezujte používání aplikací.
- Filtrování webového obsahu: Omezuje přístup k explicitnímu materiálu.
- Sledování polohy: Poskytuje klid pomocí upozornění na polohu.
Nevýhody používání rodičovské kontroly na iPhone:
- Obavy o soukromí: Narušení soukromí je problémem.
- Vyvažování svobody: Komunikaci nelze nahradit, ale pouze doplnit.
- Limity pokrytí: Nepokrývá všechny problémy online.
- Vyvažování svobody: Výzvy při dosahování správné rovnováhy.
- Tech-Savvy Bypass: Děti mohou obejít ovládání.
Prevence nákupů
Rodiče, kteří používají Čas u obrazovky, mohou svým dětem zabránit v nákupech v aplikaci, stahování nových aplikací a instalaci stávajících aplikací do jejich iPhonů. Tato funkce umožňuje rodičům převzít kontrolu nad novými aplikacemi a nákupy v zařízení.
Chcete-li zabránit nákupům nebo stahování v iTunes a App Store, postupujte takto:
- Chcete-li povolit Čas u obrazovky , přejděte do Nastavení a klepněte na něj.

- Pokud budete vyzváni, zadejte svůj přístupový kód a klikněte na Omezení obsahu a soukromí .
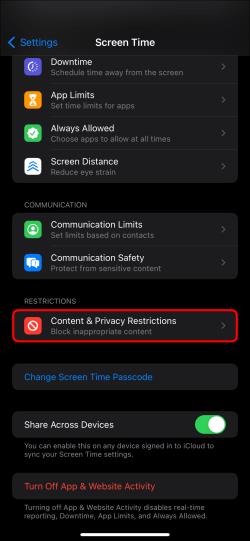
- Klepněte na Nákupy v iTunes a App Store .
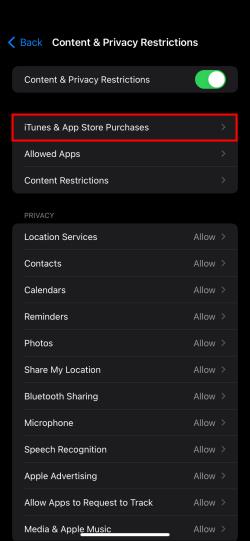
- Chcete-li zastavit nákup nebo stahování, vyberte možnost Nepovolit nebo podobné nastavení.
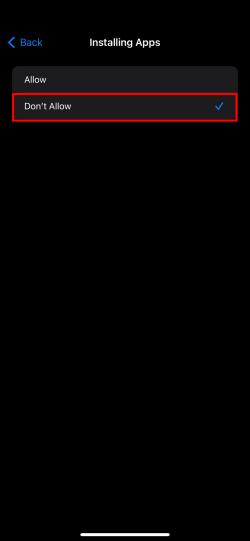
Můžete také změnit nastavení hesla pro další nákupy, které budou provedeny prostřednictvím iTunes a App Store nebo Book Store:
- Postupujte podle kroků 1-3 výše.
- Poté zvolte Vždy vyžadovat nebo Nevyžadovat heslo pro nákupy.
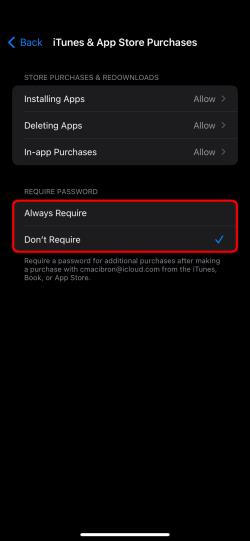
Jakmile jsou tato omezení povolena, stahování aplikací a nákupy v aplikaci již nelze dokončit, aniž by o tom uživatel iPhone předem věděl. To je zvláště důležité, když dítě používá iPhone. Tuto možnost můžete vyzkoušet, pokud chcete omezit výdaje za stažené položky nebo položky související s aplikací.
Omezit vestavěné aplikace
Na iPhonu vašeho dítěte je možné zakázat některé vestavěné aplikace nebo funkce. Když zakážete výchozí aplikace, jako je Mail, FaceTime, Safari nebo Fotoaparát, vaše dítě je nebude moci vidět na své domovské obrazovce. Všimněte si, že aplikace nebudou odstraněny, pouze dočasně zakázány, dokud se nerozhodnete je znovu povolit.
Zde je návod, jak změnit, ke kterým vestavěným aplikacím má vaše dítě přístup:
- Otevřete Nastavení a přejděte na Čas u obrazovky .

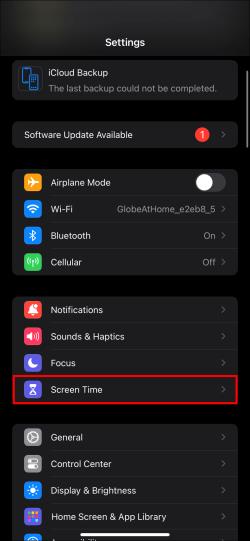
- Klepněte na Omezení obsahu a soukromí .
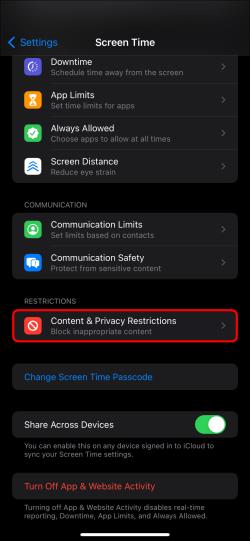
- Zadejte přístupový kód na obrazovce Čas u obrazovky.
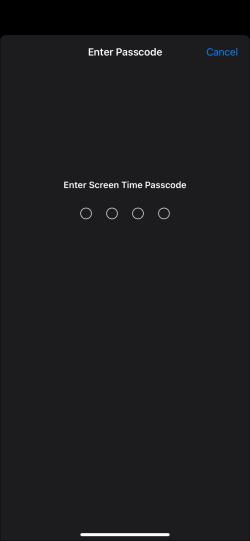
- Klepněte na Povolené aplikace .

- Vypněte všechny výchozí aplikace, ke kterým chcete omezit přístup vašich dětí.
Omezení vestavěných aplikací zabrání vašemu dítěti v přístupu k obsahu, který nechcete, aby si prohlíželo. Můžete se rozhodnout vypnout Safari, abyste omezili procházení webu, deaktivovat FaceTime pro blokování videohovorů nebo vypnout Mail, abyste zabránili posílání e-mailů. Aplikace se vrátí na domovskou obrazovku, když je znovu zapnete v části Povolené aplikace.
Omezte explicitní obsah
Můžete omezit explicitní obsah, jako je hudba, filmy, televizní pořady, knihy a podcasty, které obsahují jazyk nebo témata pro dospělé. Hodnocením vhodnosti na základě věku můžete omezit, jaký druh obsahu se bude vašim dětem zobrazovat.
Zde je návod, jak nastavit limity pro explicitní obsah:
- Přejděte do Nastavení > Čas u obrazovky > Omezení obsahu a soukromí a zadejte svůj přístupový kód.

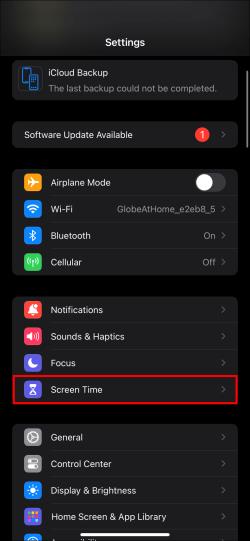
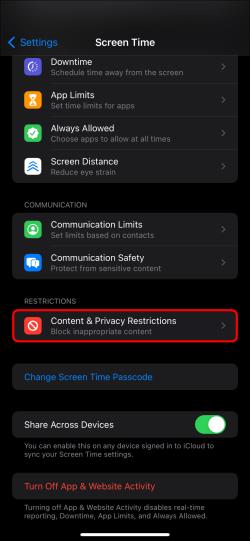
- Klepněte na Omezení obsahu .

- V části Povolený obsah obchodu vyberte limity pro hudbu, filmy, televizní pořady, knihy a podcasty.
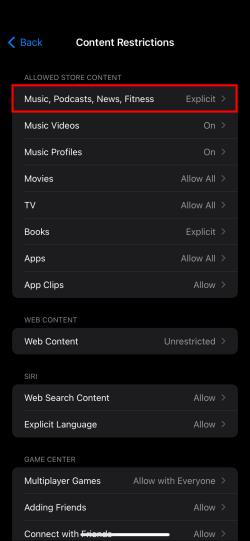
Například filmy lze omezit pouze na filmy s hodnocením PG a G.
Hodnocení aplikací můžete omezit také výběrem omezení v části Aplikace. To zablokuje stahování nebo používání aplikací nad zvoleným věkovým omezením.
Podobně můžete povolit klipy aplikací, které povolují pouze klipy vhodné pro děti, výběrem omezení.
Obejít omezení času u obrazovky
Rodiče musí stále kontrolovat a omezovat používání zařízení svými dětmi i v době odstávky. Důvodem je to, že extrémně přísná nastavení mohou děti donutit najít inovativní techniky, které jim pomohou překonat čas u obrazovky.
Zde jsou jednoduché tipy, které je třeba zvážit:
- Možná budete chtít povolit jejich používání aplikace během výpadku. Tento časový rámec můžete například nastavit tak, aby blokoval určité aplikace, zatímco jiným, jako jsou komunikační nebo studijní aplikace, zůstane přístup i po běžné pracovní době.
- Kromě využívání času stráveného na zařízení by rodiče měli do zařízení svých dětí nainstalovat také aplikace pro rodičovskou kontrolu. To přinese další vrstvu monitorování i správy.
- Abyste jim zabránili vyhýbat se omezením, je dobré často měnit přístupový kód Čas u obrazovky a udržovat jej v tajnosti před svými dětmi.
- Pomáhá také to, že své dítě informujete, proč jste zavedli tyto limity. Promluvte si se svým dítětem o zdravých technologických návycích.
Jakmile dojde k pochopení z obou stran, je méně pravděpodobné, že se budou snažit zcela vyhnout všem omezením, která na ně byla uvalována. Klíčem je udržovat otevřenou komunikaci.
Filtrování webového obsahu
Chcete-li omezit přístup k obsahu pro dospělé, internetové prohlížeče v zařízení vašeho dítěte filtrují obsah webu. Přesto může záměrně zahrnovat konkrétní webové stránky na určitých úrovních schválení nebo se zavedenými blokovacími opatřeními, aby bylo zajištěno, že budou přístupné pouze schválené stránky.
Chcete-li filtrovat webový obsah, postupujte takto:
- Přejděte do Nastavení > Čas u obrazovky > Omezení obsahu a soukromí . Zadejte přístupový kód Čas u obrazovky.

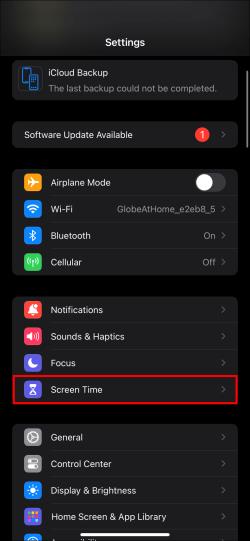
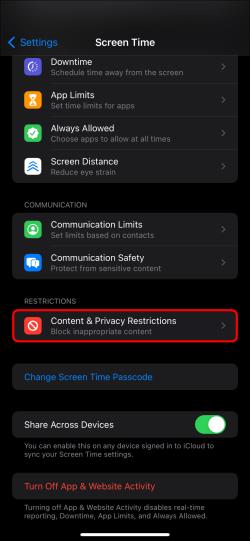
- Klepněte na Omezení obsahu a poté na Webový obsah .


Vyberte jednu z následujících možností:
- Neomezený přístup: Umožňuje nefiltrovaný webový přístup.
- Omezit webové stránky pouze pro dospělé: Automaticky filtruje webové stránky s obsahem pouze pro dospělé. Webové stránky jsou filtrovány na základě hodnocení obsahu.
- Pouze povolené webové stránky: Omezuje procházení webu na vlastní seznam schválených webových stránek. Ručně přidejte povolené webové stránky.
Chcete-li přidat povolené nebo blokované webové stránky, postupujte takto:
- Přejděte na kartu Nastavení , přejděte na Čas u obrazovky a klepněte na Omezení obsahu a soukromí . Zadejte svůj přístupový kód.

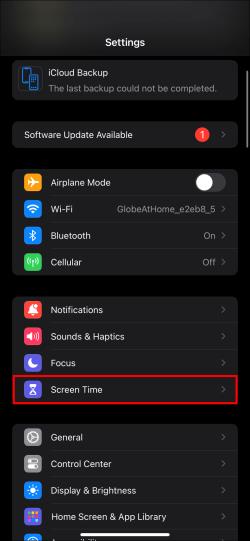
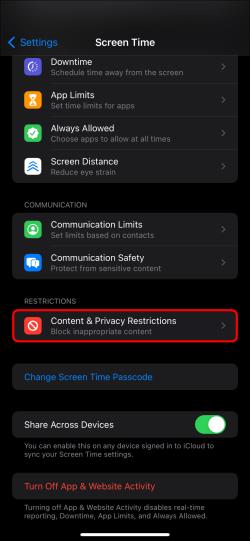
- V části Omezení obsahu vyberte Webový obsah a přejděte na Omezení obsahu pro dospělé .


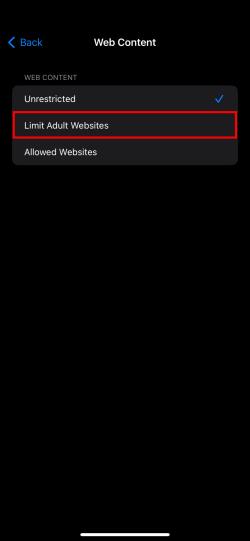
- Vyberte si ze dvou dostupných možností v závislosti na tom, co chcete, buď Povolené webové stránky , nebo Blokované webové stránky .
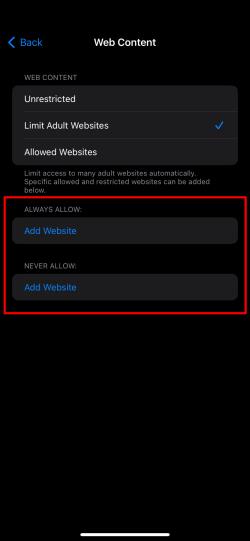
- Zadejte adresu URL webové stránky, na kterou chcete omezit přístup.
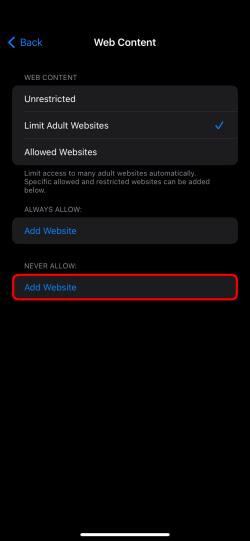
Po aktivaci je tento typ filtrování obsahu povolen pro Safari a jakýkoli jiný prohlížeč na iPhonu nebo iPadu vašeho dítěte. Webová omezení se při každém upgradu iOS nebo iPadOS na všech jejich zařízeních vrátí na Omezit webové stránky pro dospělé.
Omezení Game Center
Game Center usnadňuje spojení mezi přáteli a ostatními hráči. Jsou však chvíle, kdy rodiče mohou chtít ovládat aspekty těchto sociálních funkcí.
Chcete-li omezit Game Center na iPhonu nebo iPadu, postupujte takto:
- Přejděte do Nastavení a stiskněte Čas u obrazovky .

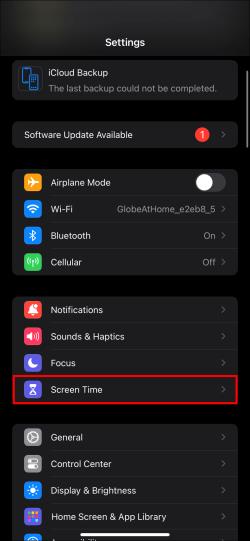
- Stiskněte Omezení obsahu a soukromí a potom klepněte na Omezení obsahu .
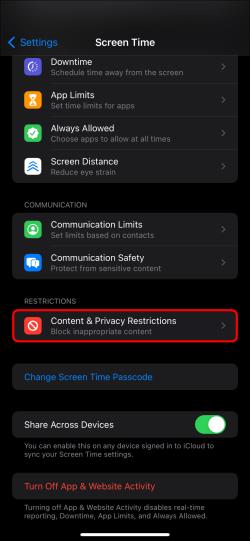

- Přejděte dolů na Game Center a vyberte preferovaná nastavení.

Zde je návod, jak omezit tyto funkce Game Center:
- Hry pro více hráčů: Nedovolte hraní her pro více hráčů s každým.
- Přidávání přátel: Omezte možnost přidávat přátele v herním centru.
- Spojte se s přáteli: Vypněte sdílení seznamu přátel Game Center s hrami třetích stran.
- Nahrávání obrazovky: Deaktivuje snímání obrazovky a zvuku.
- Hra pro více hráčů v okolí: Deaktivujte nastavení v okolí.
- Soukromé zprávy: Žádný hlasový chat nebo odesílání/přijímání vlastních zpráv pro pozvánky do her a přátel.
- Změny soukromí profilu: Blokujte změny nastavení soukromí profilu.
- Změny avatarů a přezdívek: Zakažte změnu avatarů a přezdívek Game Center.
Rodiče mohou ovládat nastavení soukromí i online interakce ve hrách omezením rozsahu Game Center.
Povolit konkrétní změny
Některá nastavení lze změnit, zatímco jiná nelze upravit vůbec. To zajišťuje, že vaše dítě bude mít určitou volnost, ale vy budete mít stále moc nad nejdůležitějšími funkcemi.
Chcete-li povolit konkrétní změny, proveďte následující:
- Otevřete Nastavení a potom klepněte na Čas u obrazovky .

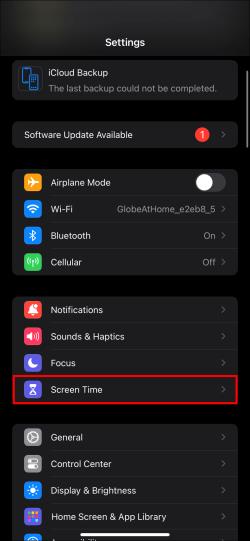
- Klepněte na Omezení obsahu a soukromí . Pokud budete vyzváni, zadejte svůj přístupový kód.
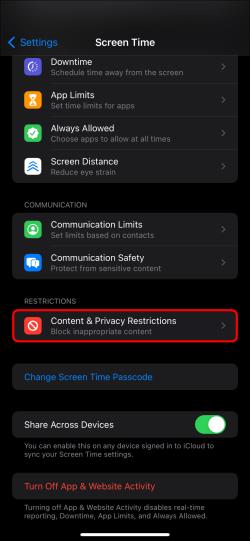
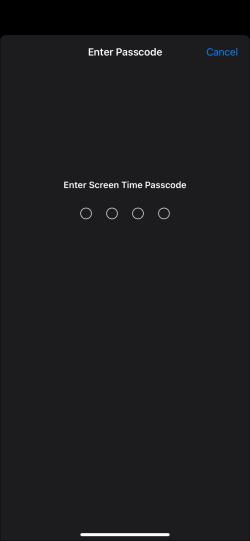
- Vyberte funkce nebo nastavení, ve kterých chcete provést jejich změny, výběrem možnosti Povolit nebo Nepovolit v části Povolit změny .
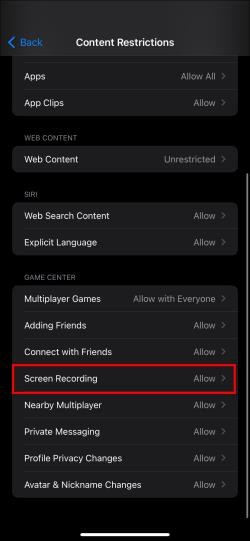
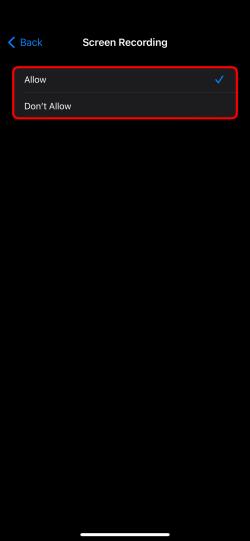
Zde jsou některé z funkcí a nastavení, kde můžete chtít povolit změny:
- Změny přístupového kódu: Vyhněte se změnám přístupového kódu.
- Změny mobilních dat: Vyhněte se změnám nastavení mobilních dat.
- Zaměření na řízení: Vyhněte se změnám týkajícím se Zaměření na řízení.
Na druhou stranu existují případy, kdy možná budete chtít úpravy omezit:
- Změny účtu: Zabraňte změnám účtů v části Účty a hesla.
- Aktivity aplikací na pozadí: Zákaz spuštění aplikací na pozadí nelze změnit.
Nejčastější dotazy
Jak funguje čas strávený na iPhonu?
Čas u obrazovky je funkce iPhonu, která vám umožňuje spravovat a dohlížet na online aktivity vašeho dítěte. Může omezit přístup k některým aplikacím, funkcím a obsahu, aby se zabránilo nesprávnému nebo nadměrnému používání zařízení. Můžete nastavit hranice, blokovat explicitní materiály a také sledovat čas strávený na obrazovce, abyste svým dětem zajistili bezpečný online zážitek.
Jaké věci můžete omezit časem stráveným na iPhonu?
Čas u obrazovky umožňuje omezení pro konkrétní aplikace, omezené používání aplikací, blokování explicitního obsahu a sledování času na obrazovce. Také omezuje nákupy, filtruje obsah webu a sleduje umístění.
Jaké jsou překážky ve správě používání iPhonu dítětem?
Soukromí je primárním zájmem dětského iPhonu. Rodiče musí také najít rovnováhu mezi bezpečností a svobodou, protože technologicky vyspělé děti mohou obcházet kontrolní opatření. Kromě toho nelze zcela vyřešit obavy z online obsahu, protože není možné pokrýt každou základnu.
Která nastavení vám čas u obrazovky umožňuje upravit?
Pomocí Času u obrazovky můžete upravit tato nastavení stejně jako další. Můžete například zablokovat vše, co si myslíte, že by vaše dítě nemělo dělat, ale ponechat aplikace, které jsou pro vaše dítě bezpečné.
Jak zabráním dítěti používat Game Center na svém iPhonu?
Chcete-li omezit herní centrum na iPhonu svého dítěte, přejděte do Nastavení > Čas u obrazovky > Omezení obsahu a soukromí > Omezení obsahu > Herní centrum . Můžete omezit přístup hráčů k několika funkcím na jejich připojených zařízeních, jako jsou hry pro více hráčů, přidávání přátel, připojení přátel, nahrávání obrazovky a soukromé zprávy. To umožňuje vašim dětem ovládat nastavení soukromí a herní komunikaci.
Význam rodičovské kontroly pro iPhone
Rodičovská kontrola na iPhone vám dává možnost ovládat a sledovat online aktivity vašich dětí. Pokud si přizpůsobíte nastavení a omezíte přístup aplikací, můžete pro ně vytvořit bezpečné online prostředí. Nezapomeňte však nastavit přístupové kódy a pravidelně kontrolovat omezení, aby se děti nedostaly do těchto kontrol.
S jakými problémy jste se setkali při používání iPhonu vaším dítětem? Které z tipů nebo triků uvedených v tomto článku považujete za nejúčinnější v oblasti rodičovské kontroly? Dejte nám vědět v sekci komentářů níže.