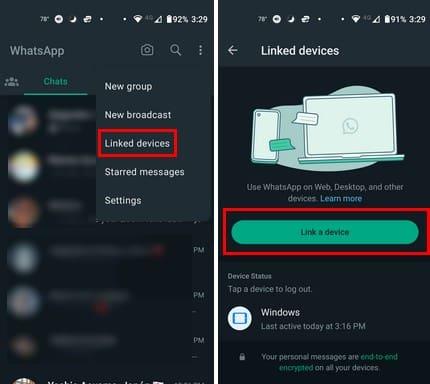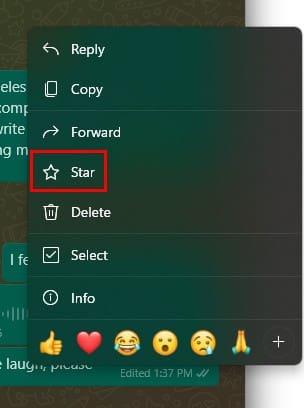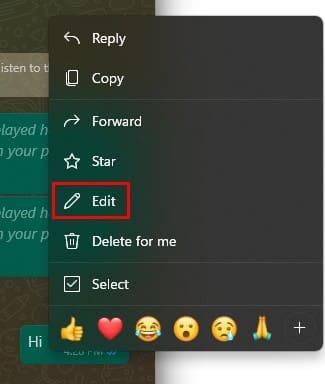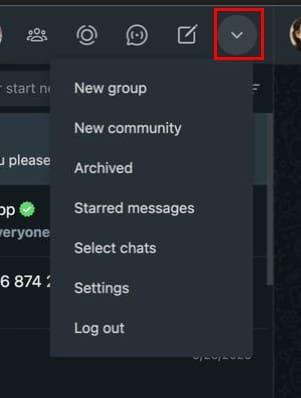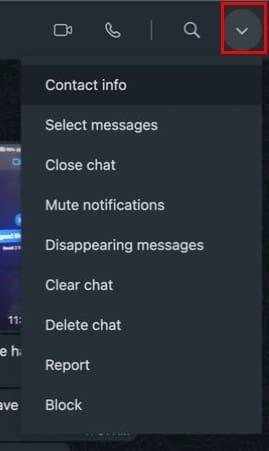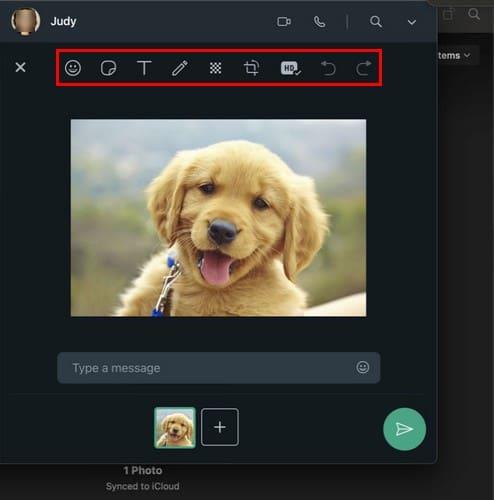Psaní na počítači je pohodlnější než na telefonu. To se může týkat nejen e-mailu, ale také aplikací pro zasílání zpráv, jako je WhatsApp. Vzhledem k tomu, že jste již na svém počítači, může být nutnost zastavit se a odpovědět na zprávu WhatsApp na vašem telefonu rušivě. Pomocí WhatsApp Web však můžete pokračovat v rytmu, aniž byste museli sundávat ruce z klávesnice. Takže když víte, jak používat WhatsApp na vašem počítači, můžete na tyto zprávy rychle reagovat. Pokračujte ve čtení, abyste viděli, jak snadné je začít používat WhatsApp z počítače se systémem Windows/Mac.
Jak používat WhatsApp na počítači se systémem Windows / Mac (WhatsApp Web)
Když čtete o používání WhatsApp na vašem počítači, narazíte na slova WhatsApp Web. Aplikaci lze použít bez ohledu na to, zda používáte počítač se systémem Windows nebo Mac. Chcete-li začít používat WhatsApp Web, musíte si na svůj počítač nainstalovat aplikaci ( WhatsApp Web pro uživatele Mac ) na oficiálních stránkách. Můžete použít jakýkoli prohlížeč, a když jste na WhatsApp, klikněte na tlačítko stahování pro Windows nebo Mac. Váš prohlížeč vám ukáže, kdy stahování souboru skončí. Kliknutím na něj soubor otevřete. Můžete také otevřít App Store a nainstalovat jej odtud.
Jakmile nainstalujete WhatsApp, klikněte na tlačítko Začít a uvidíte QR kód, který budete muset naskenovat pomocí WhatsApp pomocí telefonu. Otevřete v telefonu WhatsApp a klepněte na tři tečky vpravo nahoře. Klepněte na Propojená zařízení . Naskenujte kód na webu WhatsApp a vaše chaty se začnou stahovat. Proces stahování může chvíli trvat v závislosti na tom, kolik chatů je třeba stáhnout.
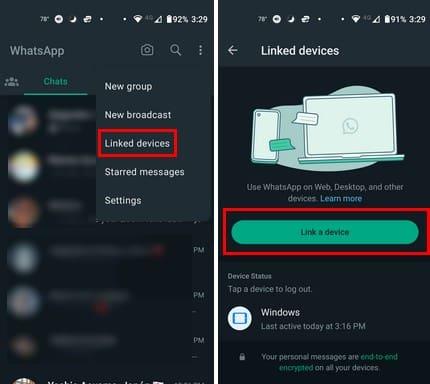
Co můžete dělat na webu Whatsapp?
Na webu WhatsApp můžete dělat stejné věci, jaké byste dělali na svém telefonu. Všimnete si, že ne všechno je na místě, kde byste to čekali, ale jen to vypadá trochu jinak. Vlevo nahoře uvidíte ikony svých chatů, telefonních odkazů a stavu. Pokud chcete některý z nich zobrazit, musíte kliknout sem.
Kliknutím na ikonu tužky nahoře odešlete novou zprávu. Nejprve uvidíte často kontaktované kontakty a poté všechny vaše kontakty. Můžete také vytvořit skupinu. Pokud se vám nechce procházet kontakty, můžete konkrétní kontakt najít pomocí vyhledávacího pole. Dalším způsobem, jak můžete vyhledat konkrétní kontakt, je použít vyhledávací panel na hlavní stránce WhatsApp Web vlevo nahoře. Není třeba klepat na ikonu tužky.
Vlevo dole uvidíte ikonu hvězdičky, kde najdete všechny zprávy označené hvězdičkou. Tyto zprávy mohou být základními soubory, které nechcete ztratit v moři chatů a chcete je usnadnit nalezení. Zprávu můžete označit hvězdičkou kliknutím nebo dlouhým stisknutím a klepnutím na ikonu hvězdičky. Zpráva bude označena hvězdičkou, abyste věděli, že byla uložena.
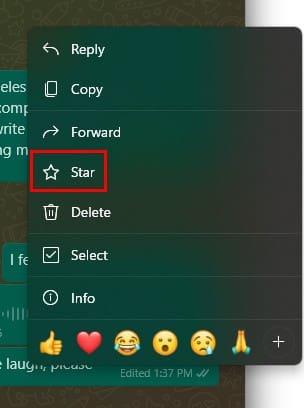
Uvidíte také ikonu archivu, kde najdete všechny konverzace, které tam máte. Chat můžete archivovat kliknutím pravým tlačítkem myši na chat a výběrem možnosti Archivovat.
Více možností
Kliknutím na ozubené kolečko získáte přístup k dalším možnostem, jako jsou:
- Obecné: WhatsApp můžete spustit, když se přihlásíte a změníte jazyk.
- Účet: Zde můžete vidět, jak je váš účet nastaven. Můžete například vidět, kdo vás může vidět naposledy online a online. Uvidíte také, kdo může vidět váš profilový obrázek, vaše informace o vás, kdo vás může přidat do skupin a zda máte potvrzení o přečtení.
- Chaty: Zobrazí se možnosti, jako je archivace všech chatů, Vymazání všech zpráv a smazání všech chatů.
- Upozornění: Tato možnost vám umožňuje zapnout možnosti pro Pokračovat a zobrazovat upozornění, když není WhatsApp otevřen, Zprávy, Reakce, Hovory, Náhledy zpráv a vyzváněcí tóny pro jednotlivé chaty/skupiny.
- Personalizace: Můžete změnit motiv, tapetu chatu a resetovat sváteční logo WhatsApp a velikost textu.
- Úložiště: Vyberte, která média se budou automaticky stahovat ze zpráv, které obdržíte.
- Zkratky: Získáte seznam skvělých klávesových zkratek, které můžete použít k nejrůznějším věcem, jako je vytvoření nového chatu nebo skupiny.
Stejně jako na svém mobilním zařízení budete moci nahrávat zvukové zprávy a odesílat emotikony a kliknutím na možnost kancelářské sponky získáte přístup k dalším možnostem, jako jsou:
- Fotografie a videa
- Dokumenty
- Kontakt
- Hlasování
- Výkres
Jak upravit zprávy na webu WhatsApp
Odeslali jste zprávu a potřebujete něco změnit, ale nechcete celou zprávu vymazat. Klepněte pravým tlačítkem myši na zprávu a vyberte možnost Upravit .
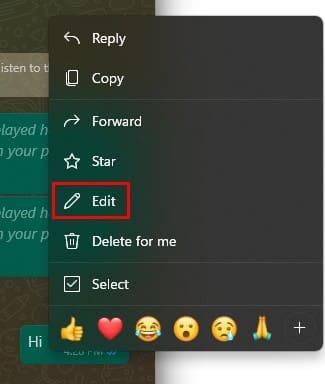
Proveďte potřebné změny a odešlete. Zobrazí se zpráva s informací, že všichni budou upozorněni, že zprávy byly upraveny. Když je zpráva publikována, všimnete si, že je na ní uvedeno Upraveno a časové razítko. Bylo by hezké, kdyby WhatsApp neoznámil, že jste změnili zprávu, protože riskujete, že se vás zeptá, co jste změnili. Doufejme, že to brzy odstraní, aby vám nikdo nemohl říct, že jste něco upravili.
Jak používat WhatsApp Web na vašem Macu (macOS Sonoma)
Pro uživatele počítačů Mac bude rozhraní vypadat jinak. V horní části uvidíte ikony Komunity, Stav a Kanály a také ikonu tužky pro nové zprávy. Zde také budete moci vytvořit novou skupinu a komunitu. Také kliknutím na šipku dolů získáte přístup k možnostem, jako jsou:
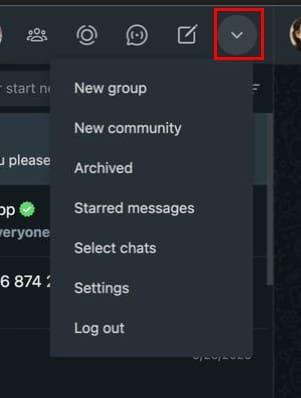
- Nová skupina
- Nová komunita
- Archivováno
- Zprávy označené hvězdičkou
- Vyberte Chaty
- Nastavení Odhlásit se
Když otevřete kontakt, můžete dělat nejrůznější věci, například zahájit videohovor nebo hlasový hovor kliknutím na možnosti vpravo nahoře. Když kliknete na možnost nabídky, můžete dělat věci, které se budou vztahovat pouze na otevřený chat, jako například:
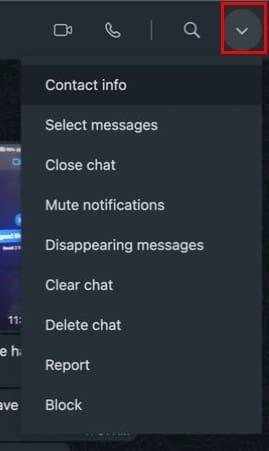
- Získejte kontaktní informace
- Vyberte zprávy
- Zavřít chat
- Ztlumit oznámení
- Mizející zprávy
- Vymazat chat
- Smazat chat
- Zpráva
- Blok
Odesílání souborů kontaktu
Kliknutím na možnost plus vedle ikony emoji získáte přístup k možnostem, jako jsou Dokument, Fotografie a videa, Fotoaparát, Kontakt, Anketa a Nová nálepka. Když posíláte obrázek, můžete také provádět nejrůznější změny. V horní části například uvidíte možnosti přidání emotikonů, nálepek, textu, kreslení, oříznutí, pixelace, změny na kvalitu HD, Zpět a Znovu. Pokud potřebujete poslat další obrázek, klikněte na ikonu plus a vyberte svůj soubor.
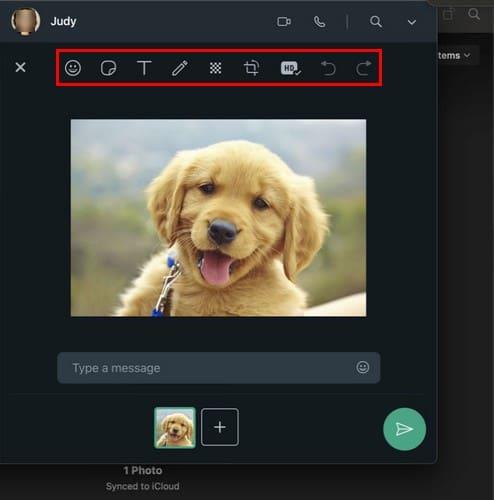
Další čtení
Při používání WhatsApp Web se setkáte s různými problémy, jako je například nefunkční QR kód . Zde je několik tipů, které můžete zkusit problém vyřešit. Pamatujte, že můžete také volat na WhatsApp Web ; pokud potřebujete pomoc, jak na to, pomůžeme vám. Z bezpečnostních důvodů je však nejlepší se z WhatsApp Web odhlásit , protože pokud jej necháte otevřený, vaše zprávy si může přečíst kdokoli s přístupem k vašemu počítači. Nezapomeňte, že pokud potřebujete najít tipy na konkrétní téma, použijte vyhledávací lištu vpravo nahoře.
Závěr
WhatsApp Web usnadňuje odesílání zpráv, protože už jste na svém počítači. Můžete dělat stejné věci, které můžete dělat na svém mobilním zařízení. Můžete upravovat zprávy, dívat se na stav lidí a vytvářet skupiny (mimo jiné). Jak často si myslíte, že budete používat WhatsApp Web? Podělte se o své myšlenky v komentářích níže a nezapomeňte článek sdílet s ostatními na sociálních sítích.