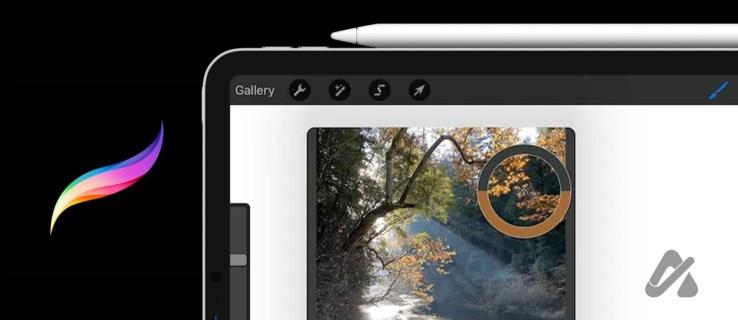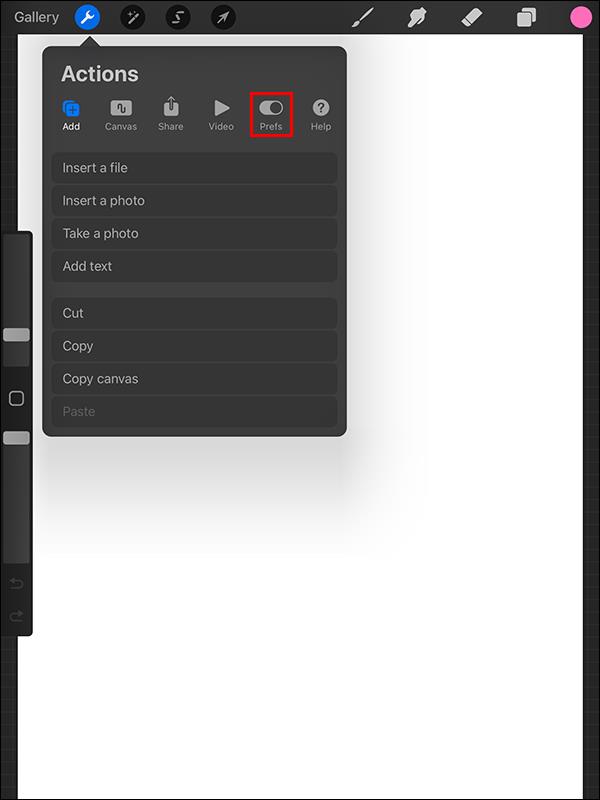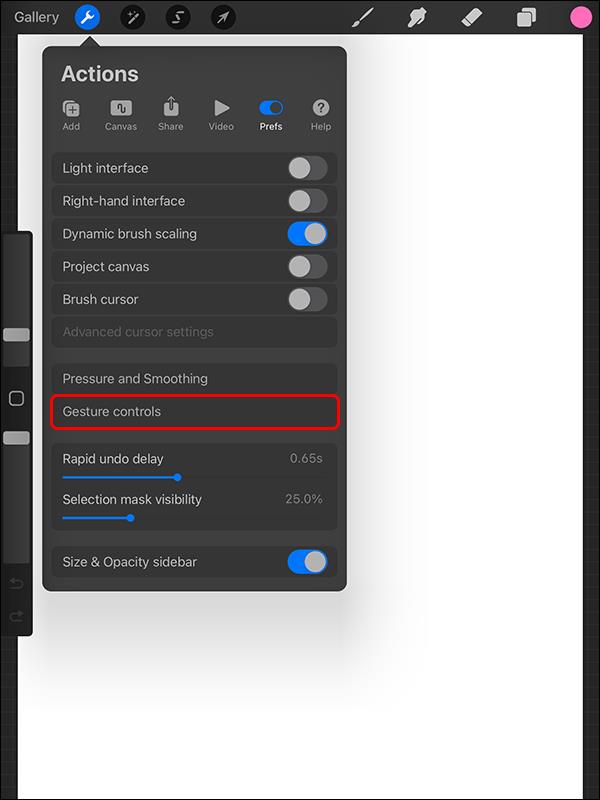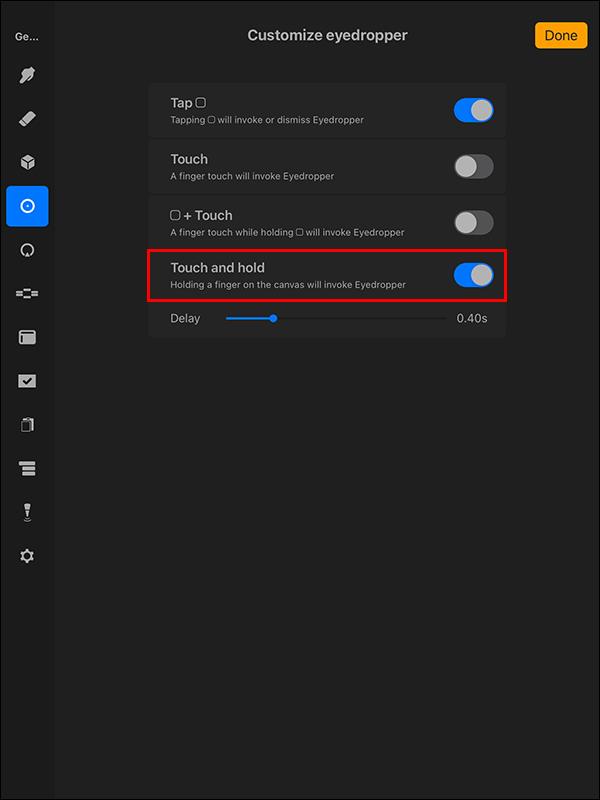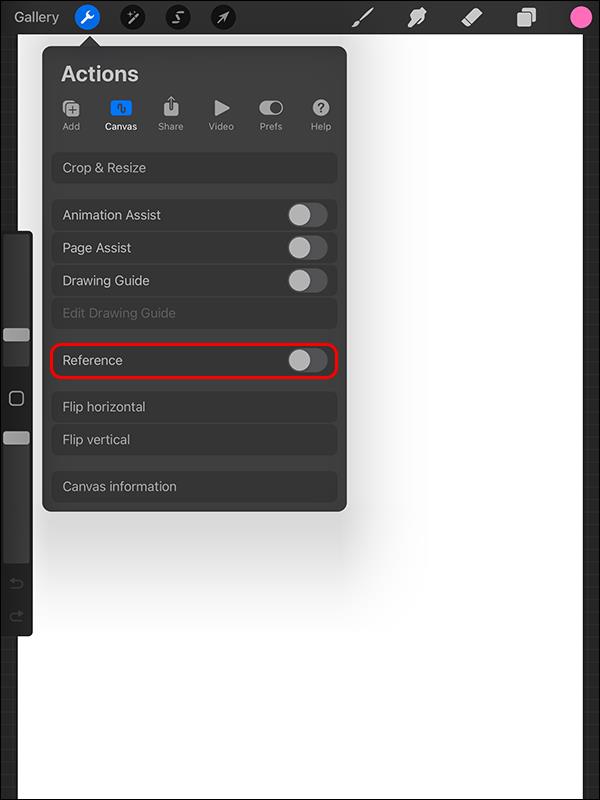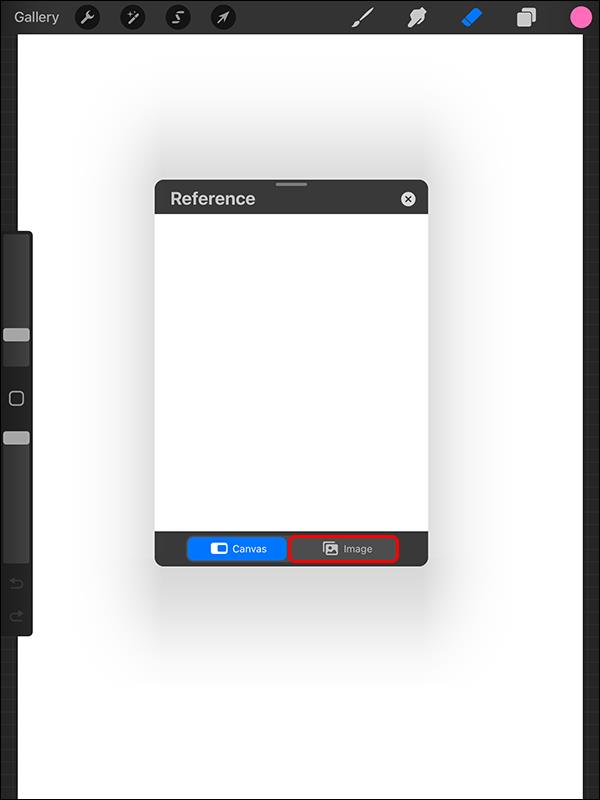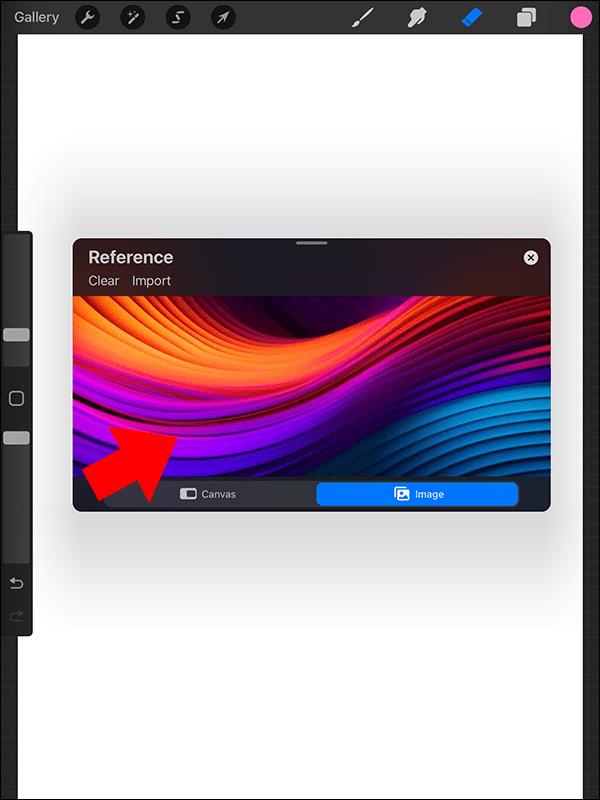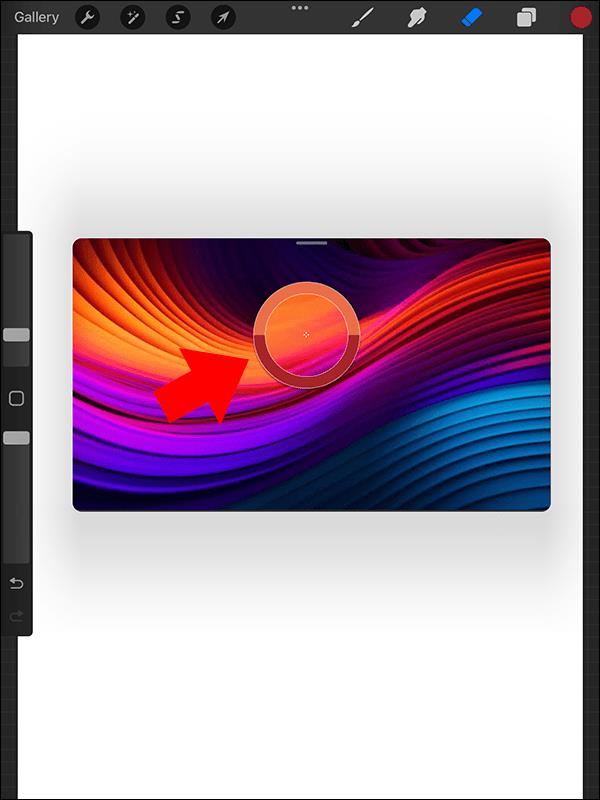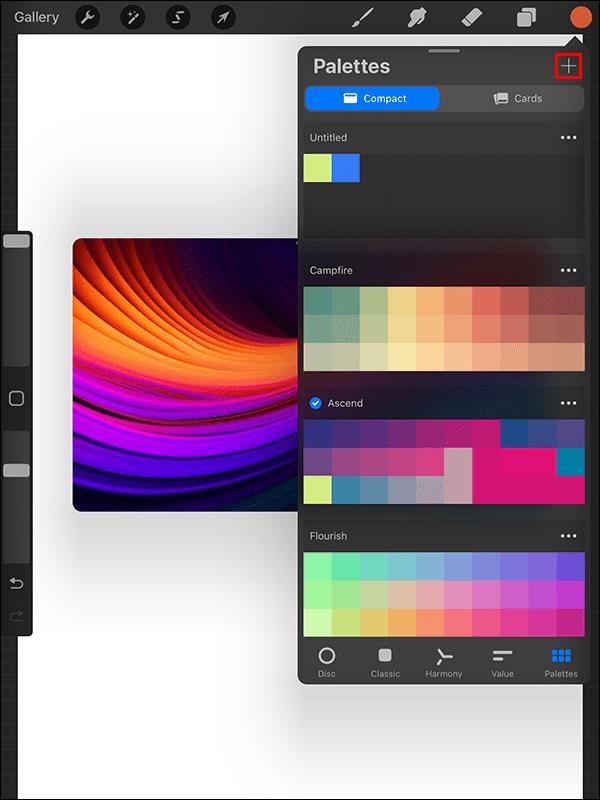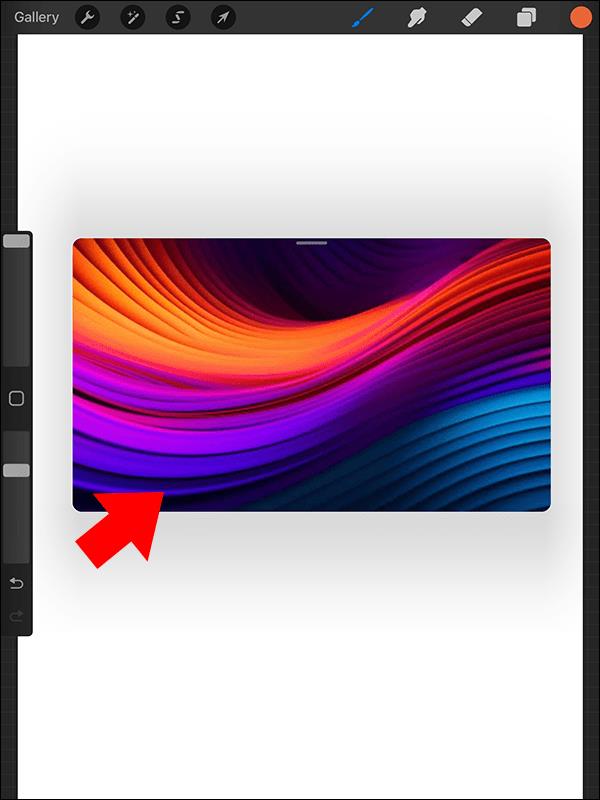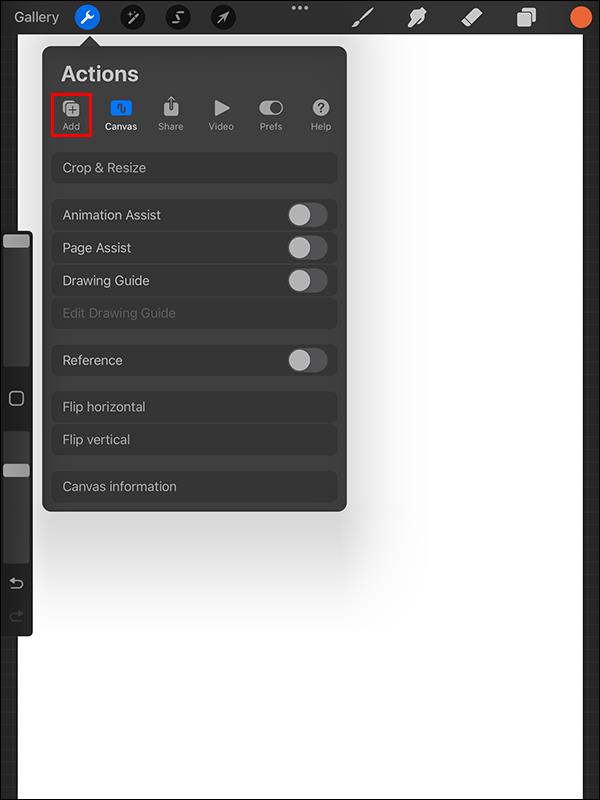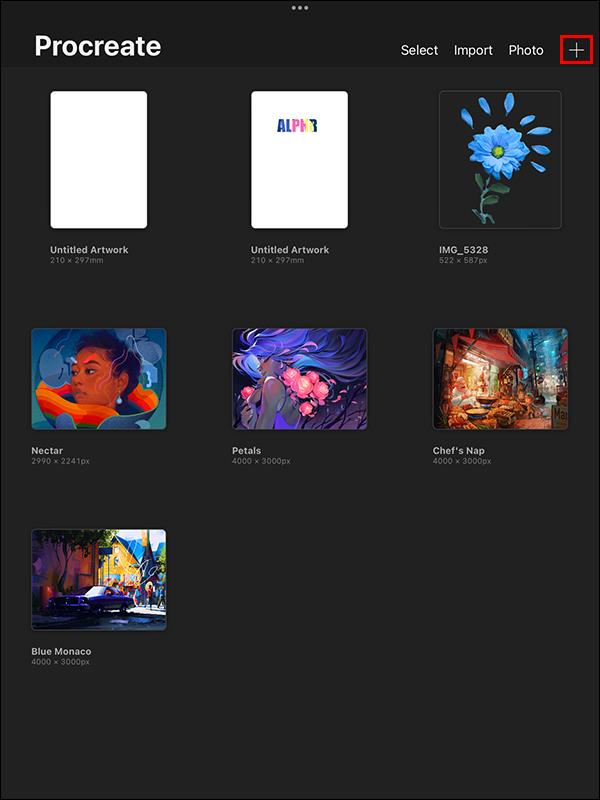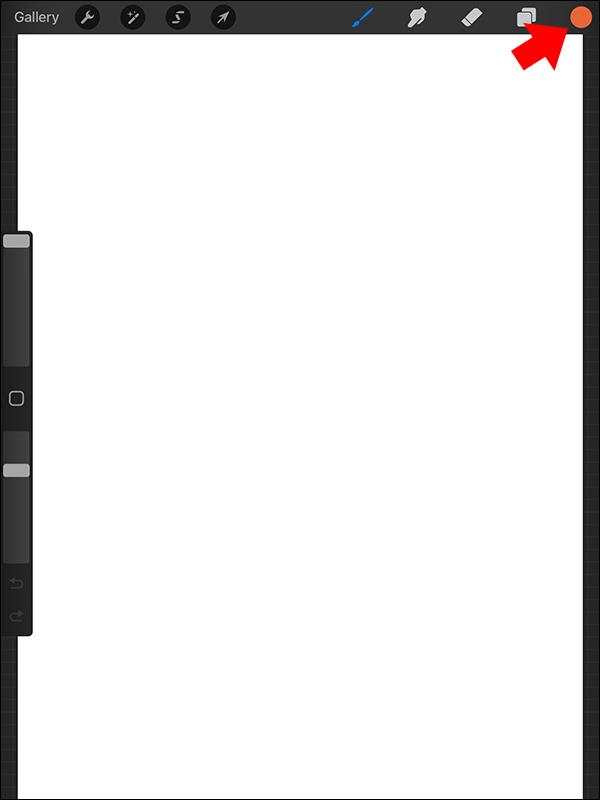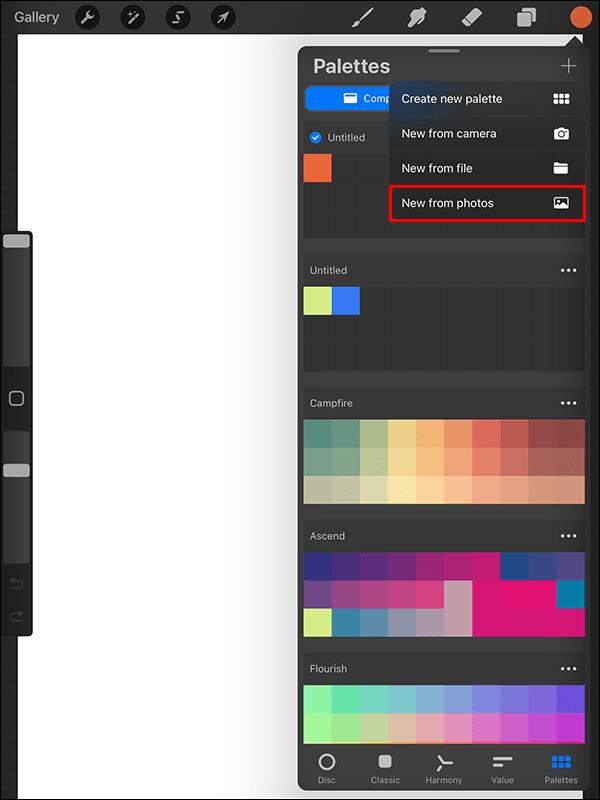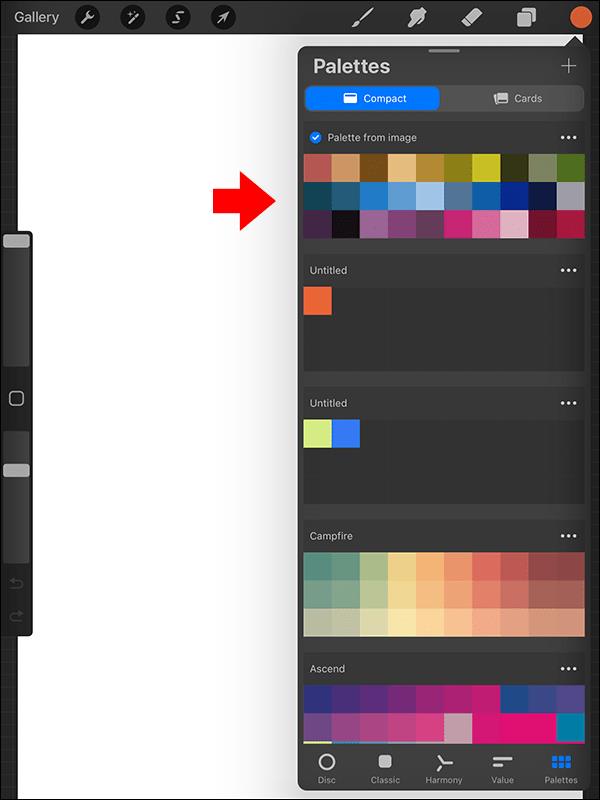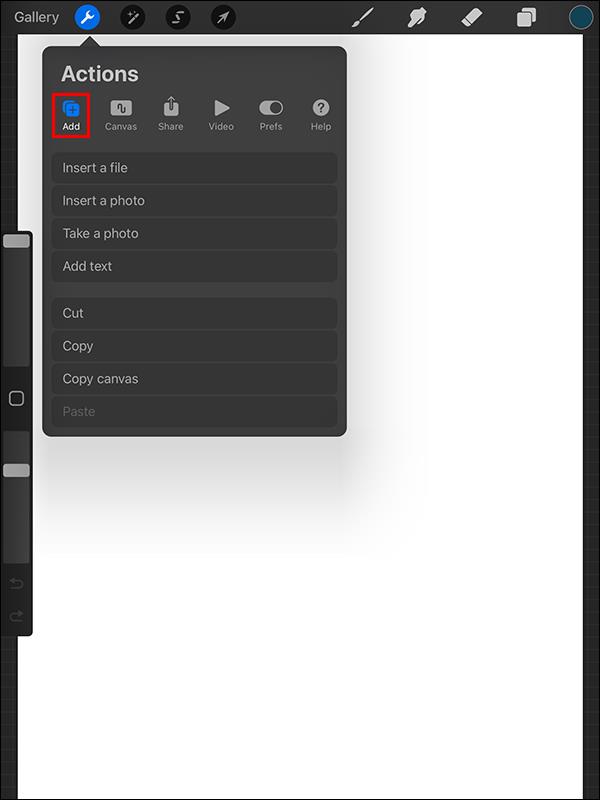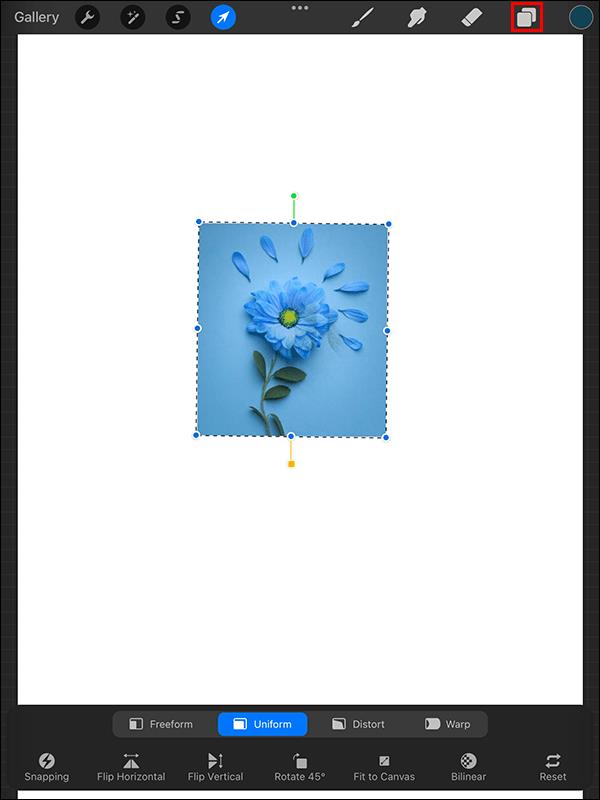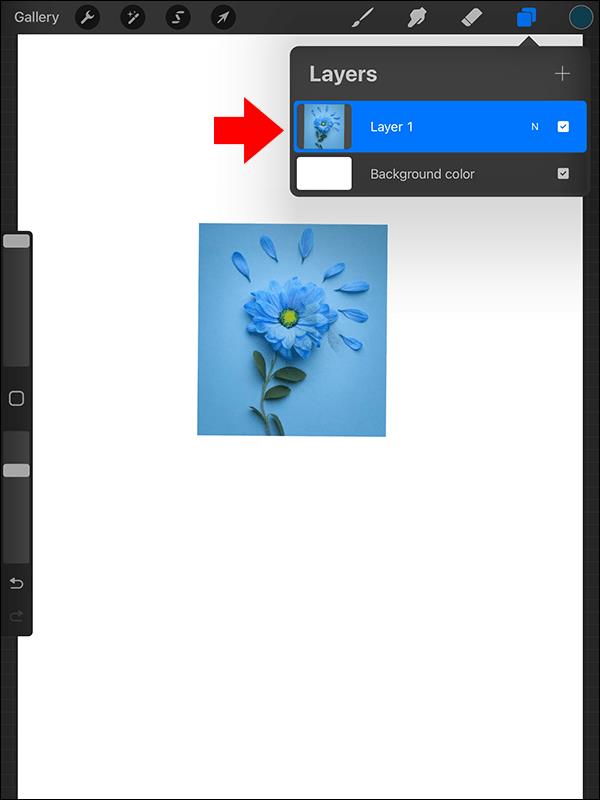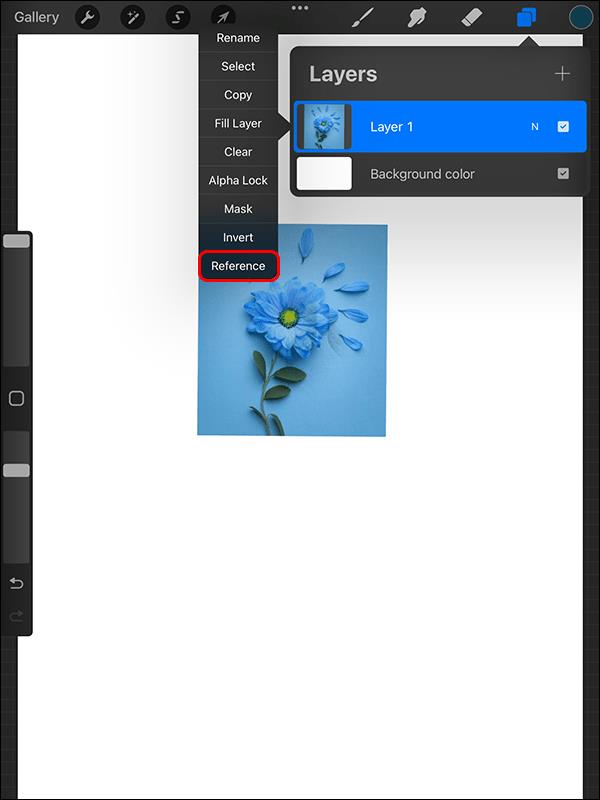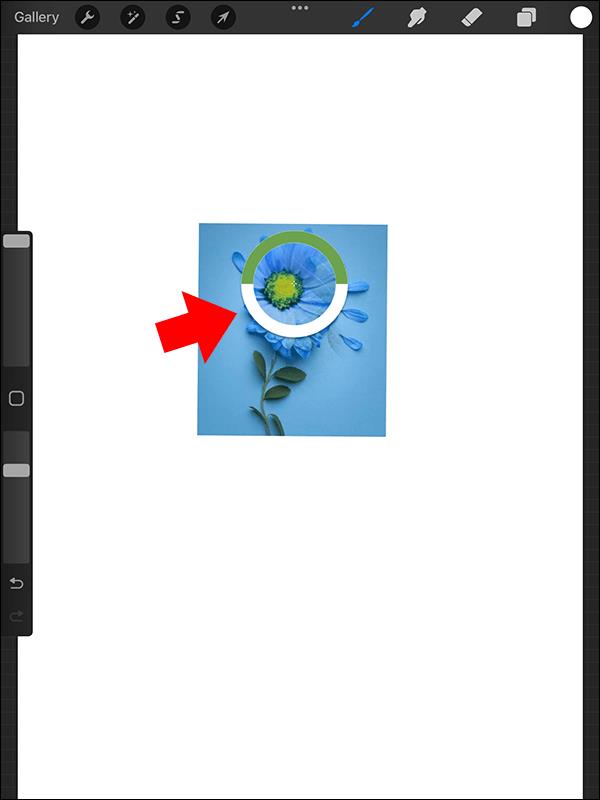Stalo se vám někdy, že jste byli uchváceni zářivými barvami fotografie a cítili jste se nuceni je zachytit ve svém uměleckém díle? Často se objevuje jedna překážka: znovu vytvořit přesnou barevnou paletu. Procreate ale nabízí řešení. Svou fotografii můžete přímo importovat a bez námahy z ní vygenerovat barevnou paletu, čímž zefektivníte proces její transformace na umění.
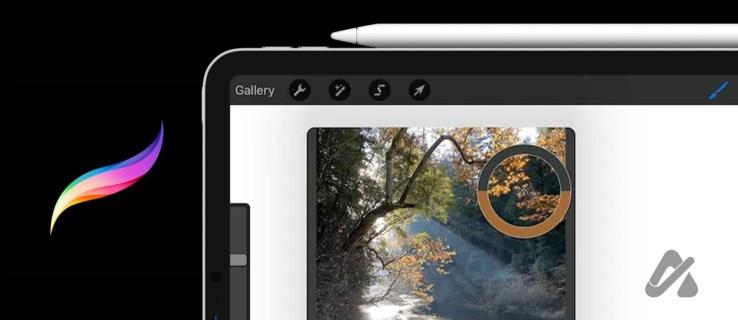
Každá barva v Procreate přichází s řadou souvisejících odstínů a tónů. Výběr přesných barev, které odpovídají obrázku, však může při tolika barvách nějakou dobu trvat. Ale dobrá věc je, že Procreate umožňuje importovat fotografie a vytvářet barevnou paletu. Zde jsou různé způsoby výběru barvy z obrázku.
Kapátko je zábavný nástroj, který vám umožní přesně vybrat barvy z vašeho plátna. Před použitím byste měli přiřadit gesto, které urychlí váš umělecký proces. Gesto je akce, kterou na obrazovce aktivujete nástroj. Zde je návod, jak aktivovat gesto kapátka.
- Přejděte na lištu Toolbar v levém horním rohu a klepněte na ikonu klíče .
- V nabídce Akce klepněte na Předvolby .
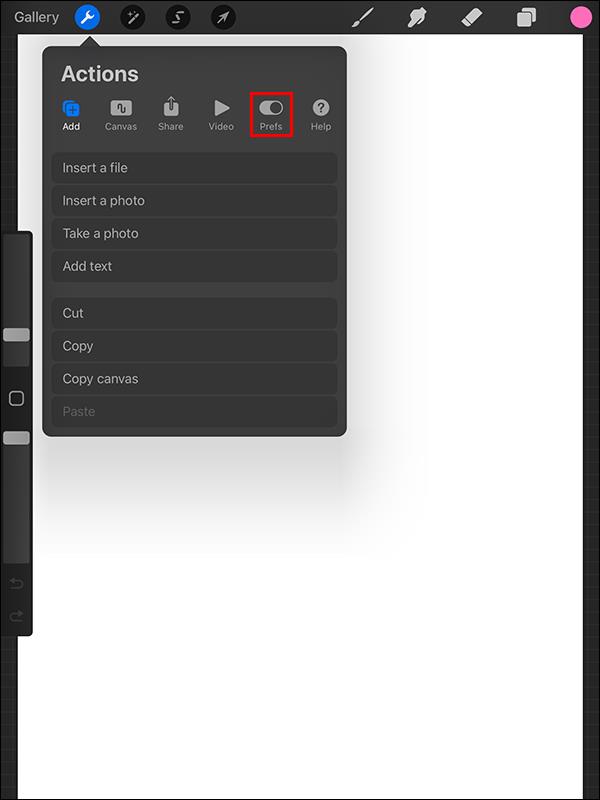
- Přejděte dolů a vyberte Ovládání gesty .
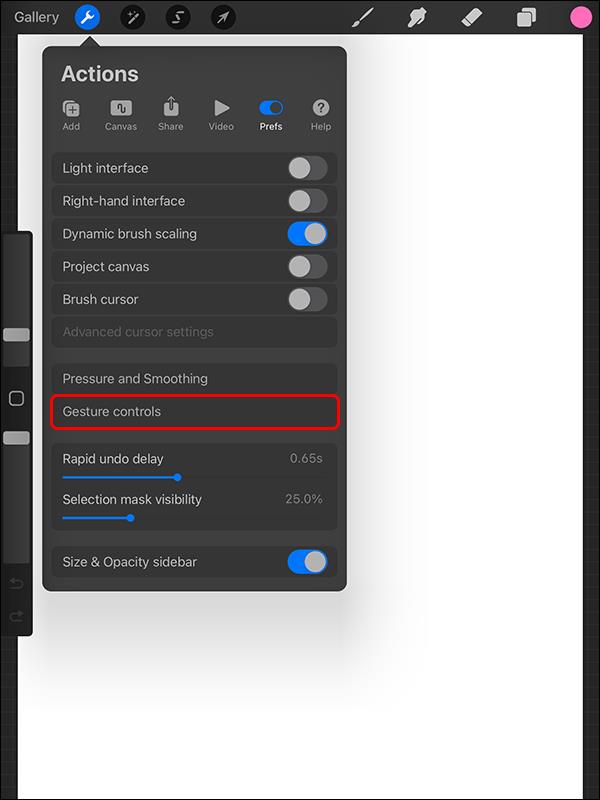
- Vyberte kapátko . Vpravo se zobrazí seznam všech akcí, které můžete použít k výběru kapátka.
- Zapněte přepínač požadovaného gesta. V tomto případě zapněte přepínač pro Touch and hold .
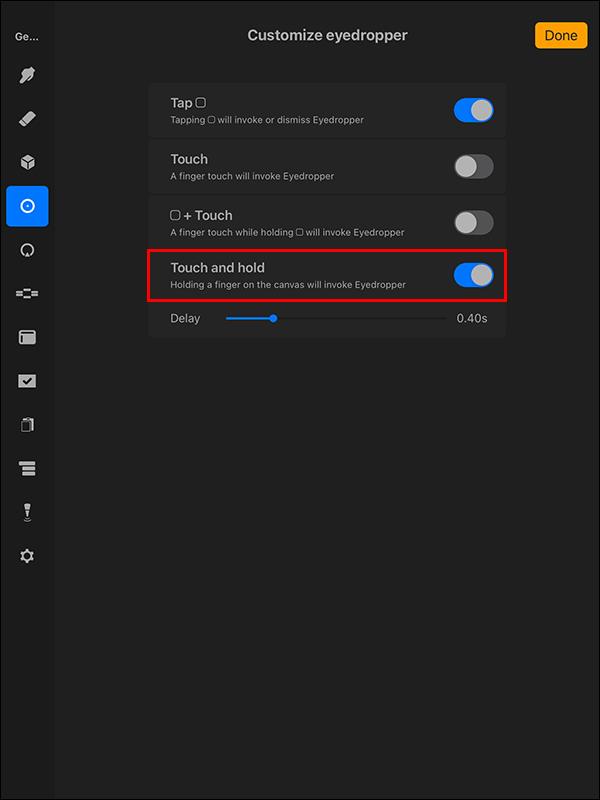
Jak vybrat barvu z obrázku pomocí nástroje kapátko v Procreate
Po nastavení nástroje kapátko můžete pomocí následujících kroků vybrat barvy z obrázku, který jste pořídili nebo našli online pomocí Procreate.
- Klepněte na ikonu klíče v levém horním rohu.

- Klepněte na Plátno v nabídce Akce a aktivujte přepínač Reference .
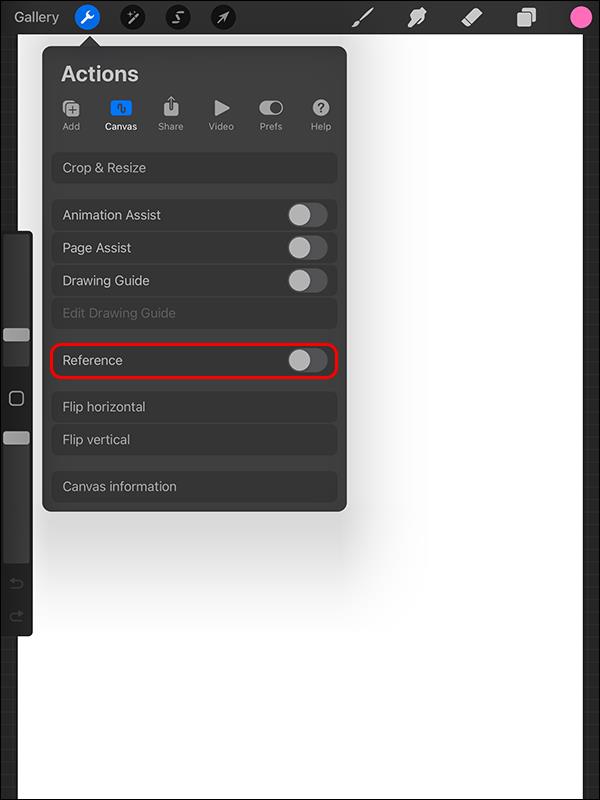
- Výše uvedená akce otevře okno pro nakreslení nebo import vaší reference. Přejděte dolů a vyberte Obrázek .
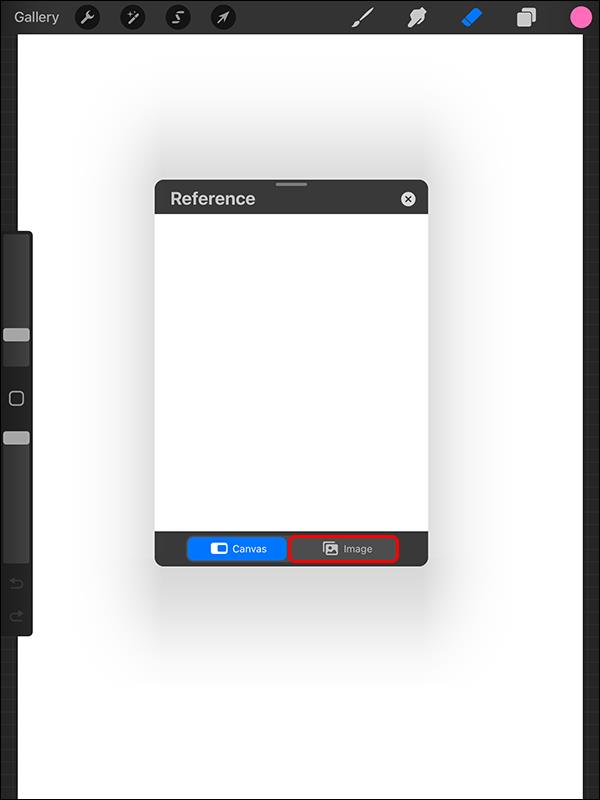
- Nahoře klepněte na Importovat . Tím se dostanete do galerie, kde si vyberete požadovaný obrázek. Obrázek, který vyberete, se vyplní v okně Reference.
- Kapátko aktivujete dotykem a podržením obrázku.
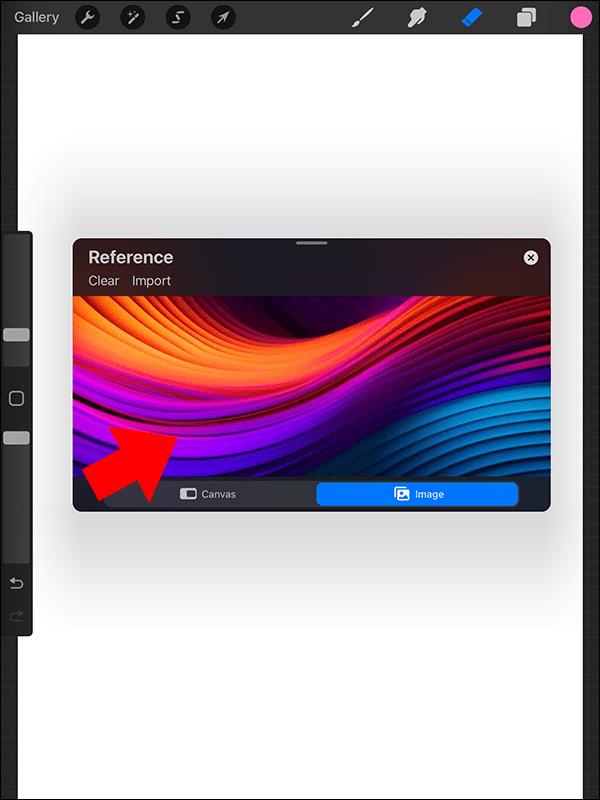
- Přetáhněte kapátko přes obrázek, dokud nevyberete barvu. Uvolněte jej, když vyberete barvu.
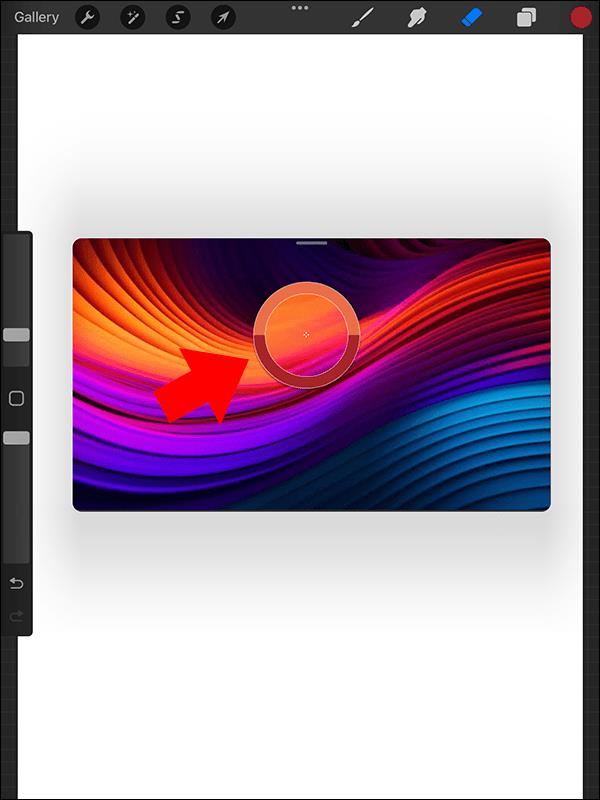
- Klepnutím na ikonu Barva otevřete panel barev. Přejděte na Palety a vyberte + pro vytvoření nové palety pro váš obrázek.
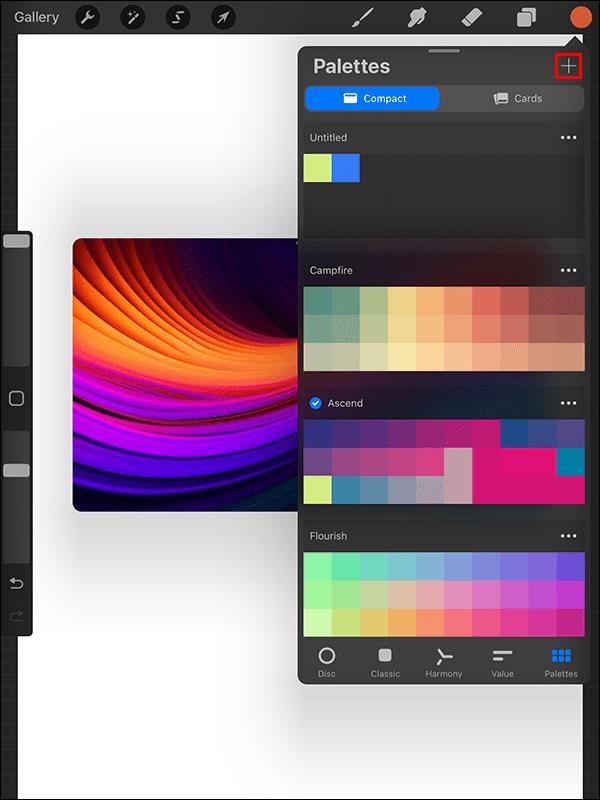
- Klepnutím na místo na paletě uložíte barvu z obrázku.

- Opakujte postup pro další barvy na obrázku. Chcete-li z obrázku izolovat všechny barvy, přetažením rohů referenčního rámečku obrázek zvětšíte.
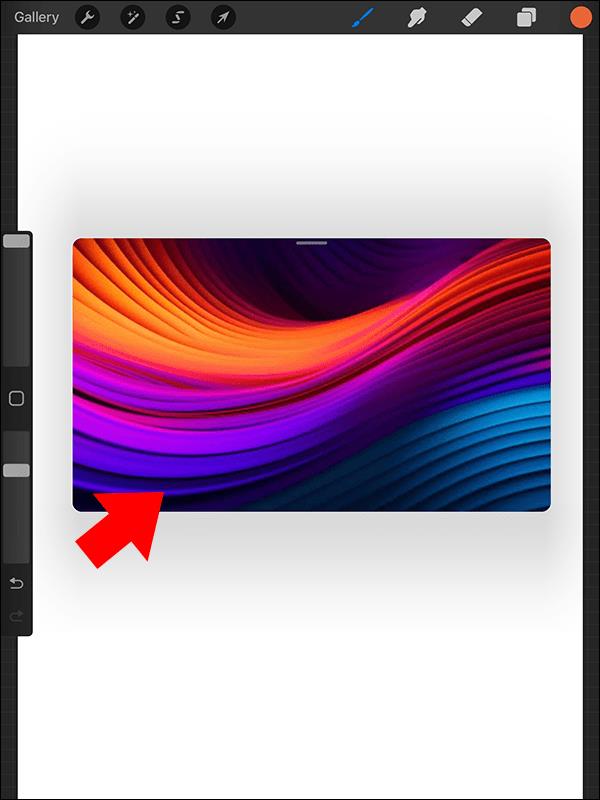
Případně můžete nahrát svůj obrázek na plátno Procreate následovně:
- Klepněte na ikonu klíče v levém horním rohu.

- Stiskněte tlačítko Přidat z nabídky Akce.
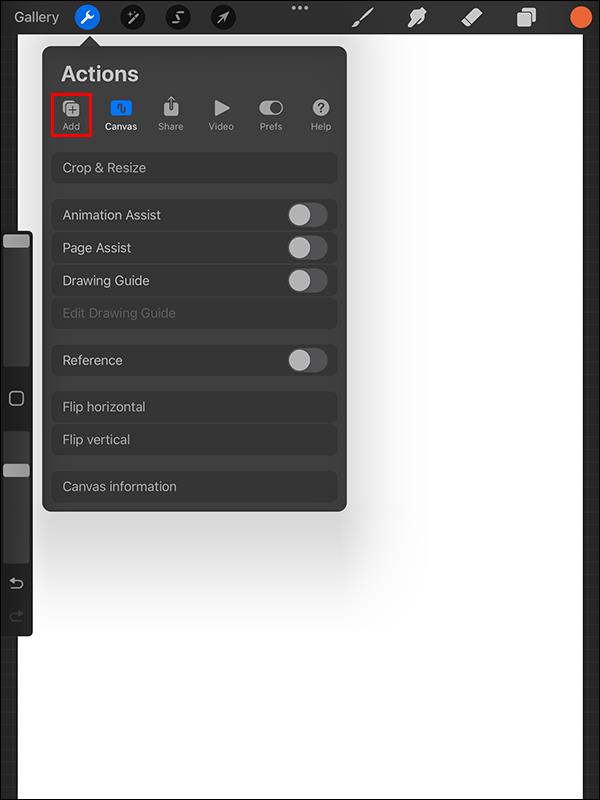
- Klepněte na Vložit fotografii a vyberte obrázek, který chcete použít jako referenci.

Jakmile budete mít obrázek, postupujte podle kroků 5 až 9 výše a vyberte barvy z obrázku. Barvu pak můžete zkopírovat a vložit do dalších vrstev Procreate .
Jak vybrat barvu z obrázku pomocí panelu barev
Výběr barev z obrázku pomocí panelu Barva nevyžaduje mnohem více úsilí než nahrání fotografie. Jakmile je váš obrázek na plátně, Procreate automaticky vytvoří paletu z barev obrázku.
I když je tato metoda rychlá, má i svou stinnou stránku. Někdy může paleta vašeho obrázku obsahovat příliš mnoho odstínů jedné barvy a vynechávat dominantní barvy. Po vytvoření palety je tedy potřeba ji vyčistit odstraněním nepotřebných barev a přidáním nových.
Zde je návod, jak vybrat barvu z obrázku pomocí panelu Barva:
- Otevřete Procreate a vyberte tlačítko + pro vytvoření plátna.
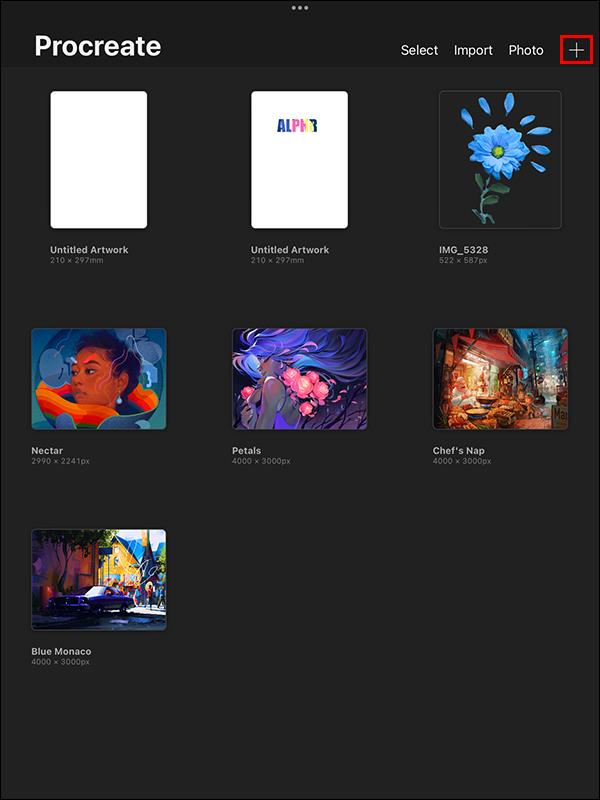
- Klepnutím kamkoli uvnitř plátna aktivujte nastavení. Klepnutím na ikonu Barva otevřete panel barev.
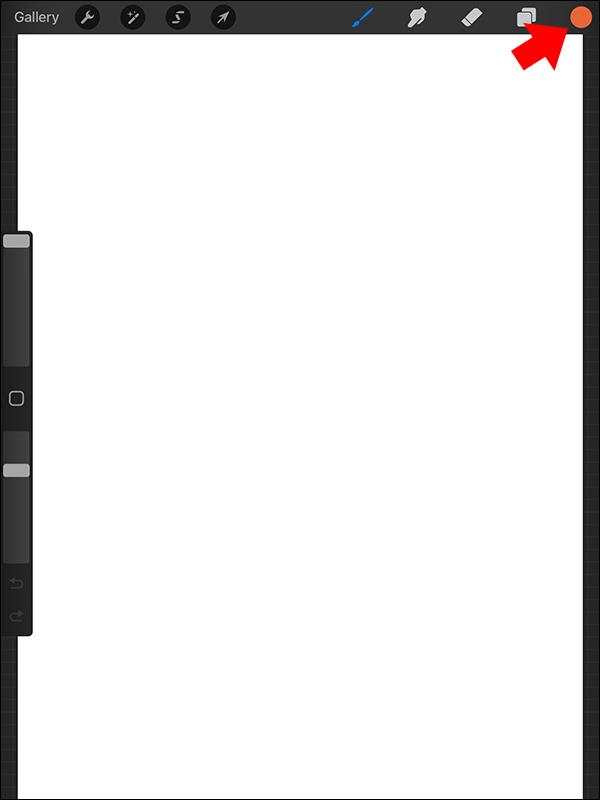
- Klepnutím na tlačítko + vytvoříte novou paletu.

- Klepněte na Nový z fotografií a vyberte svůj obrázek z možností.
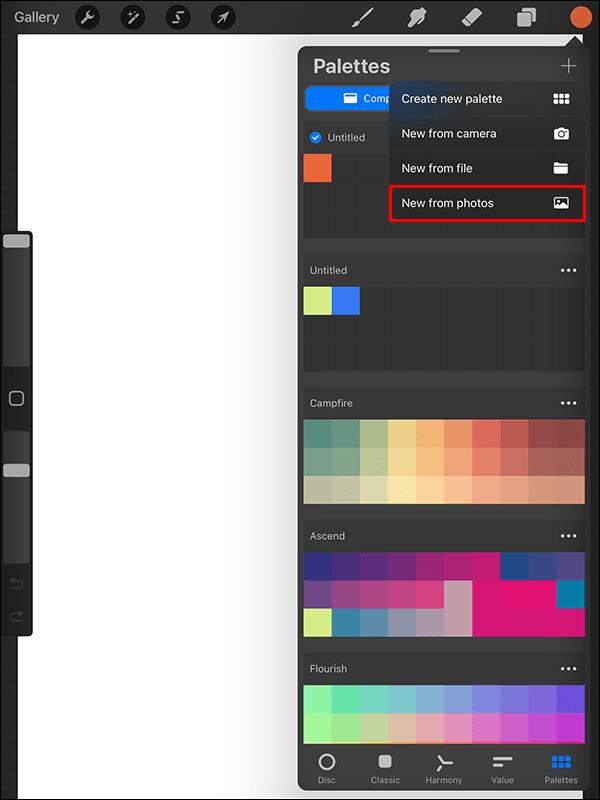
- Jakmile vyberete obrázek, přejde na vaše plátno. Procreate vybere barvy z obrázku a automaticky vytvoří paletu.
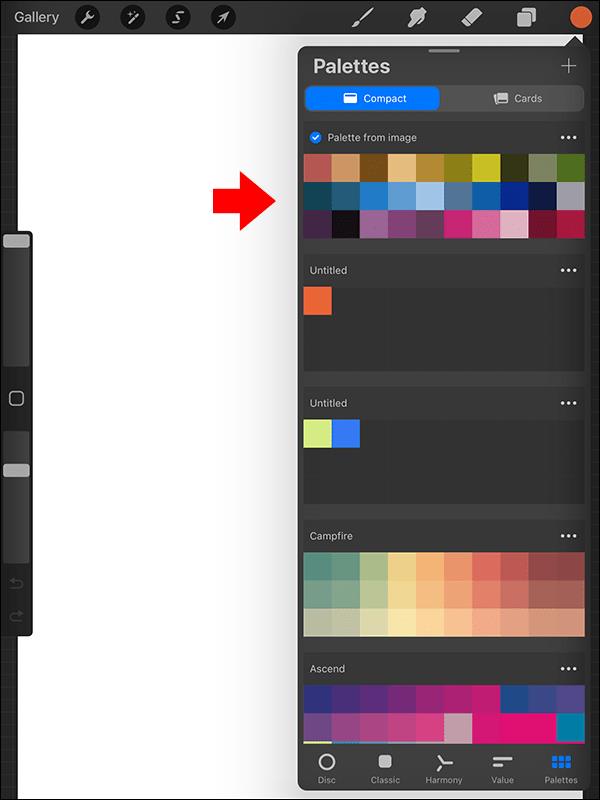
Tato metoda vybere všechny barvy z obrázku. Pokud chcete ze svého obrázku jen několik barev, můžete přejít na svou paletu a odstranit ty, které nechcete.
Jak vybrat barvu z obrázku pomocí vrstvy v Procreate
Použití funkce Vrstva k výběru barev z obrázku je nejúčinnější metodou, zvláště když má obrázek minimum barev. Odstraňuje potřebu rozšiřovat obrázek tak, aby zachytil všechny barvy. Postupujte podle následujících kroků:
- Otevřete Procreate a vytvořte nové plátno.
- Klepnutím na ikonu klíče v levé horní části obrazovky otevřete další akci.
- Stiskněte tlačítko Přidat a vyberte svůj obrázek. Tím přidáte svůj obrázek na plátno.
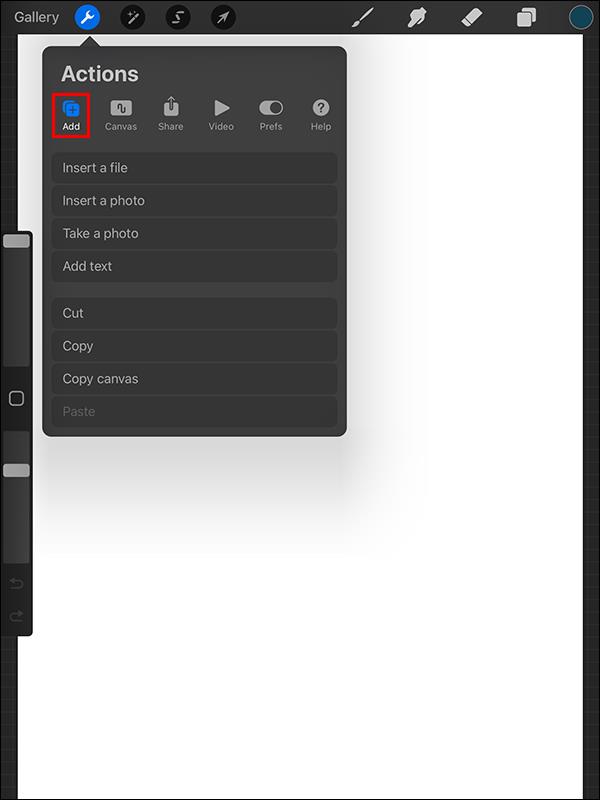
- Klepnutím kamkoli uvnitř obrázku aktivujte nastavení. Vyberte ikonu Vrstvy (má čtvercový tvar) v pravém horním rohu.
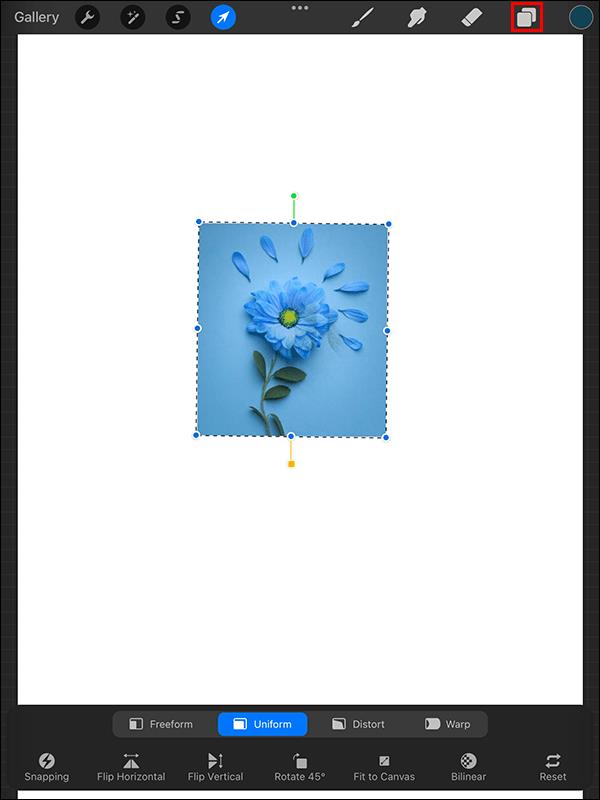
- Vrstva obrázku bude zvýrazněna modře. Klepnutím na něj otevřete další akce.
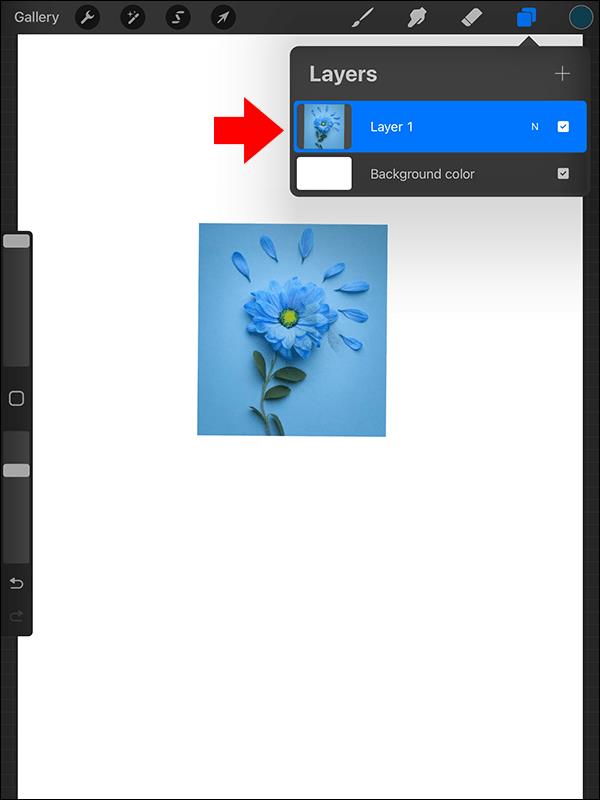
- Přejděte dolů a vyberte možnost Reference . Vraťte se ke svému obrázku a dotkněte se a podržte obrazovku, abyste získali přístup ke kapátku.
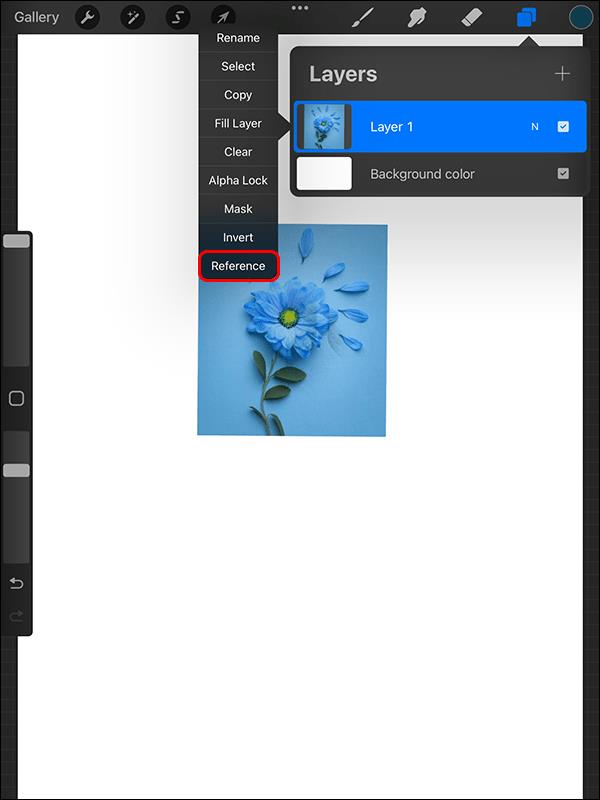
- Přetažením kapátka na obrázek vyberte barvu. Jakmile to uděláte, otevřete panel Barva a klepnutím na znaménko + vytvořte novou paletu.
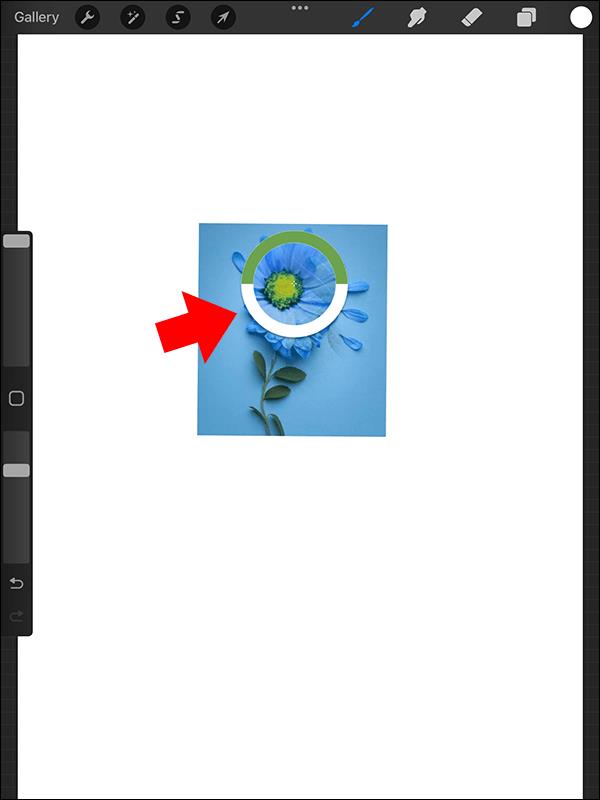
- Klepnutím na prázdné místo přidáte barvu do palety. Postup opakujte, dokud nevyberete další barvy. Po dokončení se vraťte na panel Vrstvy a vypněte nastavení z referenčního na normální.
Jedinou nevýhodou této metody je, že pokud nechcete obrázek ihned poté odstranit, musíte jej v práci hodně přesouvat.
Pamatujte, že v Procreate můžete také vybrat více vrstev .
Inspirujte své umění barvami obrázků
Přestože jsou všechny funkce Procreate úžasné, schopnost vytvořit paletu z obrázku je zdaleka nejlepší. Otevírá neomezené dveře kreativity a zároveň vaše umělecká díla vypadají přirozeně. Až budete příště pořizovat barevný obrázek, použijte kteroukoli z výše uvedených metod k vytvoření palety, která vaši fotografii přemění v umění.
Dále se možná budete chtít naučit používat barvu výplně v aplikaci Procreate .
Nejčastější dotazy
Jak převedu obrázek do RGB v Procreate?
O barevném profilu souborů v Procreate se rozhoduje při vytváření plátna. Jakmile přidáte nové plátno, můžete nastavit profil barev na kartě Profil barev, ale poté jej již nelze znovu změnit. Vše, co importujete, bude automaticky převedeno do daného barevného profilu. Pokud chcete změnit svou práci na RGB z toho, na co byla dříve nastavena, budete muset exportovat originál jako obrázek a importovat jej na nové plátno, kde je barevný profil nastaven na RGB.
Jak odstraním pozadí obrázku v Procreate?
Pozadí obrázku můžete odstranit pomocí nástroje pro výběr v aplikaci Procreate. Pomocí automatického nebo ručního výběru můžete vybrat popředí obrázku a zkopírovat jej do jiné vrstvy. Pak už jen stačí odstranit původní vrstvu a voila! Odebrali jste pozadí.