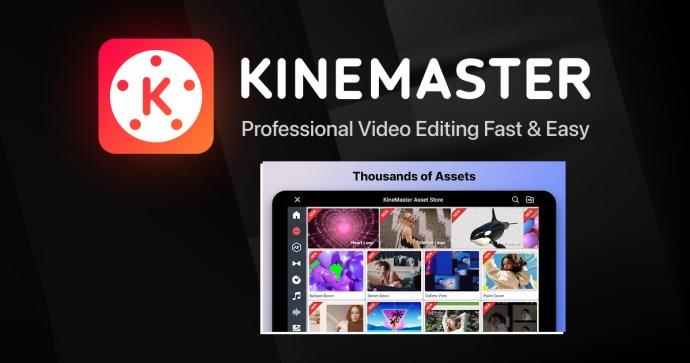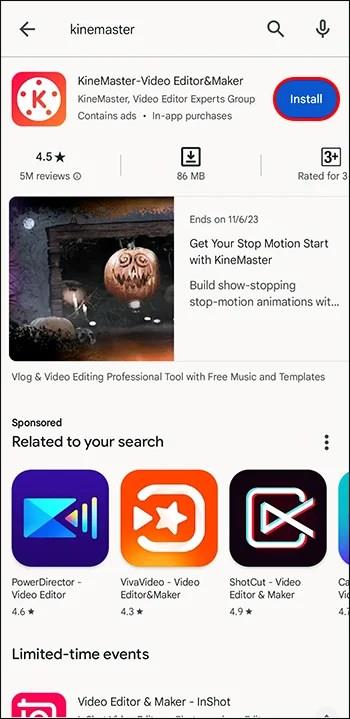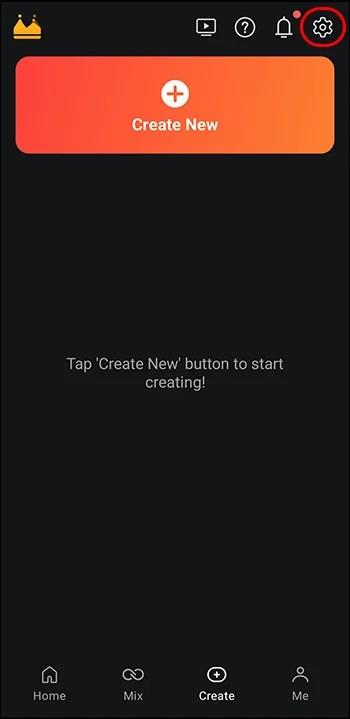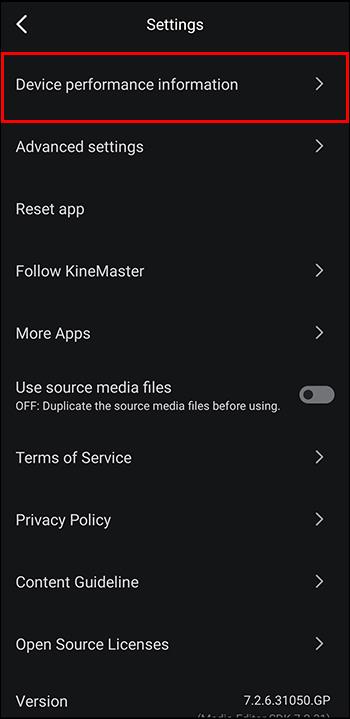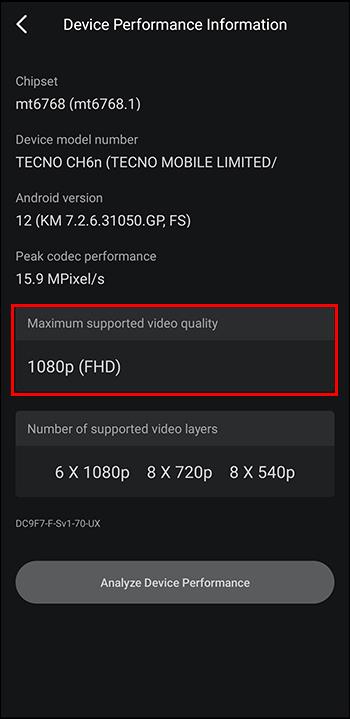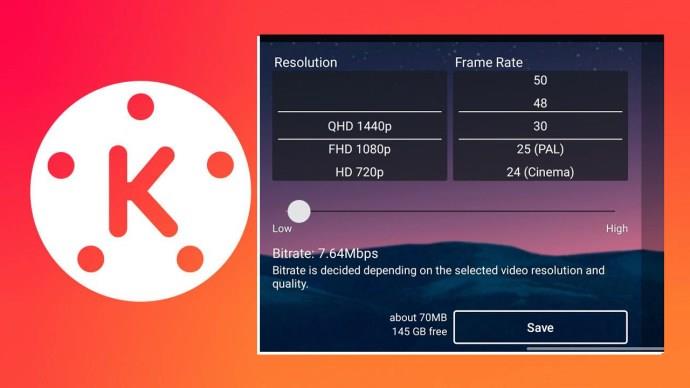Pokud nahráváte videa pomocí KineMaster, určitě jste narazili na stránku konečného formátu. Přestože mají pouze tři možnosti, tato nastavení exportu bývají matoucí.

Pokud jste se ocitli v této situaci, nezoufejte. Tento článek vám pomohl. Čtěte dále a zjistěte více o nejlepších nastaveních exportu pro vaše video KineMaster.
Nejlepší nastavení exportu KineMaster
Ve většině situací při úpravě videa je výchozí nastavení více než dostatečné. Jako většina platforem i KineMaster vymyslel ty nejlepší vlastnosti, aby byly kompatibilní s většinou zařízení a weby. Chcete-li se svým obsahem udělat trochu víc, budete si muset být vědomi nastavení exportu.
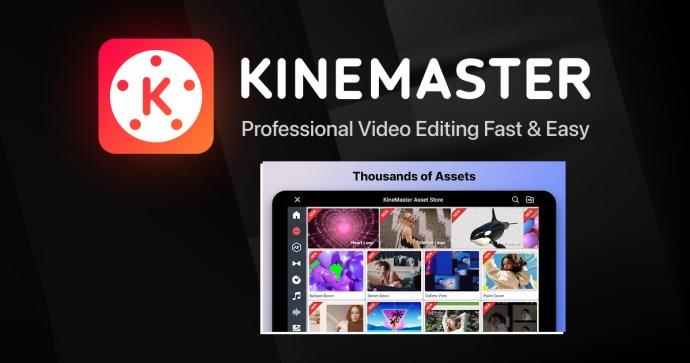
Export videa KineMaster zahrnuje konverzi vašeho obsahu na materiál, který lze sdílet a nahrávat na více platforem. Pochopení těchto vlastností vám pomůže dosáhnout a udržet vynikající kvalitu výstupu. Níže je uvedeno pět hlavních nastavení KineMaster, kterým musíte věnovat pozornost při ukládání videa.
Snímků za sekundu
Pokud chcete zlepšit kvalitu svého videa a tím zvýšit sledovanost na YouTube, musíte se ujistit, že hodnoty snímků za sekundu jsou skvělé. Dobrá obnovovací frekvence zajišťuje, že si vaše publikum užívá plynulého přechodu přehrávání. Hodnota FPS mezi 25 a 30 je vynikající.
Uvědomte si, že pokud nastavíte vyšší hodnotu, bude export vašeho videa trvat ještě déle a naopak. Nejvyšší snímková frekvence v KineMaster je 60.
Rozlišení
Vaše nastavení rozlišení je největším určujícím faktorem kvality vašeho videa KineMaster během a po exportu. Vyšší rozlišení poskytuje větší detaily obrazu, zatímco nižší rozlišení poskytuje nižší kontrast. To znamená, že zobrazovaný obsah je také méně přehledný. KineMaster nabízí různá nastavení exportu rozlišení, ze kterých si můžete vybrat:
- 360p
- 480p
- 540p
- 720 (HD)
- 1080p (Full HD)
- 2160p (4K nebo UHD)
Většina online platforem přijímá 1080p, protože nabízí dobrou rovnováhu mezi kvalitou a velikostí. Uvědomte si, že KineMaster nepodporuje rozlišení QHD a 1440p. Pokud si chcete vždy užívat vysoké rozlišení, měli byste udělat toto:
- Nainstalujte KineMaster a spusťte aplikaci.
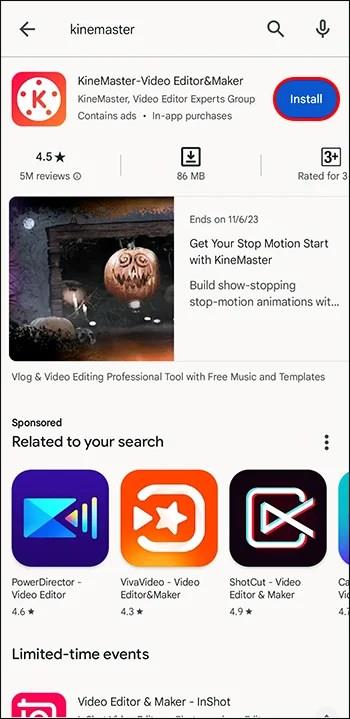
- Kliknutím na ikonu ozubeného kolečka otevřete „Nastavení“.
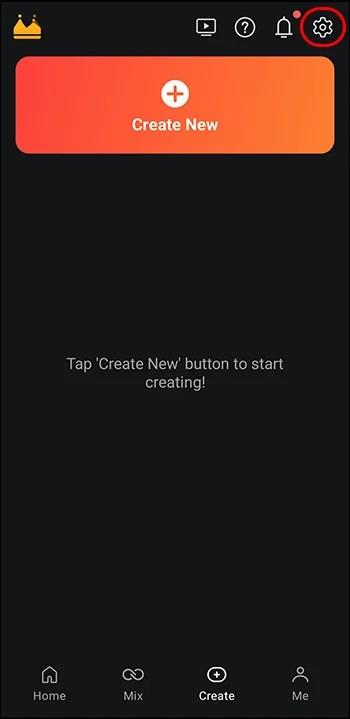
- Zkontrolujte „Informace o výkonu zařízení“ v části „Informace“.
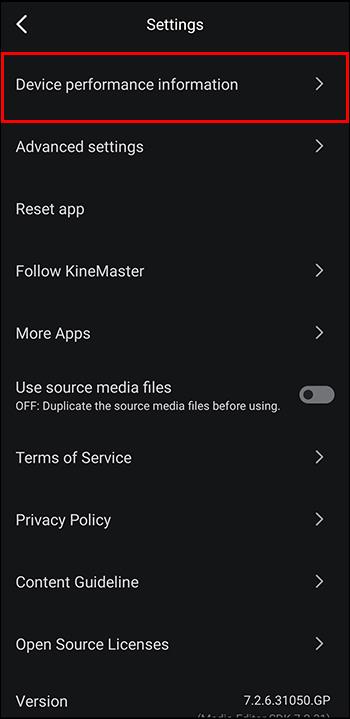
- Zobrazí se Maximální podporovaná kvalita videa.
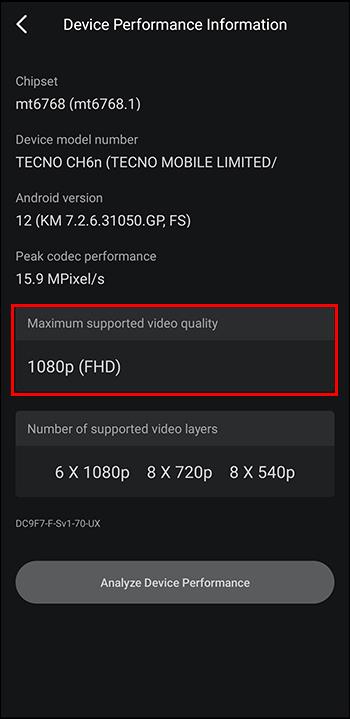
Mějte na paměti, že toto nastavení exportu bude vyžadovat rozsáhlejší úložiště a lepší šířku pásma.
Bitová rychlost
Tato hodnota znázorňuje počet bitů za sekundu ve vašem videu. Ukazuje rychlost přenosu dat pro váš obsah. V KineMaster je metrika používaná pro přenosovou rychlost megabity za sekundu (Mbps). Každé nastavení rozlišení v aplikaci má ideální hodnotu datového toku, která zajistí vynikající kvalitu videa:
- 720p (HD): 5-8 Mbps
- 1080p (Full HD): 8-12 Mbps
- 2160p (4K nebo UHD): Alespoň 35 Mb/s
Formát souboru
Existují různé formáty souborů, které můžete v KineMaster použít k exportu videa. To zahrnuje MP4, MKV a MOV. MP4 je nejoblíbenější formát díky vysoké kompatibilitě napříč platformami. Můžete však prozkoumat zbytek formátů KineMaster pro projekty s jedinečnými požadavky.
Nastavení zvuku
Během exportu můžete také upravit nastavení zvuku. Uživatelé si mohou vybrat mezi zvukovými datovými toky, stereo a mono-výstupními vlastnostmi na základě požadavků svého projektu. Ujistěte se, že zvolená nastavení zvuku vytvářejí vyvážený audiovizuální zážitek.
Nejlepší postupy nastavení exportu KineMaster
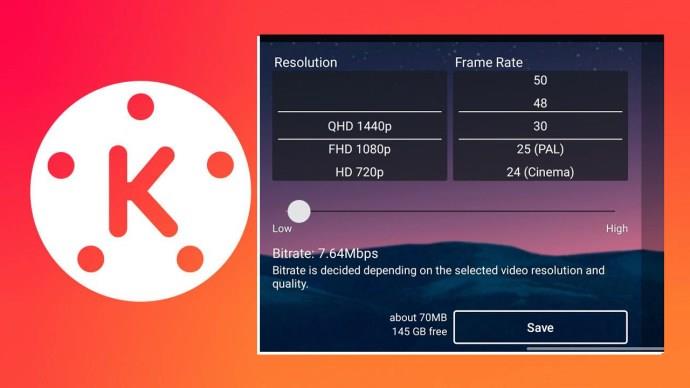
Každý tvůrce obsahu chce zajistit, aby kvalita jeho videa byla po exportu zvuková. Použití správného nastavení exportu je nezbytné pro zajištění vysoké kvality videa a jeho zachování během celého procesu. To je také nezbytné pro zajištění kompatibility zařízení napříč různými platformami.
Zde je několik věcí, které můžete udělat pro optimalizaci exportu videa.
Zachovat poměr stran
Každá platforma má nastavený poměr stran pro nahrávání videí. Použití nesprávného nastavení během exportu naruší kvalitu videa. KineMaster poskytuje možnosti pro zachování nebo změnu poměru stran podle vašich potřeb a preferencí.
Prozkoumejte různá nastavení exportu
Pokud vám váš projekt obsahu umožňuje určitou flexibilitu, je rozumné vyzkoušet různá nastavení a určit to nejlepší. To lze určit podle rovnováhy, kterou poskytuje mezi kvalitou, velikostí a kompatibilitou.
Zhodnoťte svou ideální demografickou skupinu
Uživatelé, na které cílíte, sledují obsah především prostřednictvím mobilních zařízení. Proto by měli nastavit svá nastavení exportu tak, aby odpovídala těmto telefonům. Pokud vybrané vlastnosti nejsou kompatibilní s těmito gadgety, pravděpodobně ztratíte sledovanost. Je nezbytné, aby tvůrci obsahu zvážili platformy a zařízení, která jejich publikum používá, a podle potřeby upravili nastavení exportu. Pamatujte, že sledovanost, kterou zaznamenáváte, je v konečném důsledku to, co potřebujete k rozšíření dosahu obsahu.
Zkontrolujte velikost souboru
Velké video soubory je obvykle náročné nahrát a sdílet na platformách. K dosažení vysoké kvality také vyžadují vyšší bitrate, framerate a rozlišení. Jednoduše řečeno, export bude trvat ještě déle. Uživatelé KineMaster by si měli být vědomi velikosti souboru videa, aby byla zajištěna jeho ovladatelnost při zachování vysoké kvality. Úprava datového toku nebo komprese videa je vynikající způsob, jak snížit kapacitu bez ztráty kvality.
Nejčastější dotazy
Jaký je výchozí formát nastavení exportu KineMaster?
Standardní formát videa v KineMaster je MP4. Kromě podpory na mnoha platformách je ideální rovnováha mezi kvalitou a velikostí souboru.
Jaké je nejvyšší nastavení rozlišení exportu, které můžete pro své video KineMaster nastavit?
Nejvyšší hodnota, kterou můžete získat, je 4K nebo Ultra High Definition (UHD). To však závisí na specifikacích vašeho zařízení. Pamatujte, že dobrý, originální a kvalitní obsah je receptem na lepší kvalitu i po nastavení vysokého rozlišení.
Můžete exportovat videa s titulky v KineMaster?
Ano. Můžete to udělat přidáním textových vrstev v editoru aplikace. To vám pomůže vytvořit titulky a importovat předem připravené soubory s titulky. Chcete-li však proces exportu uspět, musíte zajistit, aby byly titulky vhodně umístěny a dobře synchronizované s videem. Tím zajistíte, že titulky budou ve videu správně zahrnuty.
Můžete exportovat videa s průhledným pozadím v KineMaster?
Ano. Budete však muset použít průhlednou vrstvu videa, jako je alfa kanál nebo zelená obrazovka. Formát videa, který používáte, by měl také podporovat průhlednost. MOV a PNG jsou vynikající možnosti.
Co bych měl z hlediska nastavení zvuku použít při exportu videí v KineMaster?
Ideální je přenosová rychlost 128 kb/s při exportu videí. Zvuk a obraz musí být dobře vyvážený. Zkontrolujte také, zda během procesu exportu nedochází k narušení nastavení.
Máte to všechno vymyšlené?
Pokud chcete ze svých videí KineMaster vytěžit to nejlepší, budete potřebovat vědět o nejlepším nastavení exportu. Ať už se to týká snímků za sekundu, rozlišení nebo datového toku, vše může ovlivnit kvalitu a efektivitu vašich videí. Pokud jste spokojeni s výchozím nastavením, je to také v pořádku. Pokud však potřebujete svůj obsah upravit nebo vylepšit, budete potřebovat pracovní znalosti nastavení exportu.
Změnili jste někdy nastavení exportu na KineMaster? Pokud ano, jaký to mělo dopad na vaše video? Dejte nám vědět v sekci komentářů níže.