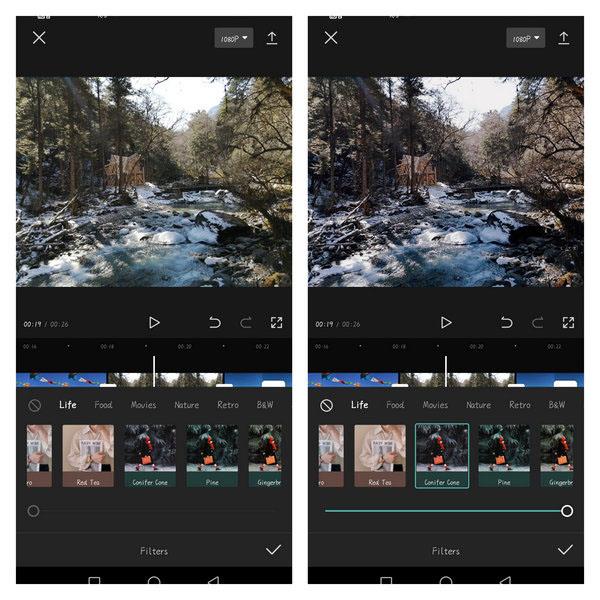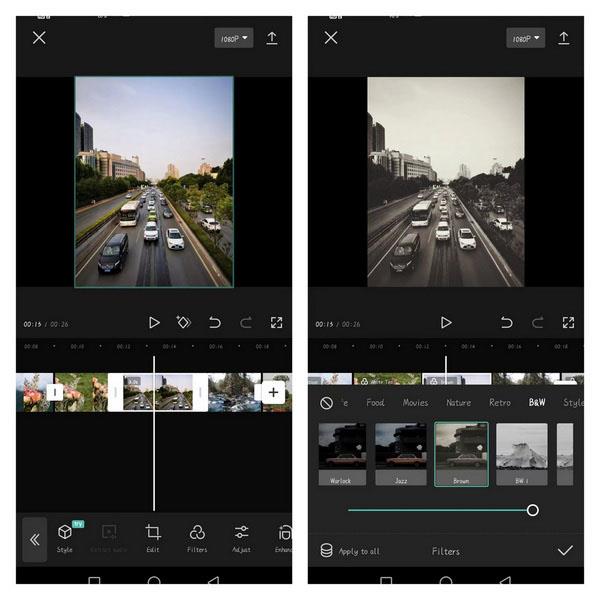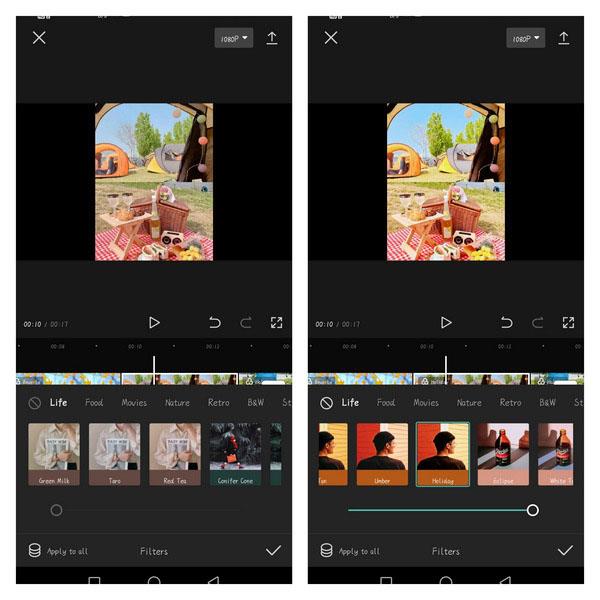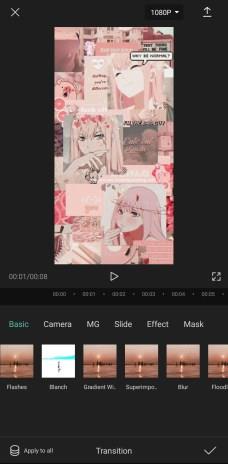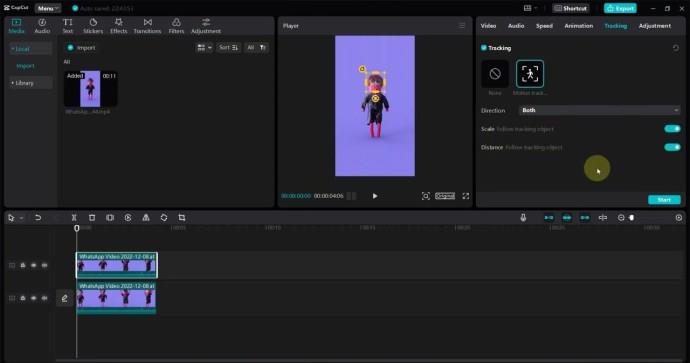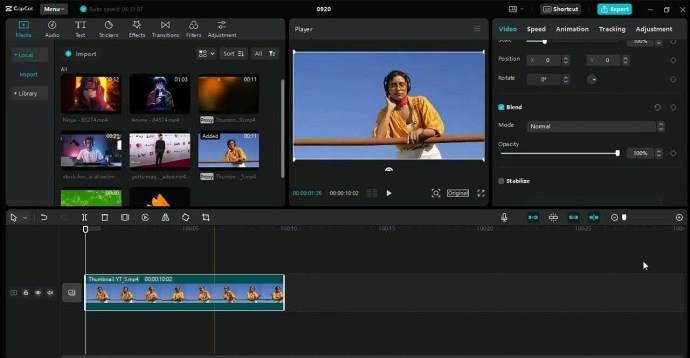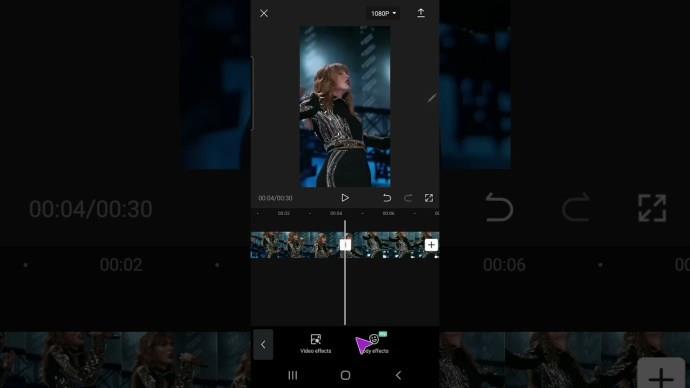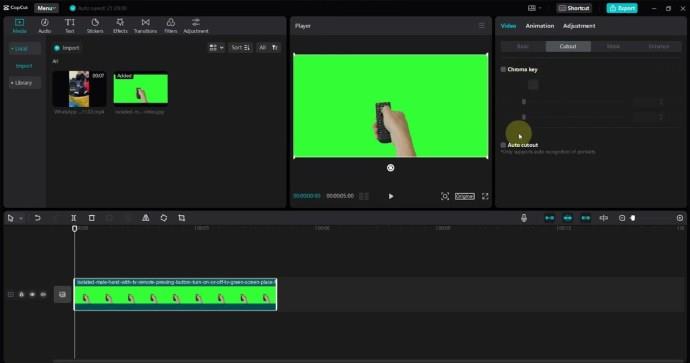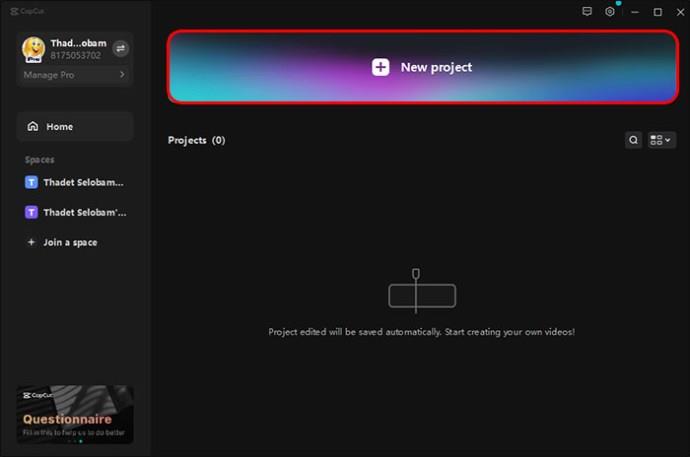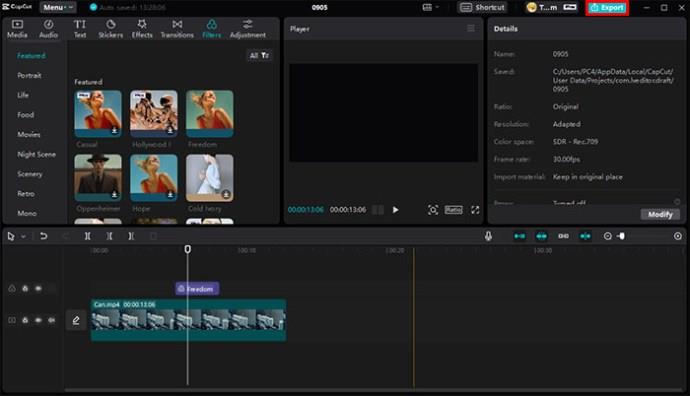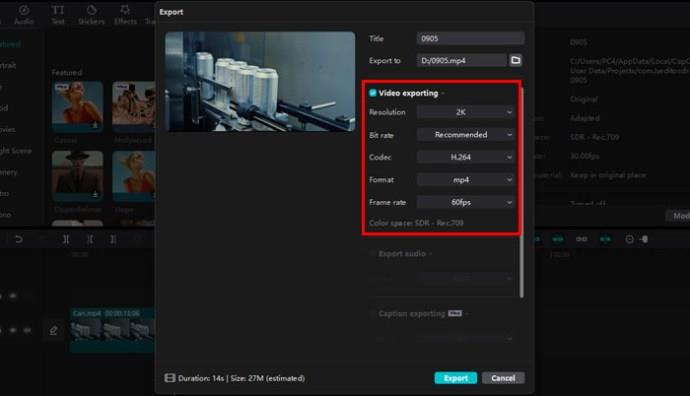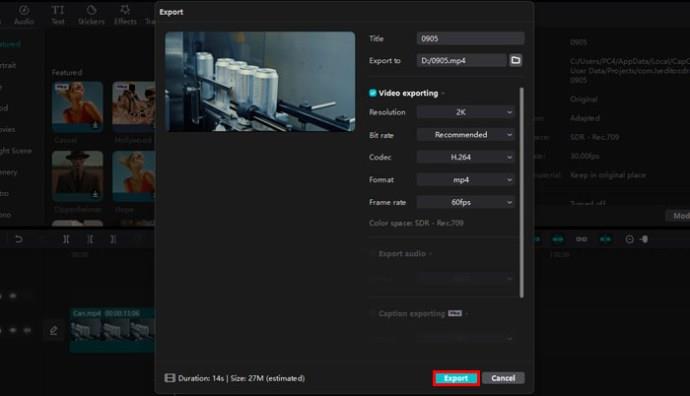CapCut transformoval umění úpravy videa, což z něj dělá zábavnou a vzrušující činnost. Ať už jste veterán nebo s úpravou videa teprve začínáte, CapCut má něco pro vás. Než však začnete s tímto nástrojem, musíte prozkoumat další podrobnosti o nejlepším balíčku pro úpravy CapCut.

Editační balíček CapCut obsahuje několik funkcí, které vám pomohou zlepšit vaše dovednosti v oblasti úpravy videa. Balíček obsahuje speciální efekty a filtry, které můžete použít na svá videa a přeměnit je v něco speciálního. Pokud chcete zažít nový svět videa, CapCut stojí za to vyzkoušet.
Tento článek nabízí další podrobnosti o úpravě CapCut, které potřebujete vědět.
CapCut filtry a efekty pro transformaci vašich videí
Tvůrci obsahu, kteří milují použití filtrů a efektů ve svých videích, mají při používání CapCut všechny důvody k úsměvu. Software nabízí různé typy filtrů, které vám umožní přizpůsobit obsah konkrétnímu publiku se správným kontextem.
Níže jsou uvedeny některé z nejlepších filtrů CapCut a video efektů, které můžete vyzkoušet.
Drákula

Jedná se o jedinečný filtr CapCut, který do vašich videí vnáší pocit atmosféry. Filtr dodává obrazu videa mlhavou náladu a krásu. Funguje dobře, když se aplikuje na videa pořízená ve tmě nebo noční scény, aby jim dodala zdání světla.
Navíc, když je Dracula aplikován na záběry, které mají květinové kytice, výsledky jsou úžasné. Všimněte si, že můžete udělat něco navíc a upravit parametry tohoto filtru, jako jsou úrovně jasu, teplota barev a kontrast, mimo jiné.
Jehličnatý kužel
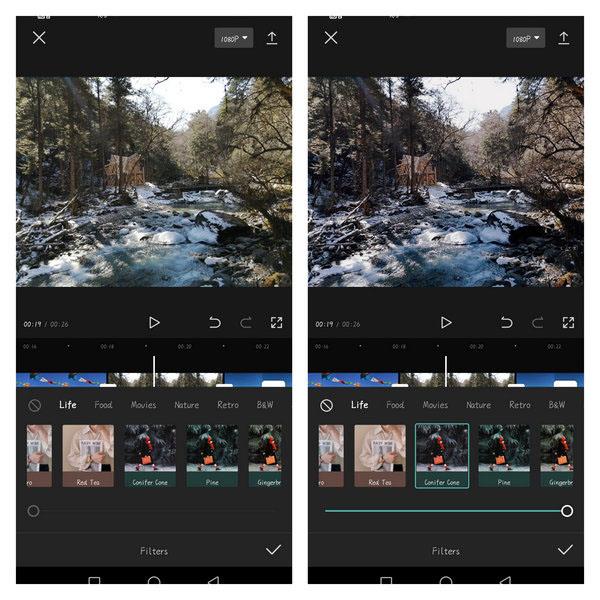
Conifer Cone je oblíbený filtr na CapCut, který se aplikuje na fotografie nebo videa, které jsou pořízeny náhodně a nevyžadují důkladné úpravy. Filtr vám dává prostor k úpravám polohy světla a stínu celého obrázku jediným kliknutím.
Vnáší do fotografie nebo videa nový rozměr, díky kterému se zdá, že sluneční světlo schází z oblohy, proniká do listů a dopadá na zem. Conifer Cone může dodat relaxační tón vašim neformálním přírodním fotografiím nebo videím.
Hnědý
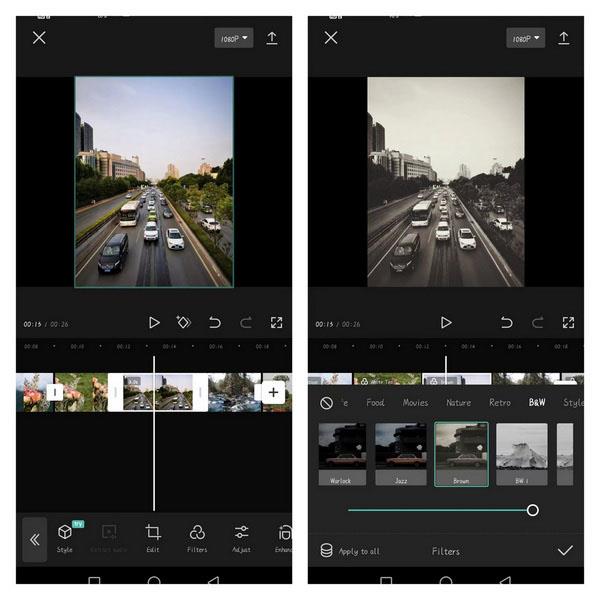
Když chcete vyjádřit smutek nebo jakoukoli formu negativity, Brown filtr vám v tom může pomoci. Tento filtr se používá k přidání tmavého kontrastu do vašeho videa, zvláště dobrý, když chcete vyjádřit jakoukoli formu nudy.
Také jej lze použít k naznačení snu nebo něčeho neobvyklého ve videu. Hnědý filtr se někdy používá u filmů, aby evokoval minulou éru. Filtr dává divákům jasnou představu o navrhovaném časovém rámci příběhu odehrávajícího se před lety.
Dovolená
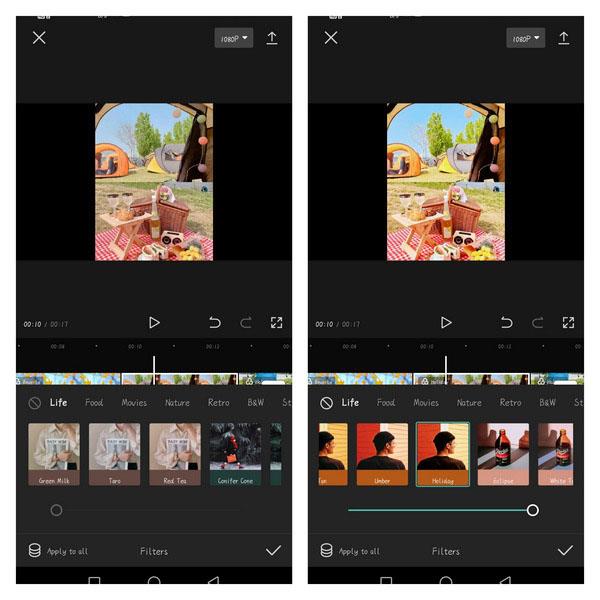
Prázdný filtr je ideální pro zvýraznění jasných barev dovolené na slunci. To je příjemná možnost při natáčení videí během plážové párty nebo kempování s přáteli a rodinou. Díky filtru budou okraje vašich videí barevné a jasnější, takže budou vypadat zářivě jako slunce.
Když je tento filtr aplikován na video, mohou diváci téměř cítit jasnou a šťastnou atmosféru, která existovala, když byl snímek pořízen.
Přechody
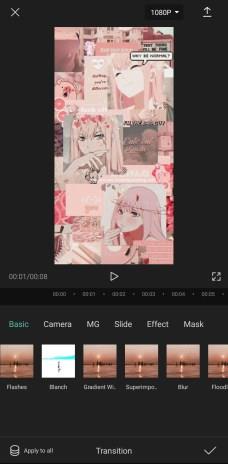
CapCut vám nabízí různé typy přechodů, které rozšíří vaše možnosti vyprávění. Získáte přístup k mnoha dynamickým efektům, jako jsou otočení, přiblížení, převrácení a mnoho dalších. Přechody fungují jako most mezi různými klipy, zejména při změně scén.
Integrace těchto přechodů do vašich videí jim dodá profesionální vzhled, a to i v případě, že jste v editaci videa nováčky.
Sledování pohybu
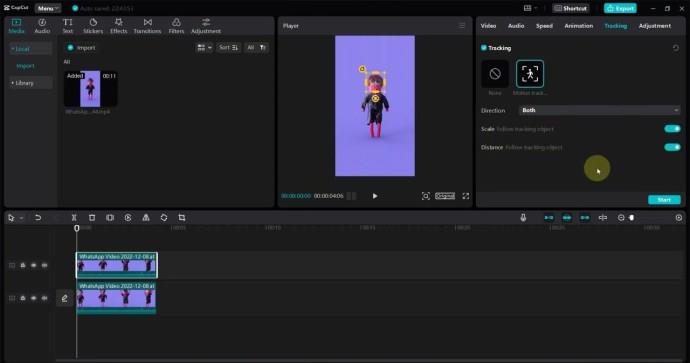
Sledování pohybu se týká techniky kamery, která sleduje objekt, který je neustále v pohybu. Toto je také filmová funkce, která vám umožňuje začlenit grafiku do živého grafického záznamu. Všimněte si, že grafika použitá v tomto scénáři by měla jít ruku v ruce s objekty v záběru.
Klíčové snímky
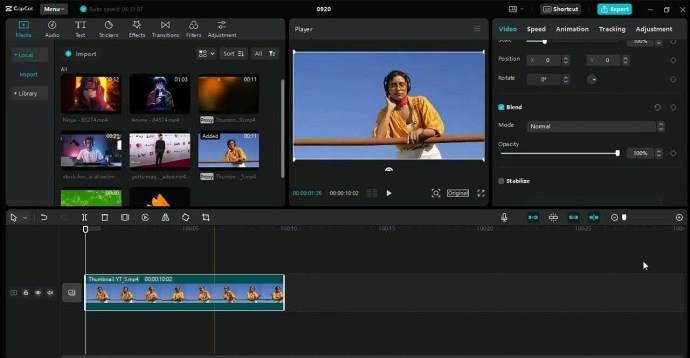
Tato funkce vám umožňuje přidávat složitější pohyby a transformace do konkrétních segmentů ve videu. Keyframing vám dává svobodu převzít kontrolu nad vzhledem, trajektorií a načasováním vašeho videa.
Může vám pomoci rychle animovat klipy a generovat podmanivé vizuální prvky a text pomocí funkce klíčového snímku.
Vizuální efekty
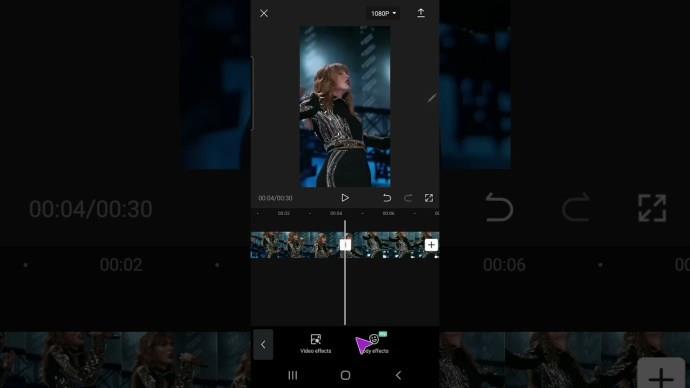
Vizuální efekty v CapCut povyšují vaše videa na další úroveň z hlediska kvality. CapCut vám poskytuje komplexní knihovnu nálepek, překryvných vrstev a filtrů, ze kterých si můžete vybrat a zlepšit tak krásu svých videí.
Můžete se také těšit z používání funkcí přizpůsobení, které vám umožní doladit vaše videa a smíchat efekty, abyste dosáhli kvalitního výstupu pro zamýšlené publikum. Kromě toho můžete ve svém videu animovat konkrétní atributy a zlepšit tak doručení vaší zprávy.
Efekt Chroma Key
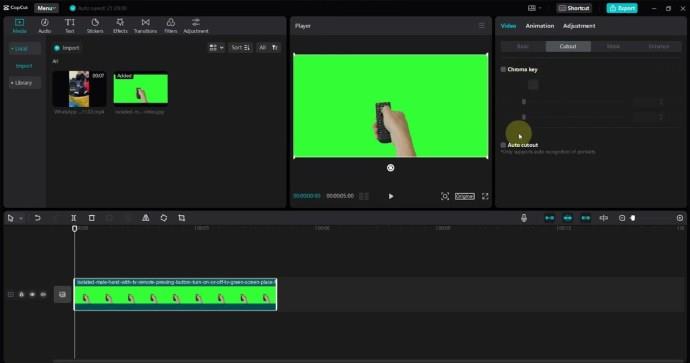
Chroma klíč patří mezi pokročilé efekty, které CapCut nabízí. Tato funkce, známá jako efekt zelené obrazovky, vám umožňuje z videa odstranit určitou barvu, zejména modrou nebo zelenou, a nahradit ji jiným obrázkem.
Chroma klíč umožňuje vkládat speciální znaky nebo obrázky do samostatného videa přirozeným a zajímavým způsobem, který vám pomůže doručit určitou zprávu.
Jak přidat filtry do videa v CapCut
Jakmile zjistíte některé z nejlepších video filtrů v CapCut, musíte se naučit, jak je vložit. Dobrou zprávou je, že přidání filtrů do videí v CapCut je velmi jednoduché. Níže jsou uvedeny kroky, které můžete implementovat, abyste toho dosáhli.
- Otevřete CapCut v počítači a přejděte do spouštěcího rozhraní.

- Klepnutím na tlačítko „Nový projekt“ v hlavní nabídce nahrajete své video do CapCut.
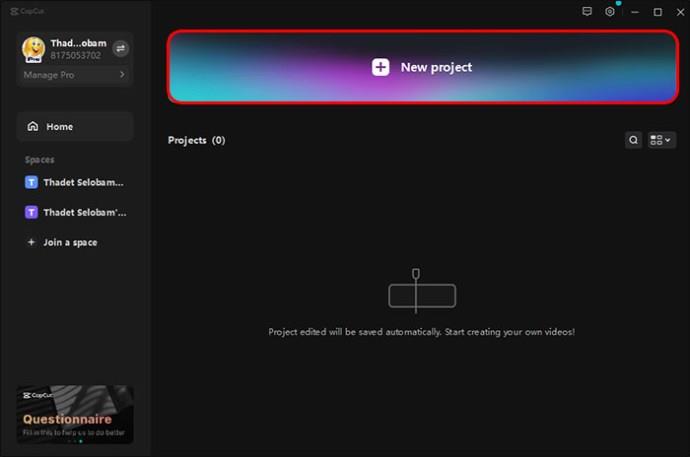
- Po nahrání videa ze zařízení klikněte na „Dokončit“ a umístěte ukazatel myši na oblast Navigace funkcí, abyste získali přístup ke všem dostupným filtrům.

- Kliknutím na preferovaný filtr jej použijete na video.

Pokud se rozhodnete, že se filtr do obrazu videa nehodí, můžete jej jednoduše smazat a nahradit jinou možností. Chcete-li odstranit filtr, jednoduše vyberte osu filtru a klepněte na tlačítko Smazat. Případně můžete přetáhnout tlačítko Filtr a zkrátit dobu aplikace filtru.
Pamatujte, že musíte nastavit parametry pro každý filtr, který na své video použijete. Rozlišení a formát každého filtru můžete upravit podle svých požadavků. Jakmile do svého videa přidáte filtry, můžete si jej stáhnout a sdílet prostřednictvím požadované zásuvky.
Stažení videa z CapCut po úpravě;
- Klikněte na tlačítko „Exportovat“ umístěné v pravém horním rohu obrazovky.
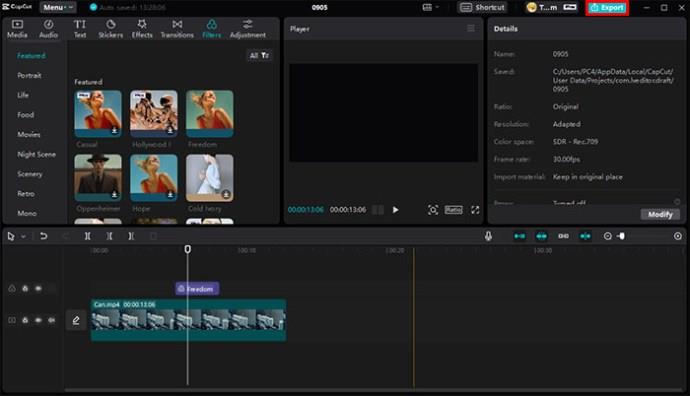
- Vyberte preferovanou úroveň rozlišení videa a snímkovou frekvenci, kterou chcete použít.
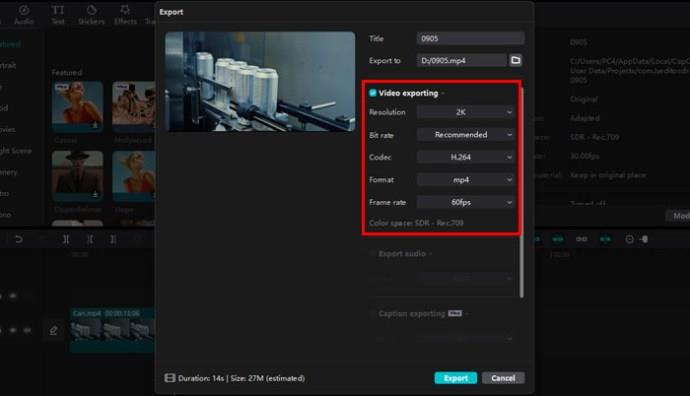
- Klikněte na „Exportovat“.
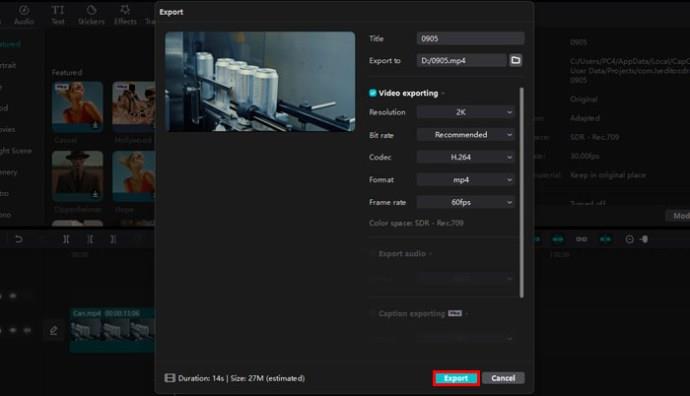
Export videa bude trvat několik sekund a nyní k němu máte přístup ve svém videoalbu.
Transformujte své dovednosti v oblasti úprav videa pomocí sady CapCut Editing Pack
CapCut vám poskytuje přístup k rozsáhlé knihovně nástrojů a funkcí, díky kterým je úprava videa vzrušující činností. Neváhejte a pohrajte si a objevte nejlepší možnosti pro vaše video, můžete snadno zažít zcela nový svět úprav videa. Vyzkoušejte to ještě dnes a proměňte své schopnosti.
Vyzkoušeli jste balíček pro úpravu videa CapCut? Jaké filtry často používáte a proč? Dejte nám vědět níže.