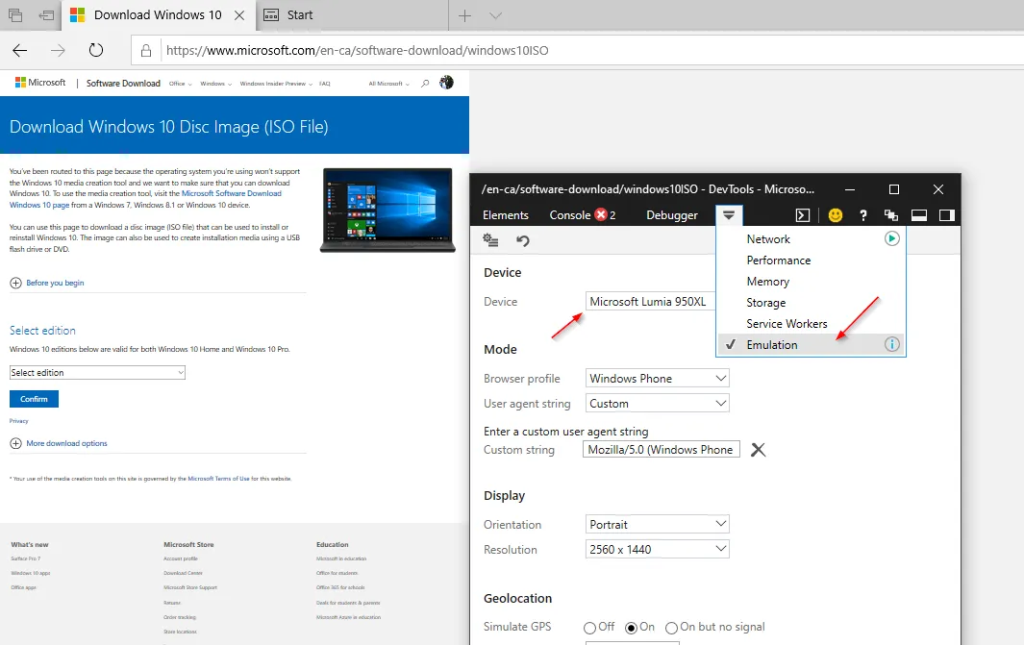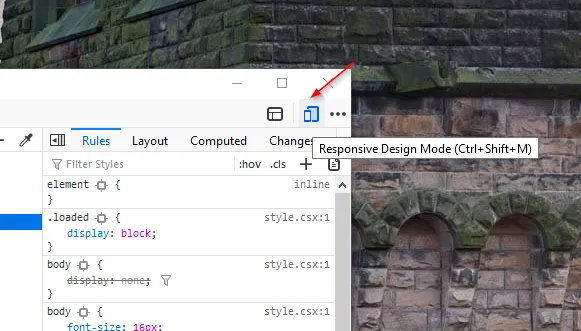Pokud zadáte Google pro instalaci souboru ISO Windows 10, úplně první výsledek, který se objeví na vaší obrazovce, vás přesměruje sem a dále vás požádá, abyste ke stažení ISO použili nástroj Windows 10 Media Creation Tool.
Pro ty, kteří to nezná, Media Creation Tool je v podstatě nástroj, který uživatelům umožňuje stáhnout obraz ISO a pomoci vytvořit spouštěcí jednotku nebo upgradovat vaši aktuální verzi.
Abych byl upřímný, stahování ISO pomocí nástroje Windows 10 Creation Tool je docela snadné, ale metoda je nepochybně velmi únavná, protože ke stažení souboru ISO musíte udělat desítky kliknutí. I když je to dobré, při různých příležitostech můžete při používání tohoto nástroje čelit určitým problémům, což z něj činí řešení pro mnoho uživatelů.
Běžné problémy Windows 10 Media Creation Tool:
1. Nástroj pro vytváření médií v pravidelných intervalech hází náhodné chyby a náhle zastaví stahování.
2 . Nenajdete žádnou snadnou možnost pozastavení nebo obnovení procesu instalace.
3. Rychlost stahování není při používání nástroje Windows Media Creation Tool dobrá.
4. Při používání nástroje pro vytváření může být nutné soubory opakovaně stahovat pokaždé, když je potřebujete k použití.
5. Z jakéhokoli důvodu je nástroj Media Creation Tool super pomalý. Jako proč musíte čekat a zírat několik minut na obrazovku „Připravuji pár věcí“?
Chcete-li se těmto problémům vyhnout, vyzkoušejte níže uvedené metody ke stažení souboru Windows 10 ISO bez nástroje pro vytváření médií!
Čtyři různé způsoby instalace obrazu ISO Windows 10 bez nástroje pro vytváření médií
Nezapomeňte vytvořit bod obnovení systému pro případ, že by se něco pokazilo.
ZPŮSOB 1 – Stáhnout soubor ISO bez nástroje Windows 10 Media Creation Tool (s Chrome)
Postupujte pečlivě podle pokynů:
KROK 1 – Spusťte prohlížeč Google Chrome a přejděte na následující adresu URL a stiskněte tlačítko Enter.
KROK 2- Jakmile se dostanete na webovou stránku, klikněte někam pravým tlačítkem myši a v kontextové nabídce, která se zobrazí, klikněte na „Vybrat kontrolu“.
KROK 3- Ve vývojářské konzoli, která se objeví, klikněte na ikonu „tři tečky“ v pravém horním rohu a klikněte na možnost Další nástroje. Z kontextové nabídky vyberte Síťové podmínky.
KROK 4 – Pod uživatelským agentem jednoduše zrušte zaškrtnutí tlačítka „Vybrat automaticky“ a z rozbalovací nabídky Vlastní vyberte (například Safari – iPad iOS 9).
KROK 5 – Znovu načtěte webovou stránku!
KROK 6- V dalším okně, které se objeví na obrazovce, vyberte Windows 10 edition, kterou chcete nainstalovat do zařízení. Tuto možnost najdete v rozevírací nabídce „Vybrat vydání“.
KROK 7 – Jakmile dokončíte výběr potřebné edice Windows, potvrďte proces > vyberte jazyk podle vašich preferencí a znovu potvrďte!
Dokončete celý proces výběrem 64bitového nebo 32bitového stahování. (Záleží na tom, jaký typ Windows 10 si přejete nainstalovat.) Váš soubor Windows ISO se začne automaticky stahovat!
Přečtěte si také: Jak zdarma upgradovat z Windows 10 Home na Windows 10 Pro?
ZPŮSOB 2 – Stažení souboru ISO bez nástroje Windows 10 Media Creation Tool (s Edge)
Vzhledem k tomu, že Microsoft Edge je vestavěný webový prohlížeč pro všechny uživatele Windows 10, můžete se bezpečně cítit při stahování ISO obrazu pomocí prohlížeče Edge. Kroky ke stažení souboru ISO bez nástroje Windows 10 Media Creation Tool jsou velmi podobné tomu, co jste provedli v prohlížeči Chrome.
KROK 1 – Spusťte prohlížeč Edge a přejděte na stránku Microsoft Download.
KROK 2- Stačí kliknout pravým tlačítkem na libovolnou část webové stránky > Zkontrolovat prvek > přejděte na kartu Emulace. Změňte uživatelského agenta na jiného než Windows (Apple Safari (iPad), například na kartě Režim.
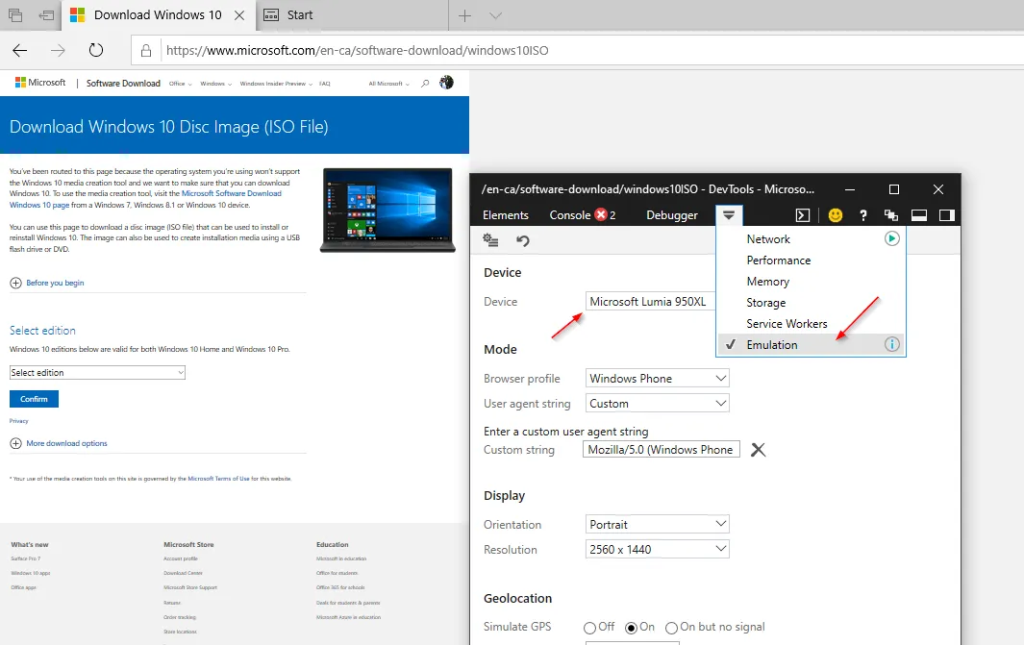
KROK 3- Váš prohlížeč se automaticky znovu načte. Pokud ne, obnovte stránku a začněte stahovat obraz ISO pro požadovanou verzi Windows 10.
Uživatelé prohlížeče Edge (založeného na prohlížeči Chromium) mohou použít stejné kroky jako v prohlížeči Google Chrome.
ZPŮSOB 3 – Stáhněte si soubor ISO bez nástroje Windows 10 Media Creation Tool (s Firefoxem)
Uživatelé Firefoxu mohou změnit uživatelského agenta ve svém prohlížeči, aby umožnil stažení souboru ISO systému Windows 10 do jejich systému. Postupujte podle následujících kroků:
KROK 1- Otevřete Mozilla Firefox na vašem PC a přejděte na stránku Windows 10 ISO.
KROK 2- Klepněte na tři vodorovné čáry > vyberte možnost Web Developer > Inspector.
KROK 3- Z inspekčního okénka > přejděte do „Responsive Design Mode“ (Je to telefon se symbolem tabletu).
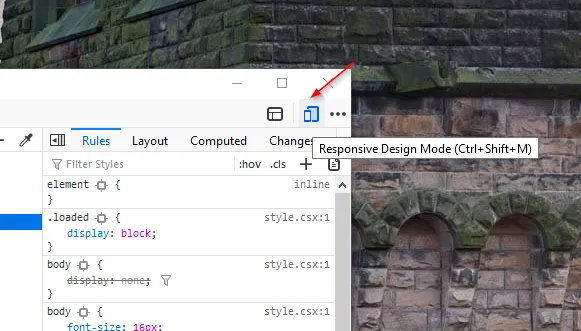
KROK 4- V rozevírací nabídce, která se zobrazí pod adresním řádkem, vyberte zařízení bez systému Windows. Vyberte si například Galaxy S9/S9+.
Nyní obnovte stránku, váš Windows 10 ISO by byl nainstalován bez jakýchkoli omezení.
ZPŮSOB 4 – Stažení souboru ISO bez nástroje Windows 10 Media Creation Tool (s Mac nebo Linux PC)
Pokud používáte více než jeden systém nebo jiný operační systém než Windows, můžete jej použít ke stažení souboru ISO. Tato metoda by efektivně fungovala na OS jiných výrobců než Microsoft.
KROK 1- Spusťte webový prohlížeč na vašem systému. Uživatelé počítačů Mac mohou ke splnění úkolu použít Safari nebo jakýkoli jiný prohlížeč .
KROK 2 – Nyní přejděte na webovou stránku Windows 10 ISO File a tentokrát nebudete přesměrováni k použití nebo aktualizaci nástroje Media Creation Tool.
KROK 3- Jednoduše vyberte edici, kterou chcete použít, a potvrďte proces.
KROK 4- Pokračujte výběrem jazyka a 64bitové nebo 32bitové verze, kterou chcete stáhnout.
Pamatujte, že tyto odkazy ke stažení budou aktivní pouze 24 hodin. Jakmile uplyne toto období, musíte znovu postupovat podle výše uvedených metod a stáhnout soubor ISO Windows 10 bez použití nástroje pro vytváření médií.
Doufáme, že vám náš jednoduchý průvodce pomohl nainstalovat soubor Windows ISO bez jakýchkoli potíží. Pokud se vám tento článek líbil, sdílejte jej se svými přáteli a kolegy, které by toto téma mohlo zajímat!