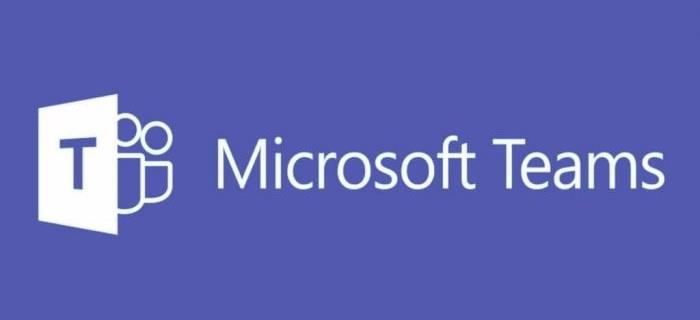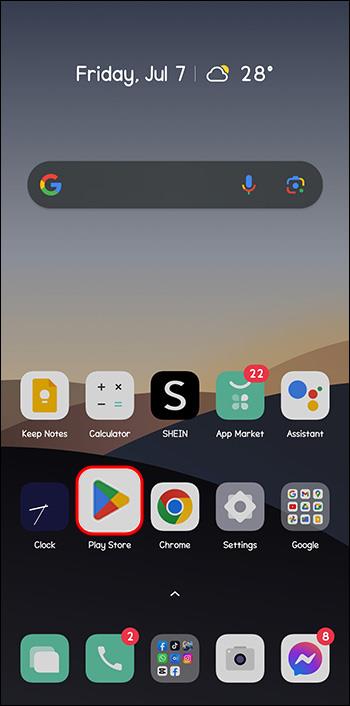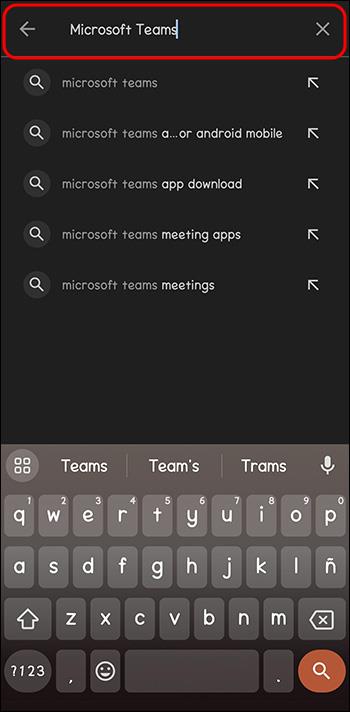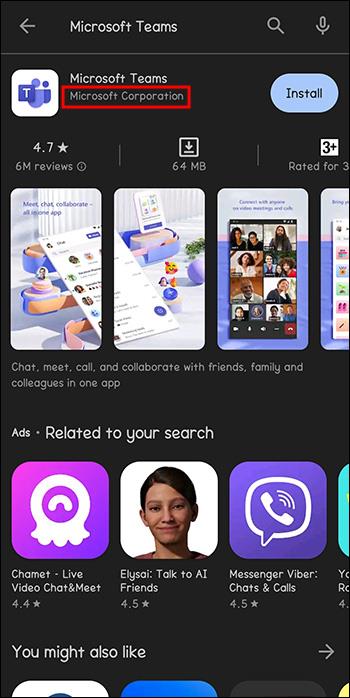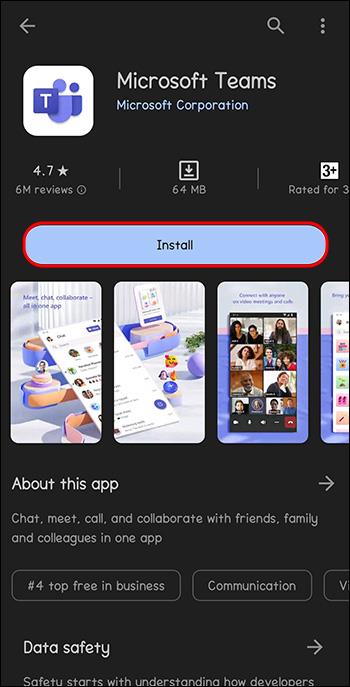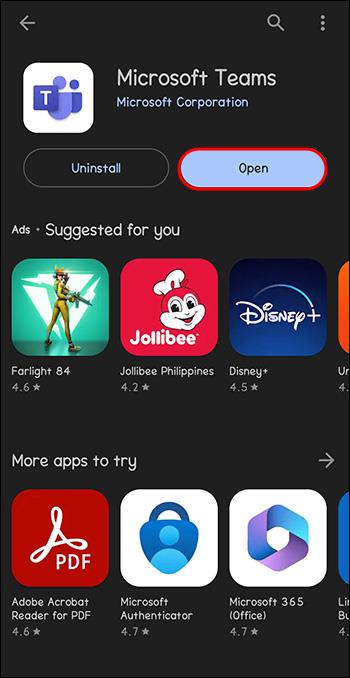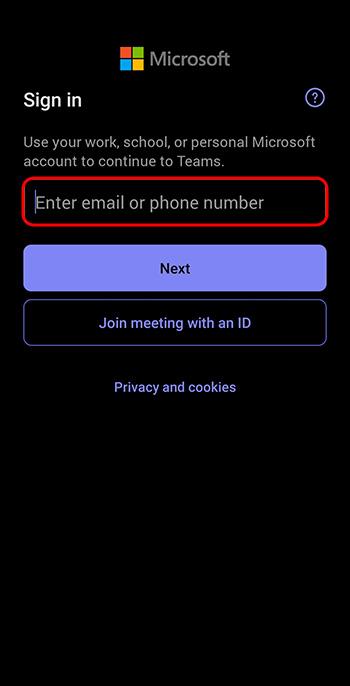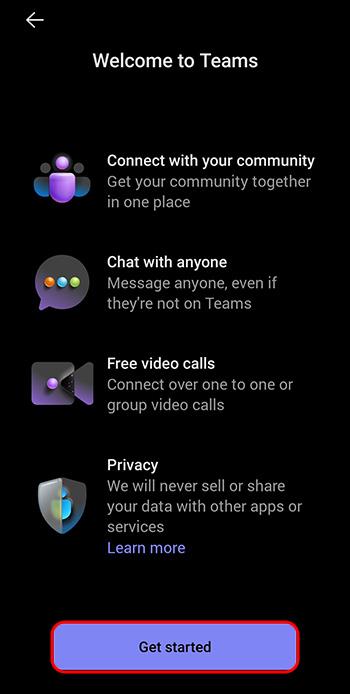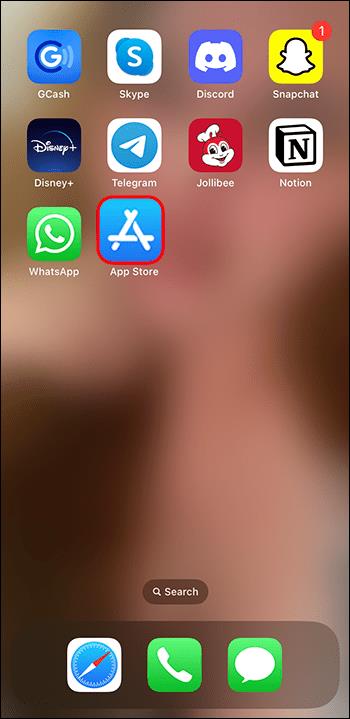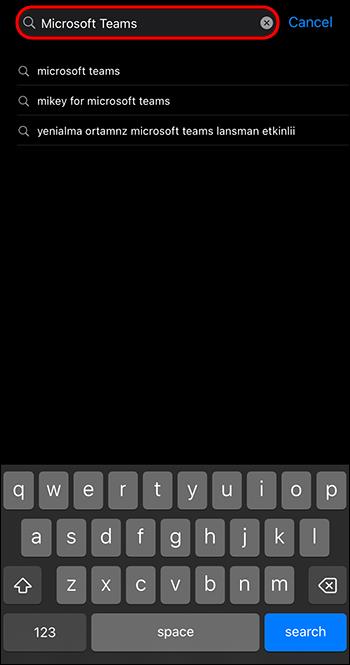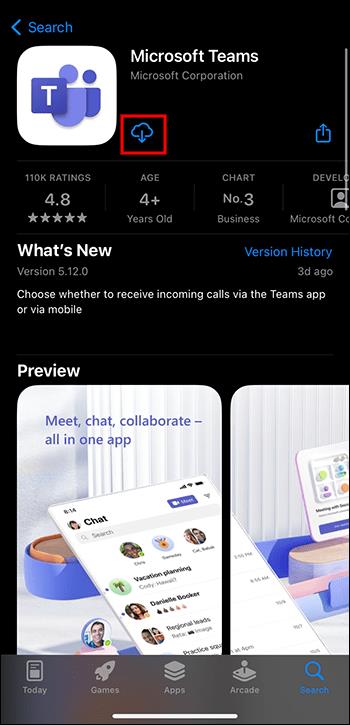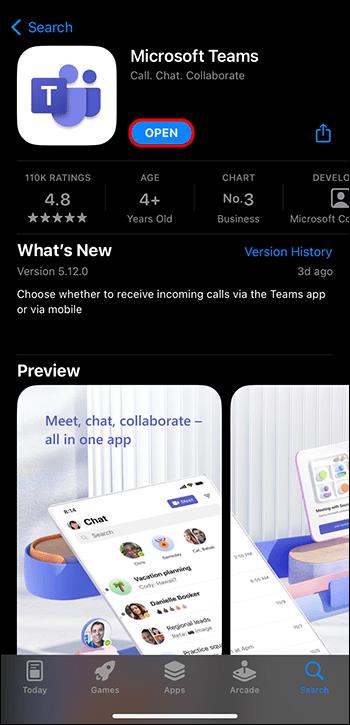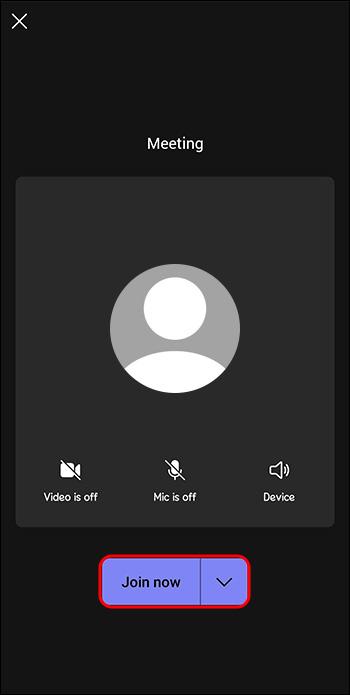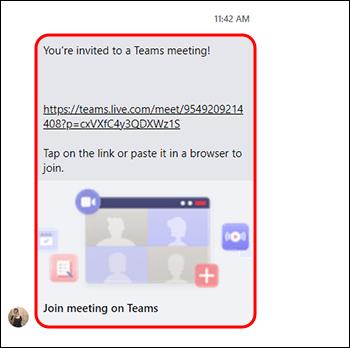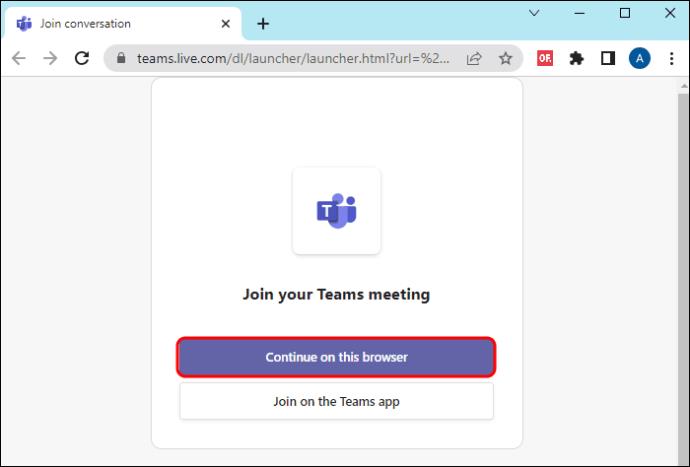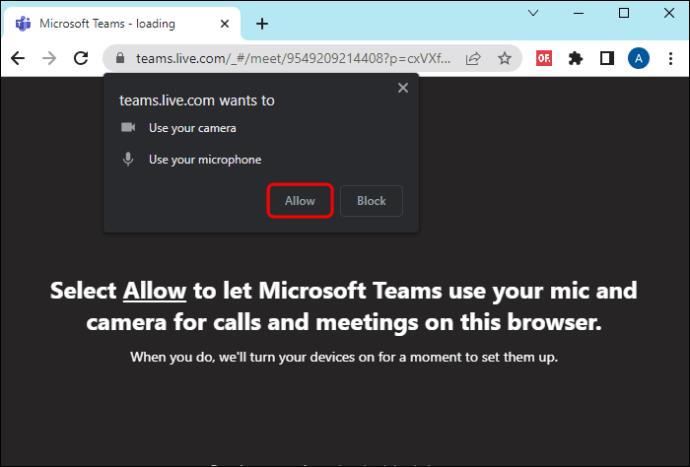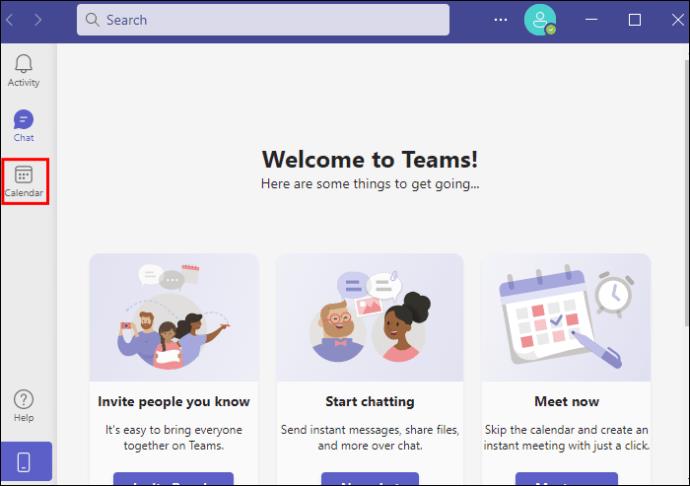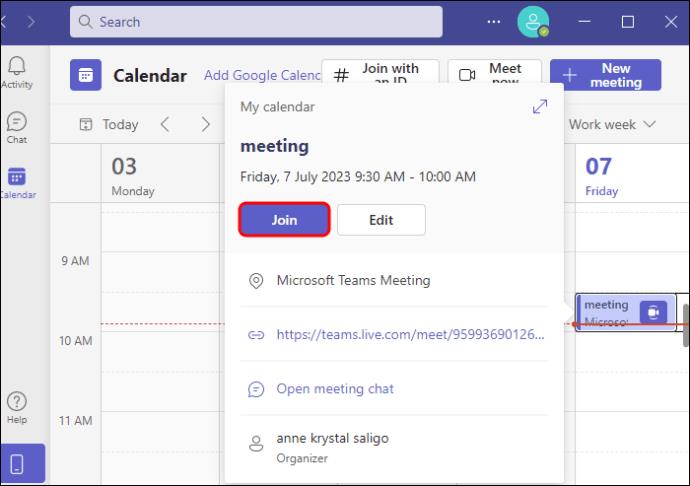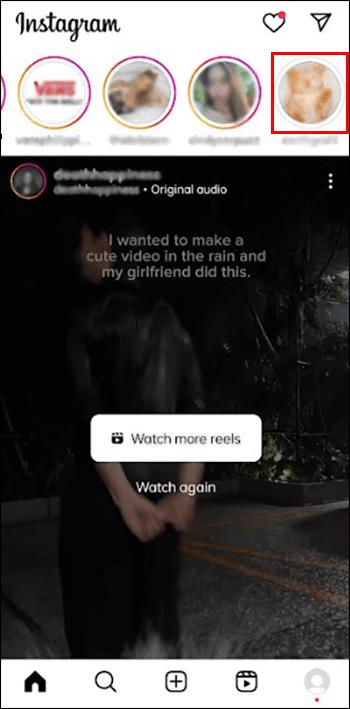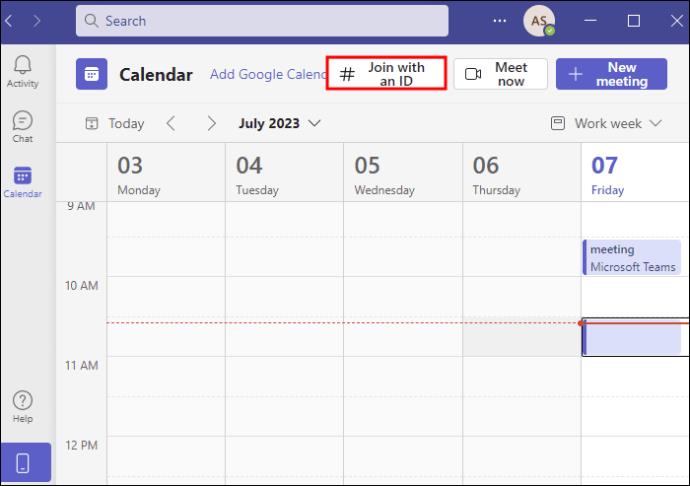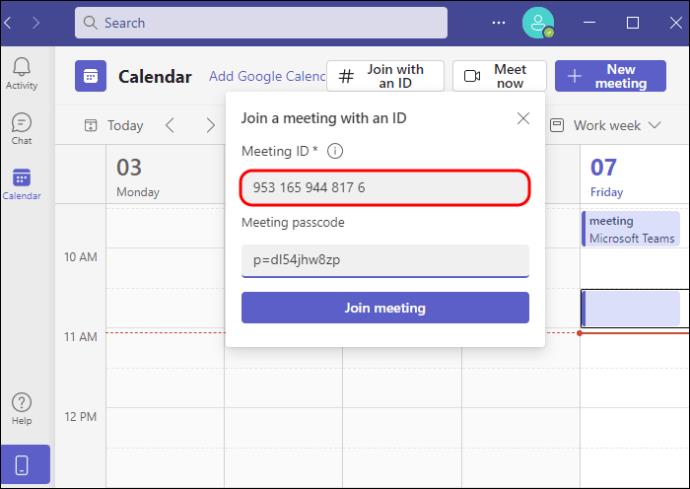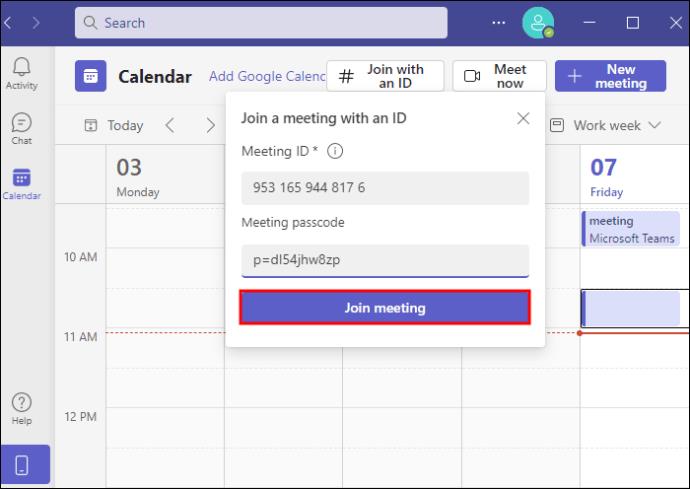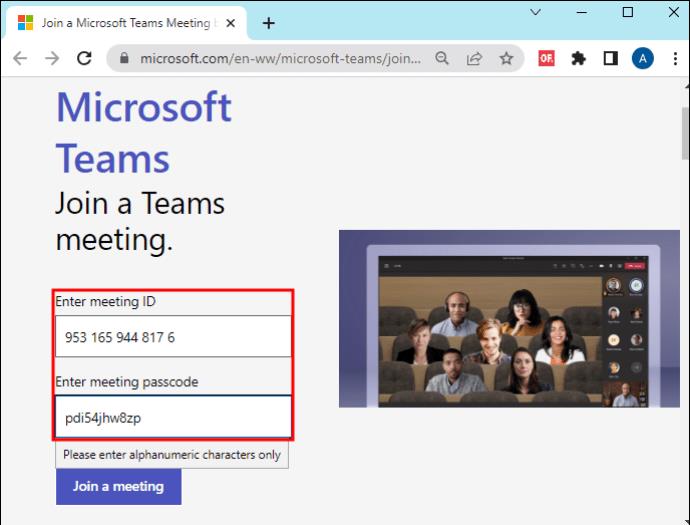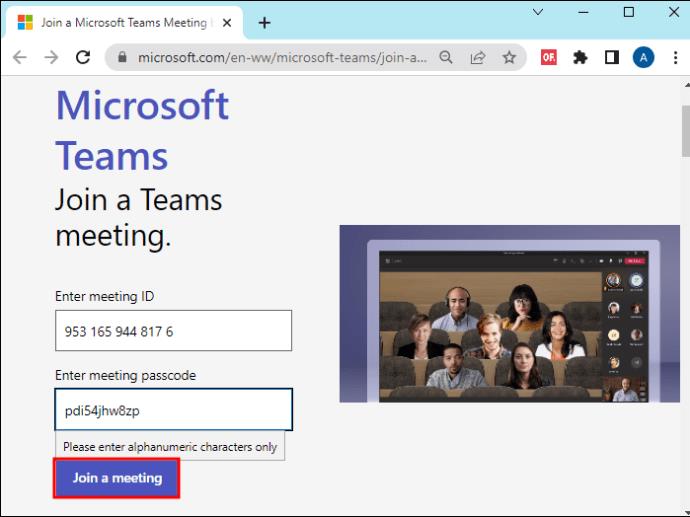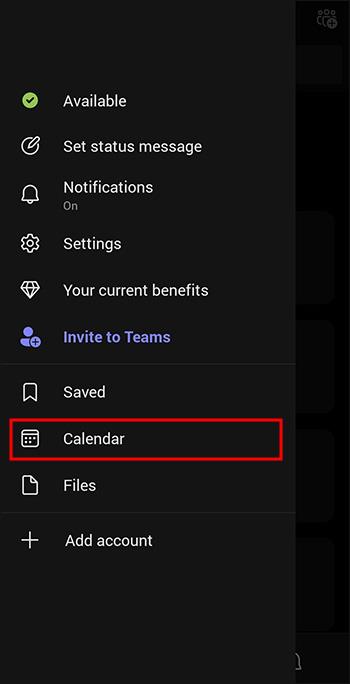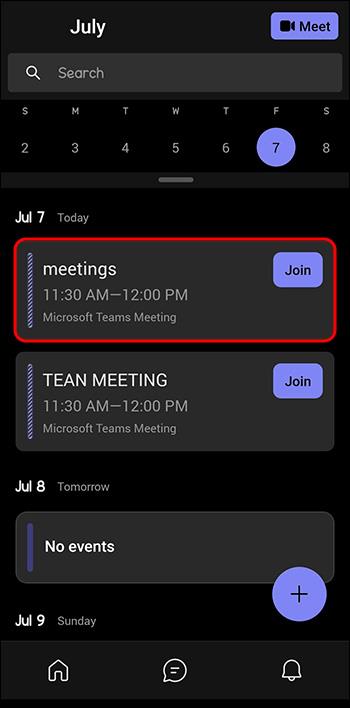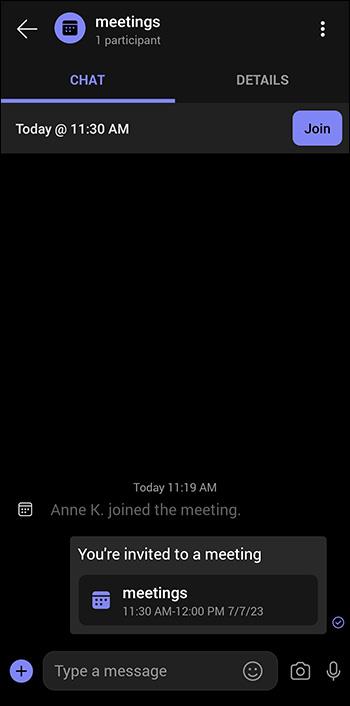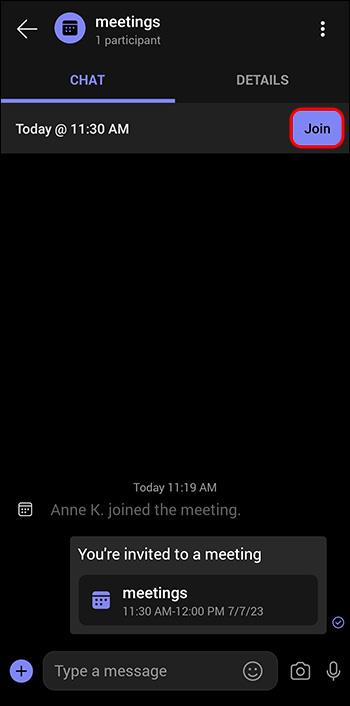Microsoft Teams patří mezi přední značky v oblasti videokonferencí a vzdálené spolupráce. Pokud tuto platformu ještě nepoužíváte, v určitém okamžiku budete. Celosvětově jej používá více než čtvrt miliardy lidí. Takže je to populární. A pokud nevíte, jak se pomocí něj připojit ke schůzkám po telefonu, můžete přijít o momenty, které mění kariéru.
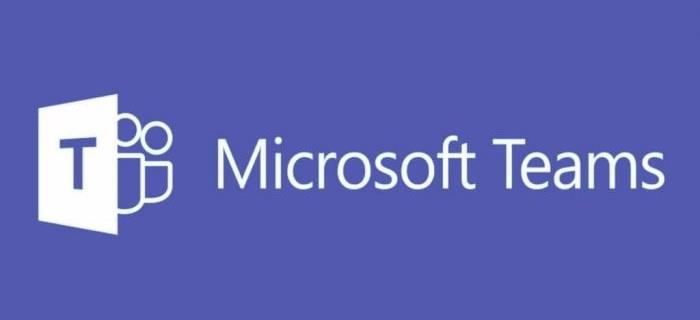
Tento článek je podrobným průvodcem, který vám pomůže připojit se ke schůzkám Microsoft Teams po telefonu bez potíží.
Jak se připojit ke schůzce Microsoft Teams po telefonu
Možnost připojovat se ke schůzkám Microsoft Teams po telefonu vám poskytuje flexibilitu. Přiznejme si to. K důležitým schůzkám někdy dochází, když nejste v kanceláři nebo doma. A ty by sis nechtěl nechat ujít. Telefon je naštěstí na rozdíl od notebooku přenosný a doprovází vás všude.
Když je čas na schůzku, stačí hledat klidné místo a pár kliknutími jste na schůzce. A nejlepší na tom je, že se ke schůzce můžete připojit několika způsoby. Takže když vám nevyhovuje jeden, bude fungovat jiný.
Pamatujte však, že nejlepší zážitek ze schůzek v Microsoft Teams získáte, když máte mobilní aplikaci a účet. Není to však povinné.
V závislosti na vašem telefonu si můžete stáhnout Microsoft Teams, jak je vysvětleno níže.
Jak nainstalovat Microsoft Teams na Android
- Otevřete „Obchod Google Play“ na svém mobilním zařízení.
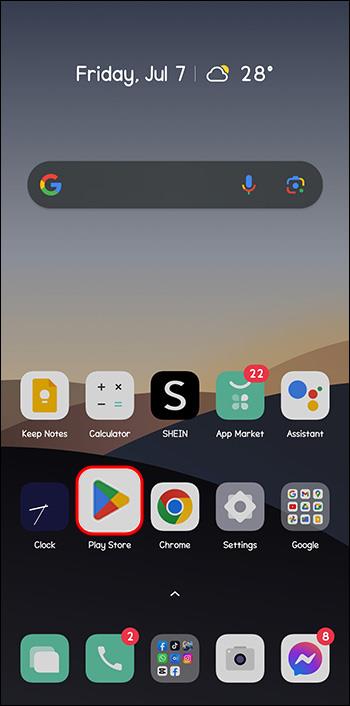
- Do vyhledávacího pole zadejte „Microsoft Teams“.
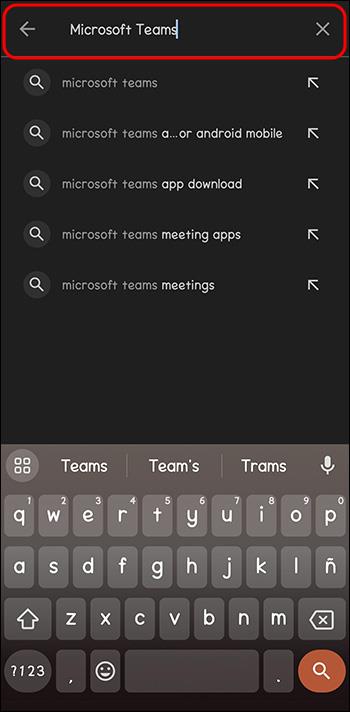
- Přejděte na první výsledek vyhledávání (výrobce by měl říct Microsoft).
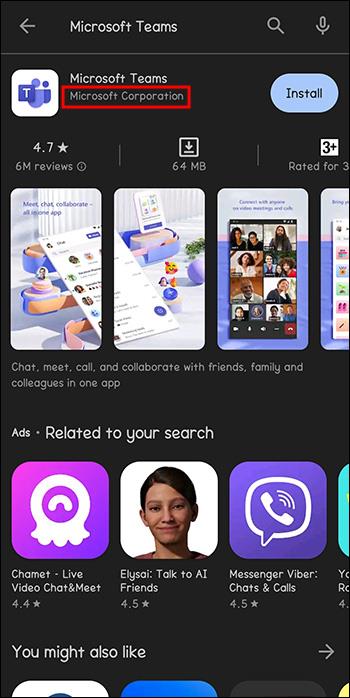
- Vyberte „Instalovat“.
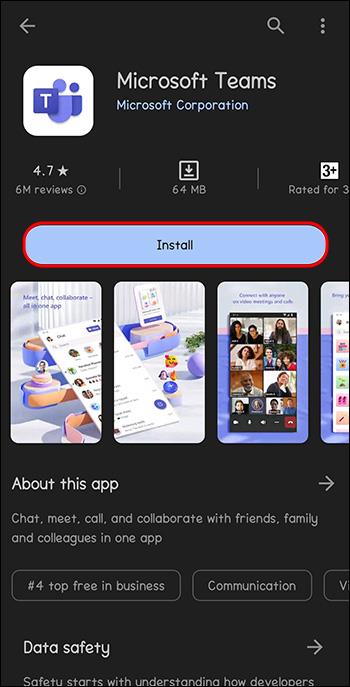
- Po dokončení stahování klepněte na „Otevřít“.
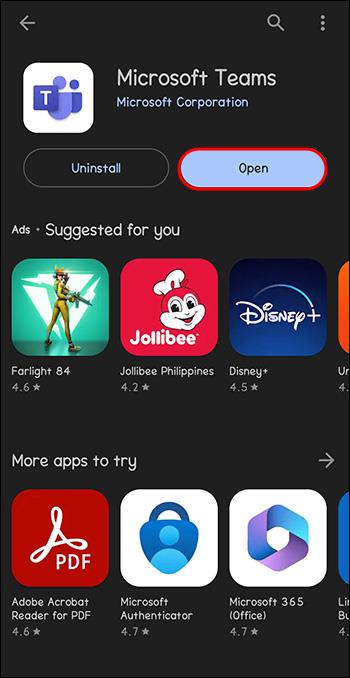
- Zaregistrujte se pomocí svého e-mailu a hesla.
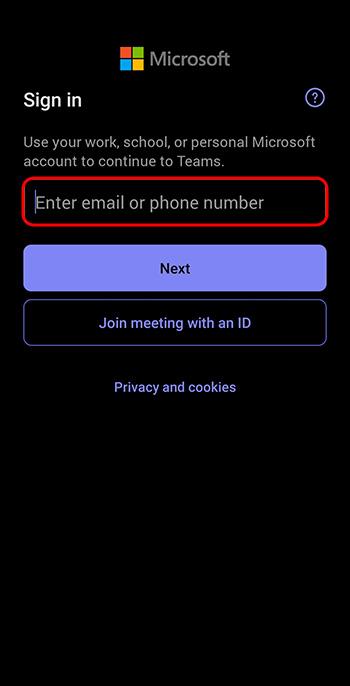
- Projděte si orientační stránky a vyberte „Rozumím“.
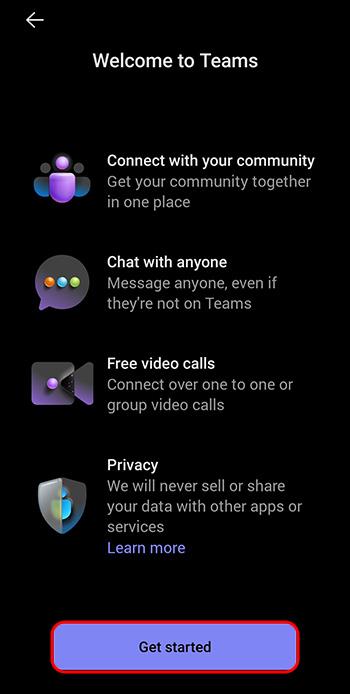
Jak nainstalovat Microsoft Teams na iOS
- Na iPadu nebo iPhonu přejděte do „App Store“.
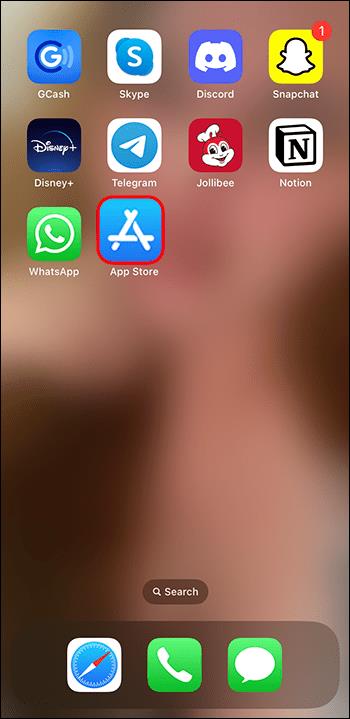
- Do vyhledávacího pole zadejte „Microsoft Teams“.
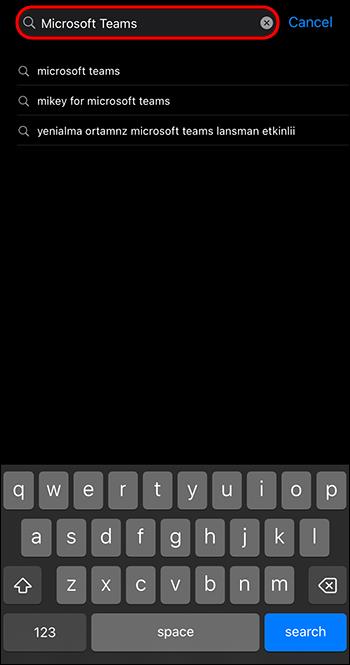
- Klepněte na stažení.
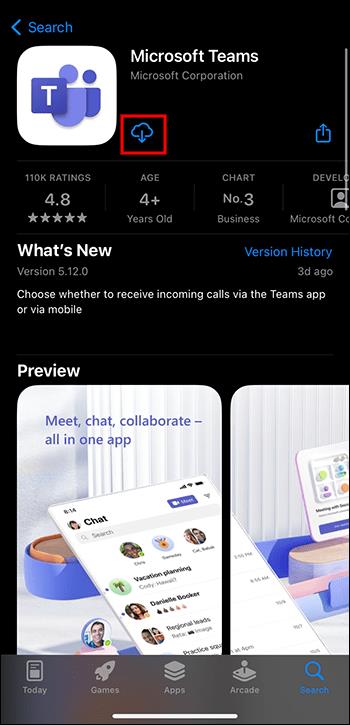
- Po stažení klepněte na „Otevřít“ a přihlaste se pomocí svého Touch ID nebo Apple ID.
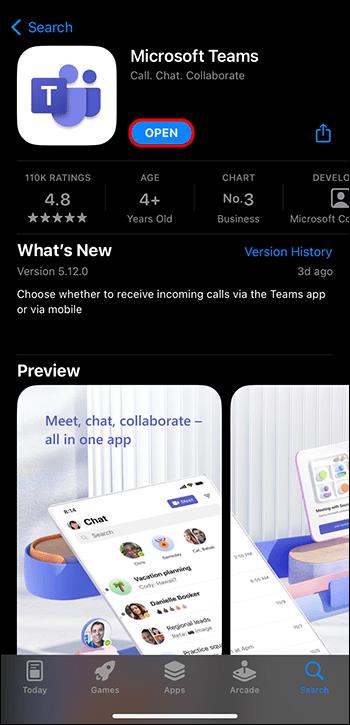
Po stažené aplikaci jste připraveni připojit se ke schůzkám.
Připojení ke schůzce Microsoft Teams pomocí odkazu
Připojení ke schůzce Microsoft Teams pomocí odkazu je jednoduché a snadné, zvláště pokud máte účet. Když obdržíte pozvánku od organizátora schůzky, připojíte se ke schůzce následovně:
- Na pozvánce klepněte na „Kliknutím sem se připojíte ke schůzce“. Tím se spustí aplikace Microsoft Teams.

- Klepněte na „Přihlásit se a připojit se“.
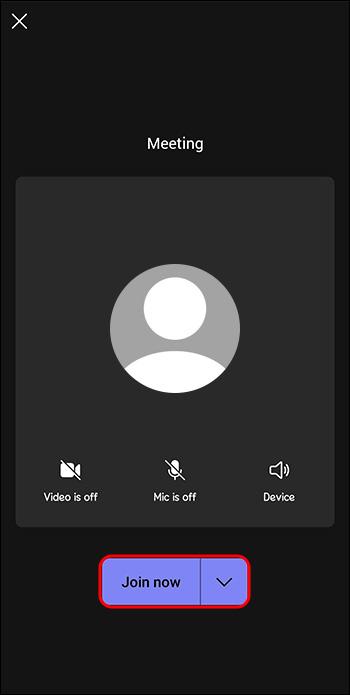
- Pokud hostitel lidem povolil připojit se ke schůzce přímo, přejdete přímo na schůzku. Na druhou stranu, pokud zavedli omezení, jdete do vestibulu. Počkáte, až vaši žádost o připojení ke schůzce přijmou.

Když vyberete „Připojit se v aplikaci Teams“ a nemáte účet, odkaz vás automaticky přenese do Obchodu Play a vyzve vás ke stažení aplikace.
Připojení ke schůzce Microsoft Teams pomocí odkazu jako host
Pokud nechcete stahovat Microsoft Teams, existuje další alternativa. Ke schůzce se můžete připojit jako host. Tato metoda však funguje pouze v případě, že organizátor schůzky udělil přístup lidem bez účtů Microsoft Teams. Ke schůzce se připojíte následovně:
- V pozvánce na schůzku klepněte na „Kliknutím sem se připojíte ke schůzce“.
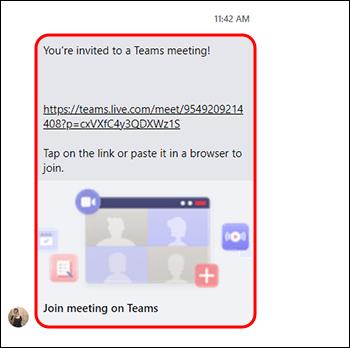
- Tím přejdete na webovou stránku, kde kliknete na „Pokračovat v tomto prohlížeči“. Nejlepším prohlížečem je Google Chrome pro mobily.
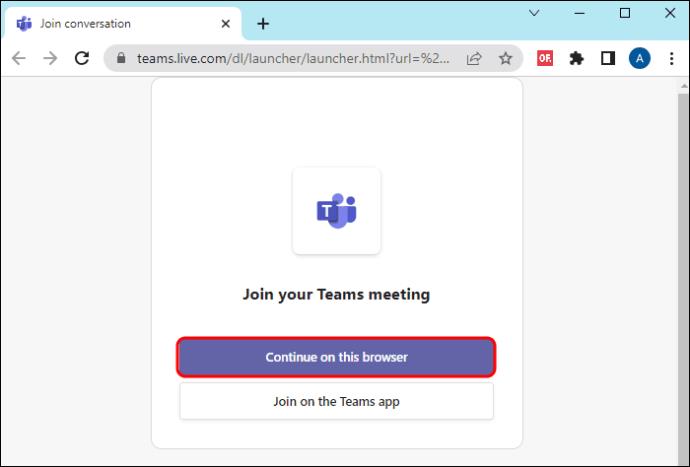
- Zobrazí se vyskakovací zpráva s žádostí, abyste svému prohlížeči povolili používat mikrofon a kameru. Klepněte na „Povolit“. Nezapomeňte tyto dva ztlumit, když se připojujete ke schůzce.
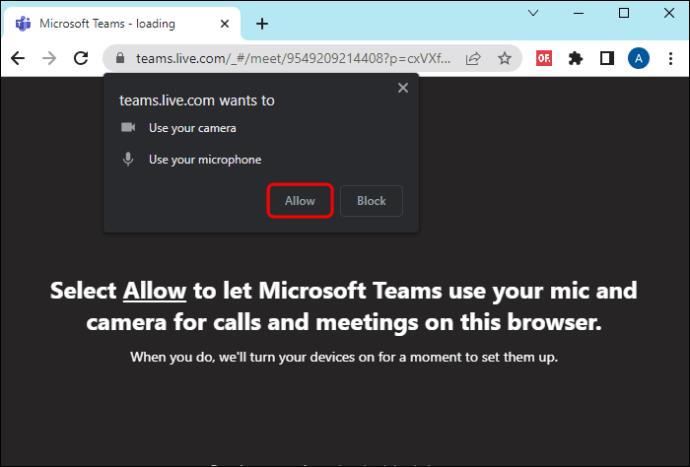
- Kliknutím na „Připojit se nyní“ přejdete na schůzku.

Pokud půjdete do haly, počkejte, až hostitel přijme vaši žádost o připojení. Pokud uplyne 30 minut, zatímco jste stále v hale, můžete odejít a zkusit se znovu připojit.
Připojení ke schůzce Microsoft Teams pomocí kalendáře
Když vás organizátor schůzky přidá jako účastníka schůzky Microsoft Teams, okamžitě obdržíte odkaz na pozvánku. Otevřete odkaz a přijměte pozvánku. Pokud se schůzka nekoná, obdržíte zprávu s výzvou k přidání schůzky do kalendáře Microsoft Teams.
Až se schůzka bude konat, obdržíte připomenutí. Chcete-li se připojit ke schůzce, postupujte takto:
- Chcete-li zobrazit všechny své schůzky, vyberte „Kalendář“ na levé straně Microsoft Teams.
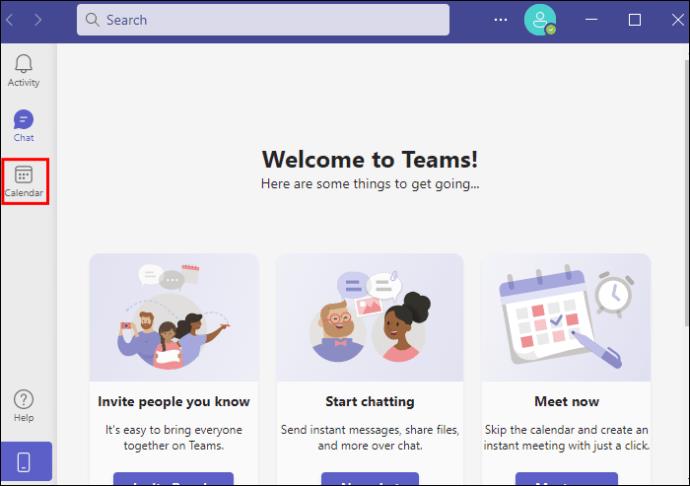
- Klepněte na schůzku a klikněte na „Připojit se“.
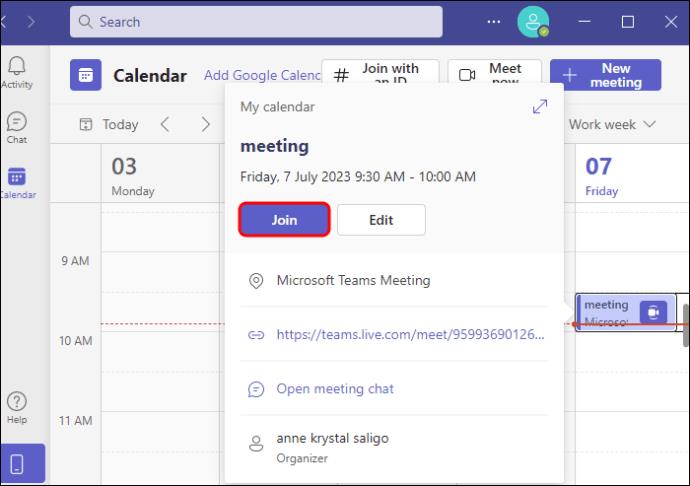
Připojení ke schůzce Microsoft Teams pomocí ID
Každá pozvánka na schůzku Microsoft Teams je dodávána s ID a přístupovým kódem. Obvykle to najdete v přijatém e-mailu. Ke schůzce se připojíte pomocí ID takto:
- Otevřete aplikace Microsoft Teams.
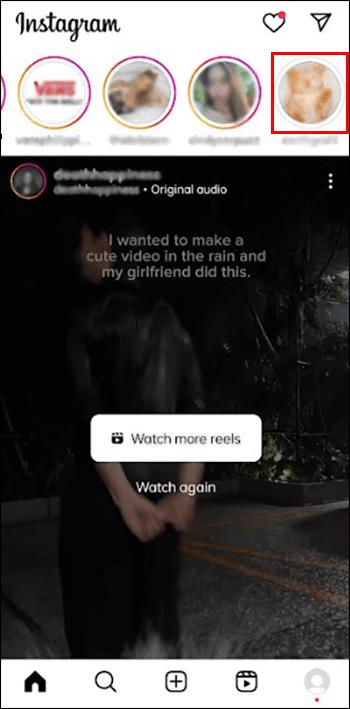
- Vpravo nahoře vyberte možnost „Připojit se pomocí ID“.
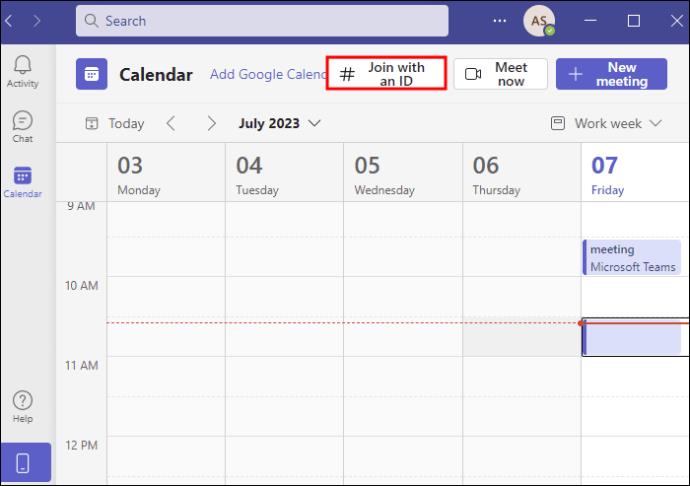
- Zadejte ID schůzky a heslo.
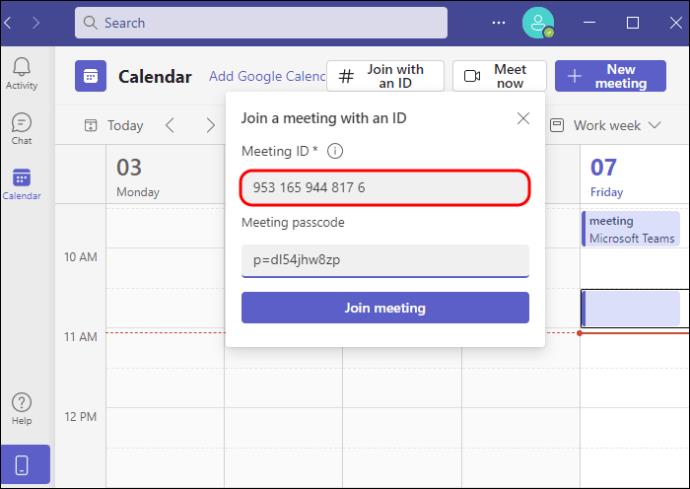
- Klikněte na „Připojit se ke schůzce“.
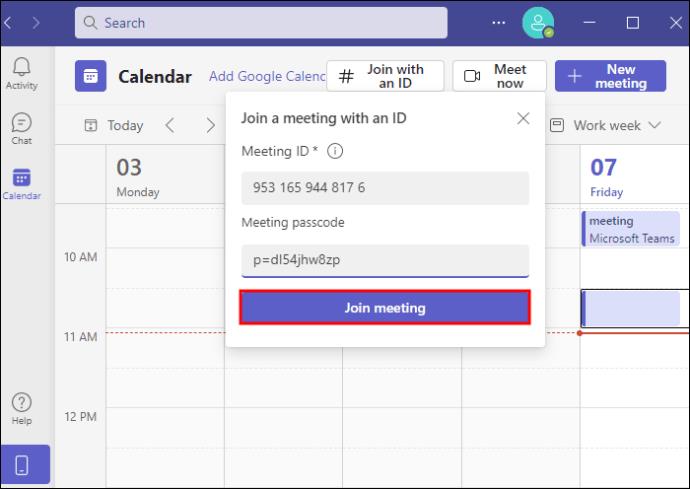
Případně se můžete připojit prostřednictvím webu Microsoft Teams takto:
- Zadejte ID schůzky a heslo.
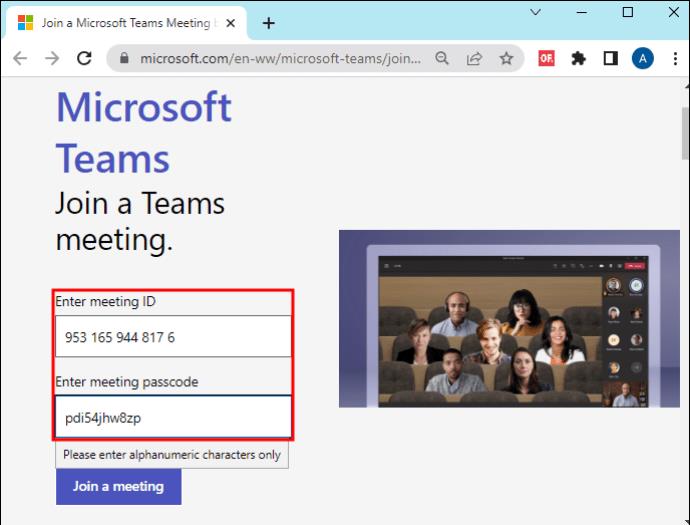
- Vyberte „Připojit se ke schůzce“.
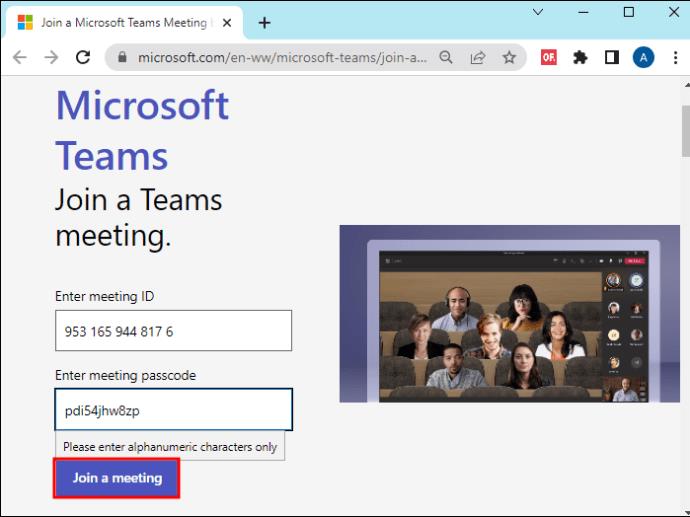
Připojení ke schůzce Microsoft Teams pomocí kanálu
Můžete se také připojit ke schůzkám pro konkrétní kanál po jejich zahájení. Schůzka se objeví v horní části seznamu chatu:
- Otevřete kalendář Microsoft Teams v mobilní aplikaci.
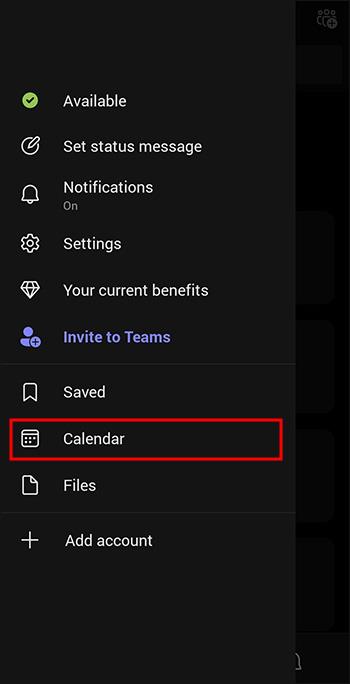
- Přejděte na kanál, kde se schůzka koná.
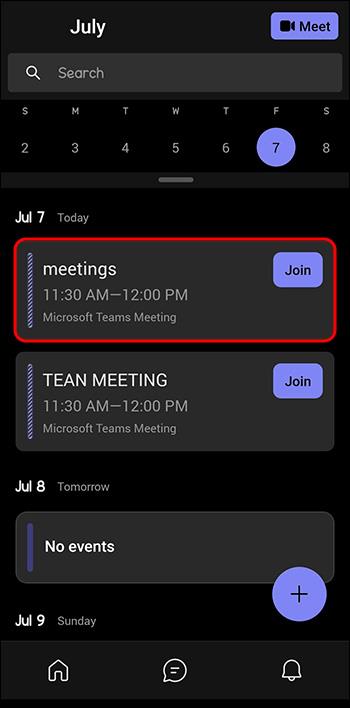
- V sekci „Chat“ byste měli vidět probíhající schůzku.
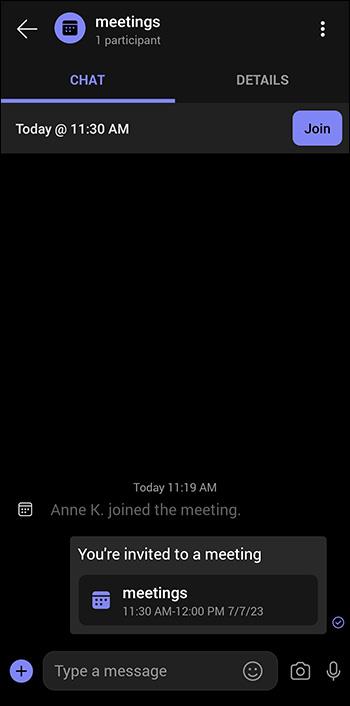
- Vpravo nahoře vyberte „Připojit se“.
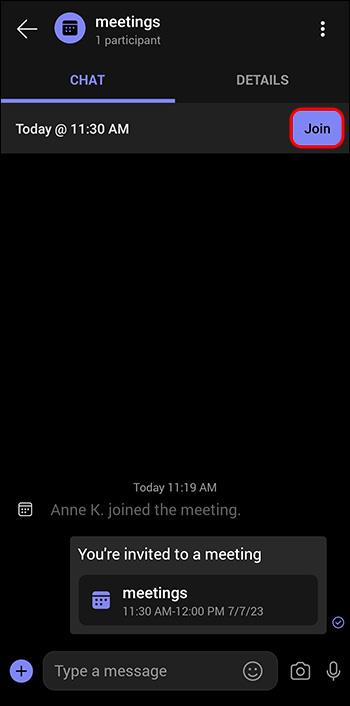
Nenechte si ujít Microsoft Meetingy
Pokud jste nevěděli, jak se připojit ke schůzce Microsoft Teams po telefonu, nyní máte šest metod. Všechny vyžadují několik jednoduchých kroků. Pro hladký průběh schůzky budete potřebovat pouze stabilní připojení k internetu. A pokud máte pravidelné schůzky v Microsoft Teams, nejlepší možností by bylo stažení mobilní aplikace.
Která metoda připojování se ke schůzkám Microsoft Teams po telefonu pro vás vyniká? Použiješ jeden na příští schůzce? Dejte nám vědět v sekci komentářů níže.