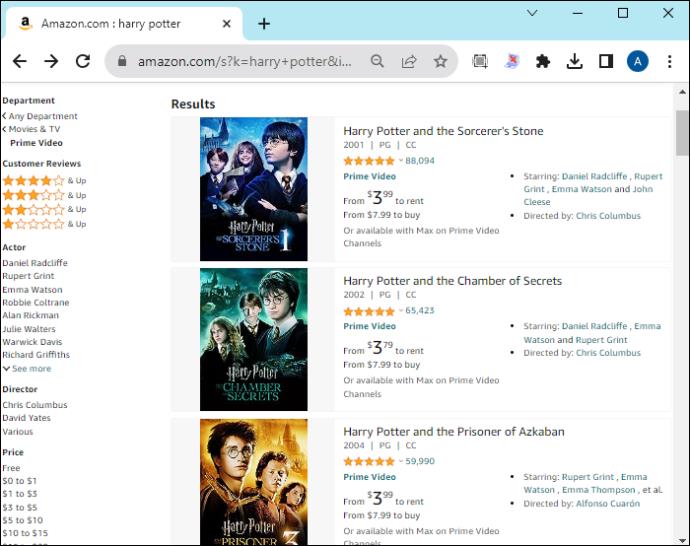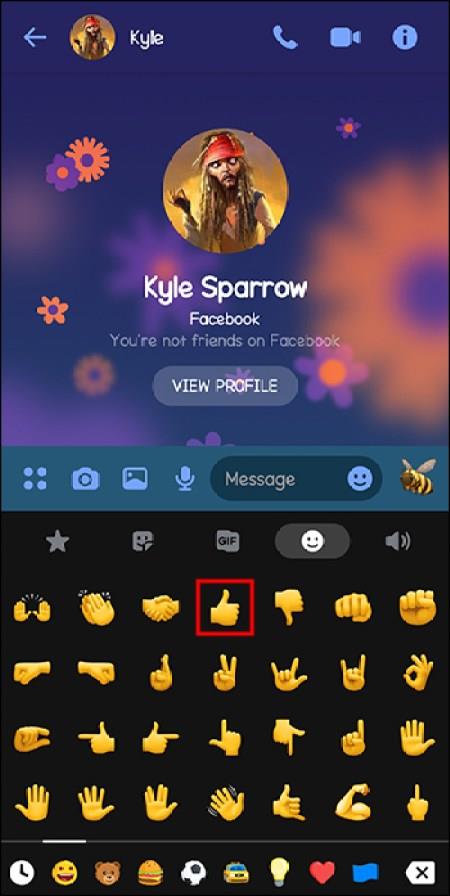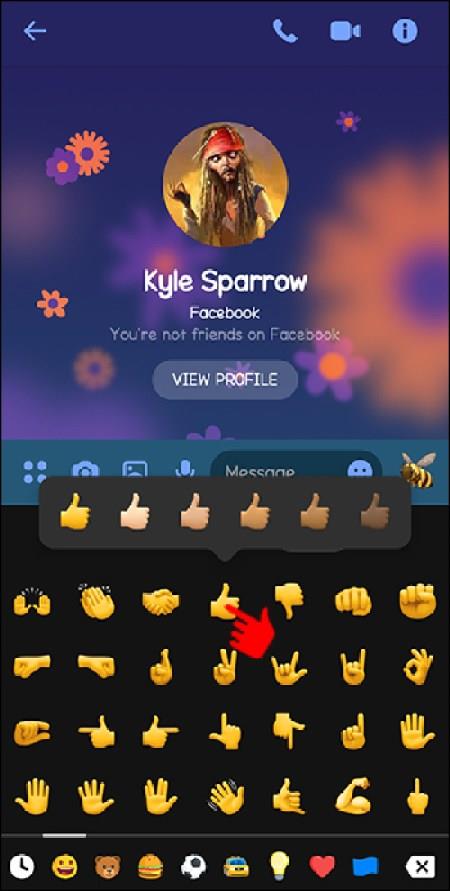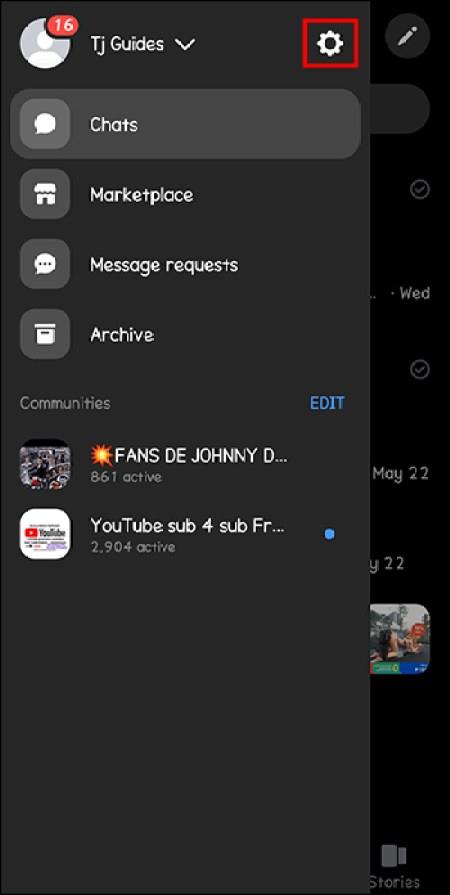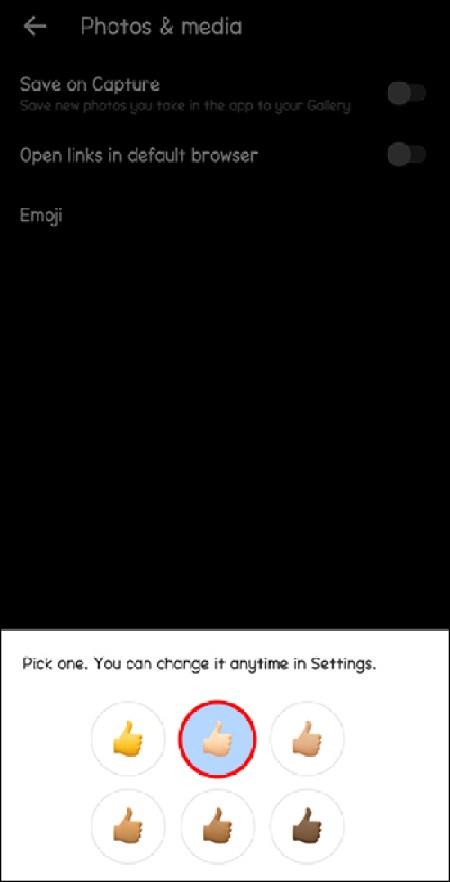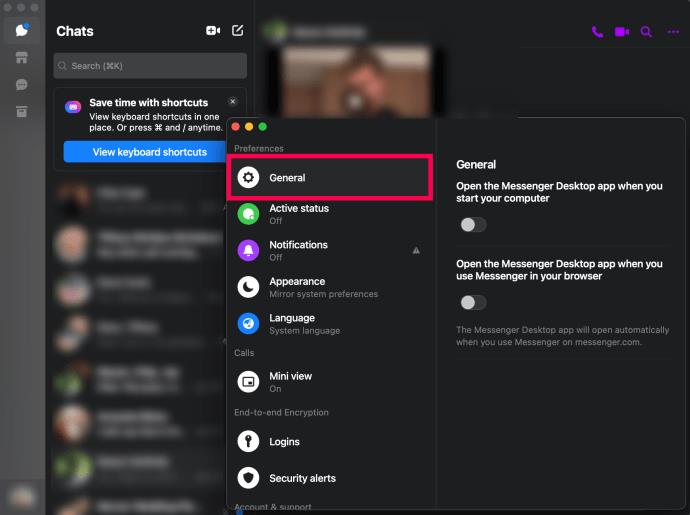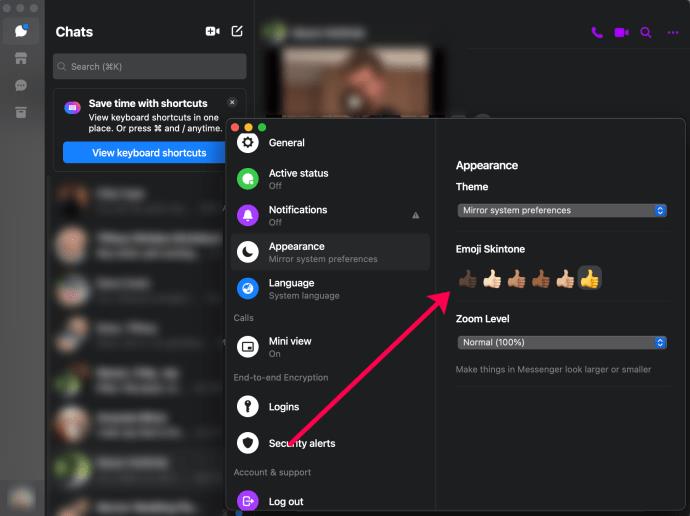Emojis jsou skvělý způsob, jak přidat kontext do konverzace nebo ji jednoduše udělat zábavnější. Naštěstí má Facebook Messenger spoustu emotikonů a můžete si je přizpůsobit!
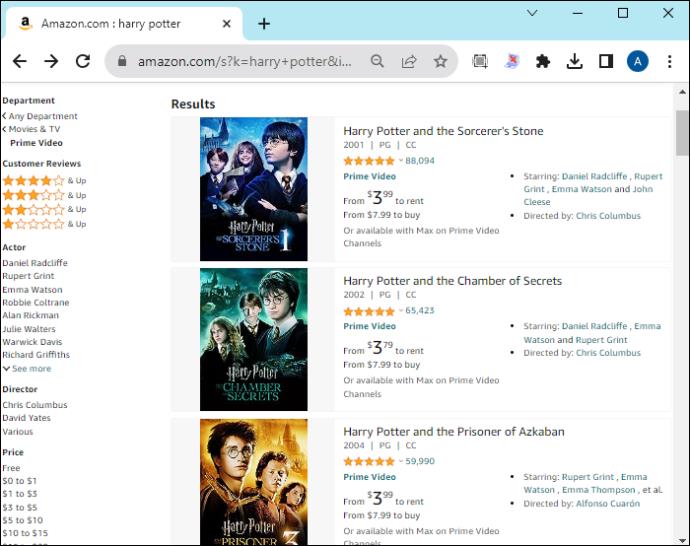
Messenger začínal se žlutými emotikony, ale nakonec se diverzifikovali a přidali emotikony s různými odstíny pleti. Jak ale můžete změnit barvu emotikonů v Messengeru, abyste použili odstín pleti, který vás nejlépe vystihuje? Postupujte podle tohoto průvodce a zjistěte, jak na to.
Jak si vybrat odstín pleti emodži v Messengeru
Pokud jste ještě nezkoušeli změnit barvu emotikonů v Messengeru, zde jsou kroky, jak to udělat:
- Otevřete v telefonu aplikaci Messenger.
- Otevřete libovolný chat.
- V poli pro psaní klepněte na ikonu Smajlík .
- Vyberte emotikony, které chcete odeslat.
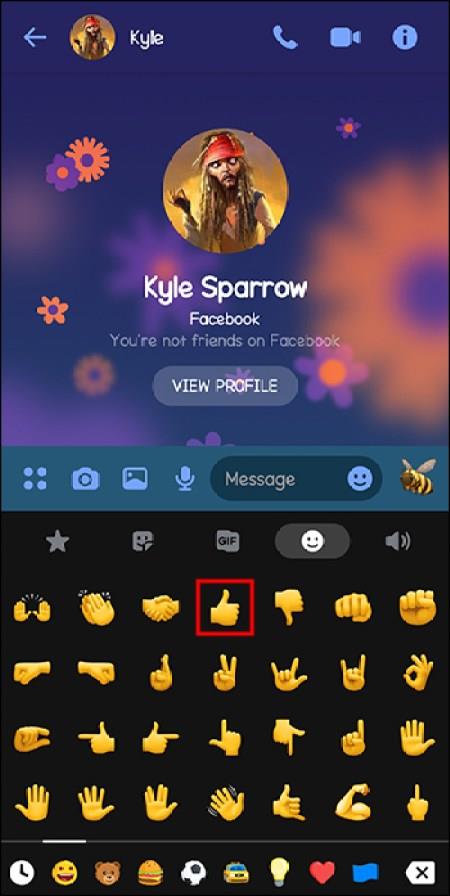
- Dlouze na něj stiskněte klávesu. Zobrazí se výběr stejných emotikonů s různými odstíny pleti.
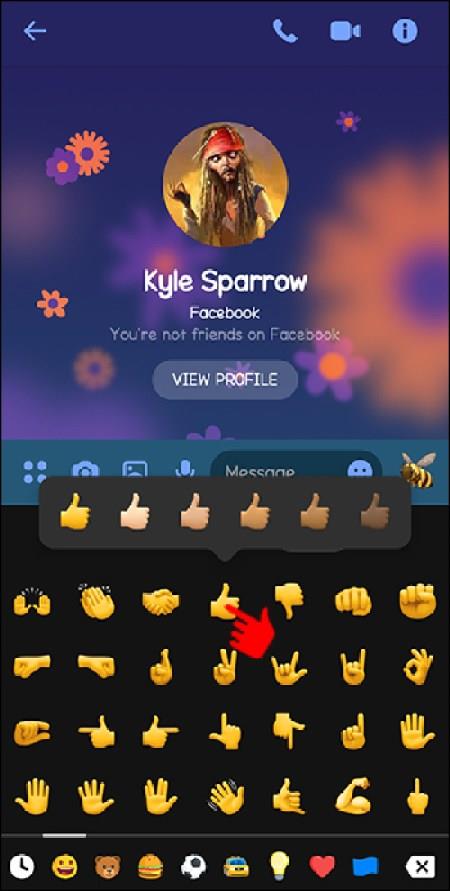
- Vyberte si z různých možností barvy pleti, které chcete přidat do zprávy.
Stejným způsobem můžete změnit odstín pleti emotikonů ve službě Facebook Messenger z webu. Pamatujte však, že u všech dostupných emotikonů nemusí být k dispozici možnosti odstínu pleti.
Pokud jste na platformě pro zasílání zpráv Facebooku nováčkem, můžete si projít našeho průvodce emotikony a slovními efekty v Messengeru, abyste pochopili, co znamenají.
Jak změnit výchozí barvu Emoji v Messengeru
Pokud chcete nastavit konkrétní odstín pleti jako výchozí pro emotikony v Messengeru, postupujte takto:
- Otevřete v telefonu aplikaci Messenger.
- Přejetím zleva doprava otevřete nabídku hamburgerů.
- Klepněte na ikonu ozubeného kola .
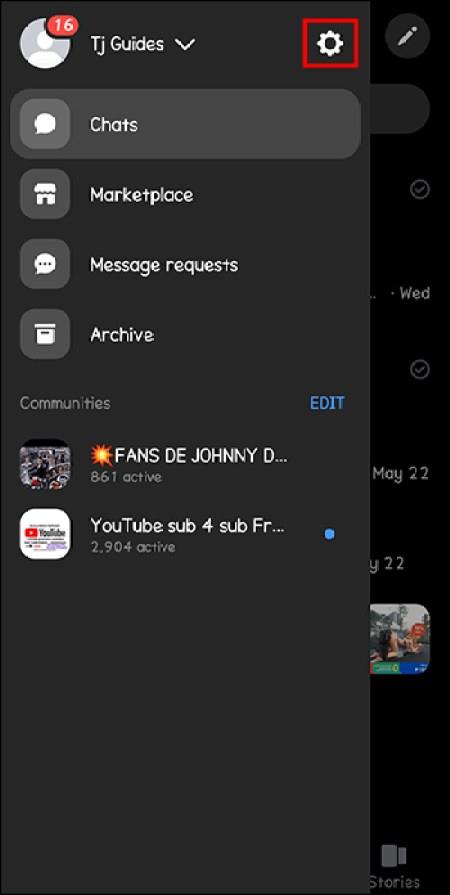
- Vyberte možnost Fotografie a média.
- Vyberte možnost Emoji .
- Vyberte preferovaný odstín pleti pro emotikony Palec nahoru . Tím se automaticky nastaví tento odstín pleti jako výchozí pro všechny znaky emoji.
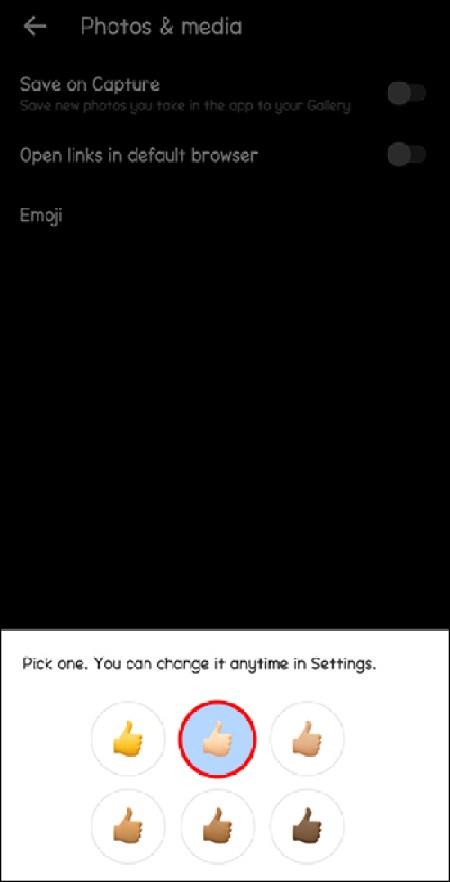
Jakmile změníte výchozí barvu emotikonu, zůstane zachována i po odhlášení z Messengeru z telefonu.
Jak změnit barvu Emoji na desktopové aplikaci Messenger
Barvu pleti emotikonů můžete změnit také prostřednictvím aplikace Facebook Messenger pro stolní počítače. Co dělat:
- Otevřete na počítači aplikaci Messenger.
- Vyberte ozubené kolečko Nastavení v levém dolním rohu.
- Klikněte na Obecné .
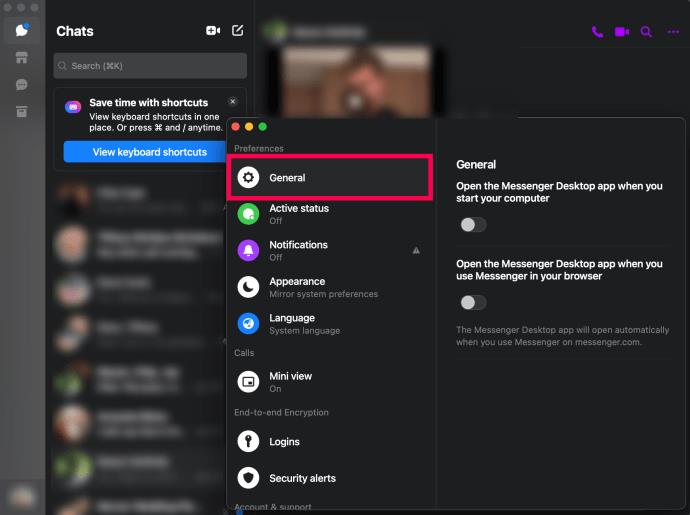
- Vyberte si barvu emotikonu.
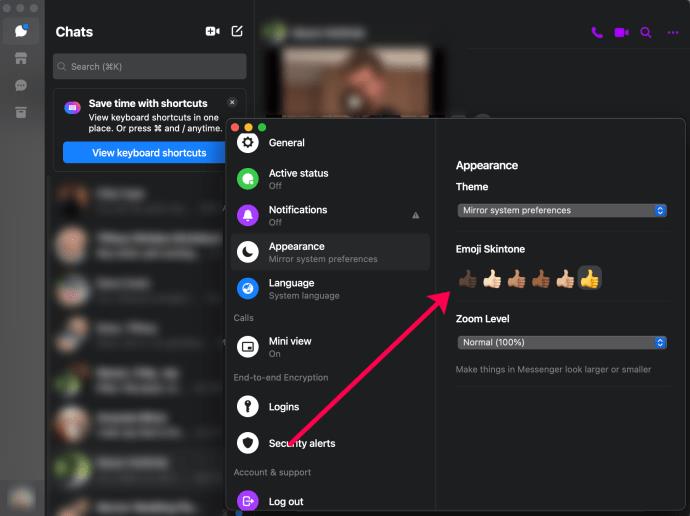
Po přidání vámi zvolené reakce emotikonů je uvidíte na stejném panelu. Chcete-li jej znovu změnit, opakujte výše uvedený postup. Pokud se chcete vrátit k výchozím emotikonům, dlouze stiskněte libovolnou zprávu, vyberte ikonu + , poté vyberte Přizpůsobit a poté vyberte Obnovit.
Vaše barva, váš výraz
Svoboda vybrat si v Messengeru odstín pleti emoji, který se vám líbí a který nejlépe reprezentuje vás, se můžete cítit osvobozující. Na výběr je několik různých variant odstínu pleti a nejlepší na tom je, že celý proces je rychlý a snadný.
Nejčastější dotazy
Proč nemohu vybrat odstín pleti konkrétního emotikonu?
Emojis s postavami, gesty rukou a vlasy vám dají možnost vybrat si odstín pleti.
Ne každý emotikon vám dá možnost změnit odstín pleti. Když dlouze stisknete klávesu a možnost změnit odstín pleti emotikonu se neobjeví, znamená to, že konkrétní emotikon tuto funkci nepodporuje. Všechny emotikony smajlíků se žlutými obličeji vám neumožňují vybrat si odstín pleti.
Mohu ve skupinových chatech používat vlastní emotikony a slovní efekty?
Ano, obě tyto funkce jsou dostupné i pro skupinový chat. Kroky jsou stejné jako při jejich použití s jednotlivcem. Skupinové chaty jsou však notoricky známé tím, že jsou poměrně rychle otravné, a je také důležité vědět, jak skupinový chat opustit nebo smazat.
Mohu v Messengeru používat více slovních efektů najednou?
Můžete použít několik slovních efektů současně. Pokud chcete použít efekty pro dvě různé fráze současně – například „Děkuji“ a „Dávejte pozor“ – napište je do jedné zprávy a odešlete. Všechny uložené Word Effects pro tyto fráze budou animovány současně.