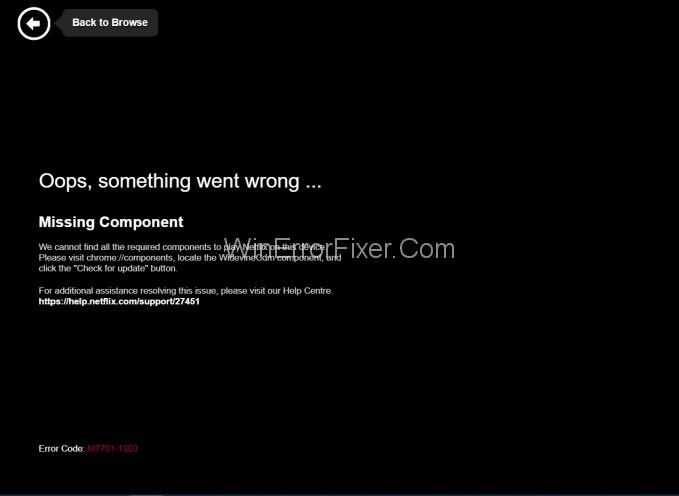Je opravdu velmi nepříjemné, když se mezi naší zábavnou relací objeví chyby typu M7703-1003 , a to také, když sledujeme náš oblíbený probíhající webový seriál na Netflixu. ne? Je to nejen frustrující, ale také to zabere spoustu času na vyřešení v případě, že se zdá, že jde o tvrdohlavou chybu.
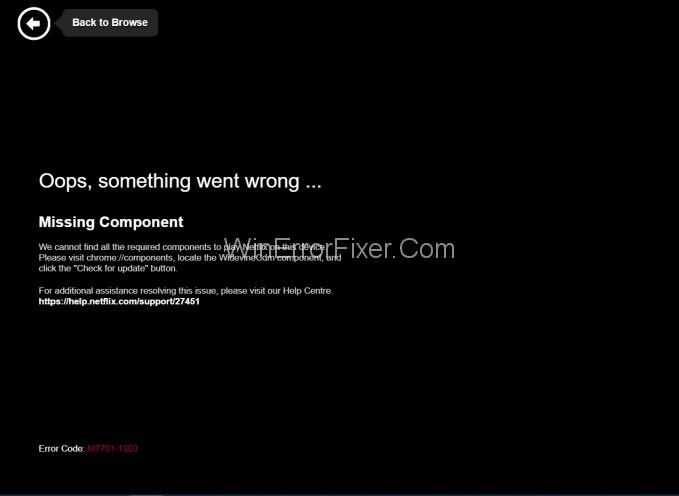
Jednou z takových chyb, kterým uživatelé Netflixu čelí, je chybový kód M7703-1003 (chybějící součást). Tento článek se zaměří na totéž, co jsme přišli s několika jednoduchými způsoby, jak opravit chybu M7703-1003 , což zabere méně času a poskytne vám optimální výsledky. Pojďme tedy začít.
Obsah
Co způsobuje chybu Netflix „M7703-1003“?
Obecně se tato chyba může objevit kdykoli, ale je vidět, že většina uživatelů Windows a Linuxu, se kterými se letos setkali, používala Netflix ve svých prohlížečích. Také tento chybový kód M7703-1003 oficiálně uznává Netflix a je také zmíněn na jejich webových stránkách. Pokračujeme vpřed, podívejme se, co způsobuje tento chybový kód M7703-1003.
Měli byste vědět, že tato chyba je většinou způsobena nastavením prohlížeče. Tuto chybu často způsobuje poškození v nastavení Google Chrome nebo poškozený profil Google Chrome. Kromě toho může být stejně zodpovědné chybějící rozšíření Widevine v Google Chrome pro Netflix. (Tento rozšiřující modul widevine umožňuje Chromu přehrávat zvuk a video HTML5 chráněné DRM).
To byly možné důvody, proč se tato chyba vyskytla. Takže nyní, aniž bychom již ztráceli čas, začněme s řešením, jak opravit chybový kód Netflix M7703-1003.
Způsoby opravy chyby Netflix M7703-1003
Níže jsou uvedeny různé metody, kterými můžete tuto chybu opravit. Než přistoupíte k těmto metodám, poznamenejte si, že musíte být přihlášeni jako správce a mít dobré připojení k internetu.
Řešení 1: Kontrola modulu Widevine Content Decryption Module
Někdy se stane, že modul Widevine ve vašem prohlížeči chybí, protože je zastaralý, kvůli čemuž přehrávání videa nemůže přehrát sérii Netflix. Chyba se tedy může objevit, protože Netflix spoléhá na toto vyhynutí Widevine v prohlížeči pro přehrávání videí. Tento problém však můžete snadno nakonfigurovat podle následujících kroků:
Krok 1: Nejprve otevřete Chrome a do adresního řádku zadejte „ Chrome://Components “.
Krok 2: Poté přejděte na blízký konec stránky a vyhledejte položku „ Widevine Content Decryption Module “.
Krok 3: Poté zkontrolujte U pdate a nainstalujte aktualizace, pokud existují.
Krok 4: Nakonec restartujte počítač, abyste provedli provedené změny, a poté přehráním videí na Netflixu zkontrolujte, zda chybová zpráva zmizela nebo ne.
Tato metoda vyřeší váš problém, pokud příčinou bylo rozšíření Widevine, ale pokud přetrvává, chybu může spouštět něco jiného. V takovém případě se můžete pokusit opravit pomocí jiných metod uvedených níže.
Podobné chyby:
Řešení 2: Odebrání konfigurací Chrome
Tato metoda v podstatě funguje odstraněním poškozených souborů, které by mohly způsobovat potíže. Poznamenejte si, že bude smazána také veškerá vaše historie procházení, mezipaměť a další uložená data. Ale váš problém bude vyřešen a budete moci znovu sledovat své pořady Netflix. Dosáhnout toho:
Krok 1: Nejprve zálohujte všechny důležité konfigurace , abyste je mohli později obnovit.
Krok 2: Poté musíte vymazat historii prohlížení. U tohoto typu zadejte do adresního řádku prohlížeče Google Chrome „ Chrome://settings “ a stiskněte Enter .
Krok 3: Poté přejděte do spodní části stránky nastavení prohlížeče a klikněte na Upřesnit.
Krok 4: Poté se rozbalí nabídka Upřesnit nastavení a musíte vybrat možnost Vymazat údaje o prohlížení. (Ujistěte se, že jsou v novém vyskakovacím okně povoleny všechny kontroly a časový rozsah je nastaven na Celé období).
Krok 5: Nakonec restartujte počítač, abyste provedli změny, a poté si bez jakýchkoli překážek užijte svůj oblíbený webový seriál.
Řešení 3: Použití jiného profilu
Metoda 3. by byla poslední nadějí, kdyby výše uvedené metody nepomohly. Nyní tedy můžete zkusit štěstí pomocí nového profilu. Vzhledem k tomu, že jedním z důvodů této chyby je poškozený profil Chrome, může být nejlepším řešením nový profil (nezapomeňte uložit nastavení profilu podle svého ID Gmailu, abyste svá nastavení mohli kdykoli obnovit.)
Krok 1: Nejprve klikněte na ikonu profilu na hlavním panelu Chrome. Po otevření nastavení vašeho profilu vypněte synchronizaci vašeho profilu.
Krok 2: Poté klikněte na Spravovat další osoby a když se objeví nová okna, vyberte Přidat osobu .
Krok 3: Nyní vytvořte nové uživatelské ID, přihlaste se a restartujte Chrome . Abyste zajistili fungování této metody, měli byste se odhlásit ze svého aktuálního profilu.
Podobné příspěvky:
Závěr
Chybu Netflix M7703-1003 lze velmi rychle opravit výše uvedenými metodami. Můžete se tedy rozhodnout pro kteroukoli ze tří, která vám nejvíce vyhovuje, a poté, co se tohoto problému zbavíte, si můžete užít svou oblíbenou sérii Netflix.