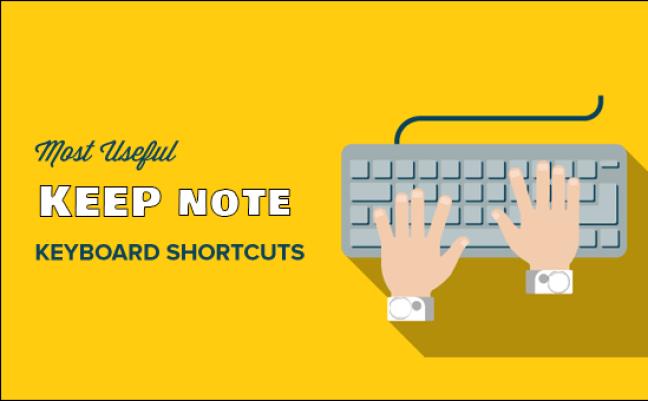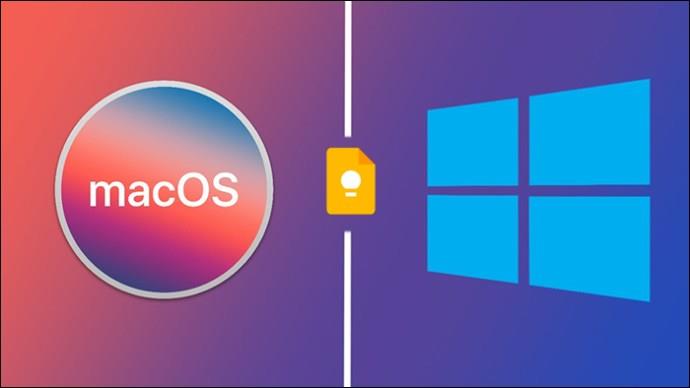Spoléhat se při psaní poznámek na myš nebo touchpad představuje řadu problémů. Můžete si například namáhat zápěstí kvůli opakovaným pohybům a ztrácet čas procházením nabídek při provádění příkazu. Aby uživatelé mohli pracovat hladce, většina aplikací pro psaní poznámek využívá klávesové zkratky a Google Keep se neliší.

Tento článek vám řekne vše, co potřebujete vědět o klávesových zkratkách v Google Keep.
Klávesové zkratky pro Google Keep
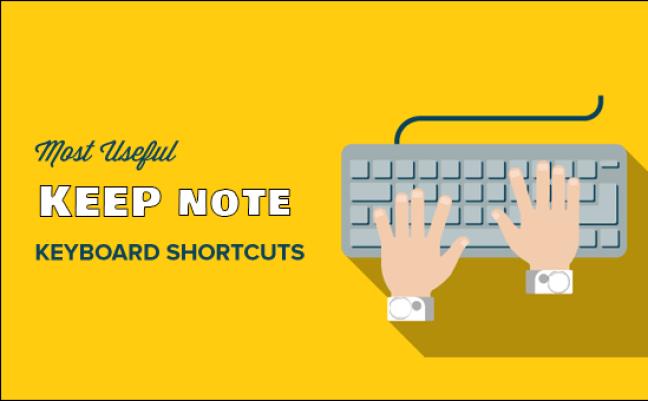
Google Keep má spoustu klávesových zkratek, jejichž zvládnutí vyžaduje určité úsilí. Ale čas, který investujete do jejich učení, se vám z dlouhodobého hlediska vrátí zvýšenou produktivitou. Nejlepší na tom je, že tyto zkratky jsou podobné ve více operačních systémech, včetně Windows, Mac a Android. Z toho důvodu si nebudete muset pamatovat různé klávesové zkratky pro každé zařízení.
Zkratky aplikací Google Keep pro Windows a Mac
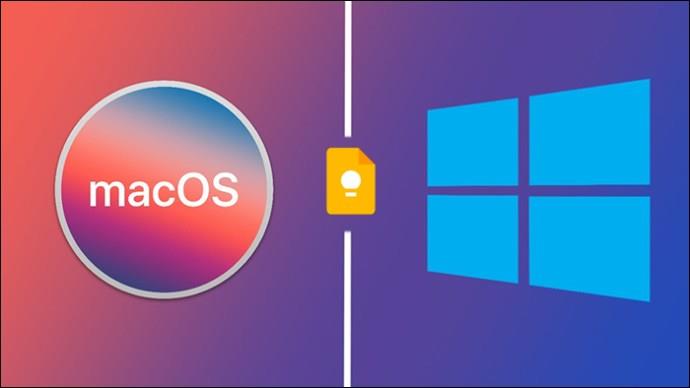
Zástupci aplikace Google Keep se používají k provádění běžných úkolů v uživatelském rozhraní platformy. Mezi příkazy, které mají zkratky, patří:
- Vytvoření nové poznámky: Stisknutím „C“ na klávesnici se automaticky spustí nová poznámka. Aby to však fungovalo, musíte nejprve zavřít ostatní poznámky. Pokud stisknete „C“ s otevřenou další poznámkou, napíšete ji namísto vytváření nové poznámky.
- Vytvořte seznam položek: Pokud chcete, aby vaše nová poznámka byla seznamem, nikoli textem, stiskněte „L“ a začněte psát. Stiskněte „Enter“ pro přechod na další položku.
- Rychlejší hledání poznámek: Když se vaše poznámky hromadí a jejich sledování se stává obtížným, použití symbolu „/“ vám pomůže je rychleji najít. Příkaz uspořádá vaše poznámky do kategorií a aktivuje vyhledávací panel, abyste mohli zadat název poznámky.
- Zvýraznění všech poznámek: Někdy může být nutné poznámky zkopírovat nebo použít určitý efekt, například typ písma, a budete je muset nejprve vybrat. Pokud používáte Mac, stiskněte „Cmd + a“ a pokud používáte Windows, stiskněte „Ctrl + a“.
- Připomeňte si konkrétní zkratku: Pokud vám selhává paměť a nepamatujete si zkratku pro daný příkaz, stiskněte „?“ spustíte seznam zástupců Google Keep.
- Odeslání zpětné vazby od Googlu: Když narazíte na technickou závadu a budete chtít Google informovat nebo mu možná chcete poděkovat za funkci, která vám pomohla, stiskněte symbol „@“. Tím se spustí stránka zpětné vazby.
Zkratky navigace Google Keep pro Windows a Mac
Google Keep má několik klávesových zkratek, které vám pomohou přesunout pozornost z obsahu jedné poznámky na obsah jiné. Tyto zkratky jsou zvláště důležité, když máte velkou sbírku poznámek a chcete rychle přistupovat ke konkrétním informacím a upravovat je.
Zde jsou navigační příkazy Google Keep se zkratkami:
- Přesun na další nebo předchozí notu: Chcete-li si prohlédnout dlouhý seznam not jednotlivě, stiskněte „J“ pro přesun na další notu a „K“ pro obnovení předchozí noty.
- Změna uspořádání poznámek: Namísto přetahování k uspořádání poznámek podle konkrétních kritérií můžete poznámku přesunout na další pozici v seznamu pomocí příkazu „Shift + J“. Chcete-li poznámku přesunout na předchozí pozici, použijte kombinaci kláves Shift + K.
- Přechod na další nebo předchozí položku v seznamu: Pro poznámky v seznamu se můžete snadno přesunout na další položku stisknutím „n“ a vrátit se k předchozí položce klepnutím na „P“.
- Přeuspořádat položky seznamu: Chcete-li upravit pořadí položek seznamu, použijte „Shift + J“ pro přesun položky na další pozici a „Shift + P“ pro návrat na výchozí pozici.
Zkratky Google Keep pro úpravy pro Windows a Mac
Proces úprav poznámek a seznamů můžete zefektivnit pomocí následujících zkratek:
- Oznamte Google Keep, že jste dokončili úpravy poznámek: Namísto kliknutí mimo oblast úprav pro uložení změn a ukončení můžete použít „Esc nebo Ctrl + Enter“ pro Windows a „Esc nebo Cmd + Enter“ pro Mac.
- Skrýt a zobrazit zaškrtávací políčka: Ve výchozím nastavení má každý seznam vytvořený na Google Keep zaškrtávací políčka vlevo. I když mohou být užitečné při sledování aktivit, v některých situacích mohou být nevhodné. Můžete je skrýt stisknutím „Cmd + Shift + 8“ pro Mac a „Ctrl + Shift + 8“ pro Windows a odkrýt je pomocí stejných příkazů pro každý operační systém.
- Odsazení položek seznamu: Při vytváření seznamu s podpoložkami pomáhá odsazení textu uspořádat vaše poznámky a usnadnit jejich sledování. Pro odsazení použijte příkaz „Ctrl + [“ pro Windows nebo „Cmd + [“ pro Mac. Chcete-li odstranit odsazení, stiskněte „Ctrl + ]“ a „Cmd + ]“ pro Windows a Mac.
Google Keep Action Shortcuts pro Windows a Mac
Zkratky akcí Google Keep slouží ke správě a uspořádání poznámek na domovské obrazovce. K dispozici máte zkratky akcí pro následující:
- Odesílání poznámek do archivů: Archivace poznámek pomáhá uklidit váš pracovní prostor Google Keep a zároveň zachová vaše poznámky přístupné ze sekce archivu. Chcete-li přesunout poznámku z domovské obrazovky do archivu, vyberte ji a stiskněte „E“.
- Mazání poznámek: Pokud již poznámku nepotřebujete, vyberte ji a stisknutím „#“ ji odešlete do složky koše. Pamatujte, že poznámka nebude trvale smazána, dokud nepřejdete do koše a nesmažete ji.
- Připnutí a odepnutí poznámky: Připnutí poznámky zpřístupní poznámku, protože se zobrazuje nad ostatními. Stisknutím „F“ poznámku připnete a odepnete.
- Výběr poznámky: Stisknutím „X“ vyberte poznámku, na kterou chcete použít akci, aniž byste ji otevírali.
- Otevření poznámky: Chcete-li poznámku otevřít rychleji, vyberte ji a stiskněte „Enter“.
- Uspořádání poznámek v zobrazení seznamu a mřížky: Mezi zobrazením mřížky a seznamu můžete přepínat stisknutím „Ctrl + g“.
Nejčastější dotazy
Mohu si vytvořit přizpůsobené zkratky Google Keep?
Google Keep bohužel nemá vestavěnou možnost vytvářet přizpůsobené zkratky. Můžete použít pouze ty, které používá Google.
Stále zapomínám na zkratky Google Keep. Mohu na ně odkazovat ve službě Google Keep?
Pokud jste zvládli všechny zkratky Google Keep, nemusíte platformu opouštět, abyste si prohlédli své poznámky. Klepněte na ikonu „Ozubené kolo nebo Nastavení“ v pravém horním rohu a z nabídky vyberte „Klávesové zkratky“. Otevře se seznam všech zkratek a jejich použití.
Mohu na svém mobilním zařízení používat zkratky Google Keep?
Zkratky Google Keep jsou navrženy pro počítače a notebooky. Můžete však používat zkratky Google Keep na svém telefonu Android, pokud jste jej připojili ke klávesnici.
Školí Google Keep, jak používat klávesové zkratky?
Kromě využití klávesových zkratek a jejich použití v tabulkové podobě nenabízí Google Keep v aplikaci návody, jak zkratky používat. Existuje však mnoho online zdrojů, které poskytují podrobná vysvětlení, jak používat zkratky.
Jsou zkratky Google Keep funkční offline?
Zkratky Google Keep vyžadují ke svému fungování připojení k internetu. Pokud však přistupujete ke službě Google Keep, když jste online, a poté přejdete do režimu offline, některé klávesové zkratky mohou stále fungovat.
Vytvořte si poznámky Google Keep během chvilky
Výběrem zkratek Google Keep na myši a touchpadu můžete zvýšit efektivitu psaní a správy poznámek. Abyste je měli na dosah ruky, musíte si je zapamatovat. Pokud si je všechny nedokážete zapamatovat na jedno sezení, buďte důslední v jejich používání při psaní poznámek a brzy si je osvojíte.
Je nějaká zkratka Google Keep, kterou používáte, a neviděli jste ji ve výše uvedeném seznamu? Pokud ano, co to je a jak to funguje? Dejte nám vědět v sekci komentářů níže.