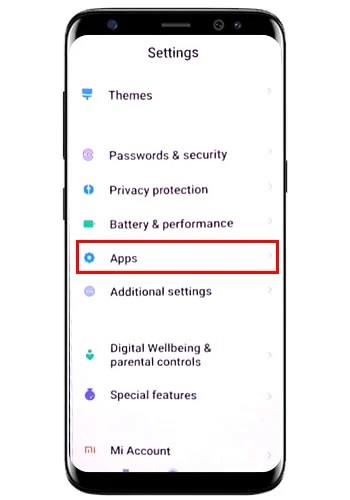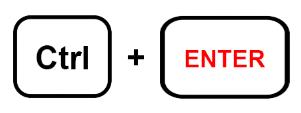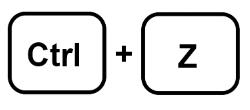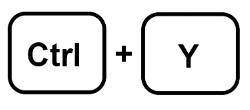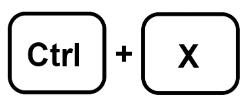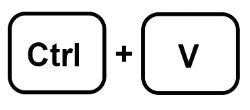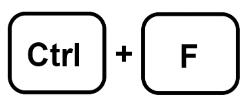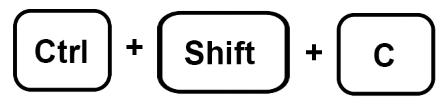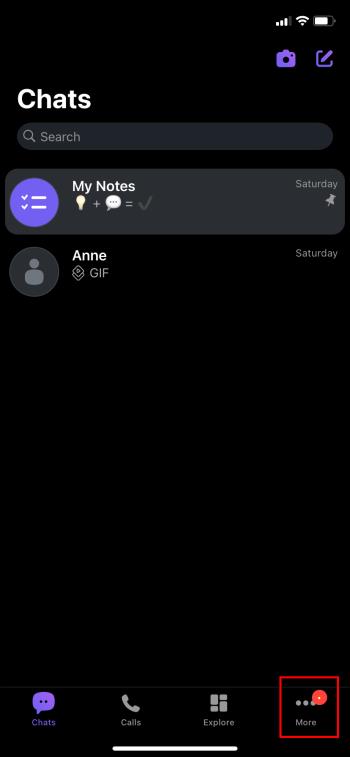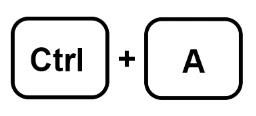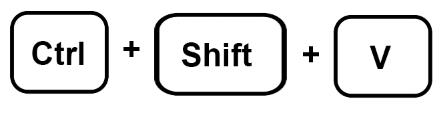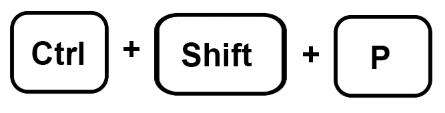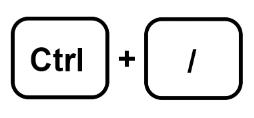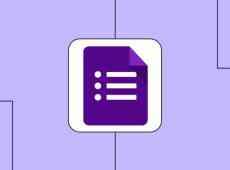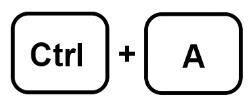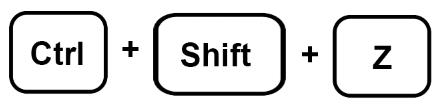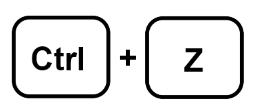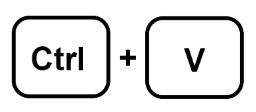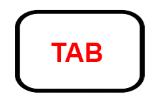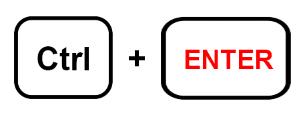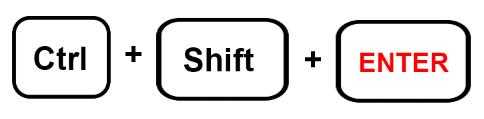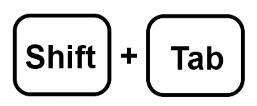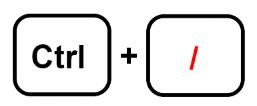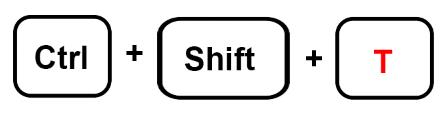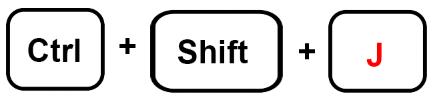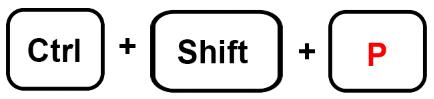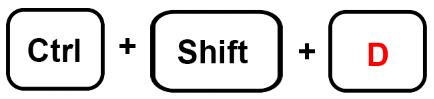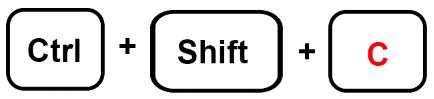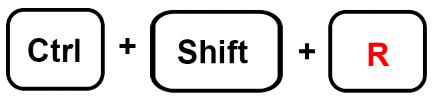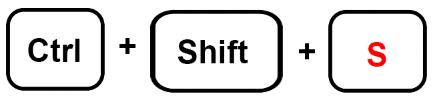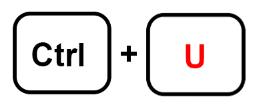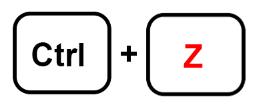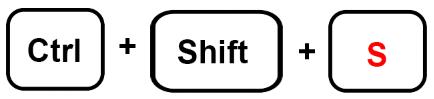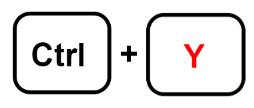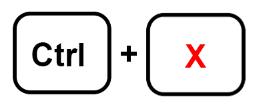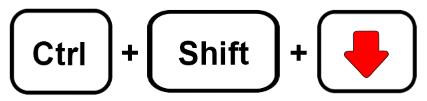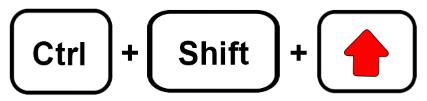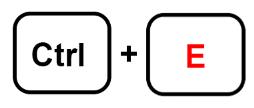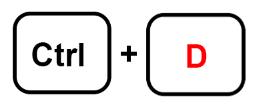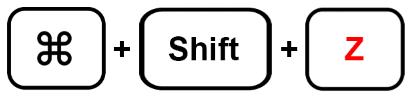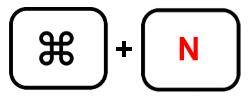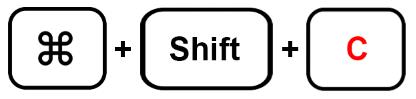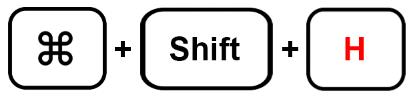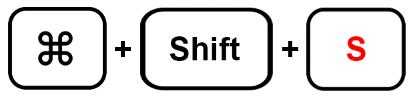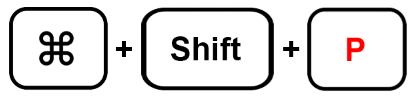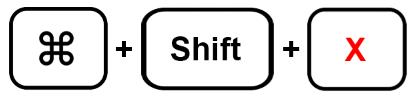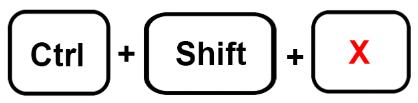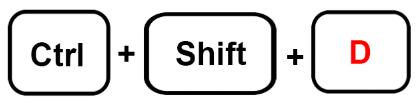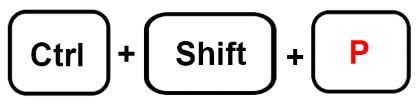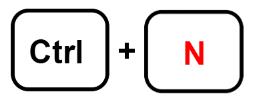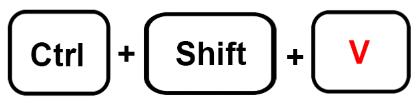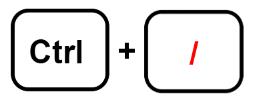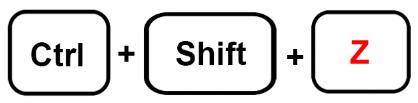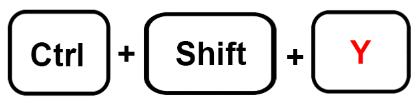Google Forms je webová aplikace používaná ke generování formulářů, které pomáhají při shromažďování dat. Je to přímočará metoda vytváření registračních formulářů, anket, kvízů a dalších. Pomocí Google Forms můžete také upravovat své formuláře online v reálném čase a okamžitě kontrolovat výsledky.
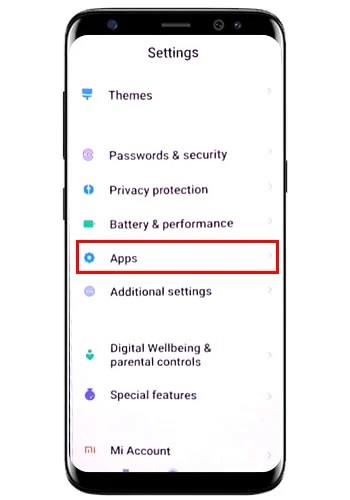
Platforma má také jednoduché a snadno ovladatelné uživatelské rozhraní, které vám usnadňuje sdílení formulářů přímo s respondenty nebo příslušným cílovým trhem. Při používání Formulářů Google vám mohou klávesové zkratky výrazně usnadnit práci a ušetřit spoustu času.
Tento článek zdůrazňuje klávesové zkratky Formulářů Google, které potřebujete znát. Číst dál!
Proč jsou klávesové zkratky důležité ve Formulářích Google
Klávesové zkratky Formulářů Google vám mohou pomoci udělat mnoho v co nejkratším čase. I když většinu věcí můžete dělat klikáním, klávesové zkratky vám poskytnou zkratkovou trasu, která vám umožní dosáhnout více než obvykle.
Kromě toho vám klávesové zkratky poskytují lepší zážitek a usnadňují práci. Dávají uživatelům možnost pracovat s různými částmi klávesnice, protože myš není pravidelně používána. Výsledkem je, že vytváření a úprava formulářů Google se stává zábavnou a vzrušující zkušeností.
Klávesové zkratky navíc lidem s různými komplikacemi mobility usnadnily používání Formulářů Google při své práci.
Klávesové zkratky Formulářů Google, které potřebujete znát
Pokud používáte Windows/Linux, použijte Ctrl + N k vytvoření nového formuláře Google a Ctrl + Shift + S k jeho uložení. Pokud používáte Mac, použijte Command + N k vytvoření nového formuláře a Command + Shift + S k uložení formuláře. Chcete-li zobrazit náhled svého formuláře Google na Macu, použijte Command + L a použijte Ctrl + Shift + L na Windows/Linux.
Obecné klávesové zkratky Formulářů Google
Níže jsou uvedeny obecné klávesové zkratky, které potřebujete znát.
Ctrl + Enter – Odešlete formulář
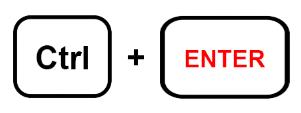
Ctrl + Z – Zpět
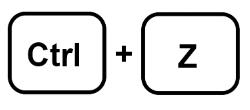
Ctrl + Y – Znovu
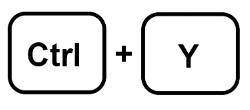
Ctrl + X – Vyjmout výběr
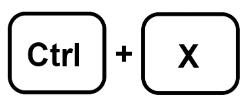
Ctrl + V – Vložit ze schránky
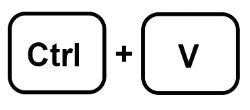
Ctrl + F – Najít (otevře dialogové okno Najít nahoře)
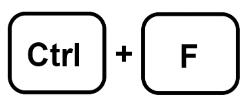
Ctrl + C – Kopírovat výběr

Ctrl + Shift + C – Zkopírujte formulář
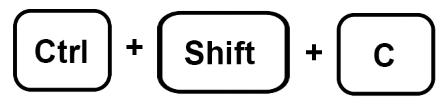
Ctrl + Shift + R – Tisk formuláře
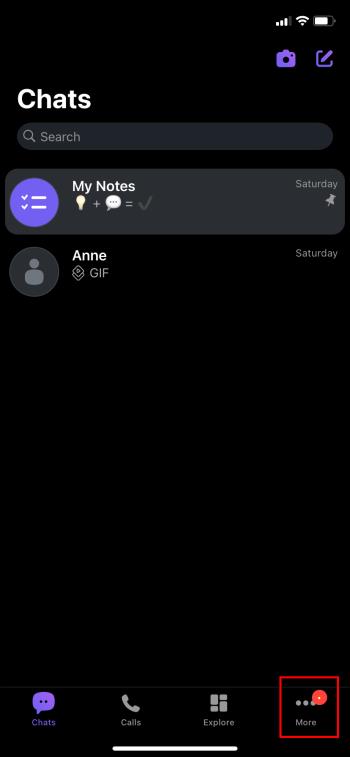
Ctrl + Shift + S – Otevřete nabídku nastavení
Ctrl + A – Vybrat vše
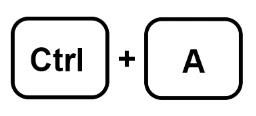
Ctrl + Shift + V – Kopírování prvků formuláře
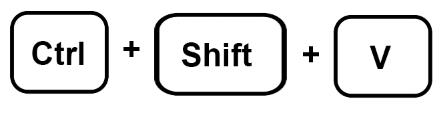
Ctrl + Shift + P – Náhled tisku
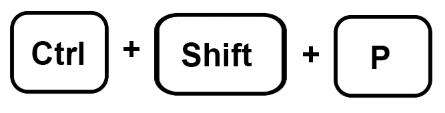
Ctrl+ / – Otevře nápovědu ke klávesovým zkratkám
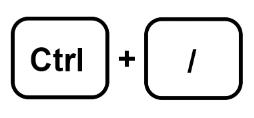
Klávesové zkratky pro úpravu formulářů Google
Při úpravě formulářů Google vám mohou velmi pomoci níže uvedené zkratky.
Ctrl + D – Duplikovat zvýrazněnou položku
Smazat – Odstraní zvýrazněnou položku
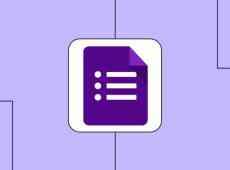
Ctrl + G – Seskupit vybrané položky

Ctrl + Shift + G – Zrušte seskupení zvýrazněných položek

Ctrl + A – Zvýraznění všech položek na stránce
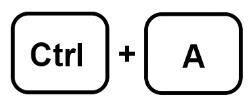
Ctrl + Shift + Z – Opakuje akci, která byla naposledy vrácena zpět
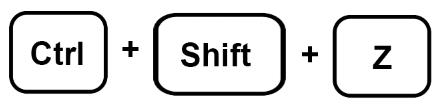
Ctrl + Z – Vrátit zpět předchozí akci na stránce
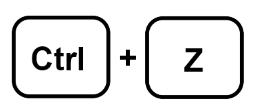
Ctrl + V – Vloží položku, která byla zkopírována nebo vyjmuta
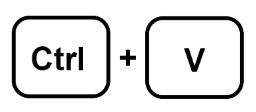
Klávesové zkratky pro navigaci ve formulářích Google
Při procházení hlavním panelem Formulářů Google můžete použít níže uvedené klávesové zkratky.
Enter – Odešlete formulář

Esc – Zavře dialog nebo formulář

Karta – přechod na další pole
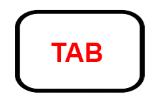
Ctrl + Enter - Uložit a pokračovat později
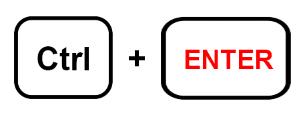
Ctrl + Shift + Enter – Odešlete formulář
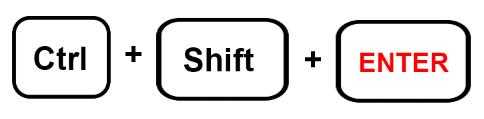
Shift + Tab – přesun na předchozí pole
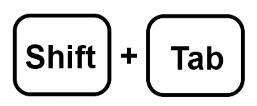
Ctrl + / – Zobrazí všechny klávesové zkratky
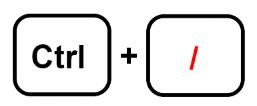
Klávesové zkratky Formulářů Google pro vytváření formulářů
Vytváření formulářů Google je docela jednoduché, pokud rozumíte tomu, jak si hrát s různými klávesovými zkratkami. Pojďme se na ně podívat!
Ctrl + Shift + T – Přidejte textovou otázku
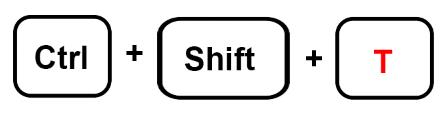
Ctrl + Shift + J – Přidat otázku ohledně data
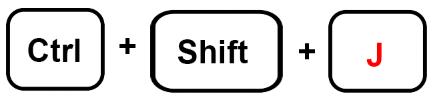
Ctrl + Shift + P – Přidání otázky k odstavci
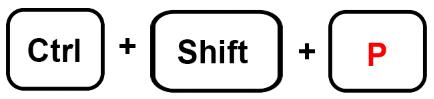
Ctrl + Shift + D – Přidat časovou otázku
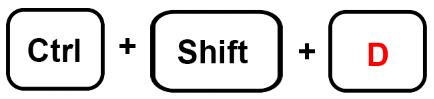
Ctrl + Shift + C – Přidat otázku s více možnostmi
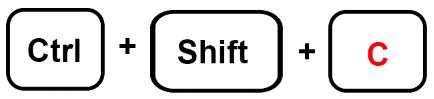
Ctrl + Shift + R – přidejte otázku, která vyžaduje nahrání souboru
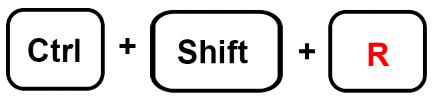
Ctrl + Shift + S – Přidá otázku s více možnostmi ve formě mřížky
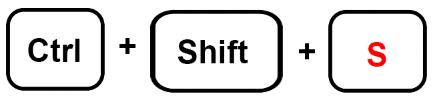
Ctrl + Shift + N – Zahrnout otázku mřížky zaškrtávacího políčka

Ctrl + Shift + L – Zahrnout otázku s lineárním měřítkem

Klávesové zkratky pro úpravy a formátování formulářů Google
Úprava a formátování Formulářů Google je jedním z největších problémů většiny lidí. Níže uvedené zkratky vám mohou pomoci s navigací v procesu.
Ctrl + C – Zkopírujte text

Ctrl + U – podtržení
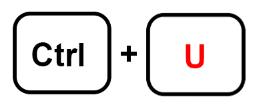
Ctrl + Z – Vrátit zpět poslední změny
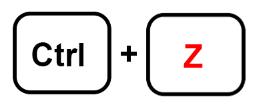
Ctrl + Shift + S – Odstranit nebo použít seznam s odrážkami
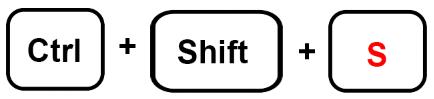
Ctrl + Y – Znovu provede poslední změny
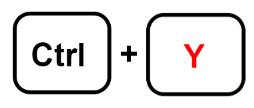
Ctrl + I – kurzíva

Ctrl + B – Tučný text

Ctrl + X – Vyjmout text
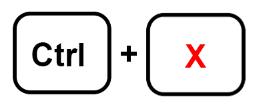
Ctrl + V – Vložit text

Klávesové zkratky pro úpravu textu ve Formulářích Google
Než je budete sdílet s cílovým publikem, vždy se ujistěte, že jsou vaše Formuláře Google dobře upravené. Pro shrnutí procesu použijte níže uvedené zkratky.
Ctrl + Shift + Dolů – Přesune otázky dolů
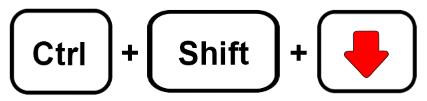
Ctrl + Shift + Nahoru – Přesune otázky nahoru
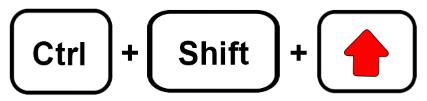
Ctrl + E – Upravit otázky
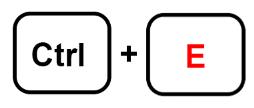
Ctrl + Alt + C – Zkopírujte otázku

Ctrl + D – Duplikovat otázku
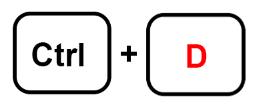
Ctrl + Alt + V – Vložit otázku

Klávesové zkratky Formulářů Google používané na různých platformách
Naučíte-li se a osvojíte si používání klávesových zkratek Formulářů Google, budete moci v krátké době snáze dosáhnout více. Musíte pochopit, že zkratky se liší v závislosti na zařízení, které používáte.
Klávesnice používaná v systému Windows/Linux se mírně liší od klávesnice používané v systému Mac. Například používáte zkratky jako Ctrl + E k úpravě otázek na Windows/Linux, zatímco my používáme „Command“ místo „Ctrl“ na Macu.
Klávesové zkratky Formulářů Google na Macu
Command + Shift + L – Náhled formuláře

Command + Shift + Z – Vrátí poslední změny
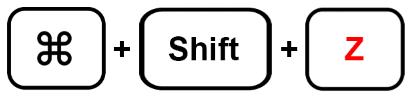
Command + N – Nový formulář
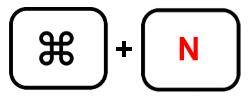
Command + Shift + C – Zkopírujte formulář
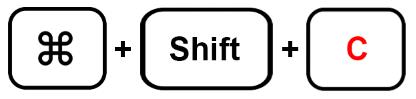
Command + Shift + H – Vložení obrázku
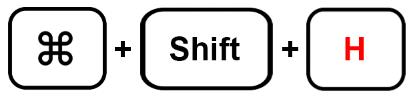
Command + Shift + S – Uložte změny
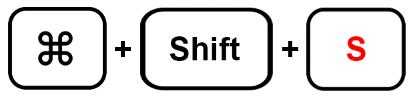
Command + Shift + P – Tisk formuláře
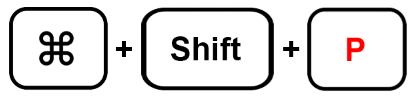
Command + Shift + X – Vyjmout prvky formuláře
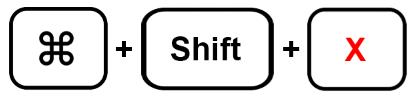
Command + Shift + Y – Proveďte změny znovu

Command + / – Zobrazí klávesové zkratky

Command + Shift + D – Odstraní prvky formuláře

Command + Shift + V – Vložit formulář

Klávesové zkratky Formulářů Google v systému Windows/Linux
Ctrl + Shift + C – Zkopírujte formulář

Ctrl + Shift + X – Vyjmout prvky formuláře
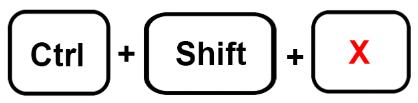
Ctrl + Shift + D – Odstranit prvky formuláře
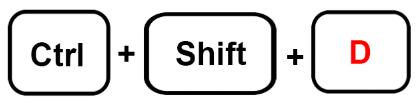
Ctrl + Shift + P – Tisk formuláře
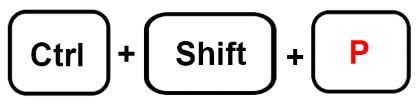
Ctrl + N – Nový formulář
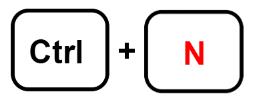
Ctrl + Shift + V – Vložit formulář
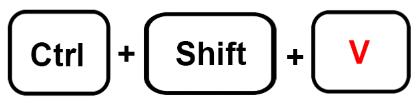
Ctrl + Shift + H – Vložení obrázku

Ctrl + / – Zobrazí klávesové zkratky
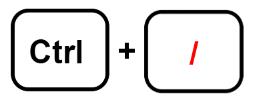
Ctrl + Shift + Z – Vrátit zpět poslední změny
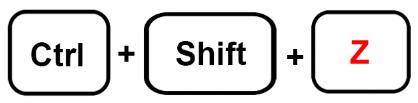
Ctrl + Shift + Y – Znovu provede poslední změny
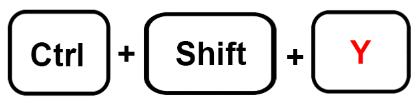
Klávesové zkratky Formulářů Google
Google Forms je skvělá aplikace, kterou používají miliony lidí po celém světě. Své uživatelské prostředí Formulářů Google můžete snadno změnit pomocí klávesových zkratek. Vše, co potřebujete, je naučit se, jak a kdy používat zkratky při práci na formuláři Google.
Máte nějaké další klávesové zkratky, které by ostatní uživatelé měli znát? Napište je do komentářů níže.