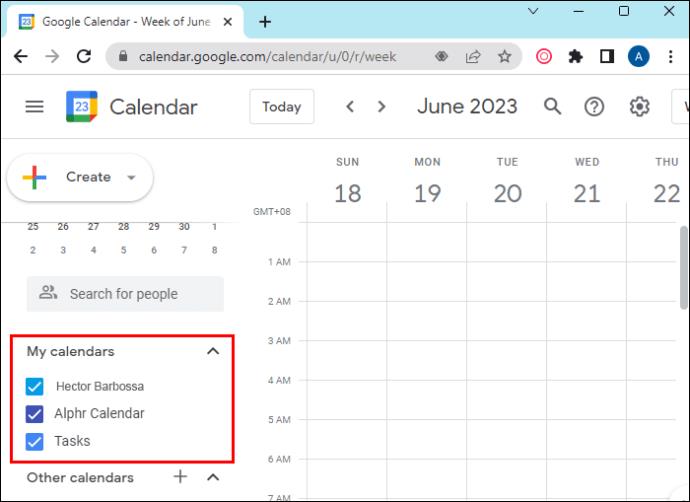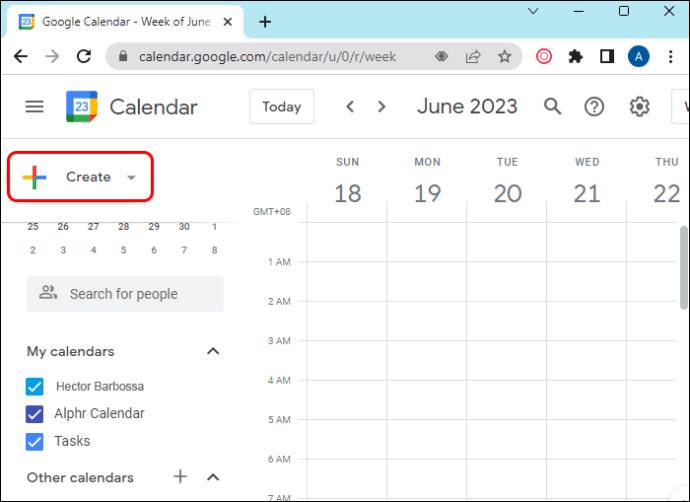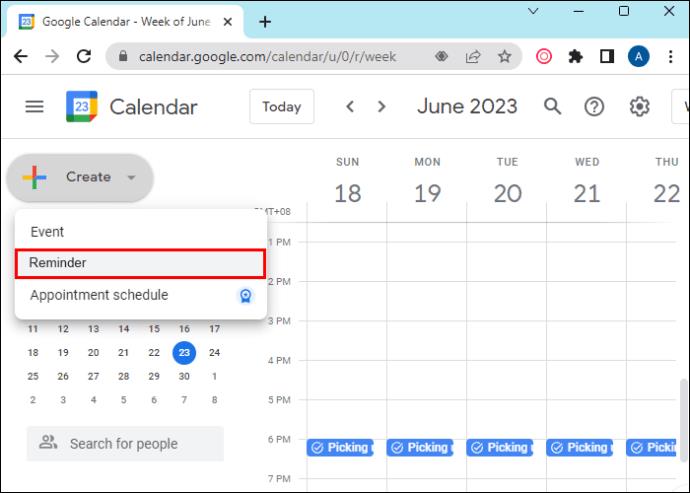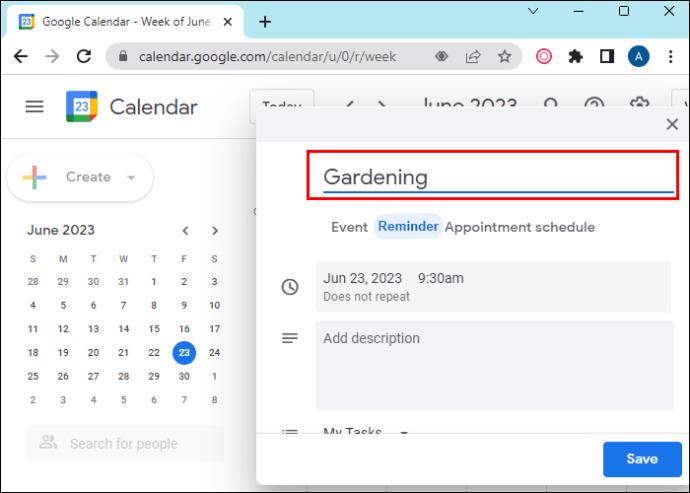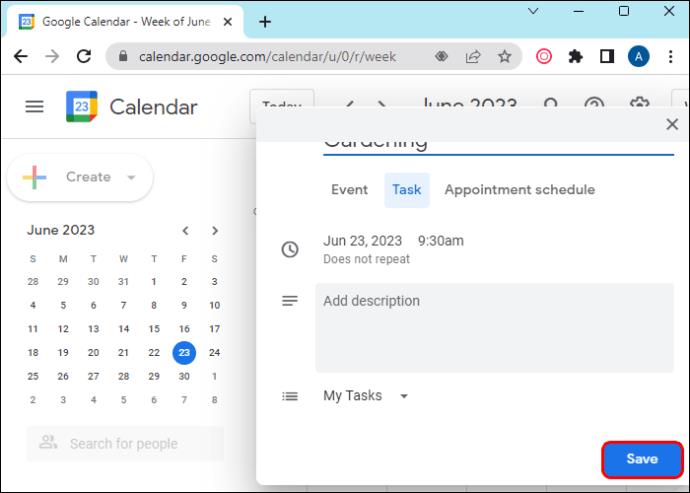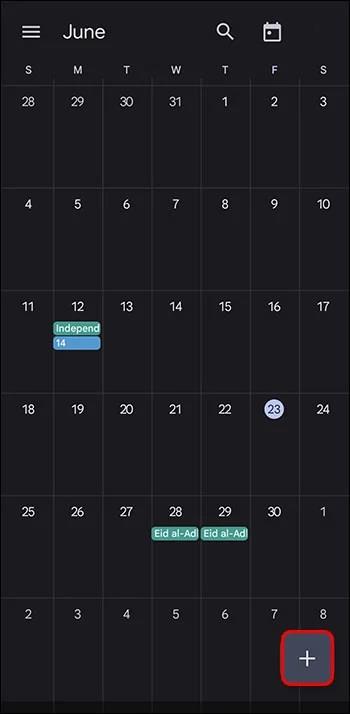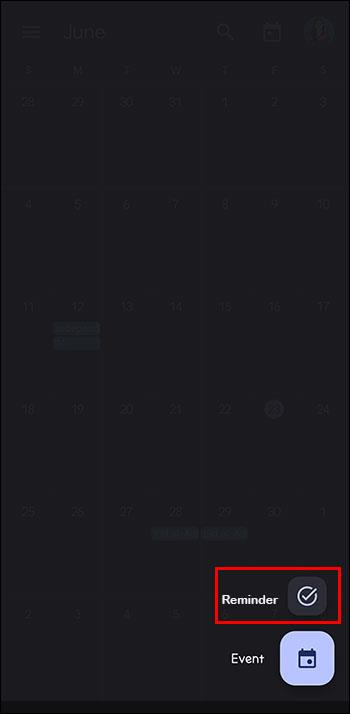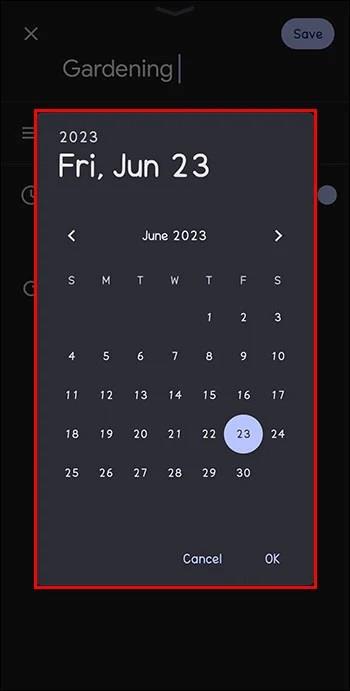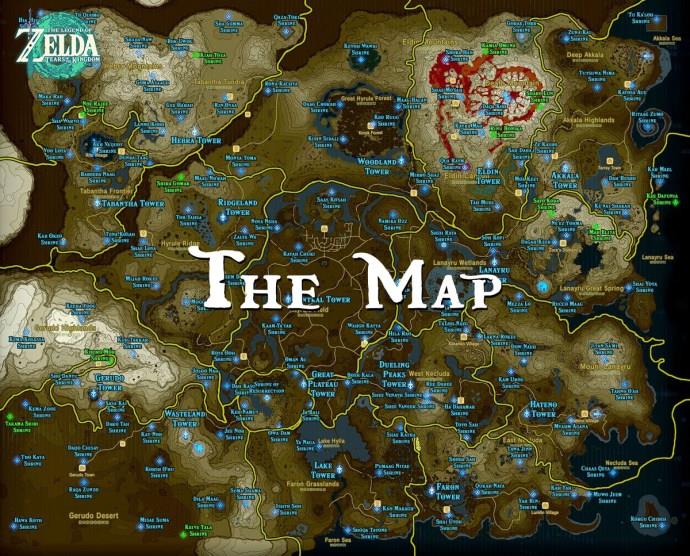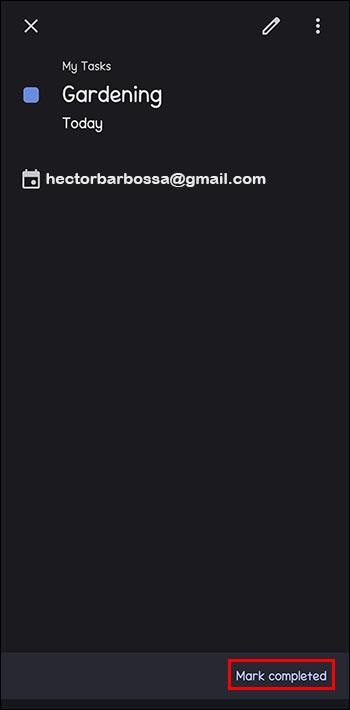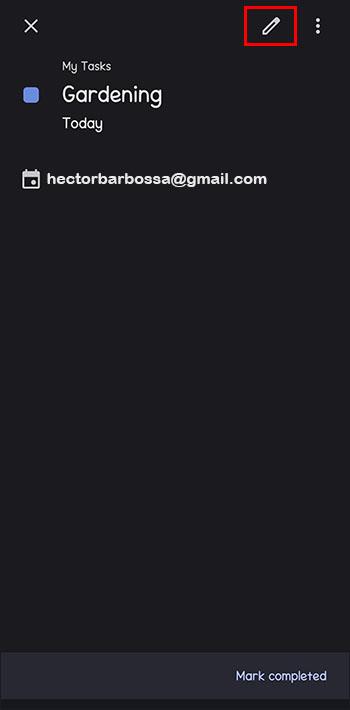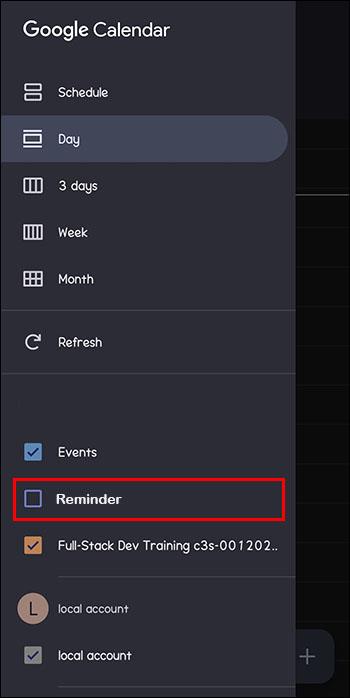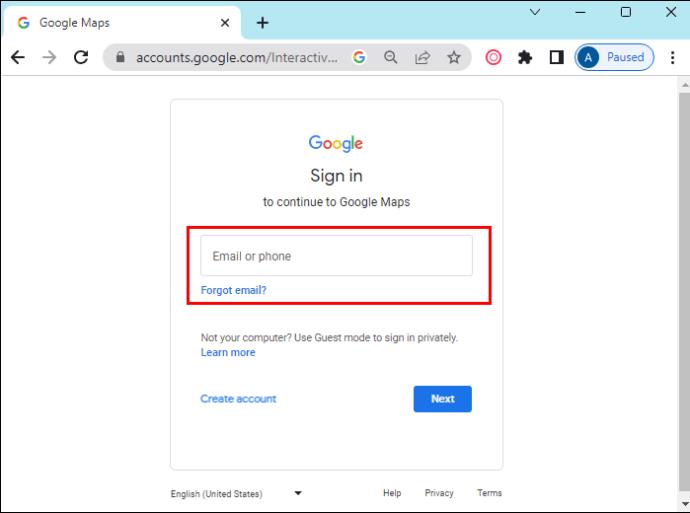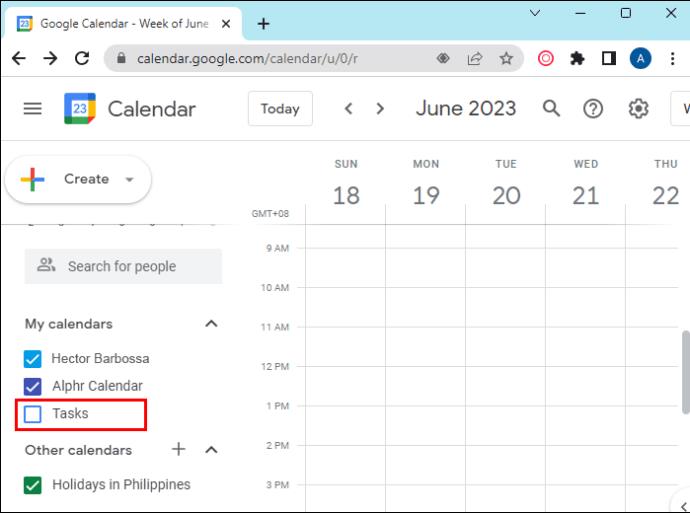Odkazy na zařízení
Time management má v dnešním uspěchaném světě klíčový význam. Mnoho z nás má několik povinností a několik míst, kde musíme být, a to vše najednou. Není tedy divu, že lidé často zapomínají na některé své úkoly a povinnosti. A kdo má rád, když musí přátelům vysvětlovat, proč si zapomněli koupit balónky na párty, o kterých věděl už před pěti týdny?
Naštěstí vám Kalendář Google nabízí možnost přidat připomenutí vašich úkolů nebo událostí. Jak na to, si vysvětlíme v další části.
Jak přidat připomenutí na plochu
Přidání připomenutí do Kalendáře Google je poměrně jednoduché. Vše, co musíte udělat, je přihlásit se do Kalendáře Google pomocí svého stávajícího účtu Google a postupovat podle těchto kroků:
- Vlevo dole vyhledejte „Moje kalendáře“. Můžete zkontrolovat svá stávající připomenutí.
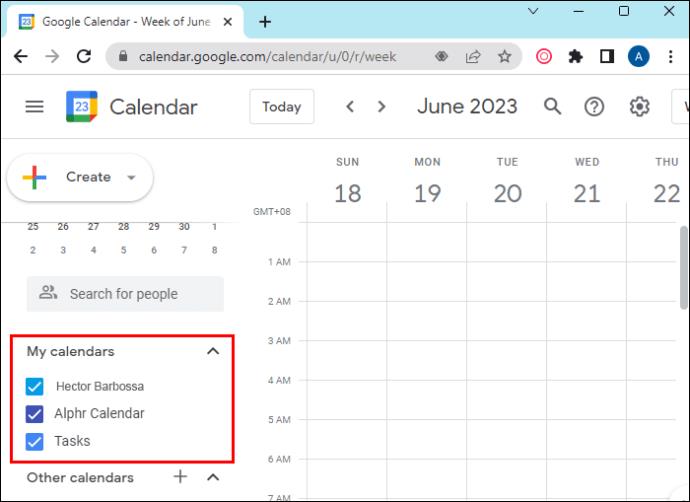
- Vlevo nahoře vyberte „Vytvořit“.
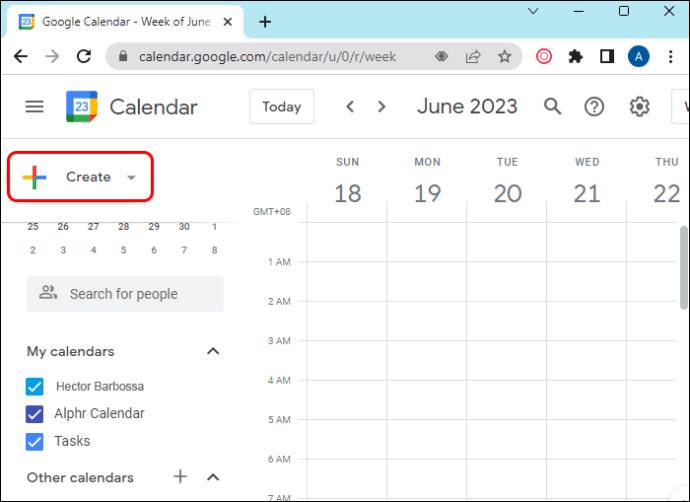
- Když se objeví vyskakovací okno, vyberte „Připomenutí“.
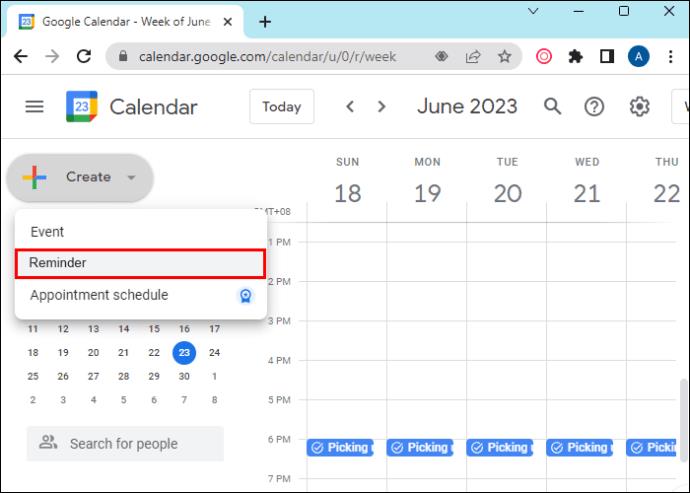
- Zadejte požadované připomenutí nebo vyberte některé z návrhů.
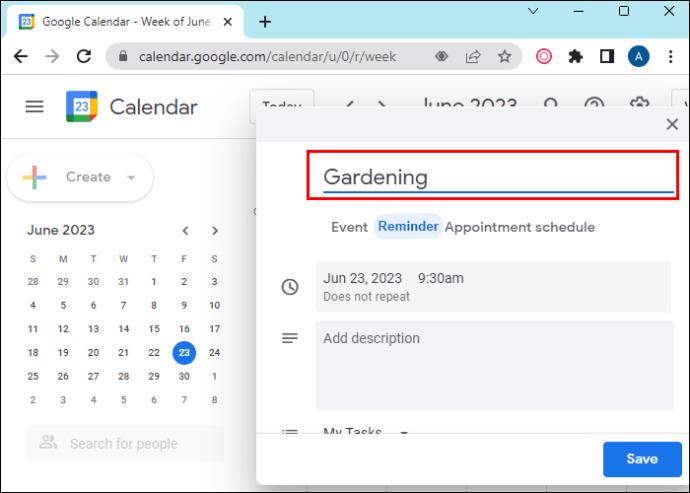
- Nastavte datum, čas a frekvenci.

- Stiskněte „Uložit“.
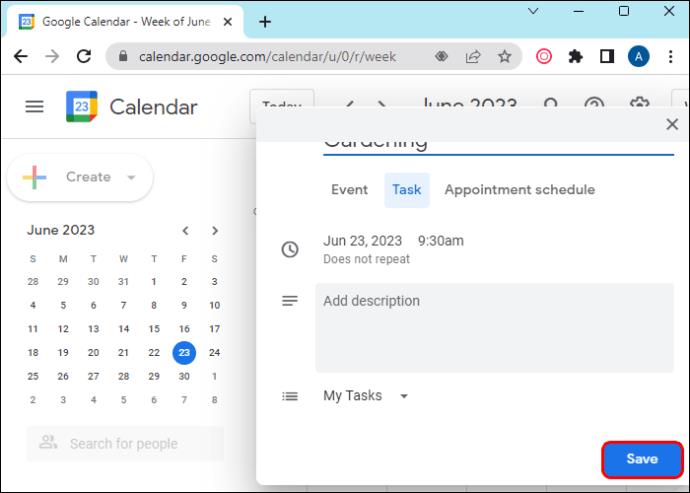
A voila, právě jste si pro sebe vytvořili připomenutí. Nyní si můžete užívat svůj den, aniž byste na tento úkol museli myslet, protože víte, že vám Kalendář Google připomene vybraný den a čas.
Jak přidat připomenutí do zařízení Android
Nejprve, pokud jste tak neučinili, budete si muset nainstalovat aplikaci Kalendář Google z Obchodu Play. Jakmile to uděláte, přihlaste se pomocí informací o účtu Google.
Nyní přidejte připomenutí:
- Otevřete aplikaci Kalendář Google.

- Vpravo dole najděte možnost „Vytvořit“.
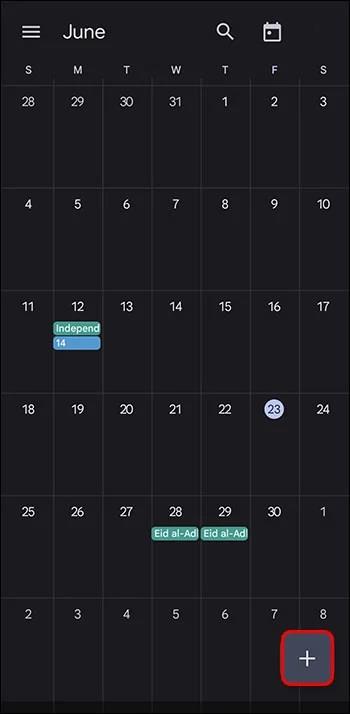
- Vyberte „Připomenutí“.
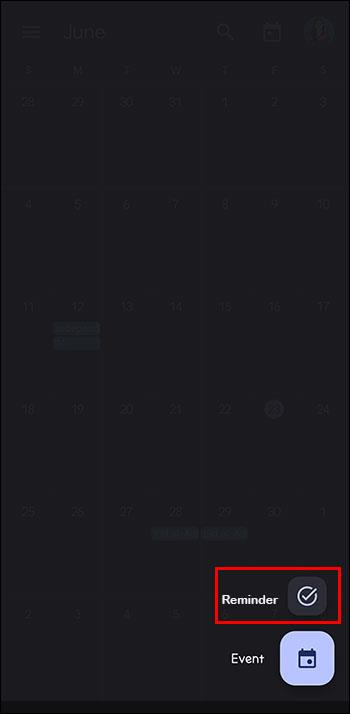
- Zadejte připomenutí nebo vyberte návrh.

- Nastavte čas, datum a frekvenci.
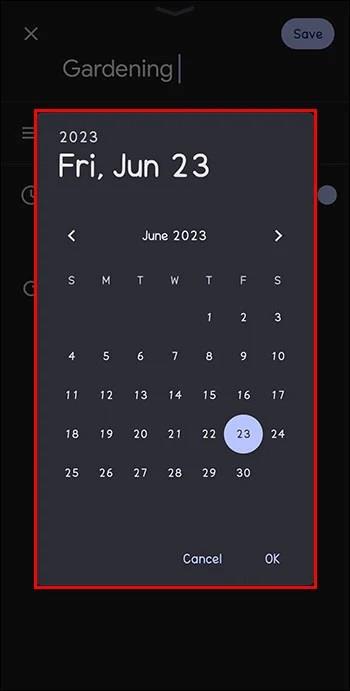
- Vpravo nahoře vyberte „Uložit“.
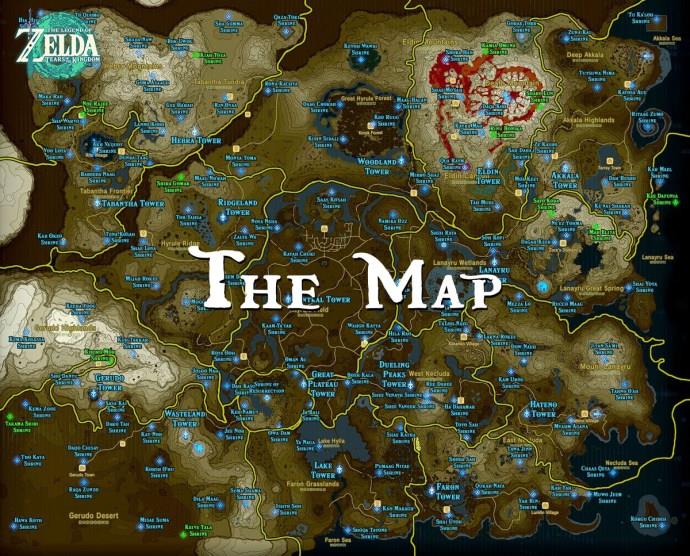
Pokud jste byli připomenuti a úkol splnili, zde je návod, jak se ho zbavit.
- Jakmile se rozhodnete, že již toto připomenutí nechcete vidět, otevřete připomenutí.

- Klikněte na „Označit jako dokončené“. Kalendář Google to za vás přeškrtne.
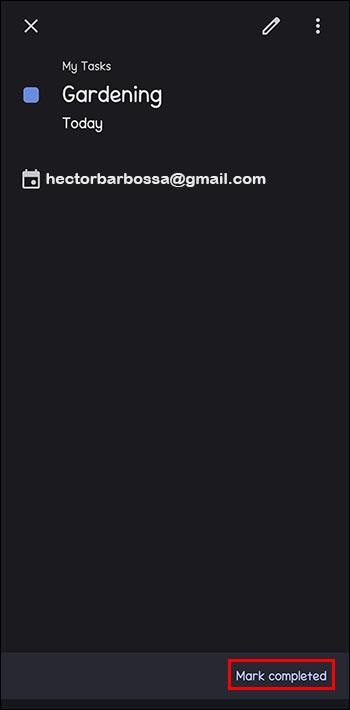
Mít organizaci a spravovat všechny své úkoly nebylo nikdy tak snadné.
Jak upravit připomenutí
Drobná, nebo i velká změna plánů je běžná věc. To může také vyžadovat, abyste změnili také připomenutí.
Naštěstí je to stejně snadné jako jiné akce v Kalendáři Google:
- Otevřete svůj Kalendář Google.

- Najděte připomenutí, které chcete upravit.

- Vpravo nahoře najdete ikonu ve tvaru tužky. Pro úpravu klikněte na tuto ikonu.
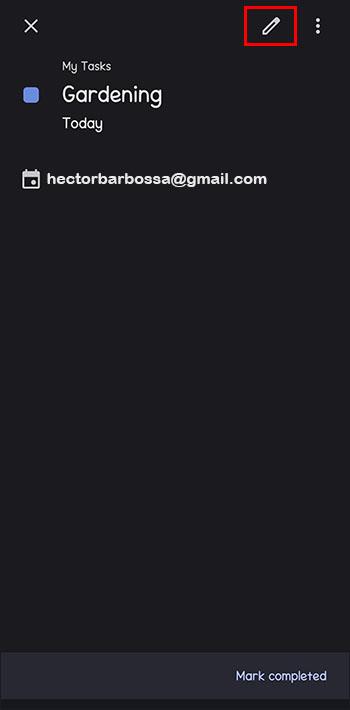
- Proveďte změny.

- Po dokončení klikněte na „Uložit“.
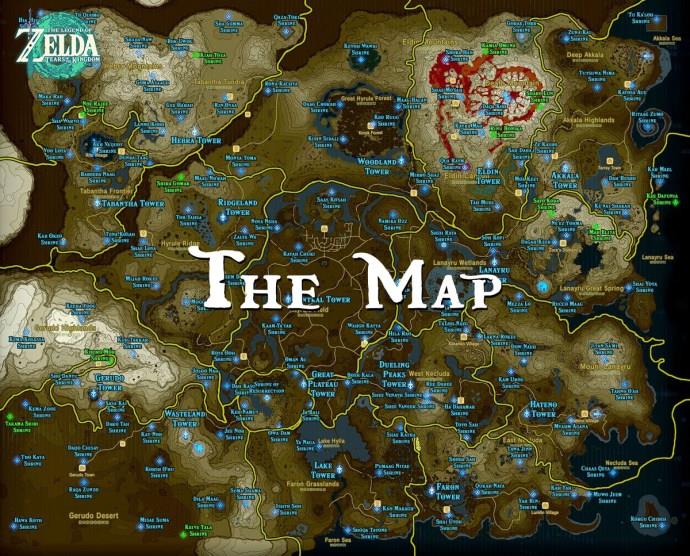
Opět je to velmi jednoduchý způsob, jak sledovat své závazky a udržovat upomínky přesné.
Jak označit připomenutí jako hotové
Není lepší pocit, než když máte splněné úkoly pro daný den. Ještě lepší je odškrtávat je ve svém seznamu úkolů nebo v tomto případě v Kalendáři Google.
Připomenutí lze označit jako vyřízené dvěma způsoby.
První způsob, jak to udělat, je:
- Otevřete na svém zařízení Kalendář Google.

- Otevřete připomenutí, které chcete odstranit.

- Klikněte nebo klepněte na „Označit jako dokončené“. Bude odstraněn ze seznamu.
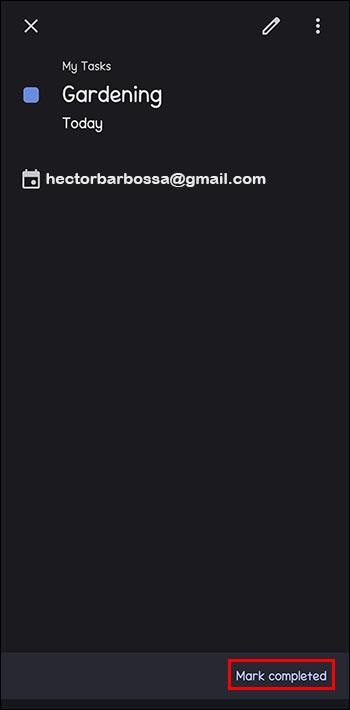
Jak skrýt připomenutí
Jsou dny, kdy si chcete jen odpočinout a ignorovat všechny úkoly na vašem seznamu kvůli jiným povinnostem nebo si jen dáváte pauzu.
Chcete-li tak učinit, můžete také skrýt připomenutí ve svém Kalendáři Google:
- Otevřete v telefonu aplikaci Kalendář Google.

- Najděte „Nabídka“ vlevo nahoře. Klepněte na něj a najdete své události, úkoly a připomenutí.

- Zrušte zaškrtnutí políčka „Připomenutí“ a budou odstraněna z vašeho kalendáře.
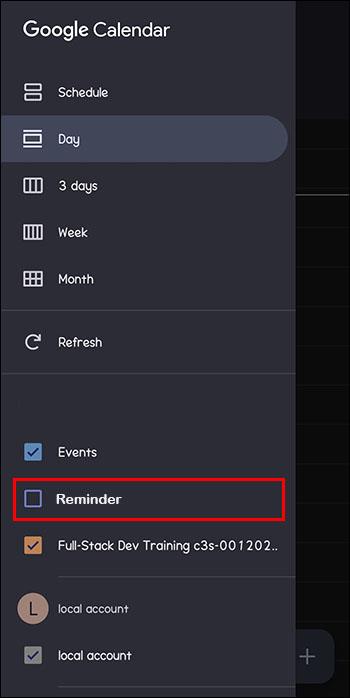
Pokud chcete udělat totéž, ale pomocí plochy:
- Přihlaste se do Kalendáře Google.
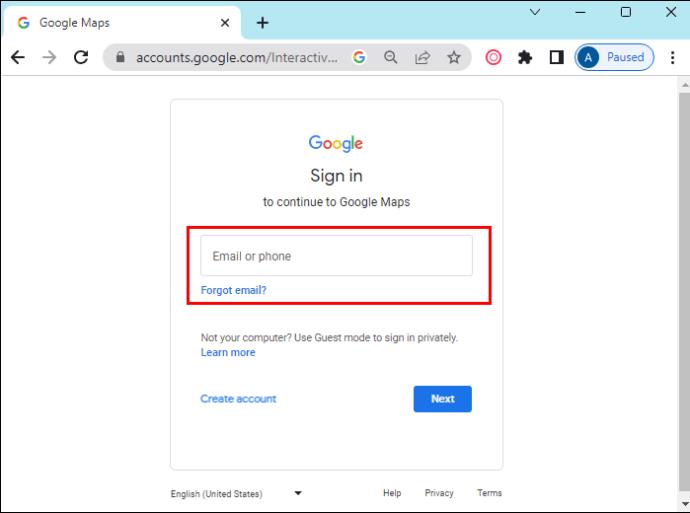
- Vlevo dole uvidíte „Moje kalendáře“.

- Zrušte zaškrtnutí políčka „Připomenutí“ a je to.
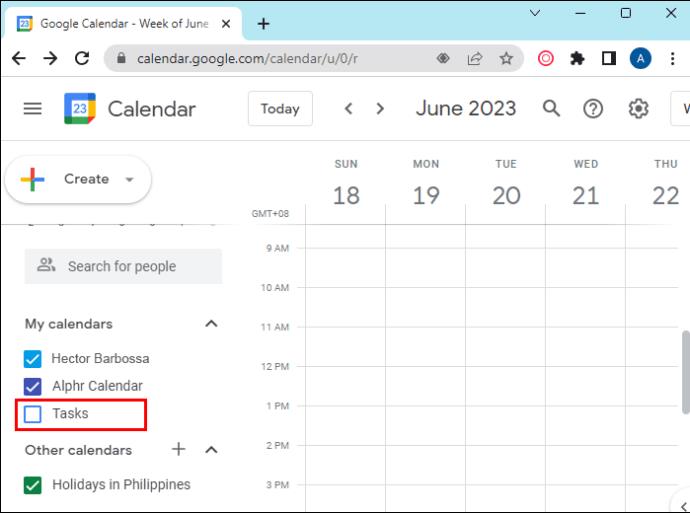
Proč se vaše připomenutí nezobrazilo
Občas se může stát, že se vámi vytvořená připomínka neobjeví ve vašem kalendáři.
Může existovat několik důvodů, proč k tomu dochází, ale nic nemění na skutečnosti, že jste mohli přehlédnout něco důležitého. Tyto důvody mohou zahrnovat:
- Omylem jste smazali připomenutí. Může se to snadno stát, protože to lze provést pouhými dvěma kliknutími (Klikněte na pravý horní roh a smažte připomenutí).
- Již jste to označili jako vyřízené. To se také může snadno stát, protože je velmi snadné označit připomenutí jako hotové (stačí přejet prstem doprava a zmizí).
- Možná jste svá připomenutí „skryli“ v Kalendáři Google. Toho dosáhnete jejich zrušením zaškrtnutí v ''Můj kalendář."
Technika nám může život usnadnit, ale může občas způsobit i nepořádek. Je dobré znovu zkontrolovat seznam kalendářů, abyste se ujistili, že všechny vaše úkoly jsou aktuální.
Používáte Kalendář Google? Považujete připomenutí za užitečné? Řekněte nám to v sekci komentářů níže.