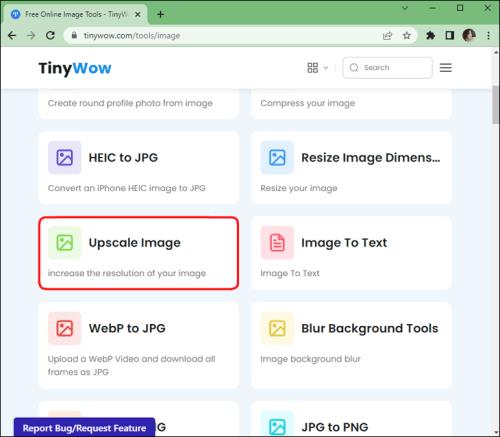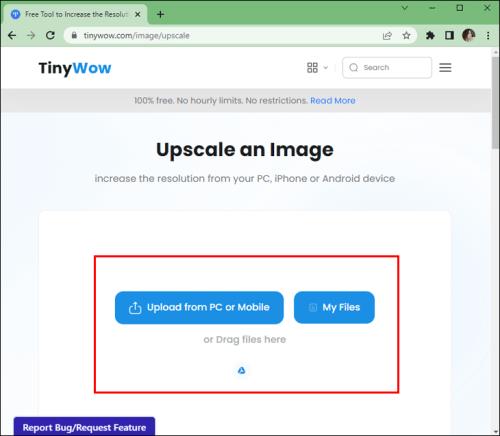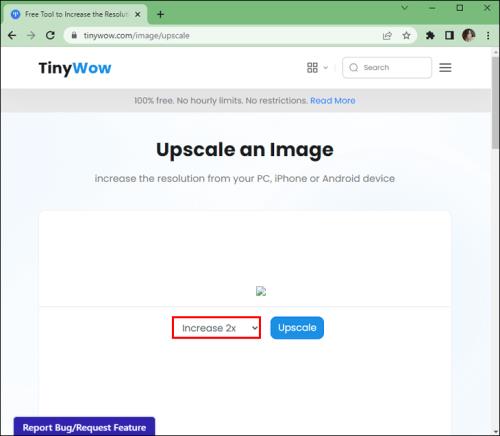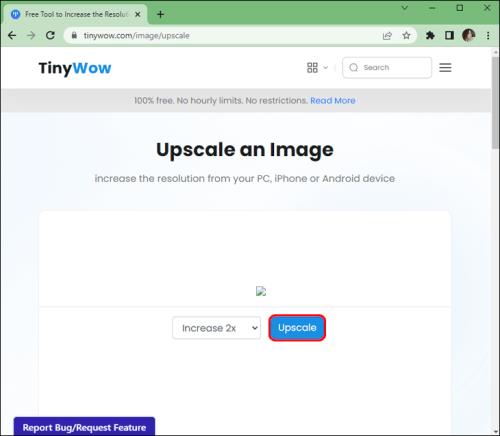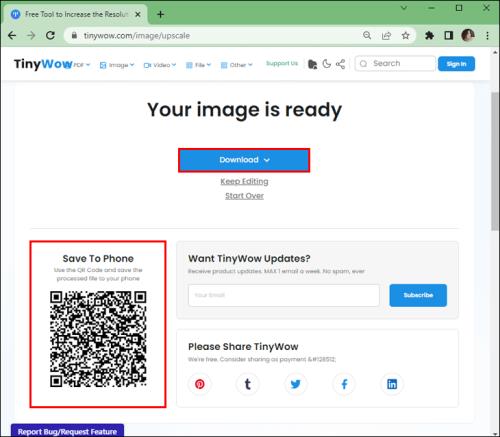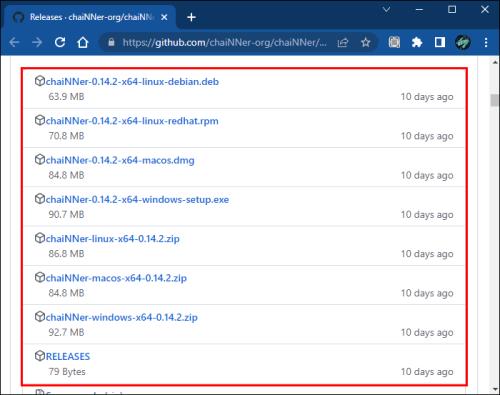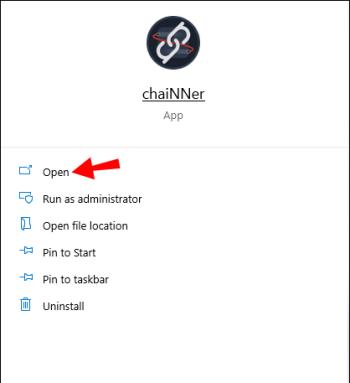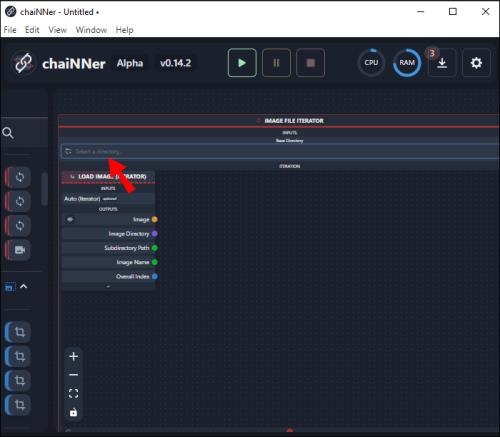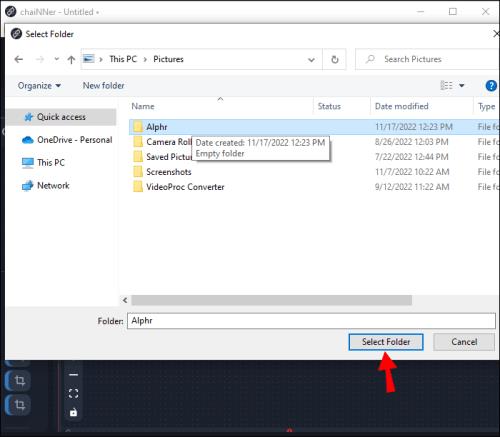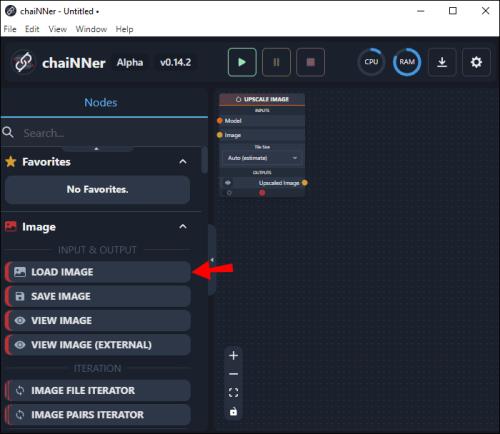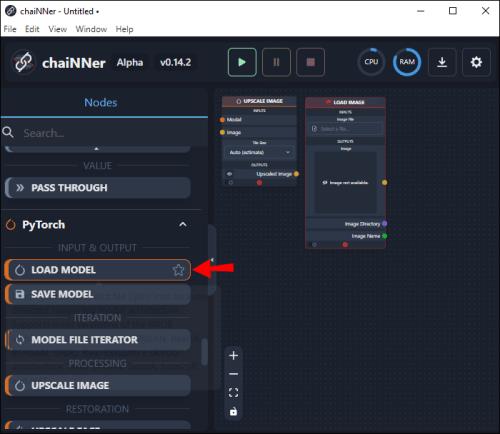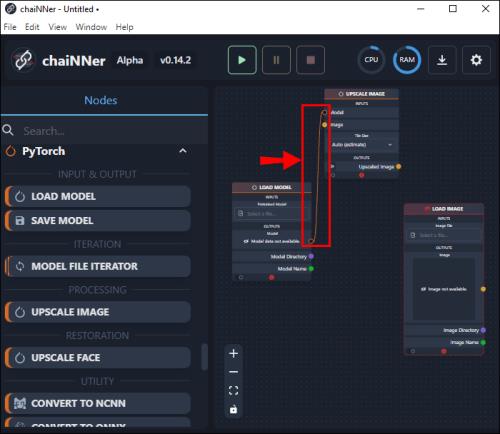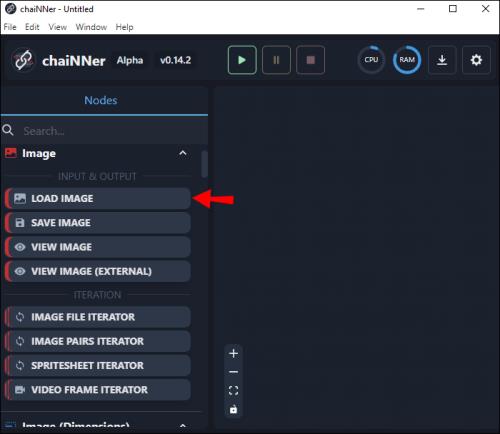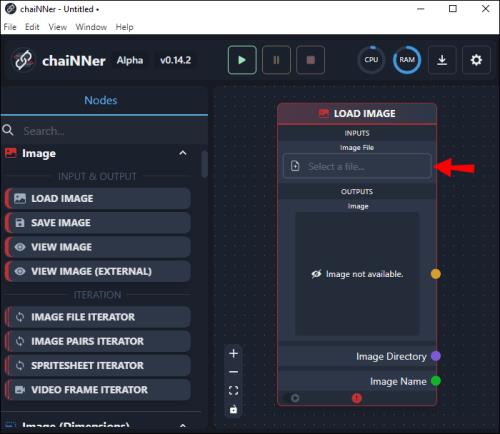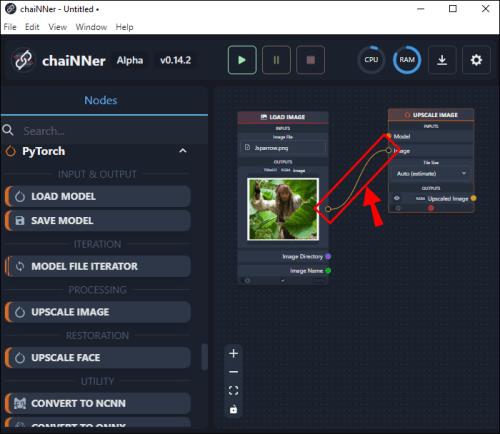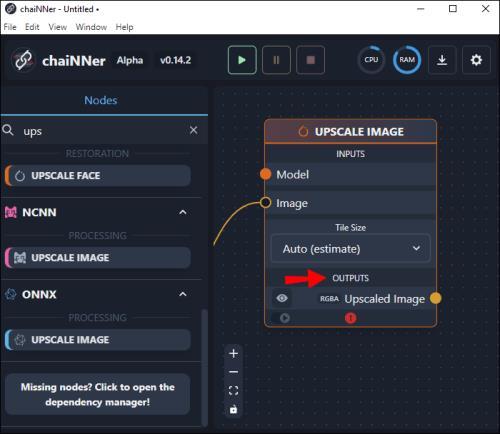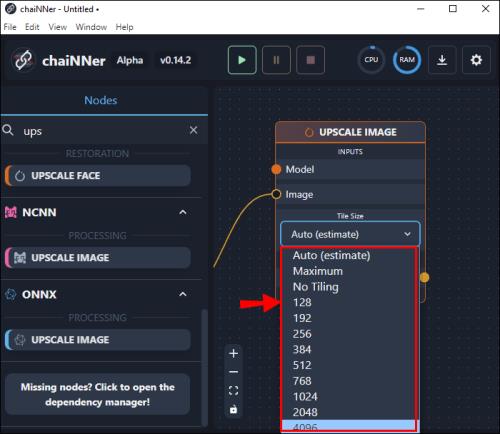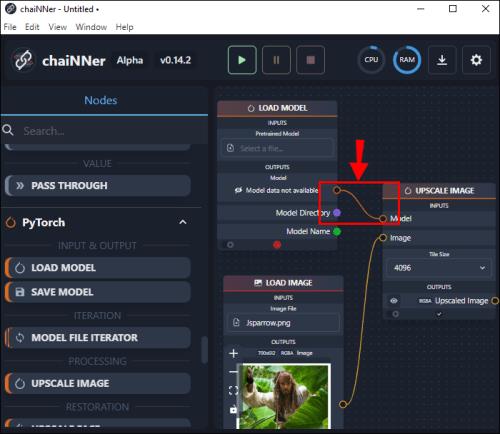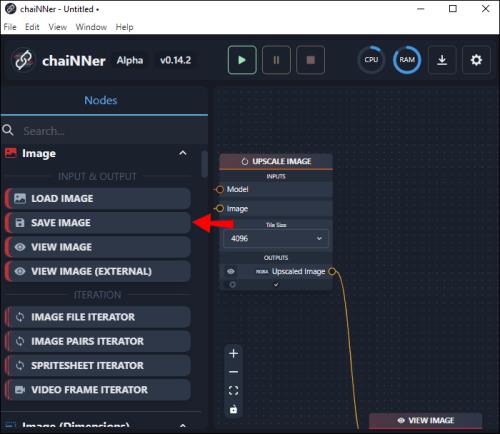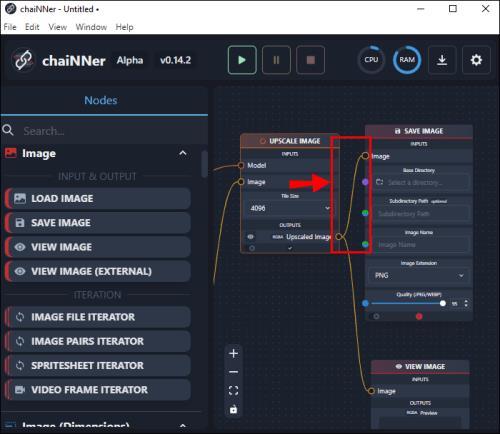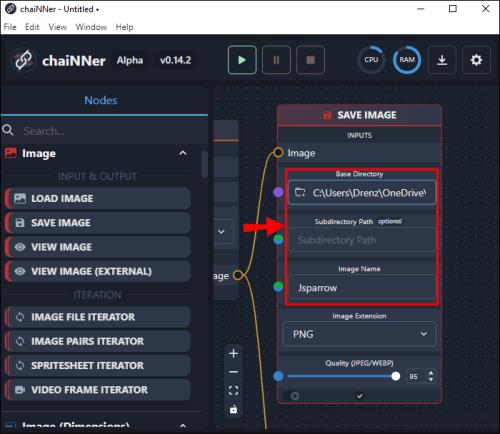Digitální umělci a tvůrci obsahu jsou nadšeni z používání platforem pro hluboké učení text-to-image k vytváření obrázků mimo tento svět. Generování přesných obrázků na základě klíčových slov zcela změnilo hru s digitálním uměním. Nicméně, někteří, kteří používají text-to-image platformu Stable Diffusion, mají společnou stížnost. Přestože vytvořené obrázky mohou být přesně to, co hledají, velikost obrázku je velkým zklamáním.

Vytváření dokonalého digitálního umění pomocí Stable Diffusion je fantastické, ale k čemu to je, když je velikost obrázku pro použití příliš malá? Naštěstí existují způsoby, jak obrázek upscalovat. V tomto článku probereme, jak upscalovat obrázky ze Stable Diffusion.
Problém s velikostí obrázku
Ve výchozím nastavení je výchozí velikost obrázku Stable Diffusion 512 x 512 pixelů. Toto nativní rozlišení je v dnešním digitálním světě považováno za malé a představuje výzvu pro ty, kteří potřebují používat soubory vytvořené pomocí Stable Diffusion v mnohem větším formátu. Model byl trénován na datových sadách obrázků v rozlišení 512 x 512, a proto je jeho výstup ve stejném formátu. Ale většina platforem sociálních médií vyžaduje pro přijatelné zobrazení rozlišení 1080 x 1080, což skutečně zdůrazňuje, jak důležité je rozlišení obrázku.
Stable Diffusion dokáže vytvořit dokonalý obraz, který vyhovuje všem návrhářům přáním. Pokud je však velikost souboru tak malá, že jej činí nepoužitelným, představuje to velké dilema. Pouhé vložení obrázku do aplikace a zvětšení jeho velikosti bude mít za následek vážnou degradaci obrázku, s největší pravděpodobností horší než původní soubor. Obrázky s tak nízkým rozlišením se nebudou dobře tisknout a také je nelze umístit do Photoshopu, aby je bylo možné upravit ke spokojenosti návrháře.
Jak upgradovat stabilní difúzní obrazy
Naštěstí existují způsoby, jak upscalovat obraz s nízkým rozlišením vytvořený pomocí Stable Diffusion. Někteří uživatelé byli při vývoji technik, jak toho dosáhnout, docela kreativní. Jednou obtížnou a časově náročnou metodou je rozdělit obrázek na menší části o rozměrech 512 x 512 a poté je spojit dohromady. Jiní používají vlastní algoritmy k regeneraci obrázků AI do formátů s vyšším rozlišením.
TinyWow
Existuje mnoho online nástrojů, které můžete použít k vylepšení obrázků. Většina těchto nástrojů však vyžaduje vytvoření online účtu pomocí vaší e-mailové adresy nebo placení za služby. Pokud hledáte bezplatný nástroj, který můžete bez předplatného používat nespočetněkrát, TinyWow je vynikající volbou.
- Přejděte do TinyWow Image Upscaler .
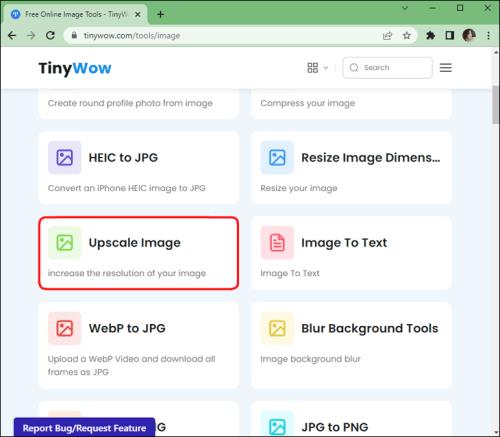
- Nahrajte nebo přetáhněte soubor , který chcete upgradovat.
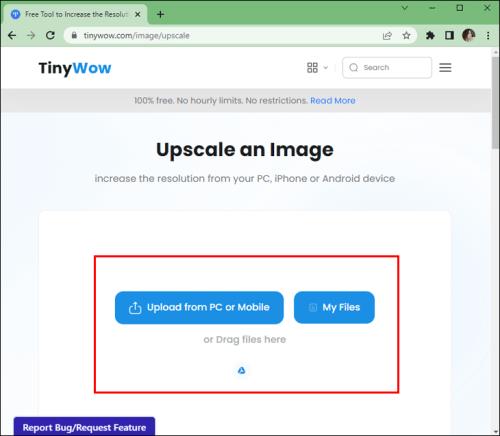
- Po stažení klikněte na Zvětšit a vyberte požadované vylepšení obrazu.
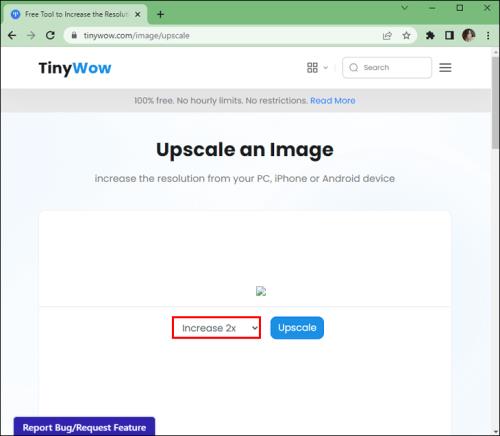
- Až budete hotovi, klikněte na Upscale .
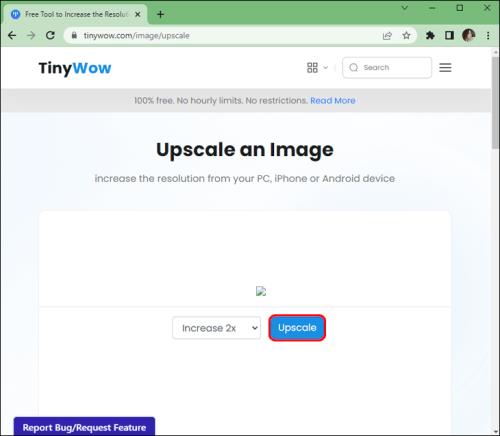
- Voila! Své obrázky si můžete stáhnout a uložit do počítače nebo si je můžete naskenovat QR kódem a uložit je do mobilu.
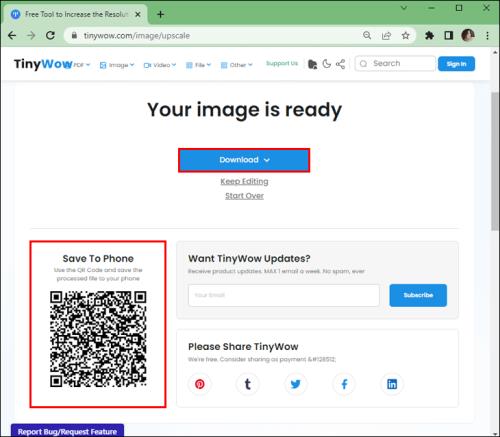
K upscale použijte chainNer
Obrazy Stable Diffusion můžete zřetězením převzorkovat. Je to grafické uživatelské rozhraní pro zpracování obrazu založené na vývojových diagramech/uzlech, které pomáhá řetězit úlohy zpracování obrazu. Jeho silnou stránkou je upscaling obrázků. Připojením uzlů budete mít plnou kontrolu nad procesem. Díky tomu je mnohem snazší provádět neuvěřitelně složité úkoly tím, že necháte ChaiNNer dělat práci za vás.
Funguje s Windows, MacOS a Linux. Pokud jste v práci s GUI nováčky, může se vám ChaiNNer zpočátku zdát obtížný. Naštěstí to není obtížný proces používat chaiNNer k upscale obrázků. Přetažením konkrétních uzlů můžete nastavit vývojový diagram procesů, které budou provádět všechny těžké práce. Zde je návod, jak začít používat chainNNer:
- Pomocí počítače přejděte na Github a stáhněte si příslušnou verzi chaiNNer.
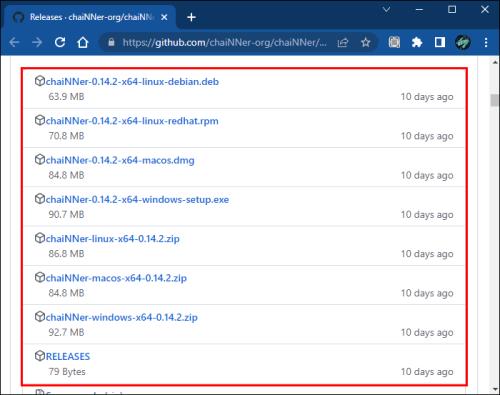
- Po dokončení procesu instalace spusťte aplikaci.
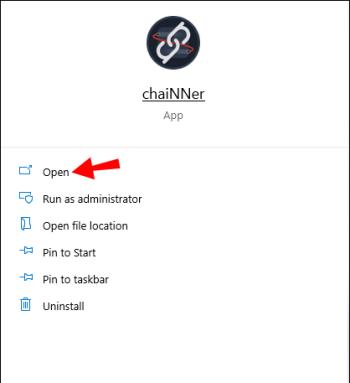
- Načtěte Image File Iterator tak, že jej vyberete z nabídky v levém panelu a přetáhnete doprava.

- Klepněte na v okně s nápisem Vybrat adresář a vyberte obrázek, který chcete změnit.
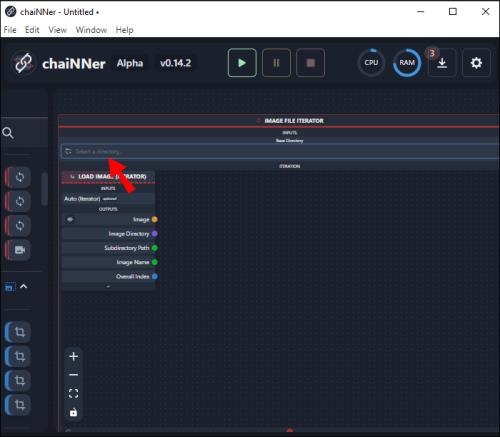
- Přejděte do příslušné složky a stiskněte Vybrat složku .
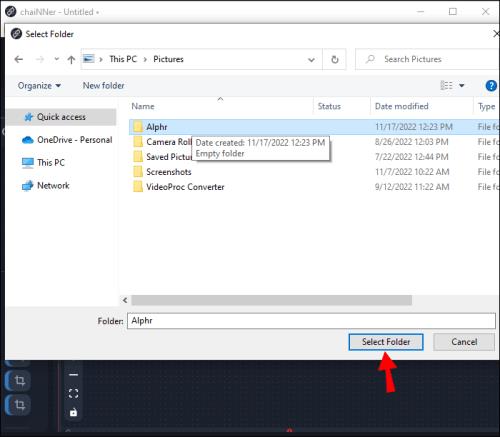
Je třeba poznamenat, že budou zpracovány i všechny další obrázky umístěné ve vybraném adresáři. Pokud chcete převzorkovat pouze jeden obrázek, musíte nejprve odstranit všechny ostatní umístěné ve stejném adresáři. Protože však proces upscalingu zabere hodně času, uživateli by posloužilo, kdyby všechny obrázky, které vyžadují upscaling, byly ve stejné složce, aby je chaiNNer mohl upscalovat současně. Jakmile budete mít příslušný obrázek nebo obrázky ve stejném adresáři, můžete přejít k dalším krokům.
- Klikněte a přetáhněte Upscale Image z nabídky zcela vlevo a umístěte jej kamkoli do velkého okna napravo.

- Vyhledejte pole Načíst obrázek a najděte slovo Obrázek . Klikněte na svůj obrázek a přetáhněte jej směrem k poli Upscale Image a uvolněte jej. Nyní uvidíte čáru spojující obě políčka.
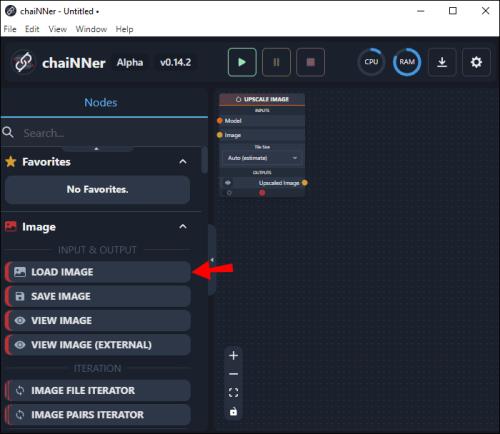
- Pomocí nabídky v levém podokně klikněte a přetáhněte Načíst model a pusťte jej do okna směrem doprava.
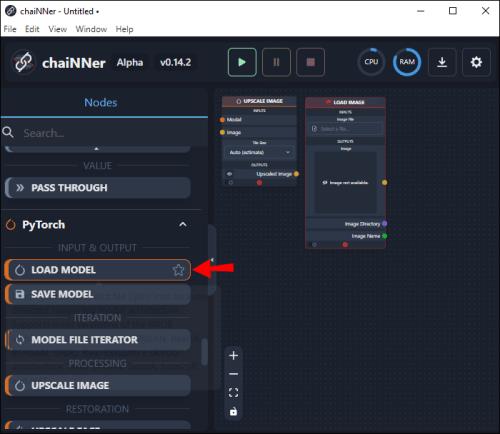
- V poli Načíst model klikněte a přetáhněte čáru ze slova Model a uvolněte ji v poli Upscale Image vedle slova Model .
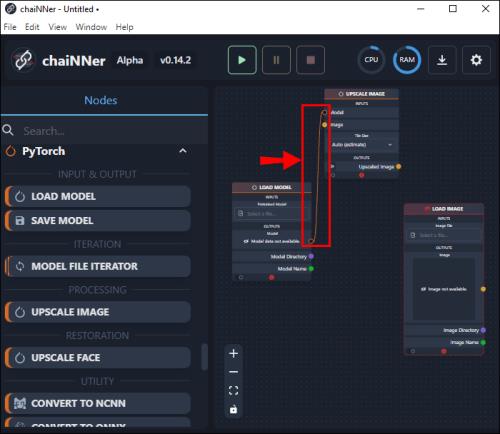
- Vraťte se do pole Načíst model a klepněte na Vybrat soubor umístěný v části Předtrénovaný model .

- Vyberte vhodný model pro typ obrázku, který používáte.
Dále budete muset zkontrolovat, jak moc tento model změní velikost obrázku, který jste si vybrali. Velikosti upscale jsou přednastaveny, proto se před spuštěním procesu budete chtít ujistit, že je dostatečně velký. Pokud potřebujete obrázek větší než přednastavená velikost, můžete proces spustit dvakrát a zdvojnásobit jeho velikost. Jak na to:
- V levém podokně klikněte na Načíst obrázek a přetáhněte jej do okna vpravo.
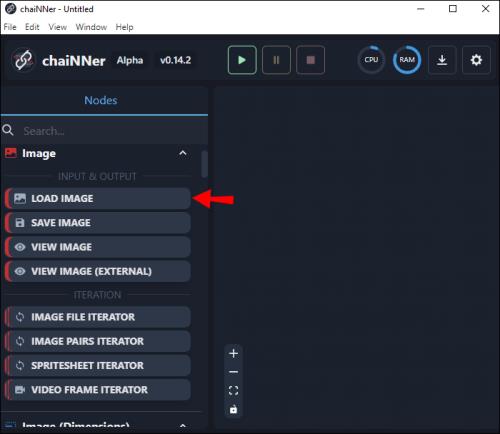
- Klepněte na Vybrat soubor v horní části pole. Přejděte na obrázek, který chcete změnit, a stiskněte Otevřít .
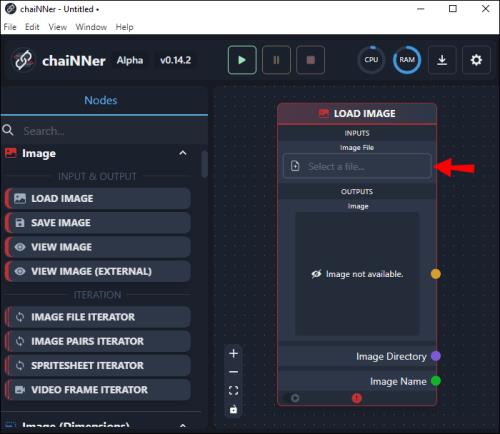
- Klikněte na obrázek a přetáhněte čáru do pole Upscale Image a uvolněte ji se slovem Image .
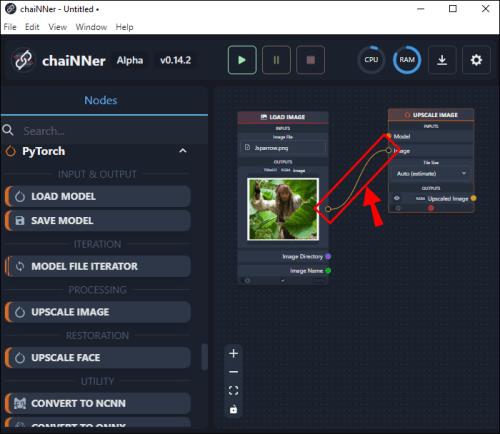
- Ve spodní části pole Upscale Image uvidíte velikost výstupního obrázku.
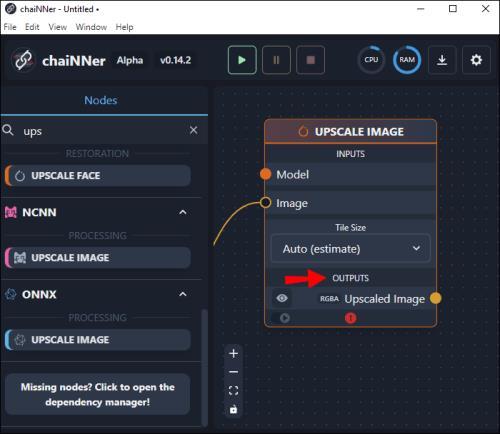
- Pokud není dostatečně velký, můžete jeho velikost zdvojnásobit duplikováním pole Upscale Image a umístěním vedle prvního.
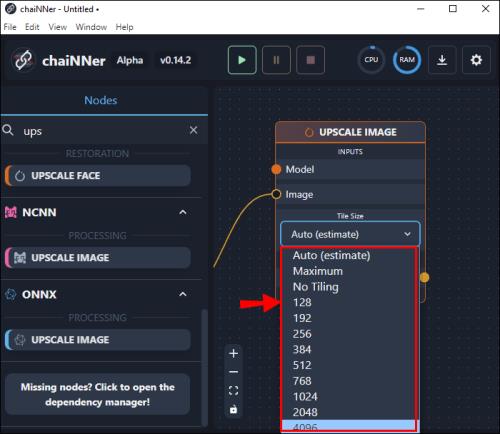
- Nyní klikněte a přetáhněte řádek z původního pole do nového. Uděláte to tak, že přetáhnete čáru ze spodní části původního rámečku u slova Upscale image a ukončíte ji v novém poli, kde je napsáno Image .
- Z pole Načíst model přetáhněte čáru z modelu do místa, kde je uvedeno Model v duplikovaném poli. Nově zvětšenou velikost můžete zkontrolovat ve spodní části tohoto nového pole.
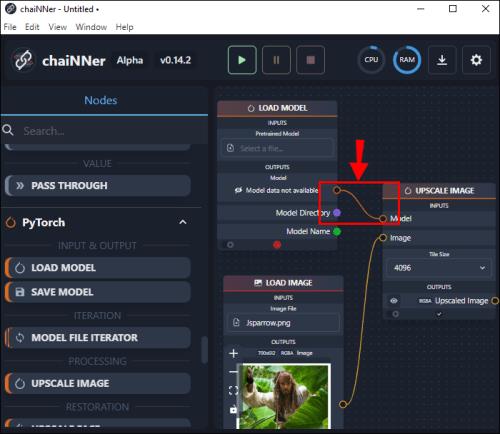
- Klikněte a přetáhněte Uložit obrázek z nabídky levého panelu a přetáhněte jej doprava.
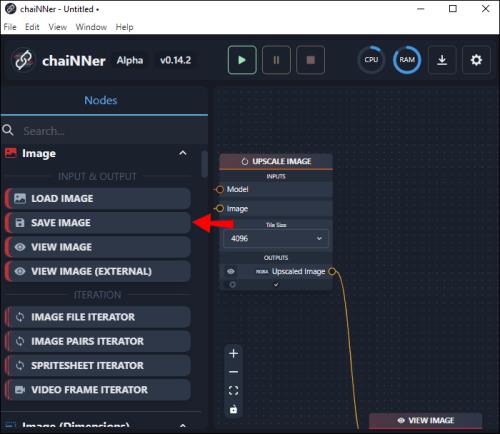
- Pomocí druhého pole Upscale Image přetáhněte čáru z místa, kde je nápis Upscale Image , a uvolněte ji v poli Uložit obrázek vedle slova Image .
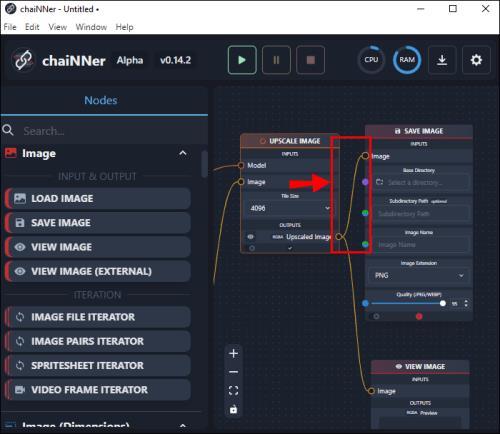
- Do stejného pole zadejte název souboru upscalovaného souboru a umístění cílové složky.
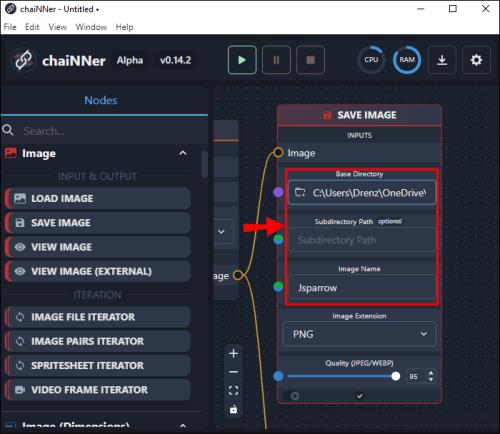
Mohlo by být užitečné mít specifickou složku označenou jako „Upscaled Images“, abyste mohli ponechat původní obrázek v jedné složce a upravený obrázek v jiné. Jakmile je vše podle vašich představ, zahajte proces stisknutím zelené šipky v horní části obrazovky. Čáry, které jste nakreslili, se začnou animovat a budou v tom pokračovat, dokud nebude proces dokončen.
Proces upscalingu je velmi časově náročný a jeho dokončení může trvat hodiny. Po dokončení procesu však můžete obrázky zkontrolovat tak, že je otevřete ze složky Upscaled Images nebo ze složky, kterou jste určili pro konečný obrázek. Vezměte prosím na vědomí, že upravené obrázky budou výrazně větší než jejich originály. Před zahájením procesu upscale je důležité zajistit, abyste měli dostatek místa na disku.
Používání chaiNNeru se může zdát složité, ale jakmile se seznámíte s jeho funkcemi vývojového diagramu, jeho použití je ve skutečnosti docela jednoduché. Použití uzlů a jejich připojení pomocí řetězců (čar) přesně ukazuje, jak bude celý proces fungovat, a je skvělé pro vizuální studenty.
Jiné problémy se stabilní difúzí
Kromě výchozí velikosti obrázku 512 x 512 existují další pozoruhodné problémy, které uživatelé Stable Diffusion hlásí.
Vykreslování tváří může někdy představovat problémy, zvláště když je požadovaný výsledek fotorealistický. Pro tvůrce, kteří chtějí anime nebo surrealistickou tvář, to obecně není problém. Pokud však hledáte autentický a přirozený vzhled, může Stable Diffusion občas selhat. Je to proto, že neexistuje žádná metoda, jak mít obraz generovaný AI zaostřit pouze na obličej. Pro lepší výsledky je však možné přiblížit a znovu vykreslit obličej.
Dalším problémem, který stojí za zmínku, je správné ztvárnění lidských končetin. Opět se jedná pouze o problém, pokud chcete, aby byl požadovaný obrázek fotorealistický. Někdy jsou končetiny vykresleny nesprávně nebo v nepřirozené poloze. Uživatelé hlásili, že snímky byly generovány s dalšími končetinami a někdy navíc prsty na rukou.
Tyto problémy by měly být méně časté, protože výzkumníci ze Stable Diffusion přidávají další datové sady a dolaďují své algoritmy.
Snadno upgradujte své stabilní difúzní obrazy pomocí řetězu
Stable Diffusion je zajímavá platforma pro převod textu na obrázek. Přestože vytváří malé soubory s nízkým rozlišením, lze je upscalovat. Ačkoli to může být časově náročné, je tento proces nezbytný, pokud chcete obrázek dále upravovat nebo jej připravit k tisku. Pomocí chaiNNer lze obrázky výrazně zvětšit bez ztráty kvality obrazu.
Zkusili jste upscalovat obrázek vytvořený pomocí Stable Diffusion? Použili jste chainNer? Dejte nám vědět v sekci komentářů níže.