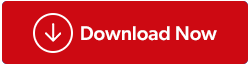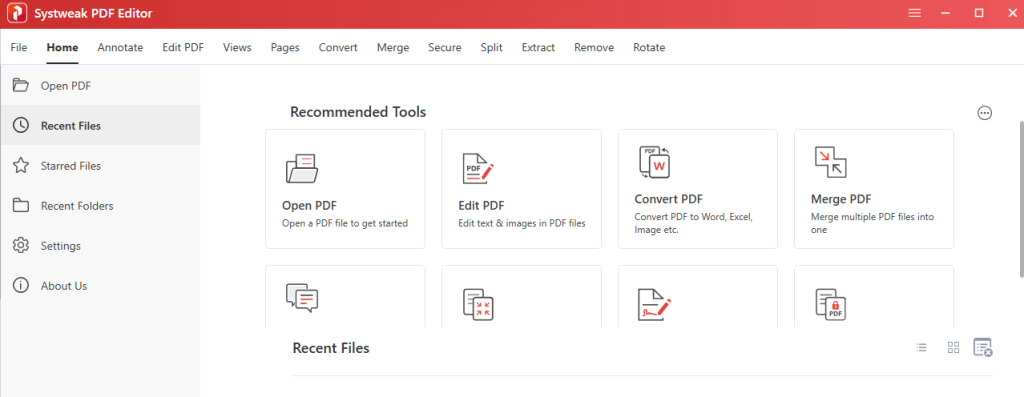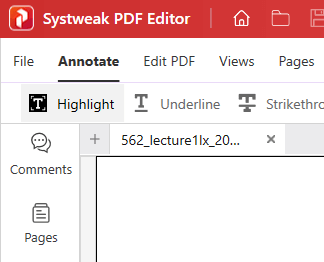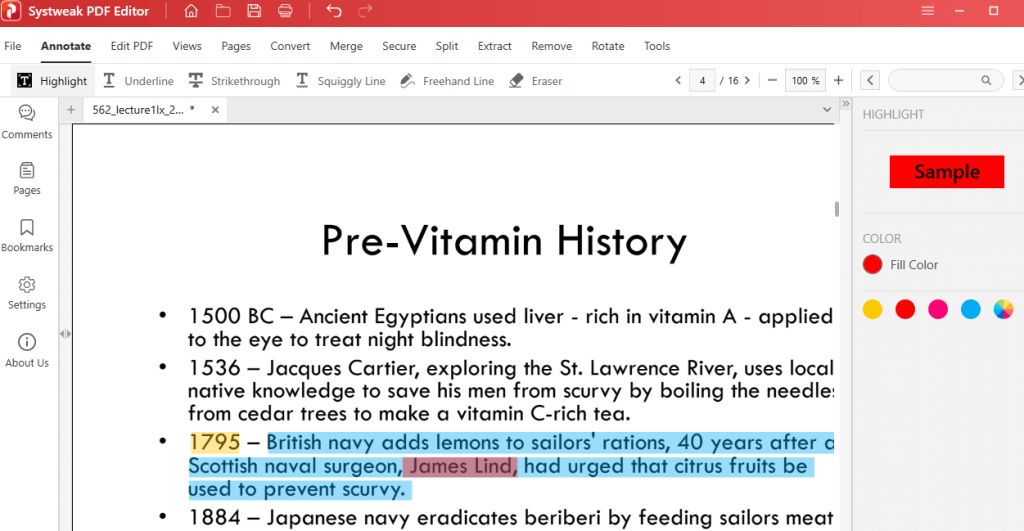Soubor PDF je široce přijímanou formou formátu dokumentu po celém světě, protože se jeví jako stejný při přístupu na libovolném zařízení. Tato přísná kvalita souboru PDF je pro mnohé prospěšná, protože nedostatek možností úprav umožňuje snadnou distribuci bez možnosti úprav. Jsou však chvíle, kdy chcete upravovat a provádět změny v PDF, zejména zvýraznění nebo ztmavení několika slov a řádků. Tento blog čtenářům vysvětlí, jak ztmavit text PDF a zvýraznit jej pomocí Systweak PDF Editor .
Přečtěte si také: Jak používat Systweak PDF Editor k úpravám a dolaďování souborů PDF
Kroky, jak ztmavit PDF pomocí Systweak PDF Editor
Krok 1: Stáhněte si Systweak PDF Editor z oficiálního webu nebo klikněte na tlačítko Stáhnout níže.
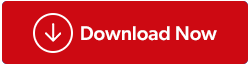
Krok 2: Dvakrát klikněte na stažený soubor a spusťte proces instalace. Při instalaci Systweak PDF Editor se řiďte pokyny na obrazovce.
Krok 3: Po instalaci spusťte aplikaci. Zkušební verze bude nyní aktivována na 7 dní s plnými funkcemi. Tuto aplikaci si můžete později zakoupit a poté ji aktivovat zadáním registračního klíče.
Krok 4: Klikněte na kartu Otevřít PDF v levém panelu a vyberte soubor, který chcete ztmavit, tak, že přejdete do umístění souboru pomocí Průzkumníka souborů.
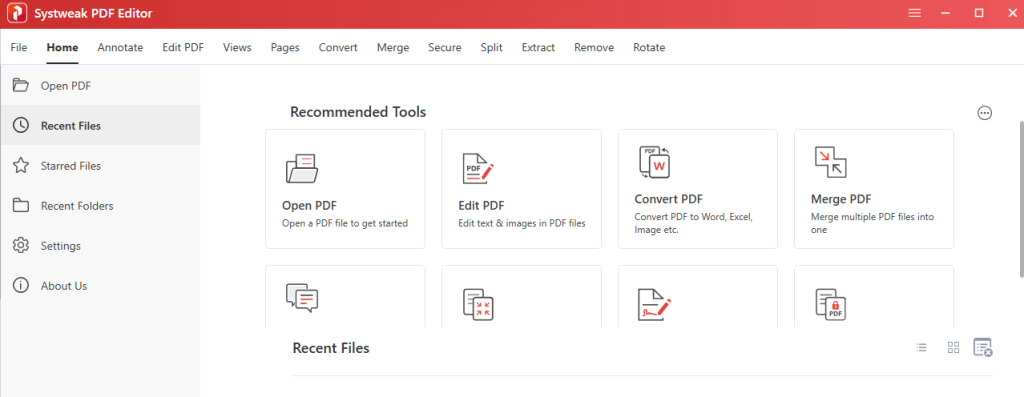
Krok 5: Jakmile je soubor PDF vybrán a otevřen, bude načten v rozhraní aplikace Systweak PDF Editor.
Krok 6: Dále klikněte na Anotace v horním řádku a poté vyberte Zvýraznit mezi možnostmi pod horní nabídkou.
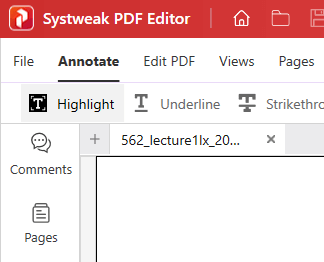
Krok 7: Dále se podívejte na vzdálenější pravý panel rozhraní aplikace a vyberte barvu, kterou chcete zvýraznit slova nebo řádky v souboru PDF.
Krok 8: Ve výchozím nastavení jsou k dispozici na výběr pouze čtyři barvy, ale můžete použít vícebarevnou kouli k výběru jakékoli barvy, kterou chcete zvýraznit PDF.
Krok 9: Jakmile vyberete barvu, přejděte do střední části rozhraní aplikace, stiskněte levé tlačítko myši a přetáhněte kurzor podél slova nebo řádků, které chcete zvýraznit.
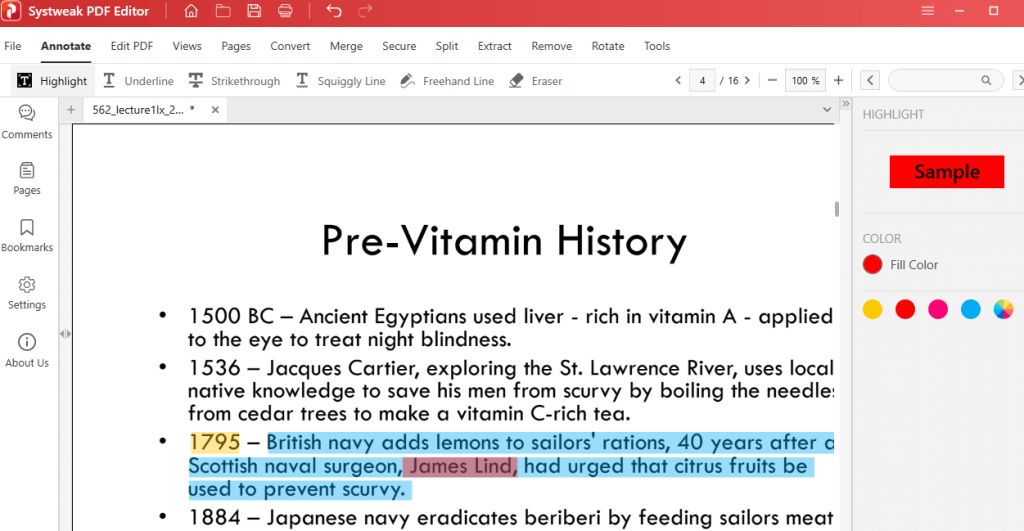
Poznámka: V jednom řádku můžete použít více barev.
Přečtěte si také: 5 důvodů, proč by firmy měly používat dobrý nástroj PDF
Proč byste si měli vybrat Systweak PDF Editor?
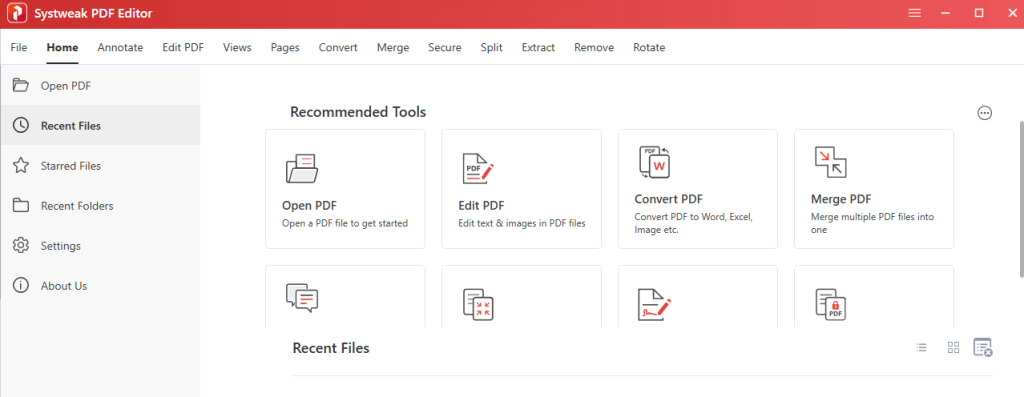
Systweak PDF Editor je úžasná aplikace pro správu PDF, která uživatelům umožňuje přizpůsobit své soubory PDF více než jedním způsobem. Provádění změn v souboru PDF bylo již nějakou dobu považováno za nemožné, ale pomocí Systweak PDF Editor můžete určitě provést několik úprav. Zde je seznam některých nejdůležitějších funkcí této aplikace.
Upravit PDF -
Umožňuje uživatelům přidávat a upravovat text v PDF. Můžete také přidat obrázky, textové popisky, poznámky atd.
Anotace PDF –
Pomocí tohoto správce PDF mohou uživatelé zvýraznit text a podtrhnout text v PDF spolu s dalšími možnostmi.
Číst PDF –
Kromě úprav PDF lze číst soubor PDF pomocí Systweak PDF Editor. Nabízí různé režimy, jako je Single View, Scrolling View, Fit Width atd., aby byl zážitek ze čtení pohodlnější.
Upravit stránky –
Systweak PDF Editor umožňuje uživatelům přidávat, mazat a otáčet stránky v PDF.
Převést PDF –
Uživatelé mohou také převádět soubory PDF do různých formátů, jako je Word, PowerPoint, Excel a Image.
Zabezpečené PDF –
Umožňuje uživatelům zabezpečit soubor PDF použitím hesla.
Přečtěte si také: Jak vám může nástroj PDF Editor pomoci přejít bez papíru
Poslední slovo o tom, jak ztmavit PDF pomocí Systweak PDF Editor
Doufáme, že nyní můžete snadno ztmavit a zvýraznit text v souboru PDF. Existuje také mnoho dalších funkcí, které můžete použít k úpravě a správě souboru PDF. Najdete nás také na Facebooku, Twitteru, YouTube, Instagramu, Flipboardu a Pinterestu.