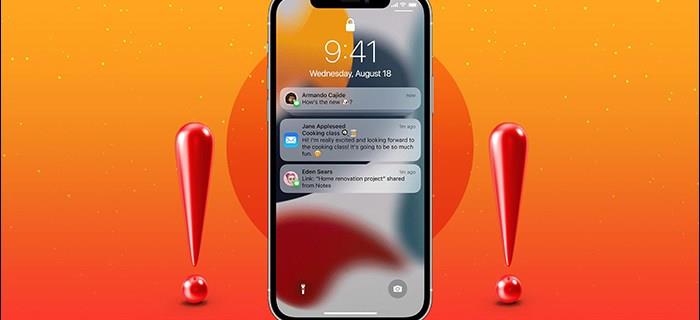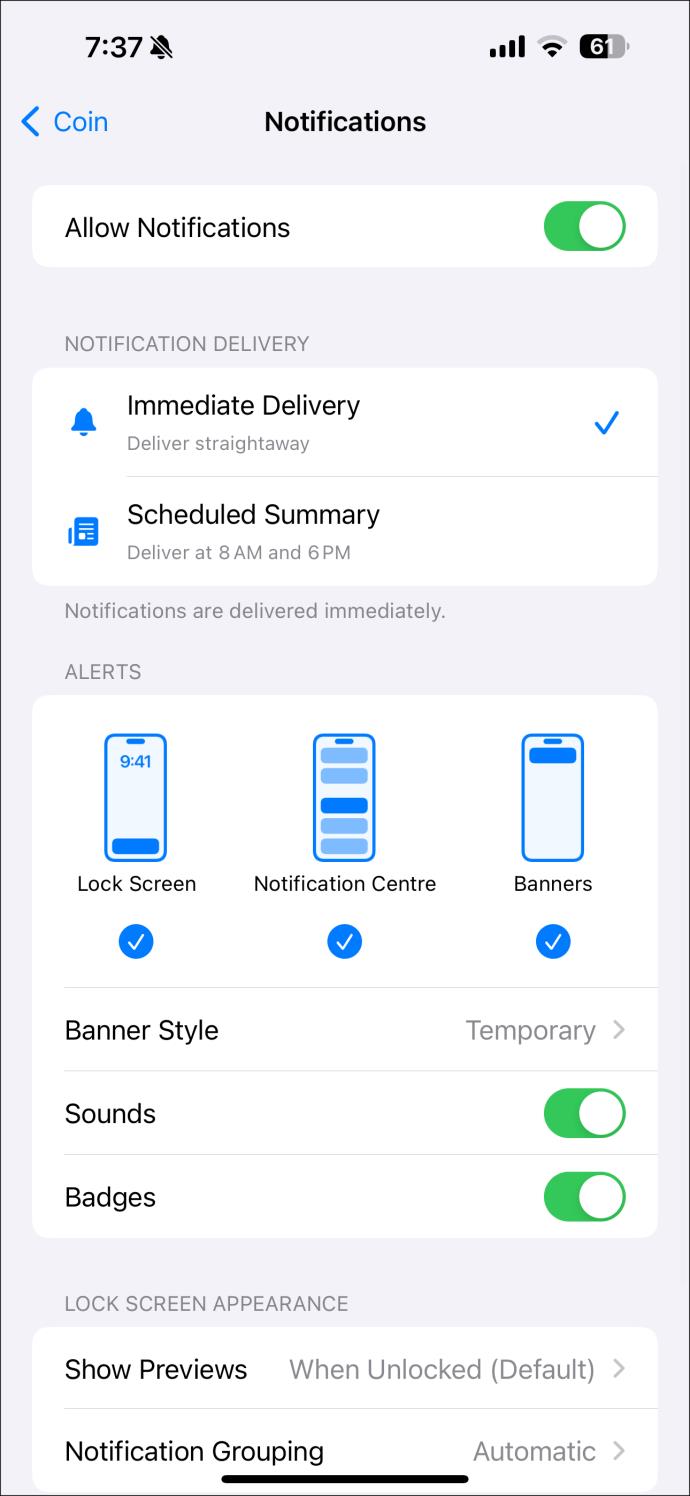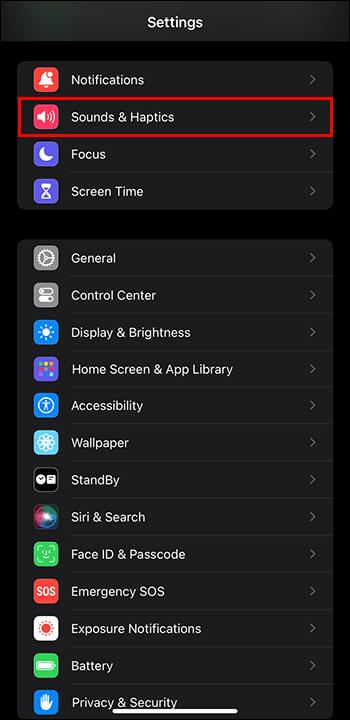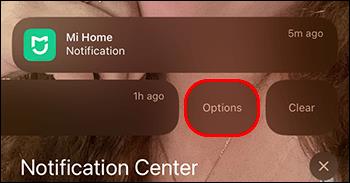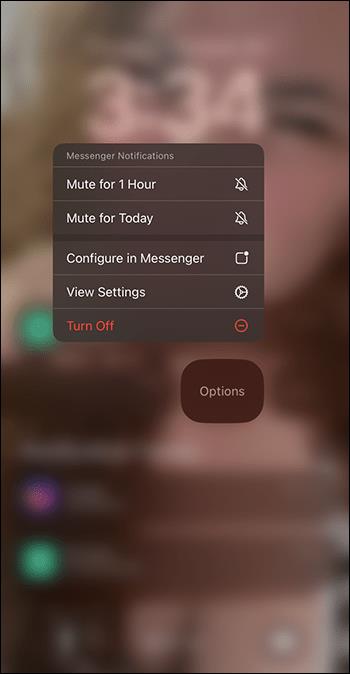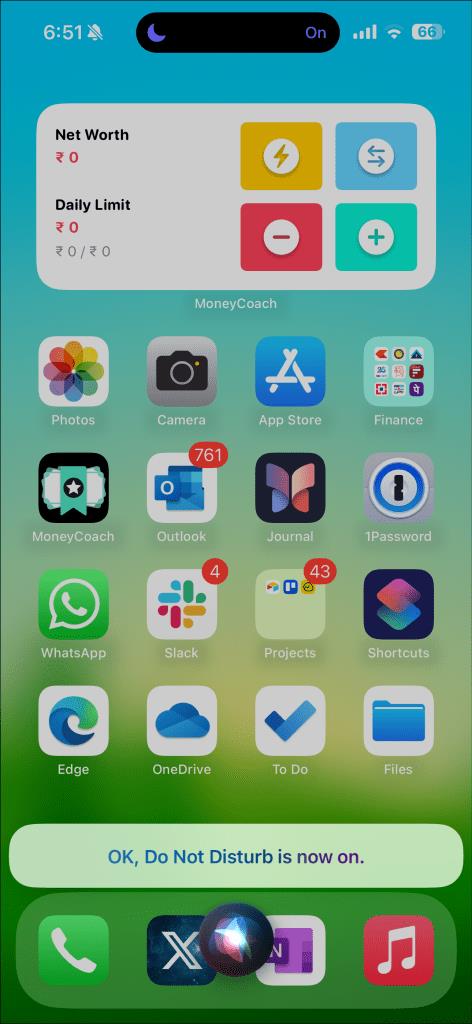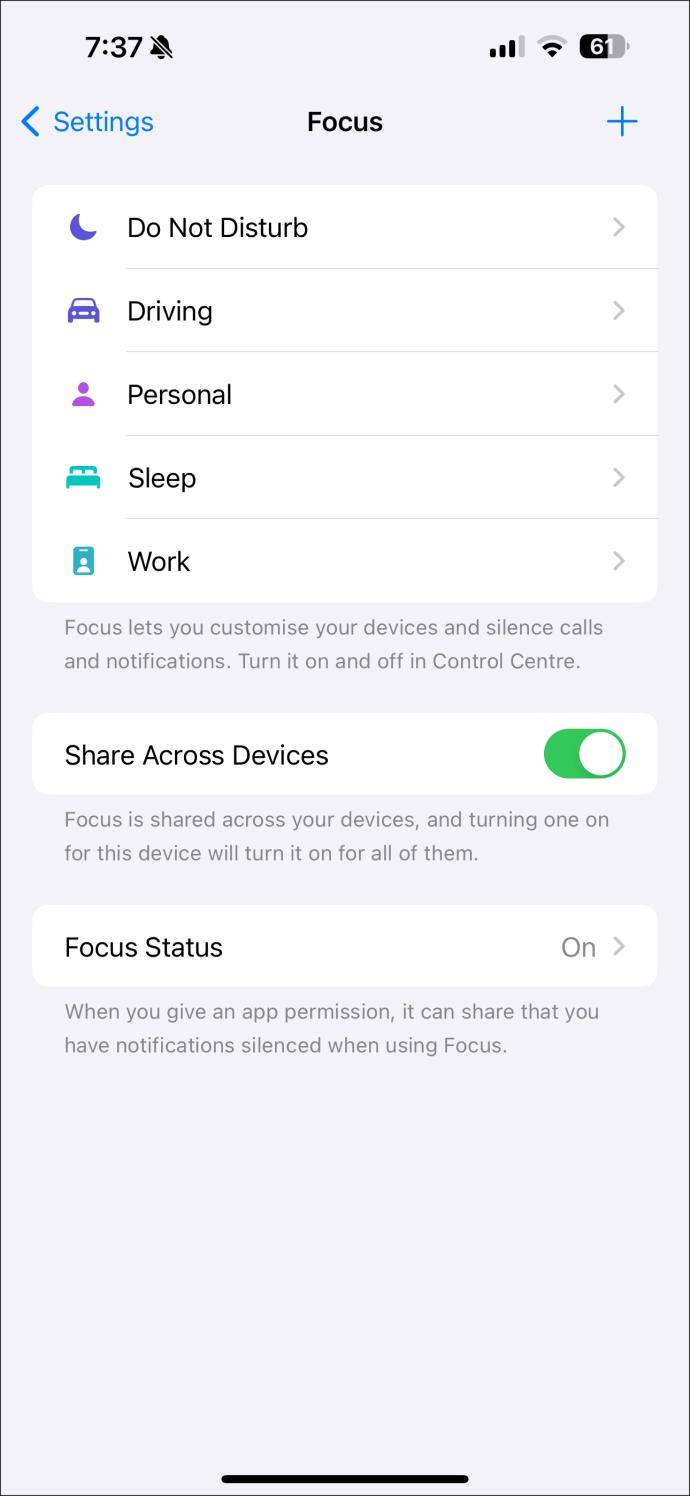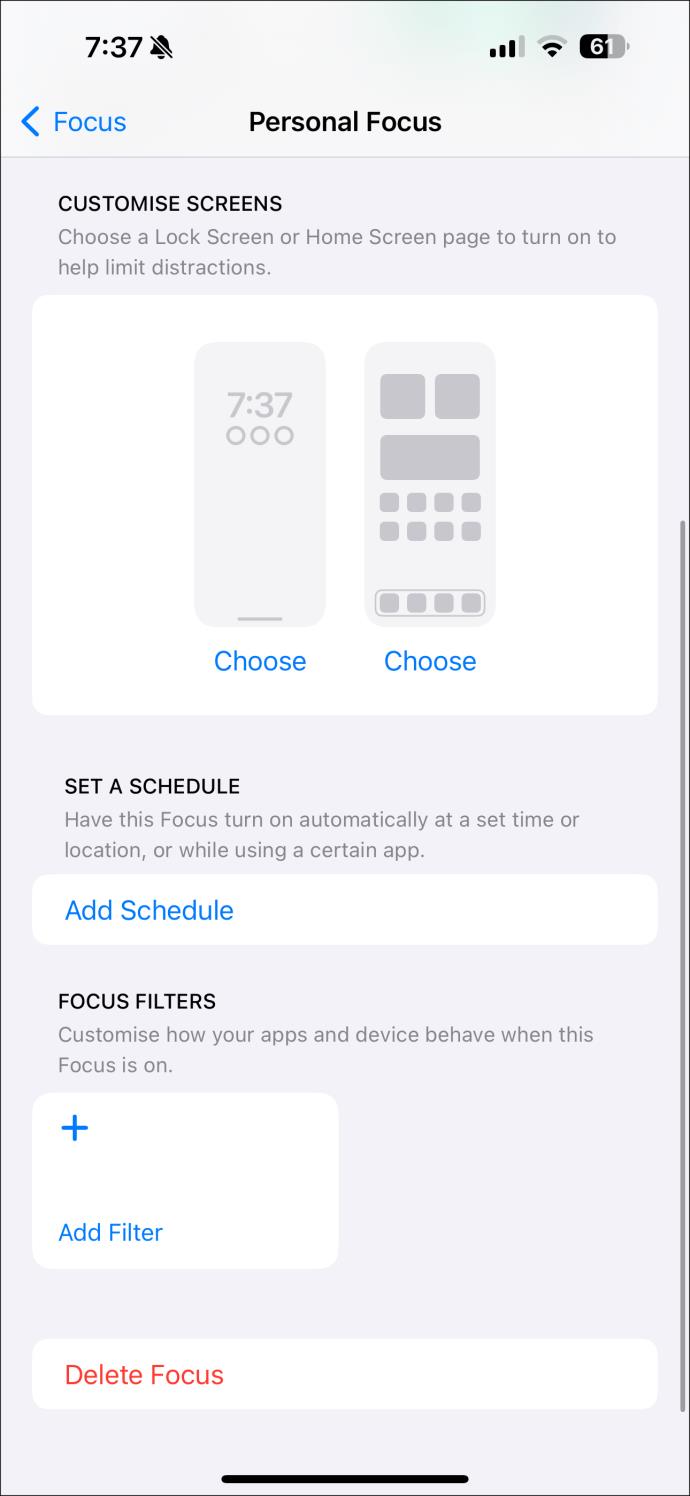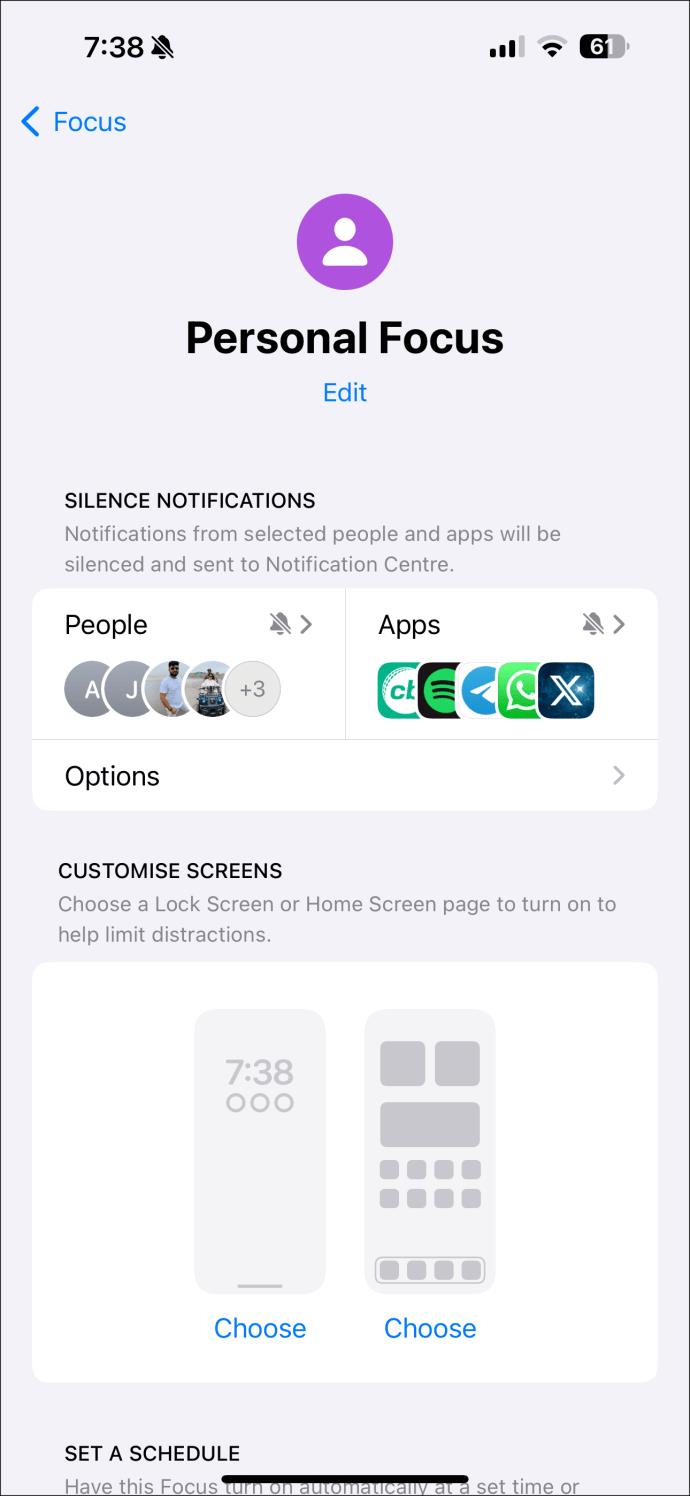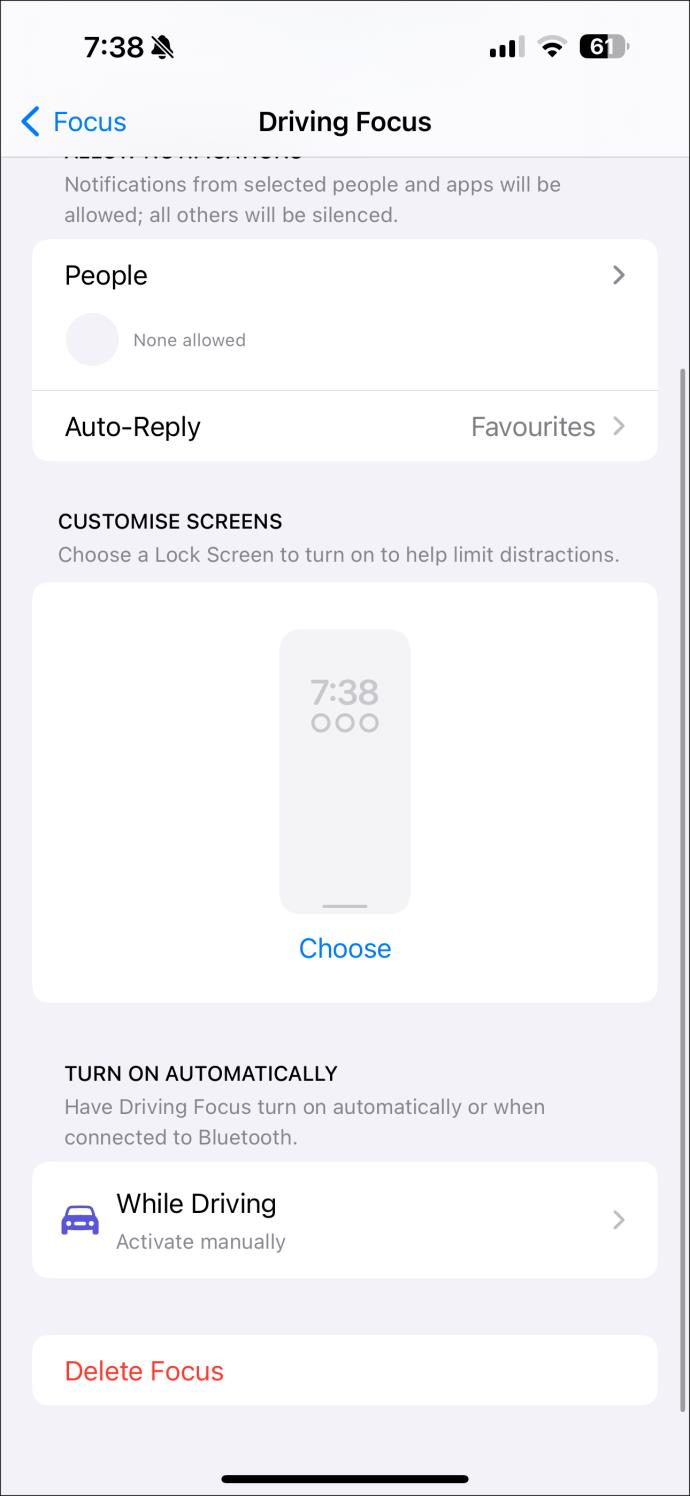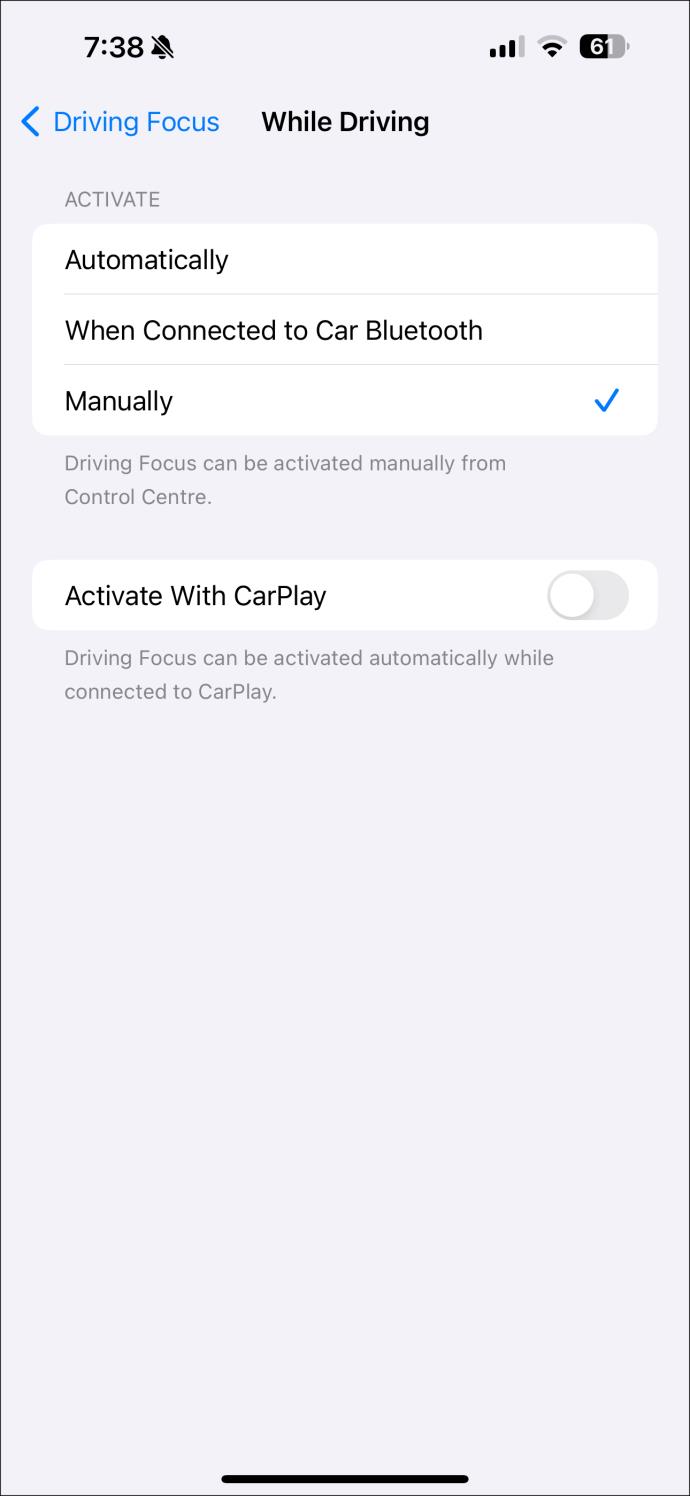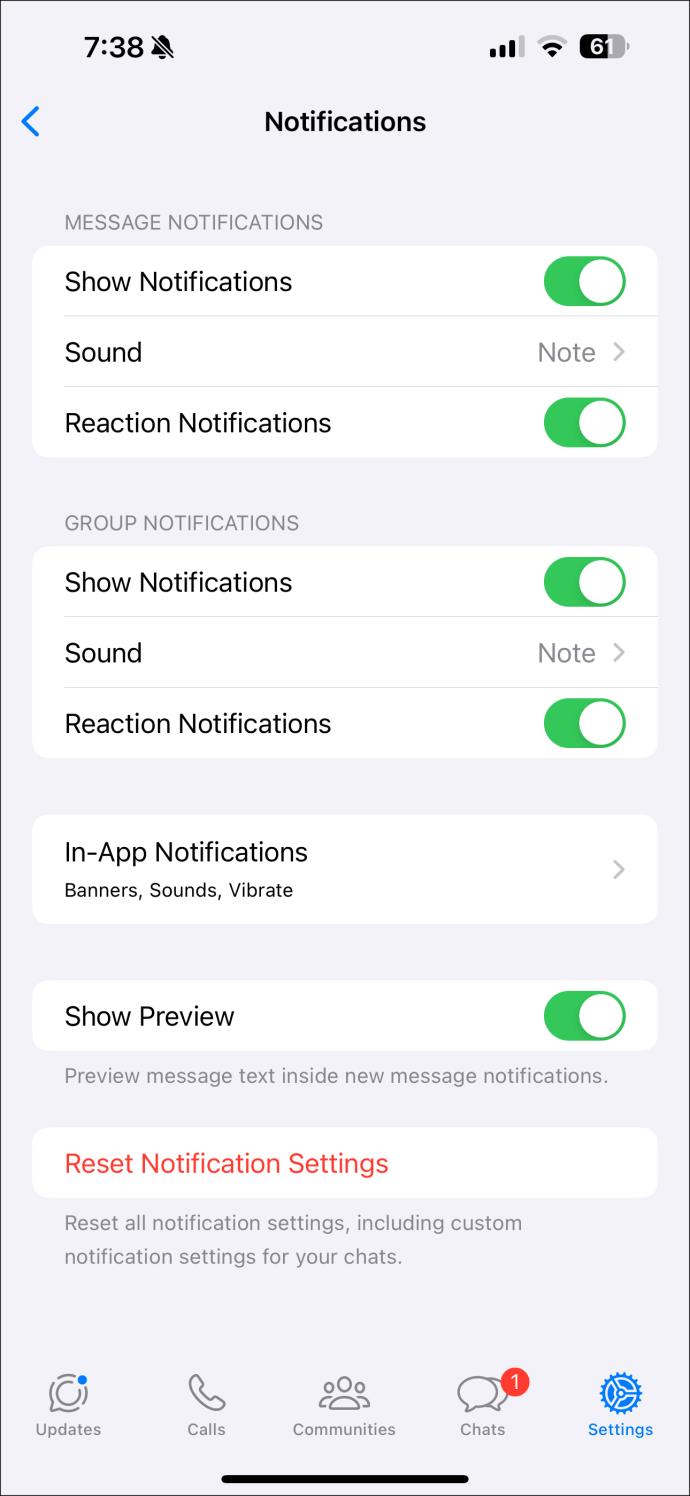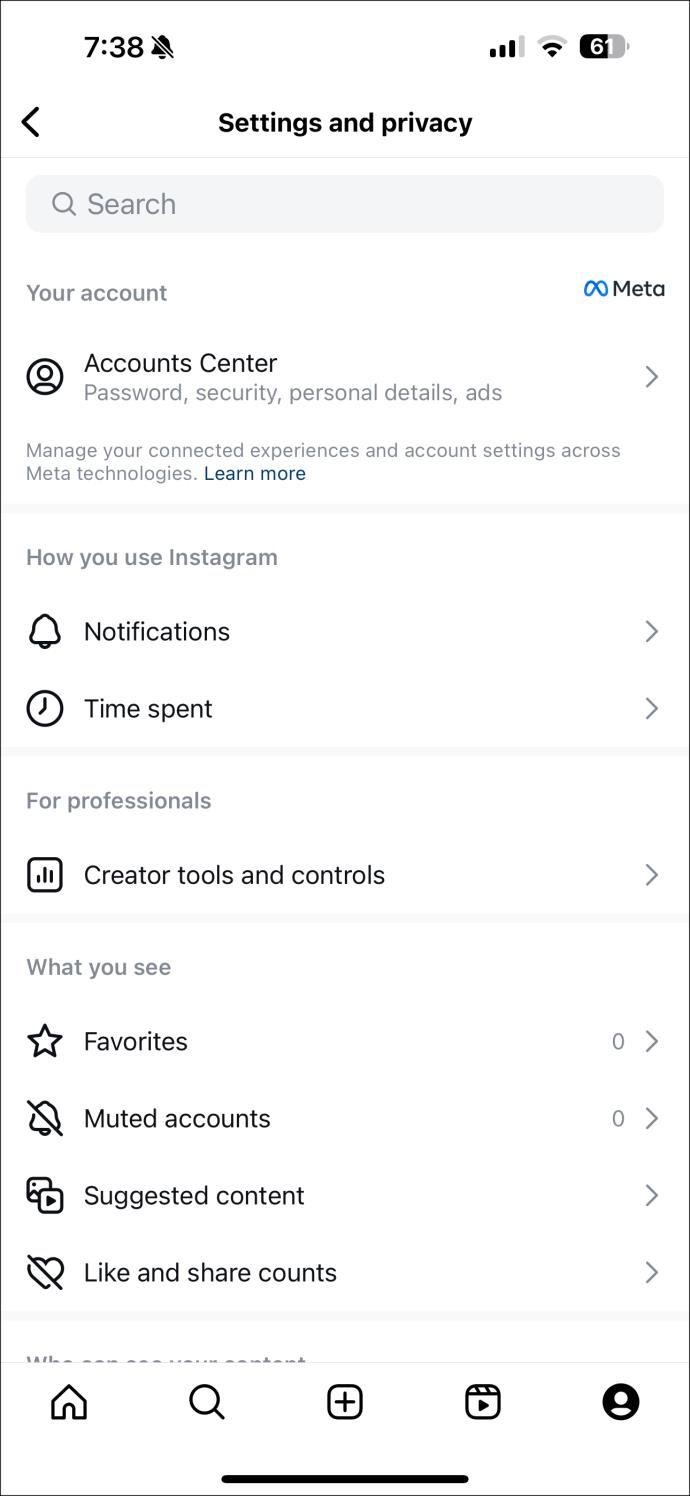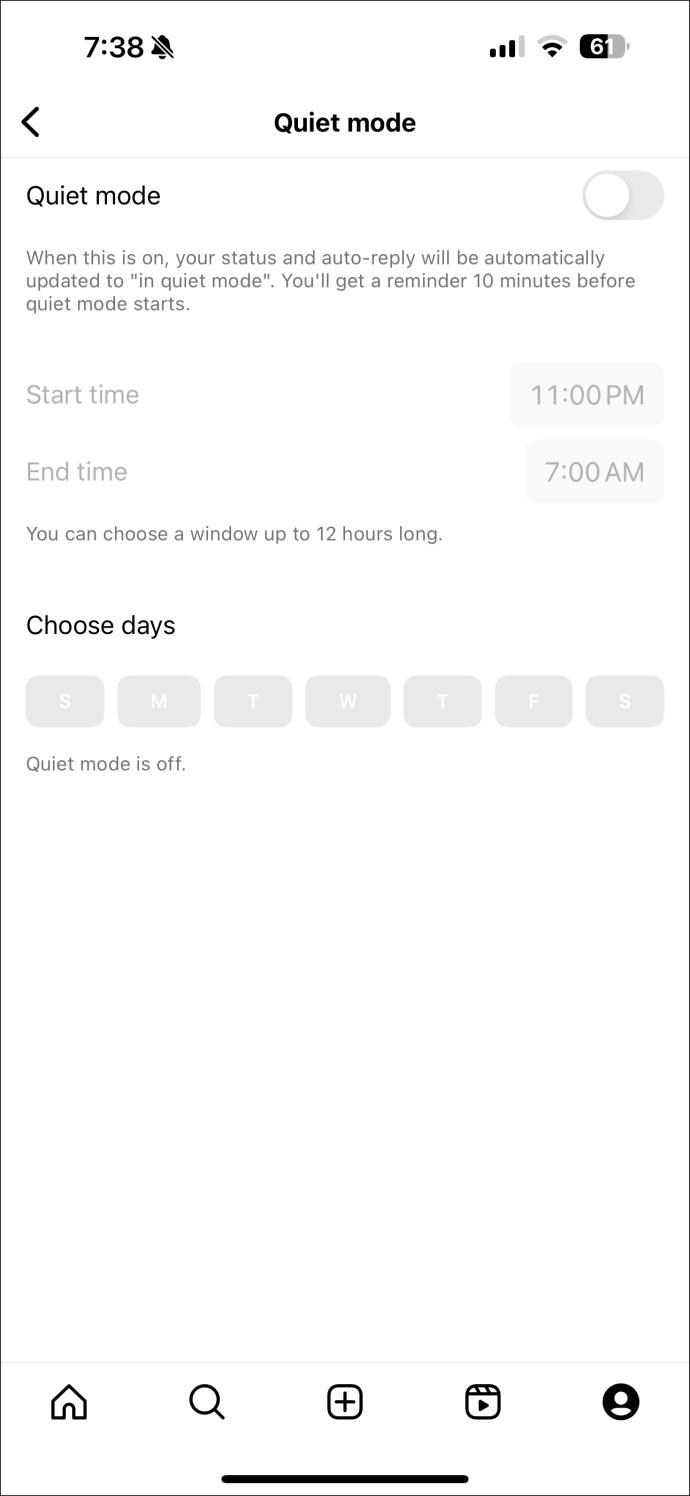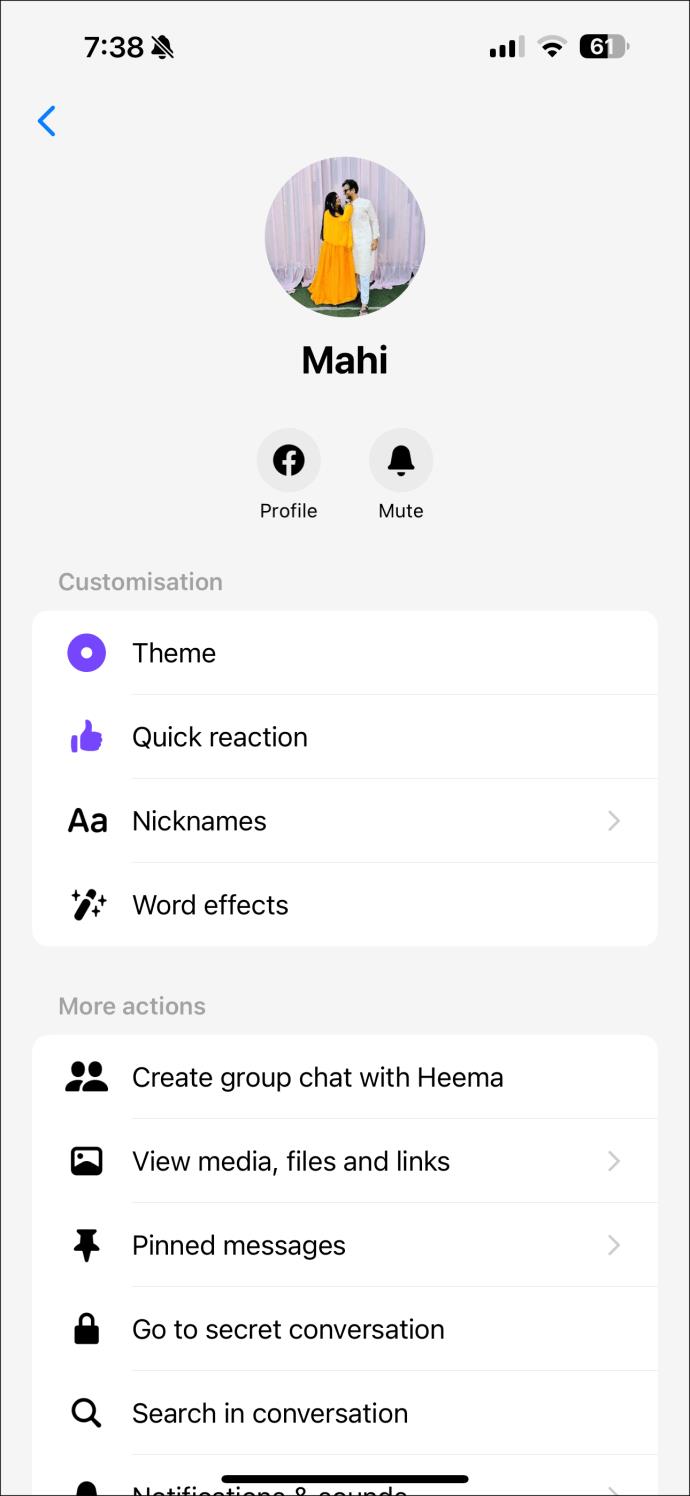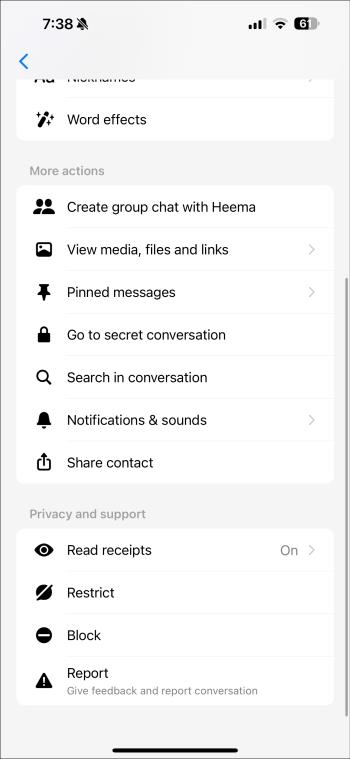Zatímco přijímání oznámení v reálném čase je pohodlný způsob, jak na váš iPhone přijímat související informace, množství oznámení může být ohromující. Jak tedy ztišit notifikace na iPhonu, abyste mohli v klidu pracovat, zúčastnit se schůzky nebo si pořádně odpočinout?
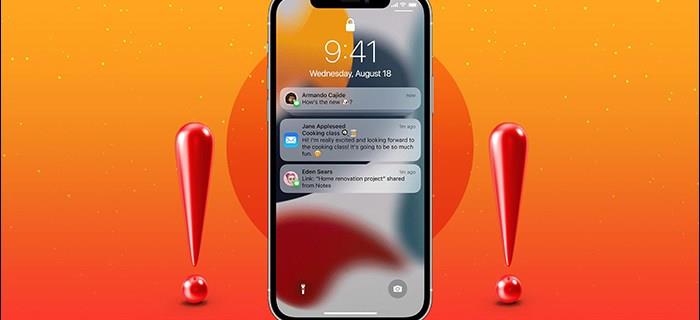
Tato příručka vám ukáže několik způsobů, jak ztišit oznámení iPhone na určitou dobu nebo na neurčito.
Nastavte Oznámení na Tichá na iPhone
iOS umožňuje změnit nastavení upozornění pro každou jednotlivou aplikaci. Můžete ztišit oznámení z e-mailů , textových zpráv a sociálních médií a také ze všech aplikací v telefonu současně. To znamená, že pokud stále chcete dostávat oznámení z jedné aplikace, ale ne z druhé, můžete tyto změny nastavit v konkrétní aplikaci.
Pokud chcete ztišit oznámení z některých aplikací pro iPhone a zároveň ponechat ostatní aktivní, postupujte takto:
- Otevřete Nastavení a přejděte na Oznámení .
- Přejděte dolů na uvedené aplikace a vyberte aplikaci, kterou chcete ztišit.
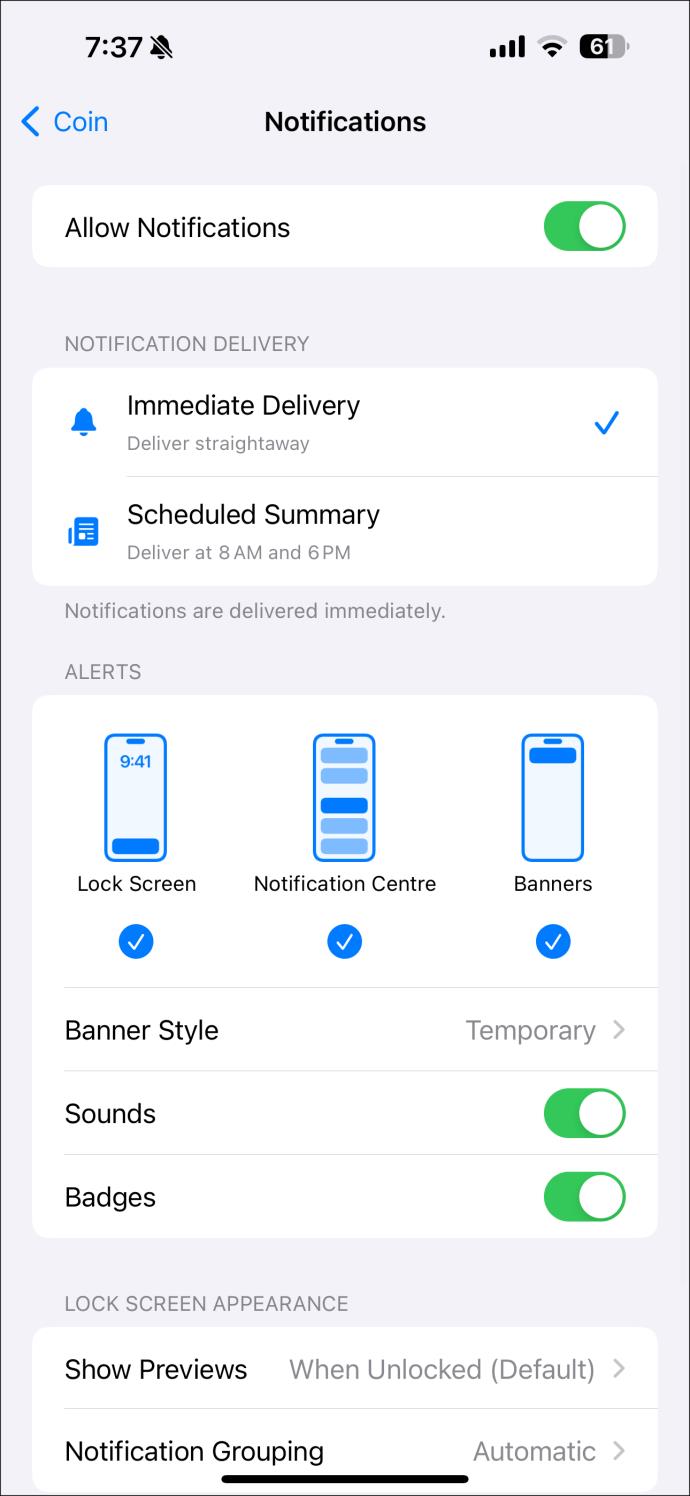
- Pokud nechcete slyšet ani vidět žádná upozornění pro konkrétní aplikaci, přepněte možnost Povolit upozornění na Vypnuto .
- Chcete-li vypnout zvuková upozornění, přepněte přepínač Zvuky do polohy Vypnuto u aplikací, které chcete ztišit.
Opakujte totéž pro všechny vaše otravné aplikace a můžete začít. Tento přístup opět funguje, pokud chcete umlčet některé, ale ne všechny své aplikace. Existují však jednodušší způsoby, jak dočasně ztišit telefon, abyste neuslyšeli žádná oznámení aplikací.
Povolte na svém iPhone tichý režim
Nejrychlejším způsobem, jak uvést iPhone do tichého režimu, je použít fyzický přepínač Ring/Silent. Když přepínač ukazuje oranžově, telefon je v tichém režimu.
Řada iPhone 15 Pro obsahuje přizpůsobitelné akční tlačítko. Pokud jste tlačítko nastavili tak, aby spouštělo jinou akci, můžete na zařízení povolit tichý režim podle následujících kroků
- Přejděte do Nastavení a vyberte Zvuky a haptika .
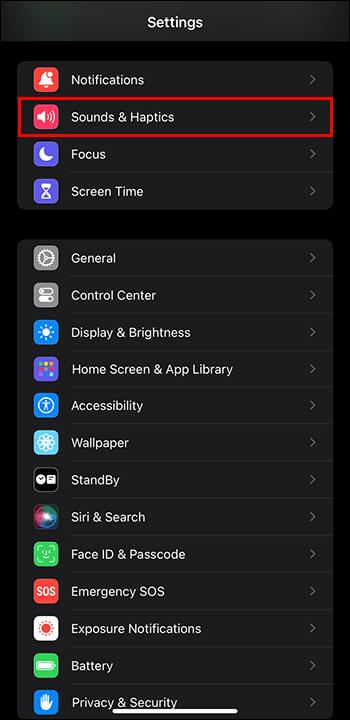
- Vyberte Tichý režim .
Pamatujte, že budíky a zvuk z aplikací jako Apple Music a YouTube se budou přehrávat, i když je na vašem iPhonu povolen tichý režim.
Další výhodou tichého režimu je, že ztlumí zvuk závěrky fotoaparátu iPhonu, i když se to bude lišit v závislosti na místních zákonech.
Jak ztišit oznámení konkrétních aplikací pro iPhone z obrazovky uzamčení
Chcete rychle ztlumit oznámení z konkrétní aplikace pro iPhone z obrazovky uzamčení? iOS to zjednodušuje.
- Přejetím prstem dolů po displeji iPhonu zobrazíte Centrum oznámení .
- Pomalým přejetím prstem doleva po aplikaci, jejíž oznámení chcete spravovat. Ze zobrazených tlačítek vyberte Možnosti .
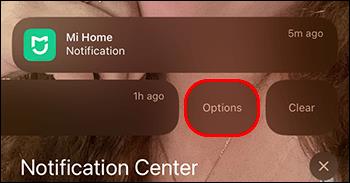
- Vyberte možnost Ztlumit na 1 hodinu nebo Ztlumit na dnešek . Oznámení můžete také úplně vypnout klepnutím na možnost Vypnout .
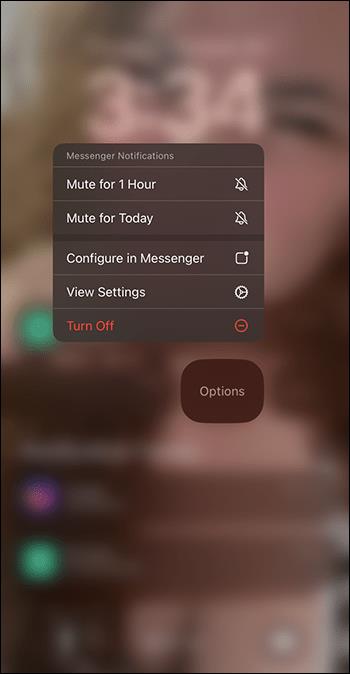
Ztišit oznámení na iPhone pomocí Siri
Můžete také použít Siri k rychlému ztišení oznámení. Jednoduše mluvte do svého iPhonu a řekněte: „Ahoj Siri, zapni režim Nerušit.“ Vaše zařízení nyní ztlumí hovory a oznámení.
Chcete-li upozornění a zvuky znovu zapnout, řekněte „Siri, znovu zapni upozornění“. Můžete také nastavit tichý režim na určitou dobu. Můžete například říci „ztlumit na 30 minut“ a po uplynutí této doby se nastavení automaticky změní.
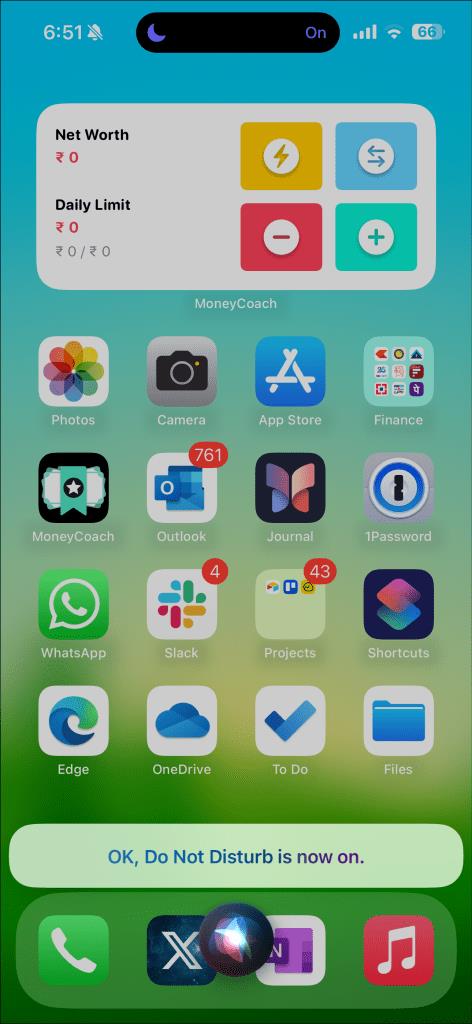
Pamatujte, že povolení režimu Nerušit může být důvodem, proč na váš iPhone nedostáváte oznámení .
Nastavte iPhone na Tichý pomocí vyzváněcího spínače
Svůj iPhone můžete ztišit přepnutím kruhového přepínače do tichého režimu. Nachází se na levé straně vašeho iPhone, těsně nad přepínačem hlasitosti. Červená čára znamená, že oznámení jsou tichá.
Chcete-li zvuk znovu zapnout, přesuňte přepínač na druhou stranu, abyste skryli červenou čáru. Mějte na paměti, že iPhone 15 Pro a Pro Max mají tlačítko a ne spínač. Ve výchozím nastavení je akční tlačítko nastaveno tak, aby přepínalo mezi profily Ring a Silent u řady iPhone 15 Pro.
Použijte režim zaostření na iPhone
iOS je dodáván s několika profily Focus, které lze použít. Můžete si také vytvořit vlastní na základě vašich preferencí. Zde je osobní zaměření jako příklad a naplánujte si jej během pracovní doby.
- Přejděte na svém iPhonu do Nastavení a přejděte na Focus .
- Ze seznamu možností vyberte možnost Osobní .
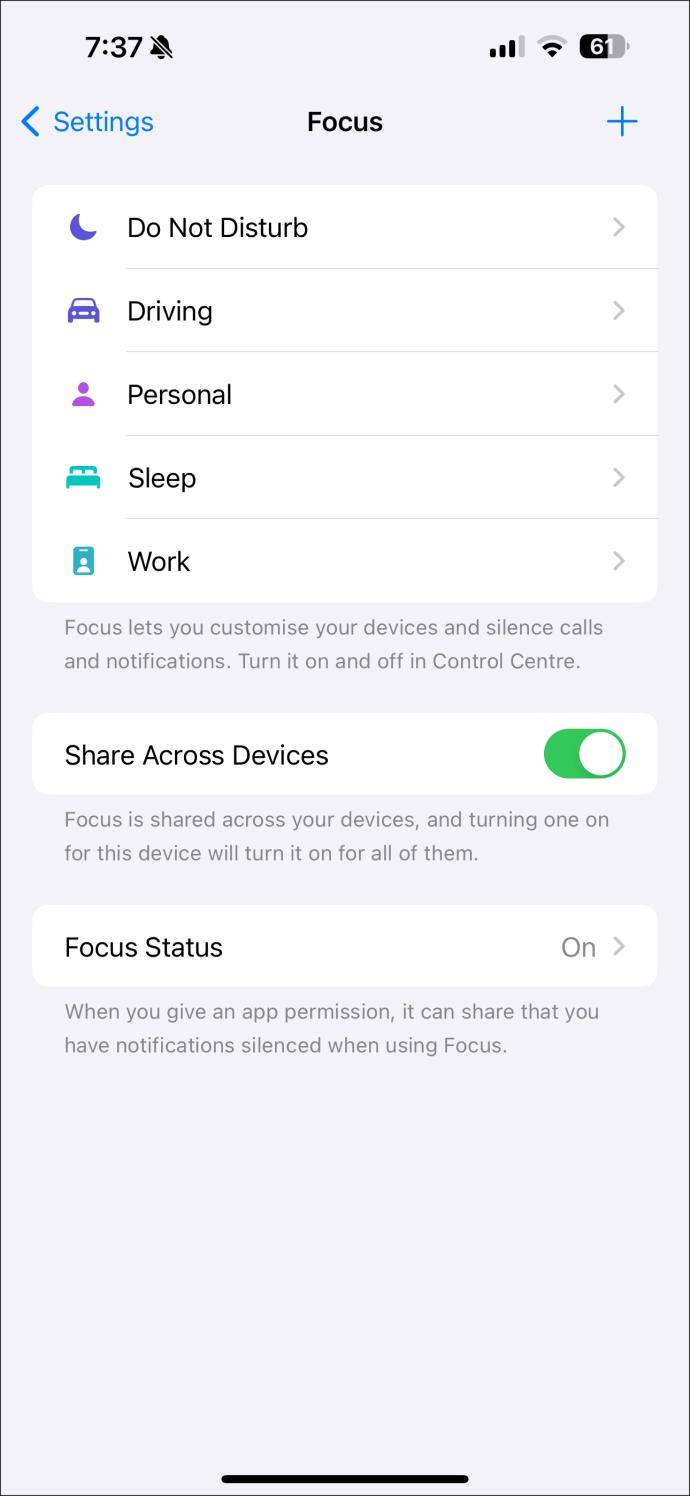
- Vyberte dobu nebo místo, kde chcete ztišit telefon, klepnutím na Přidat plán .
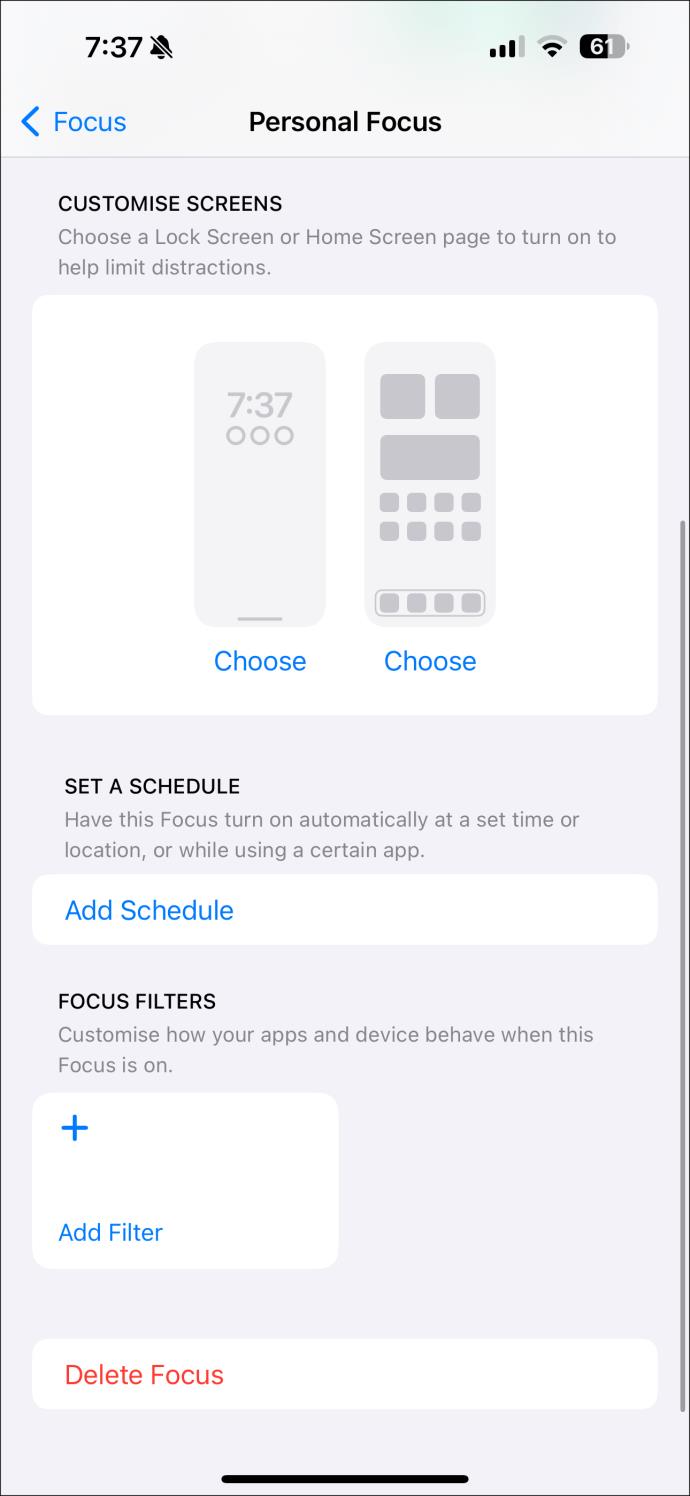
Nyní, pokaždé, když budete na určitém místě nebo v určitou denní dobu, budou vaše oznámení automaticky nastavena na tichá. Po uplynutí této doby se telefon automaticky resetuje. Toto je mnohem pohodlnější možnost, zejména pro lidi, kteří mají tendenci být více zapomnětliví.
Ztišit oznámení od konkrétních lidí a aplikací
Pokud máte určité osoby, které mají vysoké pracovní vytížení a často komunikují, a chcete ztišit oznámení pouze od těchto osob, postupujte takto:
- Přejděte na svém iPhonu do Nastavení , přejděte na Focus a klepněte na něj.
- Otevřete Osobní zaměření.
- Klepněte na Vybrat lidi .
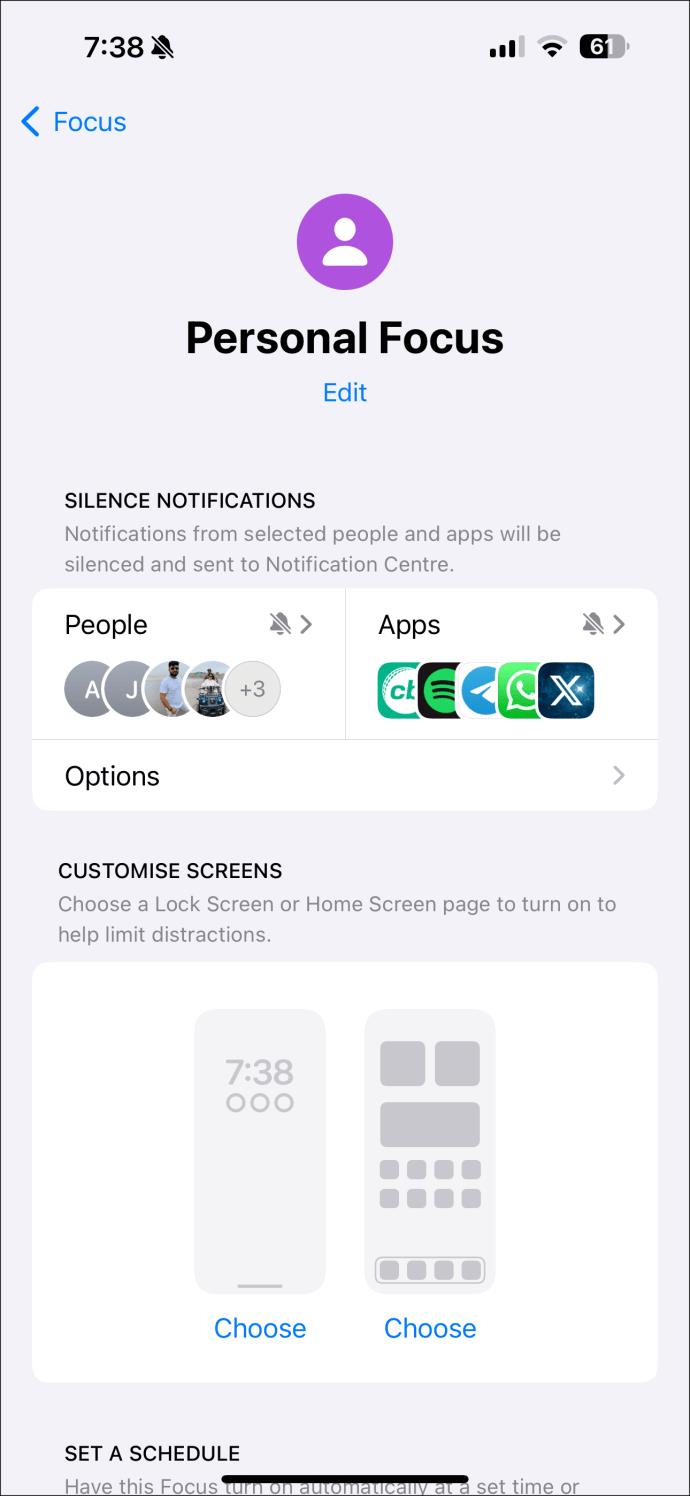
- Vyberte Ztišit oznámení od a poté vyberte Přidat lidi . Zobrazí se váš seznam kontaktů, ze kterého můžete vybrat osobu, kterou chcete umlčet.

Můžete také klepnout na Aplikace a ztišit oznámení z konkrétních aplikací. Profil zaostření můžete aktivovat také ručně. Přejetím prstem dolů z pravého horního rohu otevřete Ovládací centrum. Dlouze klepněte na Focus a vyberte relevantní profil.
Ztišit upozornění během jízdy
Řízení je další praktický profil zaměření, který umožňuje režim Nerušit, když vyrazíte na silnici. Systém můžete nastavit tak, aby povolil zaměření Driving, když se připojíte k systému Bluetooth automobilu. Zde je návod, jak jej nastavit.
- Spusťte Nastavení a otevřete Focus .
- Stiskněte ikonu + (plus) v pravém horním rohu a vyberte možnost Řízení .
- Klepněte na Při řízení .
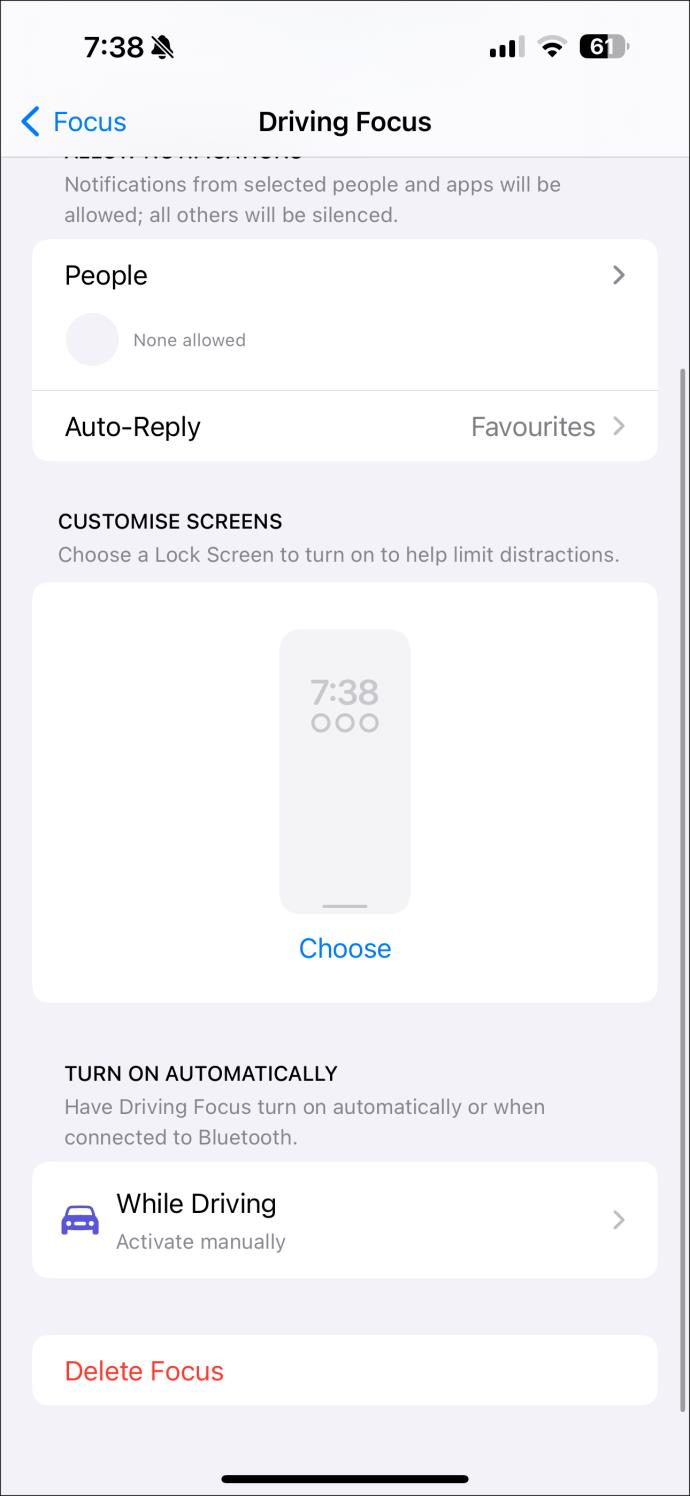
- Klepněte na položku Při připojení k Bluetooth v automobilu . Při připojení k CarPlay můžete také aktivovat Driving focus.
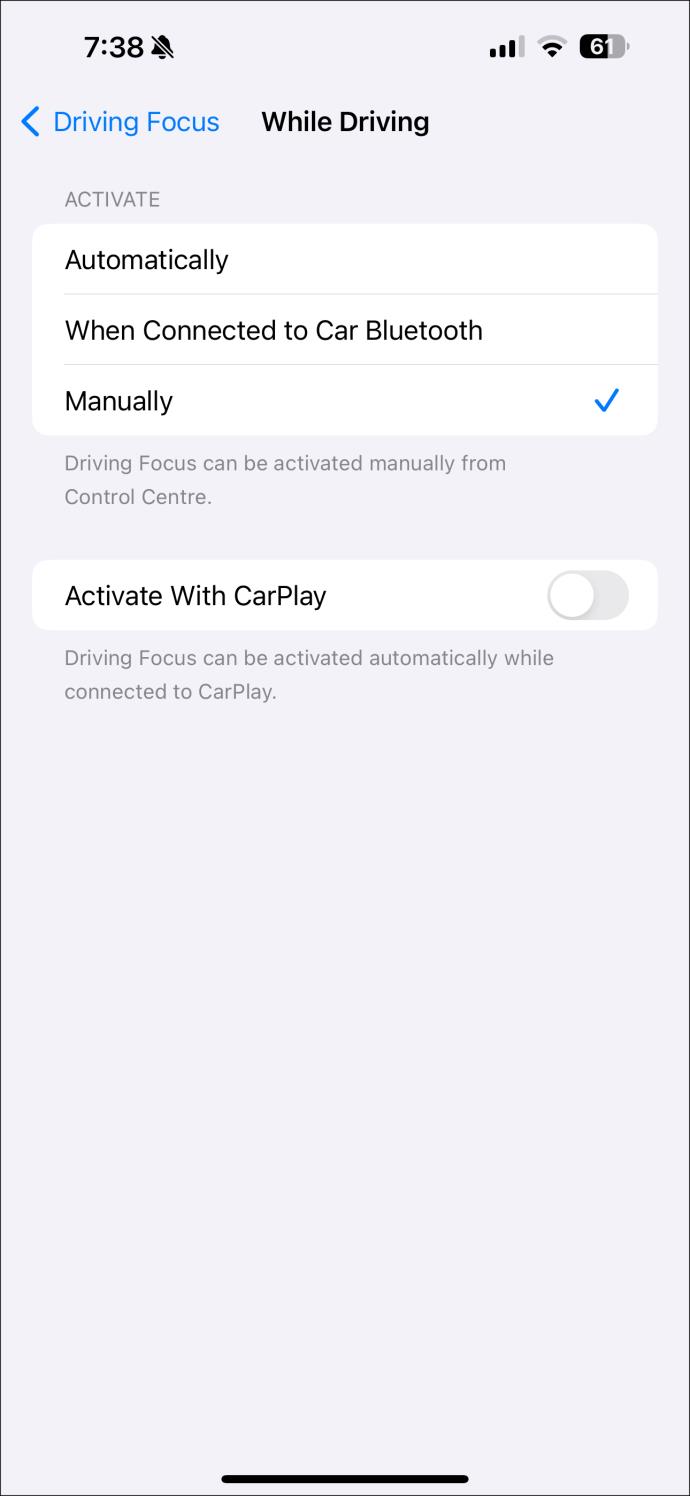
Ztlumit oznámení v rámci konkrétních aplikací
Můžete také ztišit oznámení z konkrétních aplikací pro iPhone. Můžete například ztlumit oznámení skupiny WhatsApp nebo vypnout oznámení Instagramu během nočních hodin. Vezměme si jako příklad WhatsApp, Instagram a Messenger.
WhatsApp
- Spusťte WhatsApp a přejděte do Nastavení .
- Vyberte Oznámení .
- Klepněte na Zvuk pod oznámeními zpráv nebo skupin.
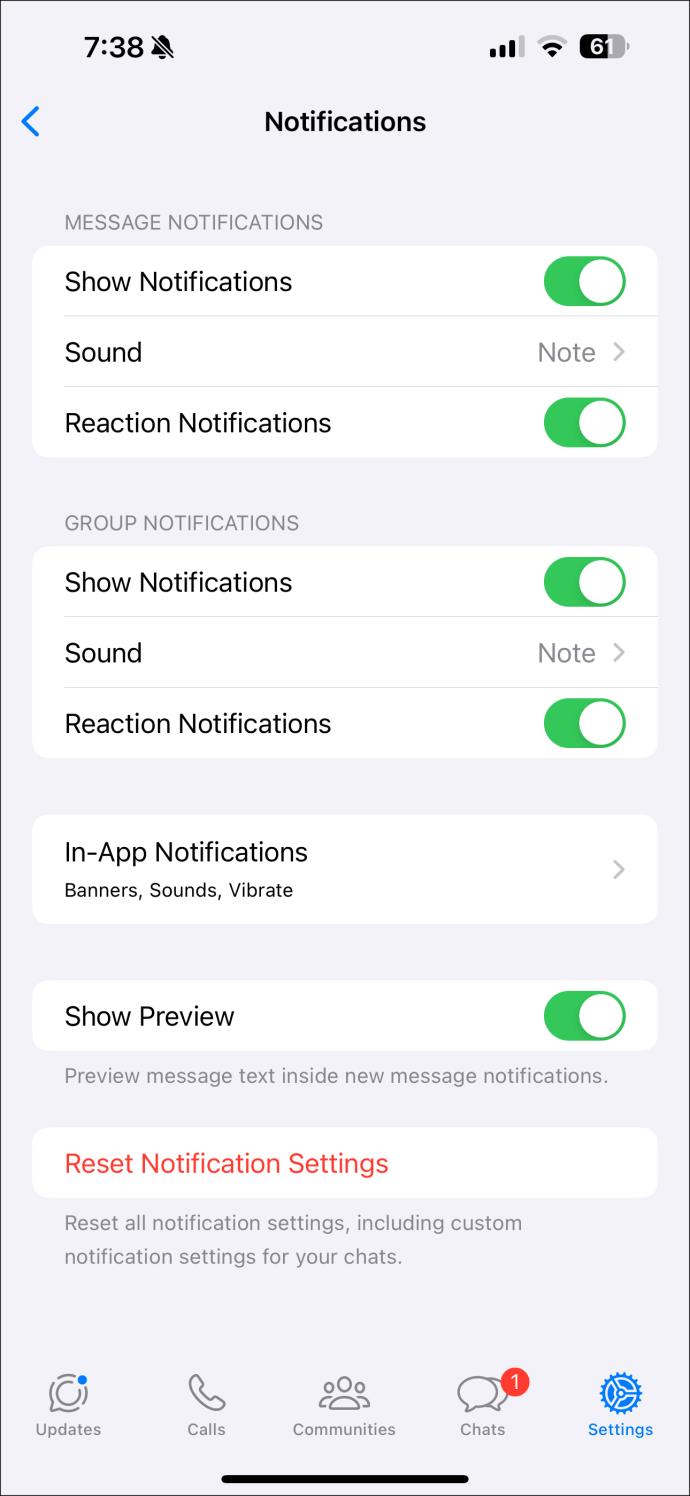
- Hit None z následující nabídky.
Ve stejné nabídce můžete také zakázat skupinová oznámení.
Až si příště budete lámat hlavu, proč nedostáváte oznámení WhatsApp , nezapomeňte nejprve zkontrolovat nastavení oznámení aplikace.
Instagram
- Spusťte Instagram a přejděte na svůj profil. Klepněte na nabídku hamburgerů nahoře.
- V nabídce vyberte Nastavení a soukromí .
- Klepněte na Oznámení .
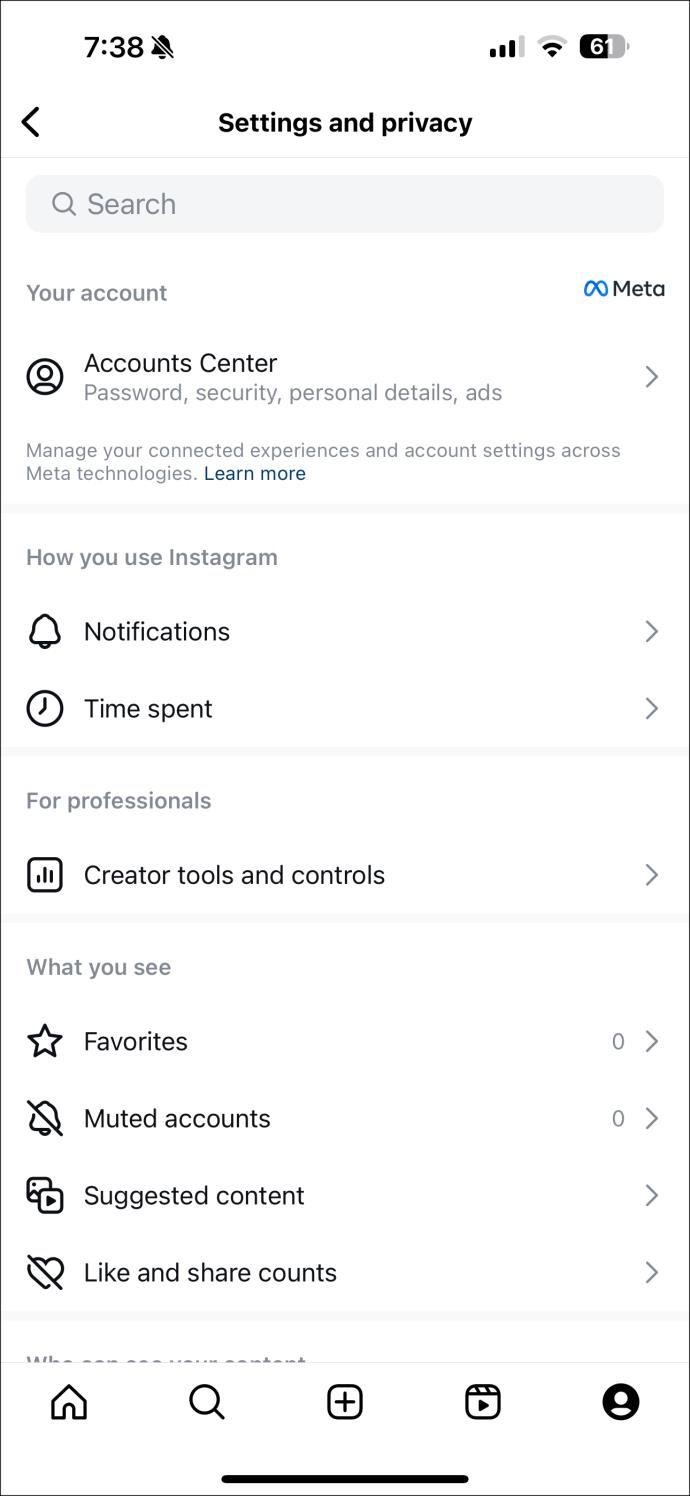
- V nabídce vyberte Tichý režim .
- Povolte možnost a zadejte čas začátku a konce. Během nastavených hodin pozastaví všechna vaše upozornění.
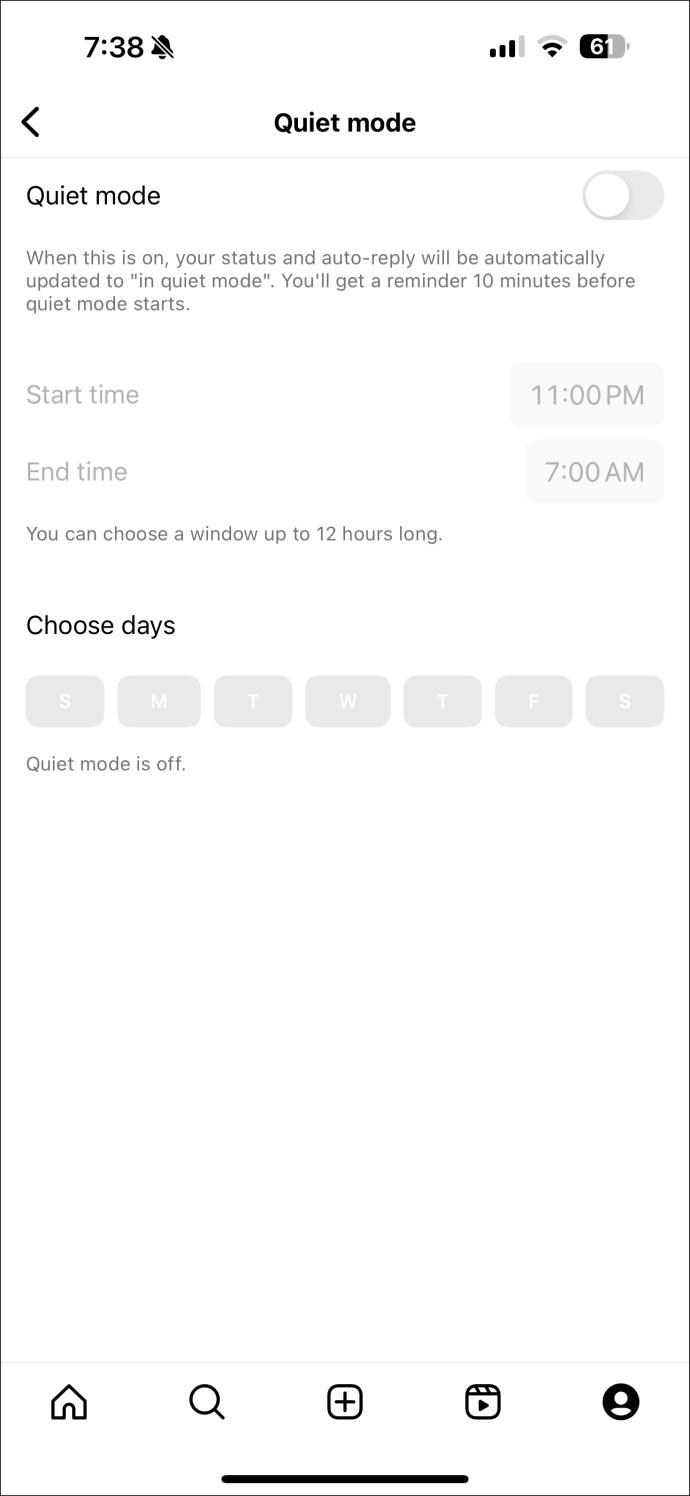
Můžete také zkontrolovat další typy oznámení a zakázat upozornění pro konkrétní.
Posel
Stejně jako WhatsApp můžete ztlumit jednotlivé konverzace na konkrétní hodiny nebo je úplně zakázat.
- Spusťte Messenger a otevřete vlákno chatu, které chcete ztišit.
- Klepněte na jméno kontaktu nahoře.
- Vyberte možnost Ztlumit a klepněte na dobu trvání.
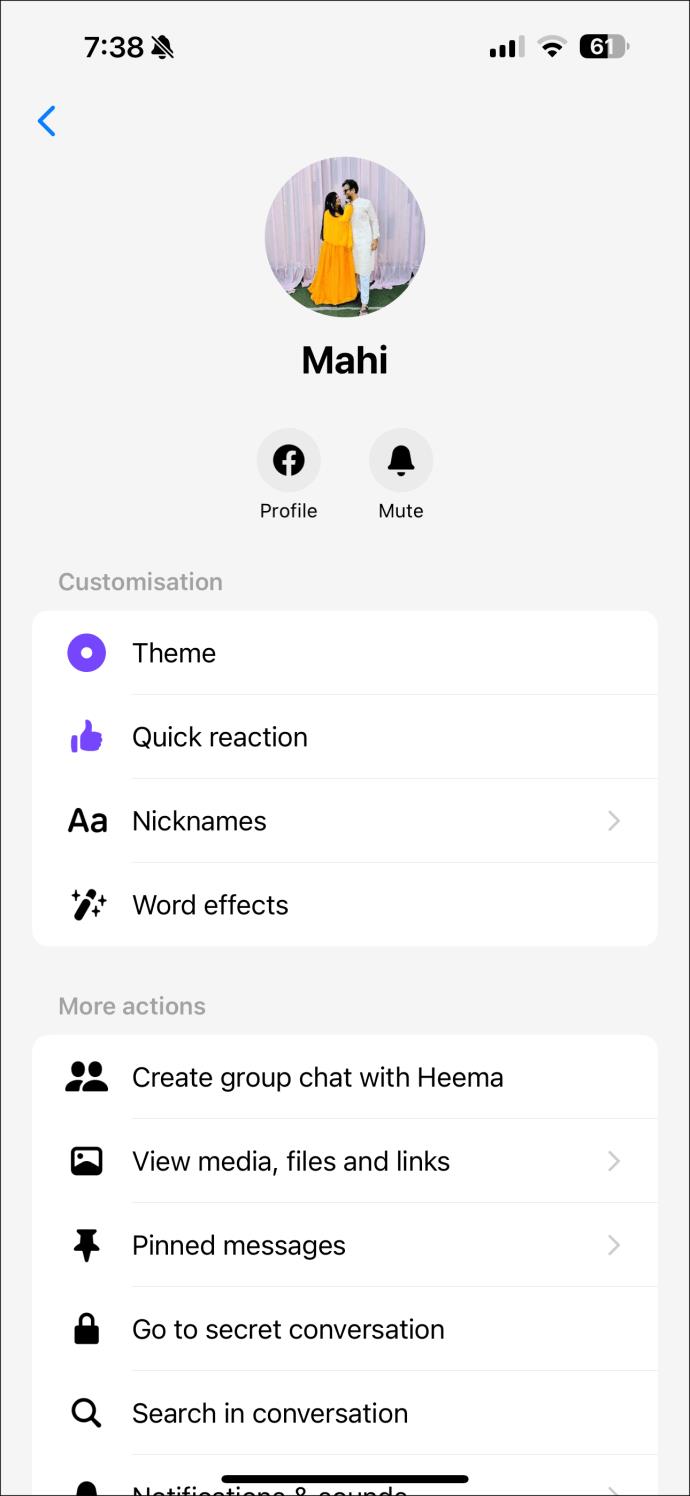
- Přejděte dolů na Oznámení a zvuky a ztlumte všechna oznámení nebo hovory.
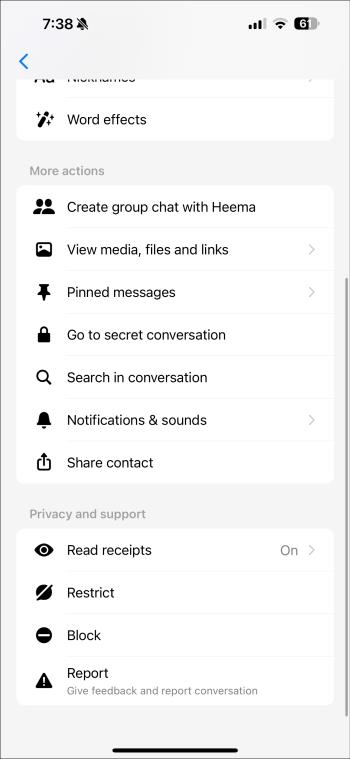
Opakujte totéž pro ostatní kontakty v Messengeru a pracujte v klidných hodinách.
Vyhněte se nechtěným přerušením
Nemusíte vždy nastavovat celý telefon do tichého režimu. V některých případech může být potřeba ztlumit pouze oznámení z konkrétní aplikace nebo osoby. Naštěstí vám to váš iPhone umožňuje. Když se tedy chystáte jít na schůzku, můžete ztišit všechna oznámení přepnutím telefonu do tichého režimu. Nebo, pokud se potřebujete učit několik hodin, můžete použít režim Nerušit.