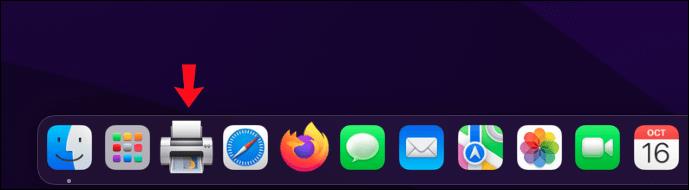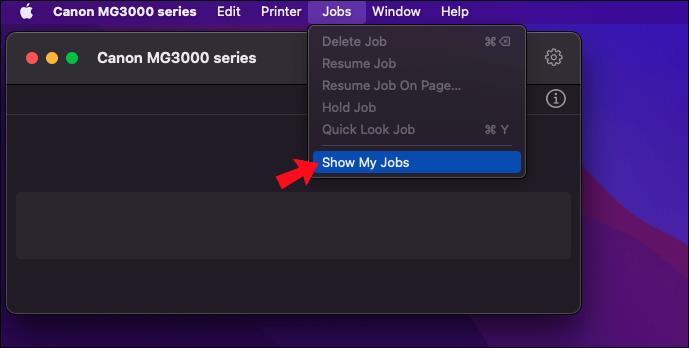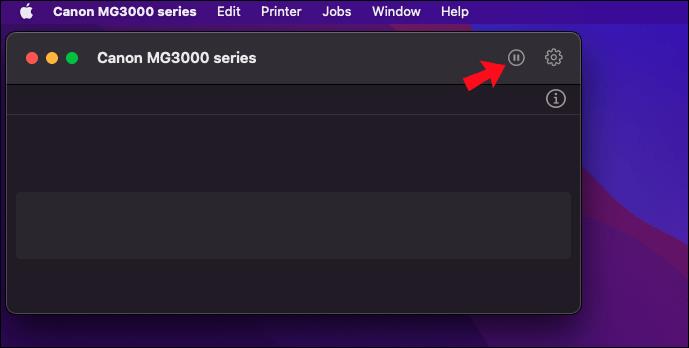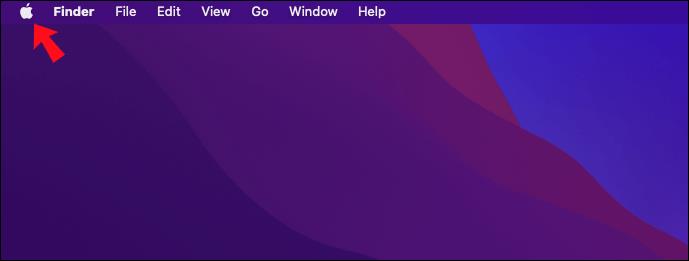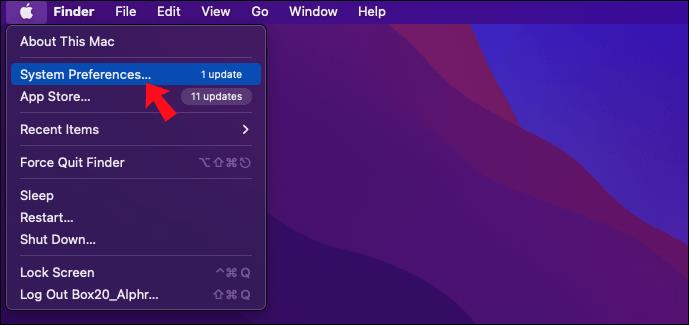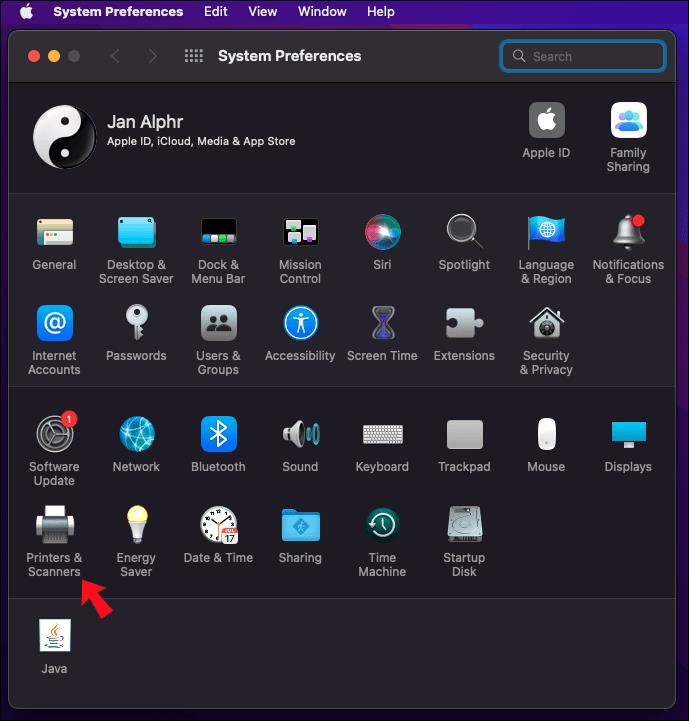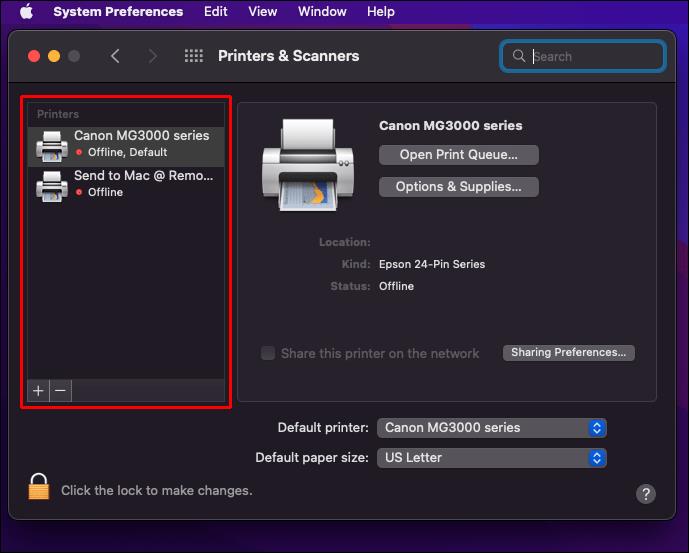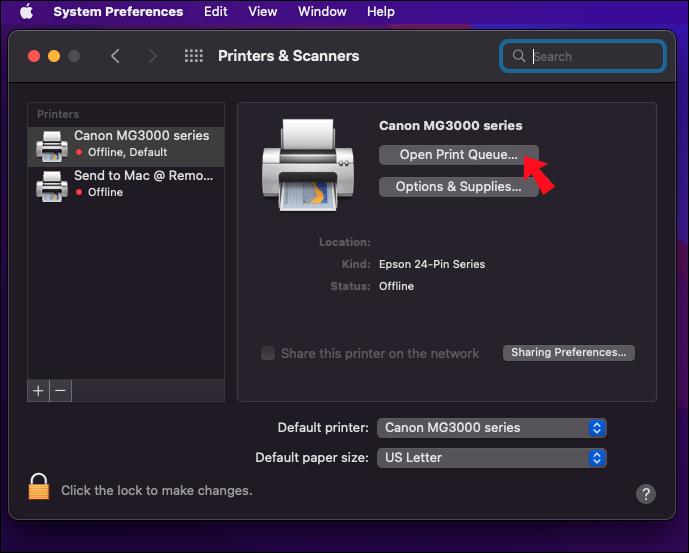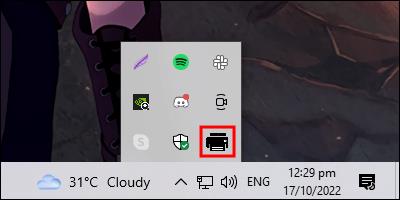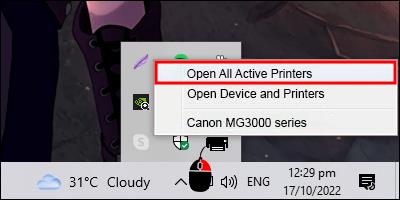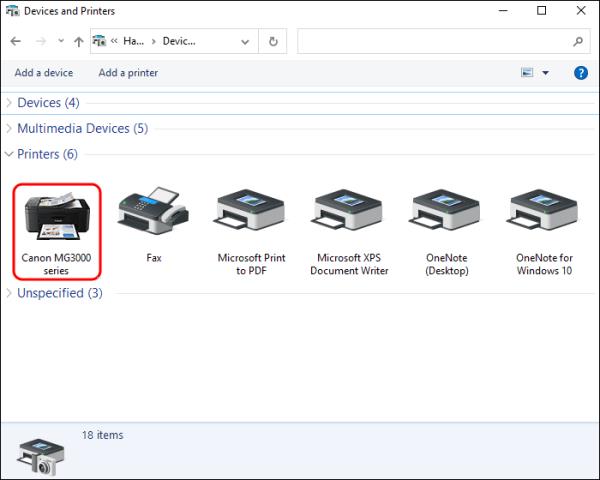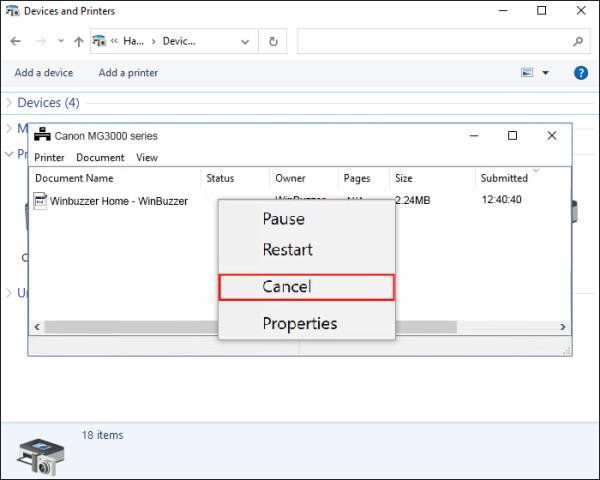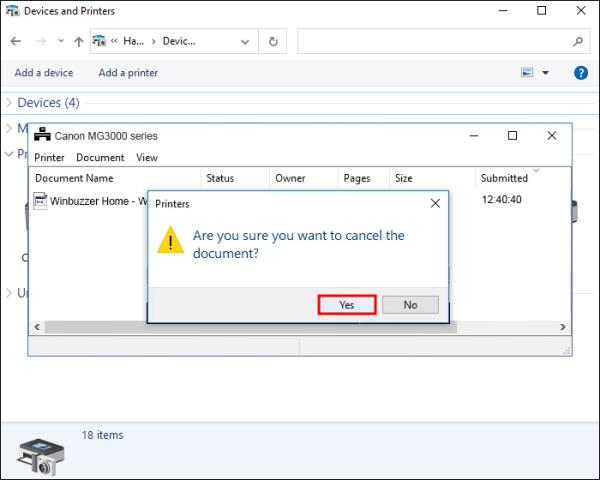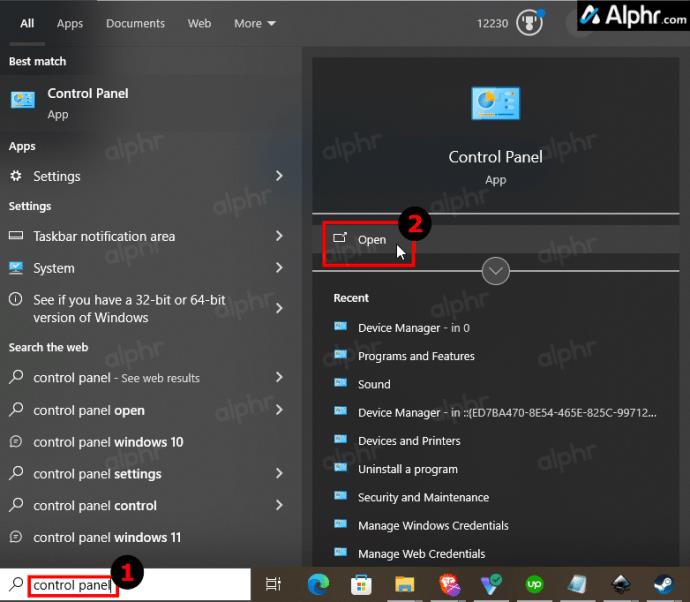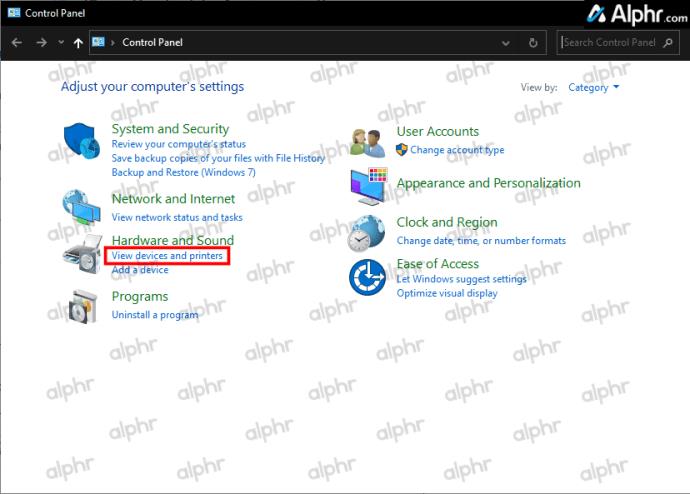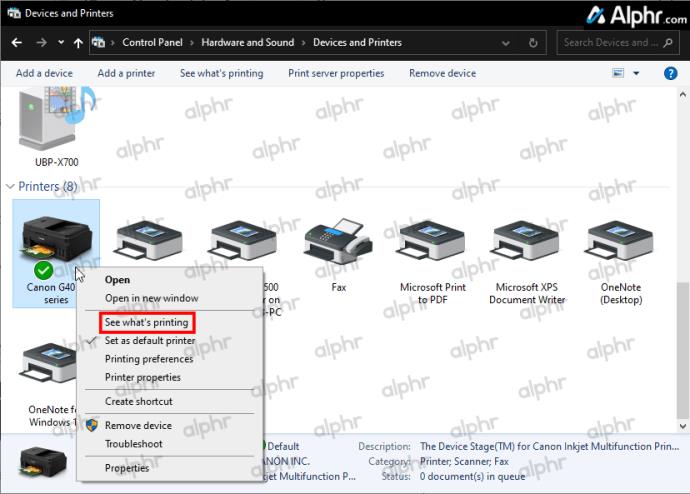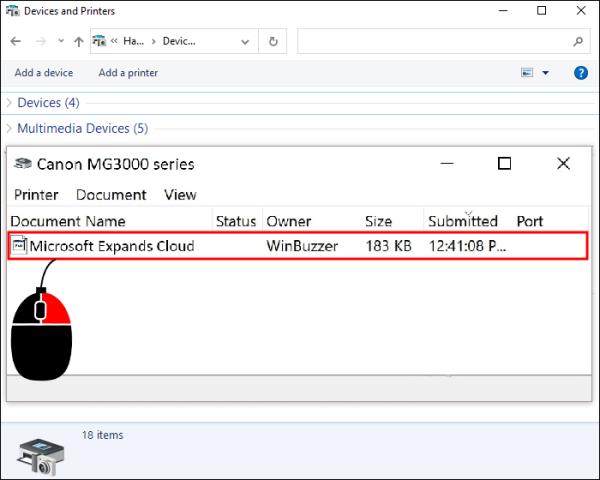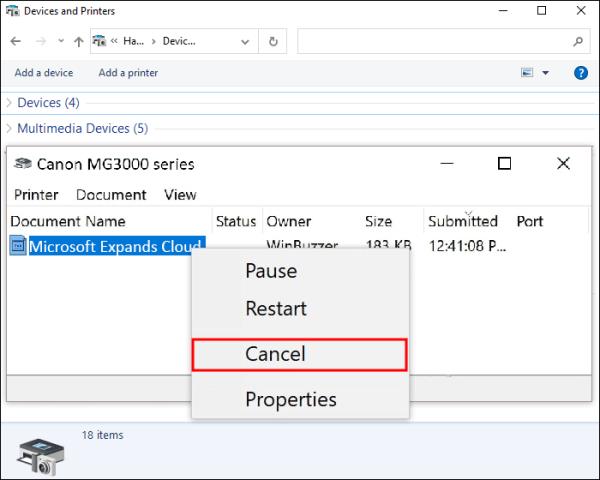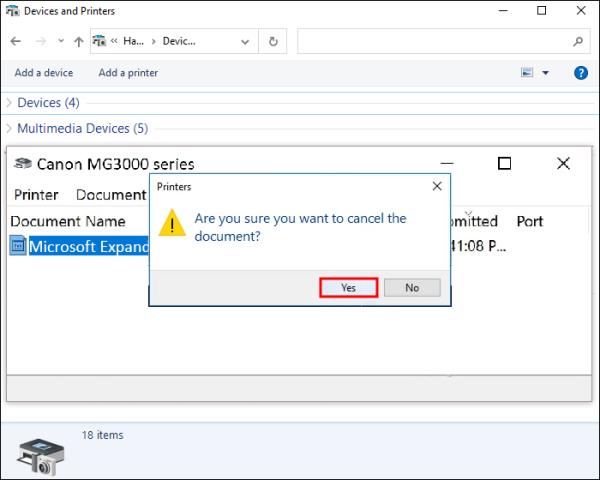Tiskárny jsou perfektním způsobem, jak vytvářet fyzické verze elektronických účtenek, faktur, formulářů, dopisů, e-mailů a dalších pro přesné vedení záznamů. Uživatelé mohou tisknout dokumenty jeden po druhém nebo naplánovat tiskové úlohy pro vícestránkové zprávy, které budou sdílet s ostatními. Někdy však zjistíte, že nepotřebujete tisknout tolik souborů, kolik jste si mysleli. V těchto případech je nejlepší zrušit úlohy a ušetřit papír.

Pokud si nejste jisti, jak zrušit tiskovou úlohu, pokračujte ve čtení. V tomto článku se dozvíte, jak vymazat tiskárnu v systémech Mac a Windows.
Jak zrušit tiskovou úlohu na Macu
Když je tiskárna připojena k vašemu Macu, část v okně nastavení vám umožní zobrazit naplánované dokumenty. I když nemůžete zastavit tisk již zpracovaných dat, je možné zrušit úlohu v polovině. Některé stránky se stále tisknou, ale ty, které čekají ve frontě po aktivní úloze, se na dobu neurčitou zastaví.
Zatímco menší soubory se ruší rychle, zrušení velkých dokumentů chvíli trvá. Proto je nejlepší pozastavit masivní úkol, než jej zastavíte.
Možnost 1 pro zrušení tiskové úlohy v systému macOS
- Klikněte na ikonu „tiskárna“ v doku Mac (seznam ikon ve spodní části obrazovky).
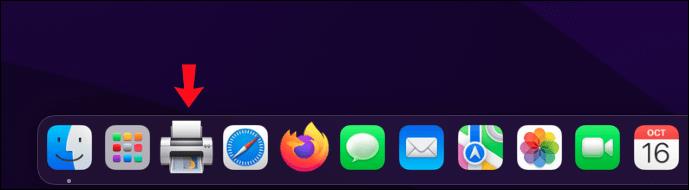
- Vyberte „Úlohy“ a „Zobrazit mé úlohy“.
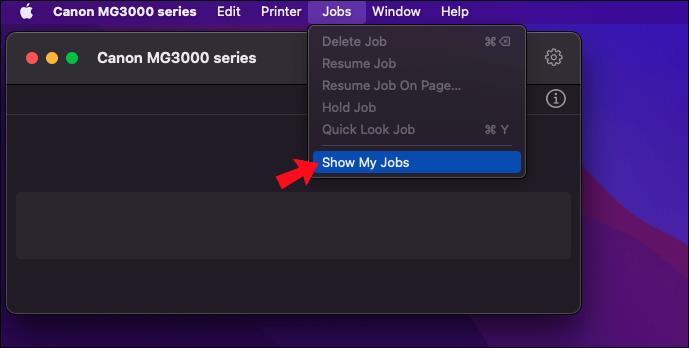
- Výběrem ikony „pauza“ dočasně zastavíte nadcházející tiskovou úlohu.
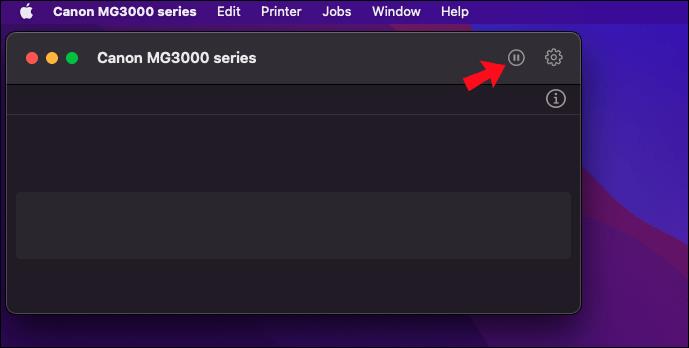
- Kliknutím na tlačítko „X“ odstraníte dokument z fronty.
Možnost 2 pro zrušení tiskové úlohy v systému macOS
Jiný podobný proces používá k dosažení stejných výsledků jinou nabídku.
- Otevřete na svém Macu „nabídku Apple“ .
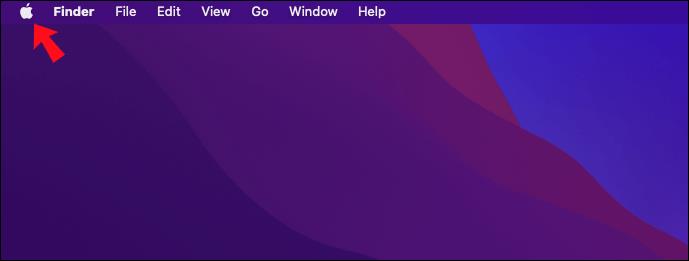
- Vyberte „Předvolby systému“.
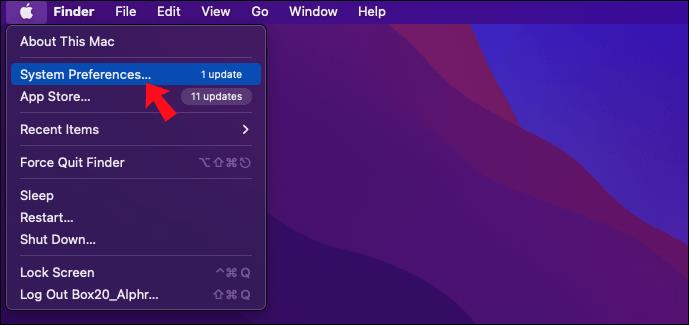
- Vyberte „Tiskárna a skenery“.
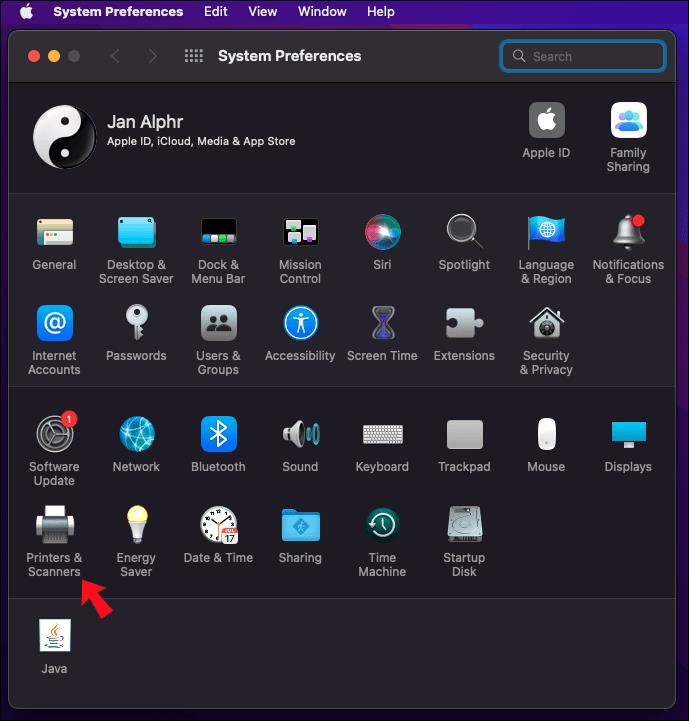
- Vyberte tiskárnu, kterou aktuálně používáte.
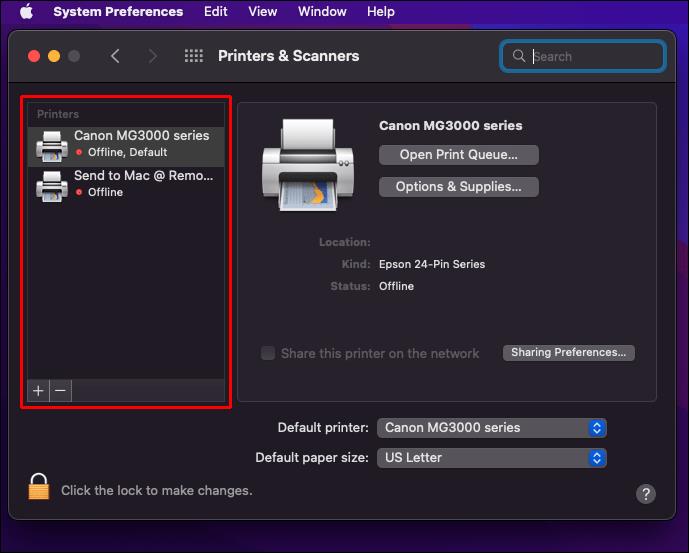
- Klikněte na „Otevřít tiskovou frontu“.
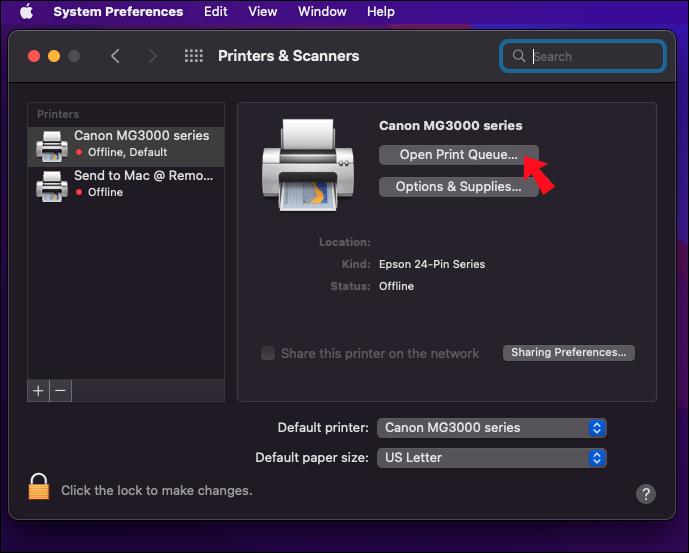
- Klikněte na „Vybrat úlohy“ a poté na „Zobrazit mé úlohy“.
Pokud stejnou tiskárnu sdílí několik dalších uživatelů, není možné smazat úlohy, které jste neodeslali. Naplánované úlohy můžete pouze zrušit , ale vždy můžete zobrazit celou frontu výběrem možnosti „Zobrazit úlohy všech“ v části „Vybrat úlohy“.
V závislosti na aplikaci nebo softwaru můžete přímo zrušit tiskovou úlohu bez použití nabídky „Tiskárna a skenery“. Tyto aplikace mohou zobrazit malé vyskakovací okno s ukazatelem průběhu a tlačítkem Zrušit. V těchto případech můžete tisk okamžitě zastavit kliknutím na tlačítko Storno.
Zrušení tiskové úlohy na počítači se systémem Windows 10/11
Uživatelé systému Windows mají podobné způsoby, jak zrušit tiskovou úlohu. Mohou zrušit pouze ty, které tiskárna úplně nezpracovala.
Metoda 1 pro zrušení tiskové úlohy v systému Windows 10/11
- Na hlavním panelu Windows vyhledejte „ikonu tiskárny“ .
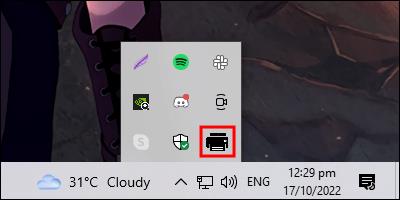
- Klepněte pravým tlačítkem myši na ikonu a vyberte „Otevřít všechny aktivní tiskárny“.
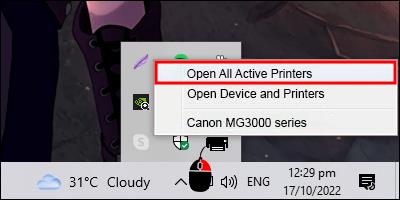
- Vyberte ze seznamu tiskáren.
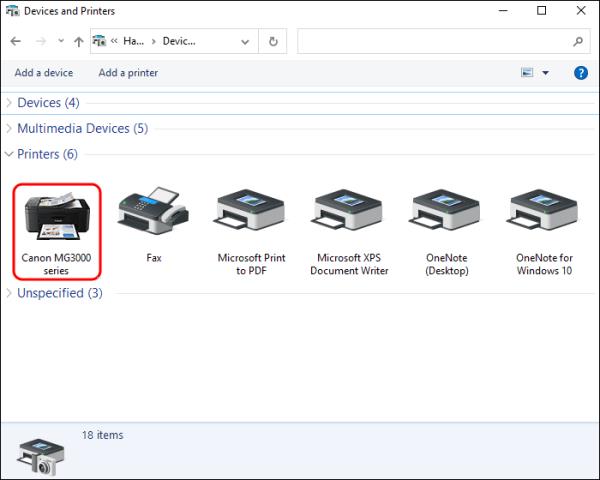
- Otevřete dialogové okno tiskárny a vyberte úlohu, kterou chcete zrušit.

- Klikněte pravým tlačítkem a vyberte „Zrušit“.
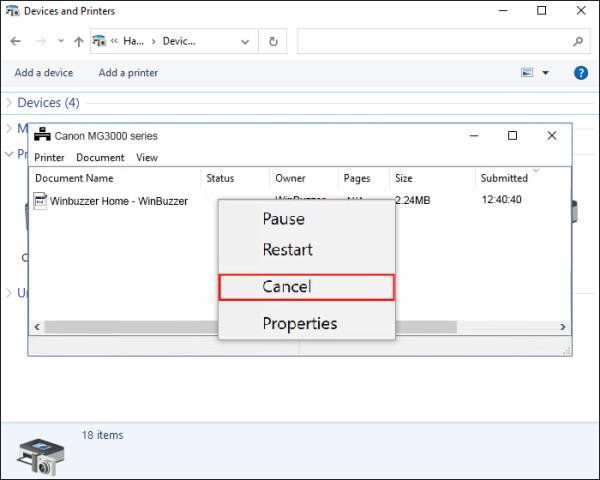
- Potvrďte své rozhodnutí výběrem „Ano“.
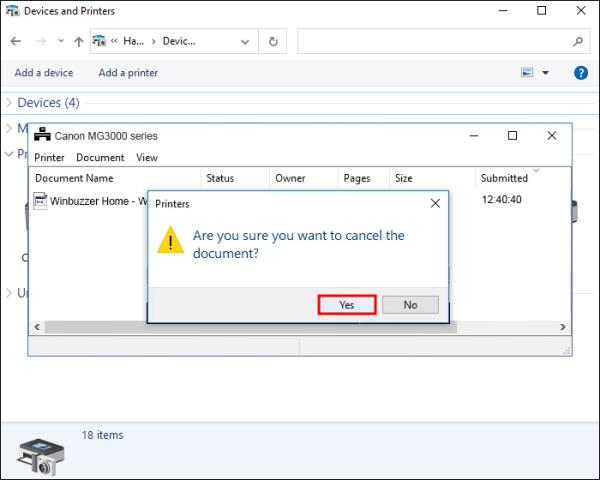
- Počkejte, až tisková úloha zmizí, a poté dialogové okno zavřete.
Metoda 2 pro zrušení tiskové úlohy v systému Windows 10/11
Ovládací panel je také místem, kde můžete zrušit tiskovou úlohu. Zde jsou kroky.
- Do vyhledávacího pole Windows zadejte „Ovládací panely“ a poté vyberte „Otevřít“.
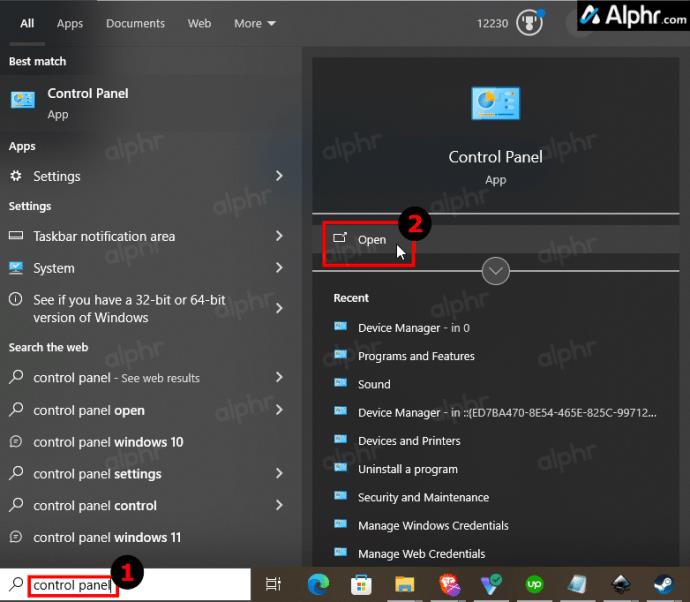
- Vyberte „Zobrazit zařízení a tiskárny“ v části „Hardware a zvuk“.
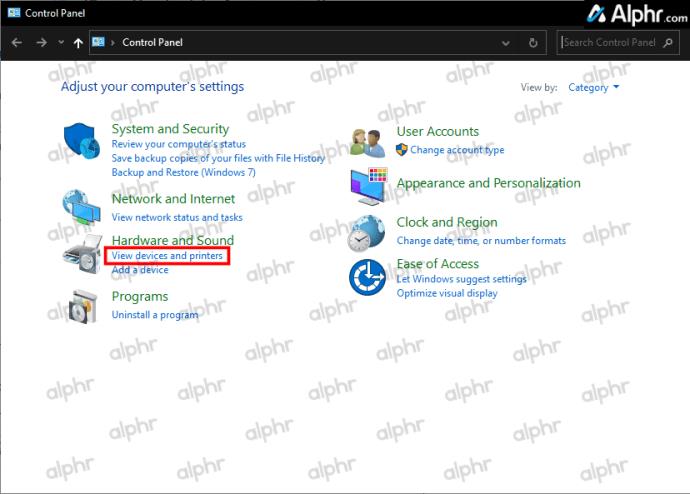
- Klepněte pravým tlačítkem myši na tiskárnu a vyberte možnost „Zobrazit, co se tiskne“ nebo „[##] dokument(y) ve frontě“ .
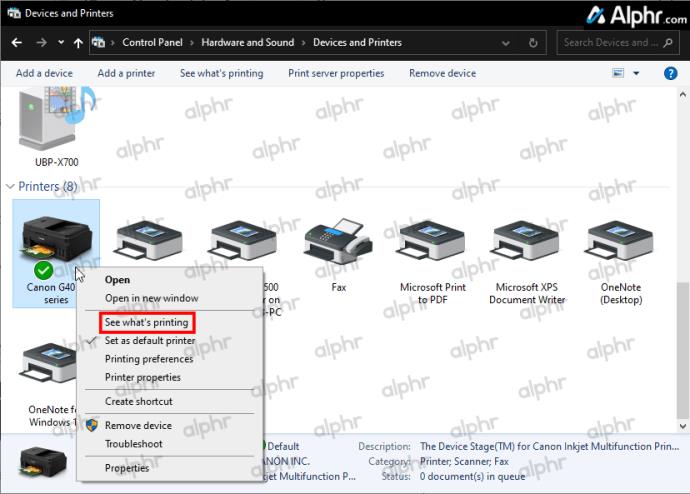
- Kliknutím pravým tlačítkem na úlohu otevřete možnosti.
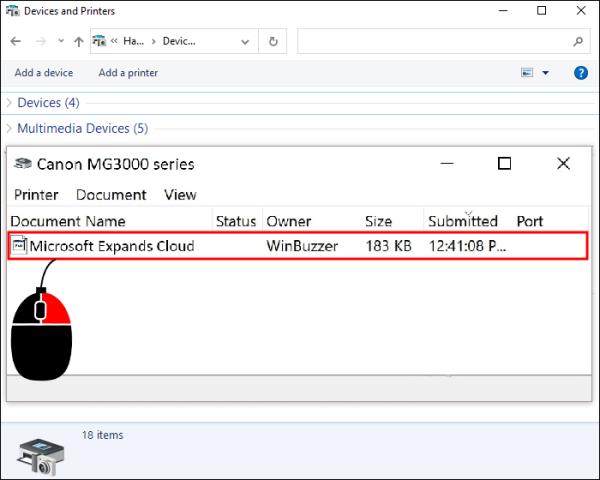
- Vyberte „Zrušit“.
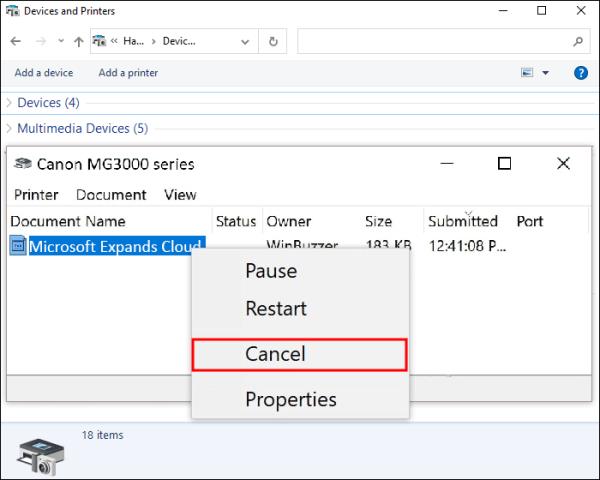
- Klikněte na „Ano“ pro potvrzení.
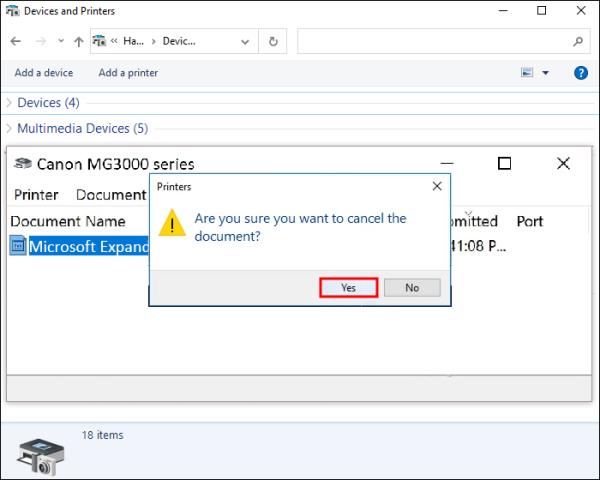
Některé z těchto možností mohou mít v různých verzích Windows mírně odlišné názvy. Můžete však očekávat, že stejný proces použijete i na Windows 8.
Stejně jako u počítačů Mac mohou uživatelé zrušit tiskové úlohy přímo v některých programech po kliknutí na tlačítko.
Použijte tlačítko Storno na vaší tiskárně pro Mac a Windows
Pokud žádný z výše uvedených pokynů nepomůže zrušit tiskovou úlohu, může být příliš pozdě na to, abyste zastavili její zpracování, nebo mohlo dojít k chybě. Naštěstí má dnes mnoho tiskáren na tiskárně tlačítko pro zrušení, které jim brání v dalším tisku tištěných kopií. V závislosti na přesném modelu vypnutí tiskárny pravděpodobně resetuje její frontu.
Na závěr můžete změnit názor na tisk dokumentu, ale tiskárny stále potřebují lidský vstup, aby přestaly dělat svou práci. Pomocí systému Windows nebo Mac můžete rychle vymazat frontu a zrušit tiskové úlohy během několika minut. Pokud to nefunguje, mělo by fungovat tlačítko pro zrušení tiskárny. Během Windows 7 a dřívějších ér zastavování tiskových úloh často v operačním systému nefungovalo dobře. Kliknutím na tlačítko zrušíte tiskovou úlohu a ona se nezastaví, nebo jste se rozhodli úlohu smazat a často to neudělalo nic! Určitě se to za ta léta zlepšilo.
Časté dotazy ke zrušení tiskových úloh
Může restartování počítače vymazat tiskovou frontu?
Restartování počítače může resetovat tiskovou frontu, ale není to zaručeno. Po restartování počítače je nejlepší tiskárnu vypnout a zkontrolovat, zda jsou v tiskové frontě stále nějaké soubory.
Jak vyčistím cívku tiskárny?
Při odstraňování souborů z tiskové fronty prostřednictvím tiskové fronty postupujte podle těchto pokynů.
1. Do vyhledávacího pole systému Windows zadejte „Služby“.
2. Vyhledejte „Zařazování tisku“.
3. Klepněte pravým tlačítkem na zařazovací službu a vyberte „Stop“.
4. Stiskněte klávesu Windows + E a přejděte do tohoto umístění:
• C:>Windows>System32>Spool>Tiskárny
5. Přejděte do složky a stiskněte Ctrl + A.
6. Stisknutím Shift + Delete tyto soubory vymažete.
7. Vraťte se zpět na „Služby“ a znovu klikněte pravým tlačítkem na zařazovací službu.
8. Klikněte na „Start“.