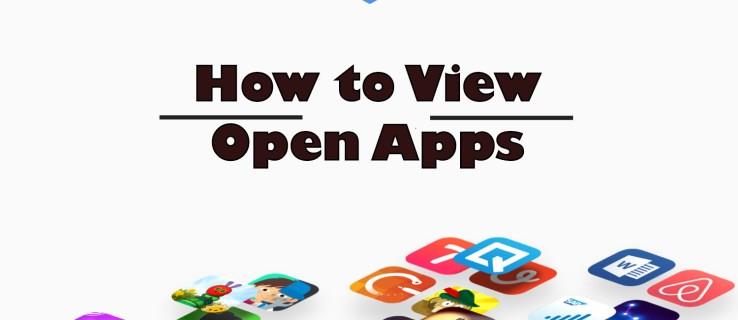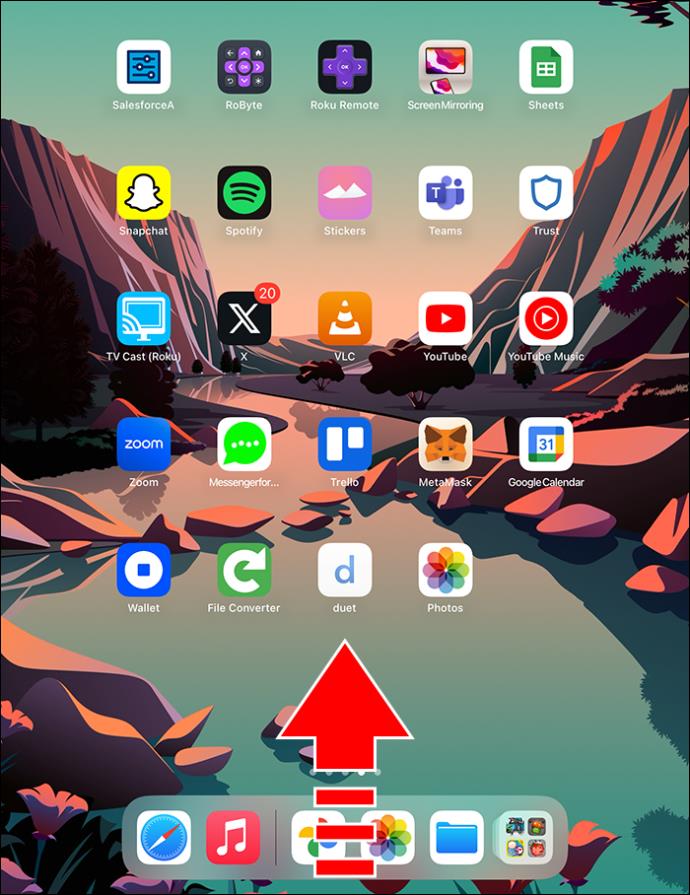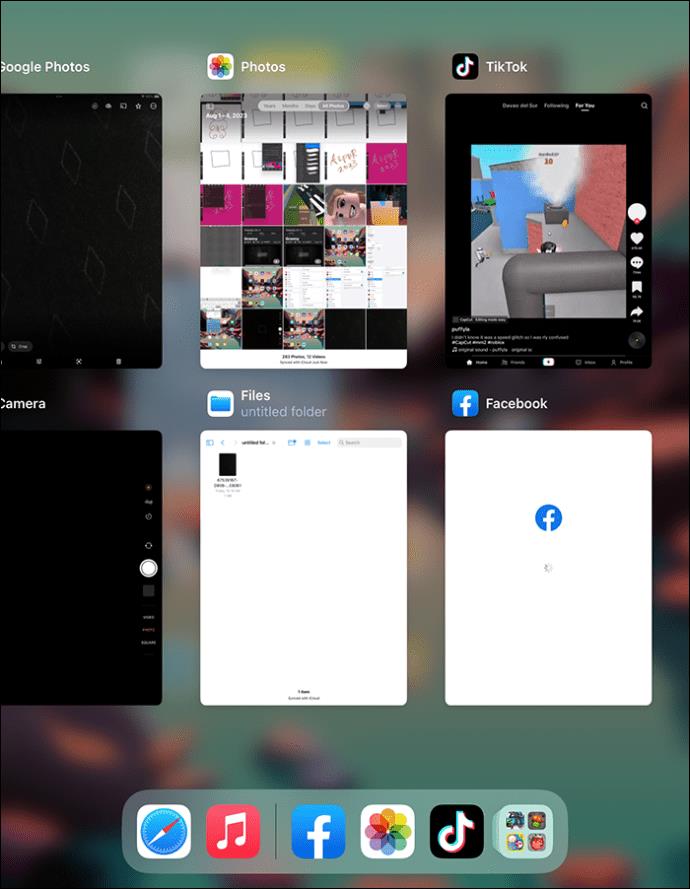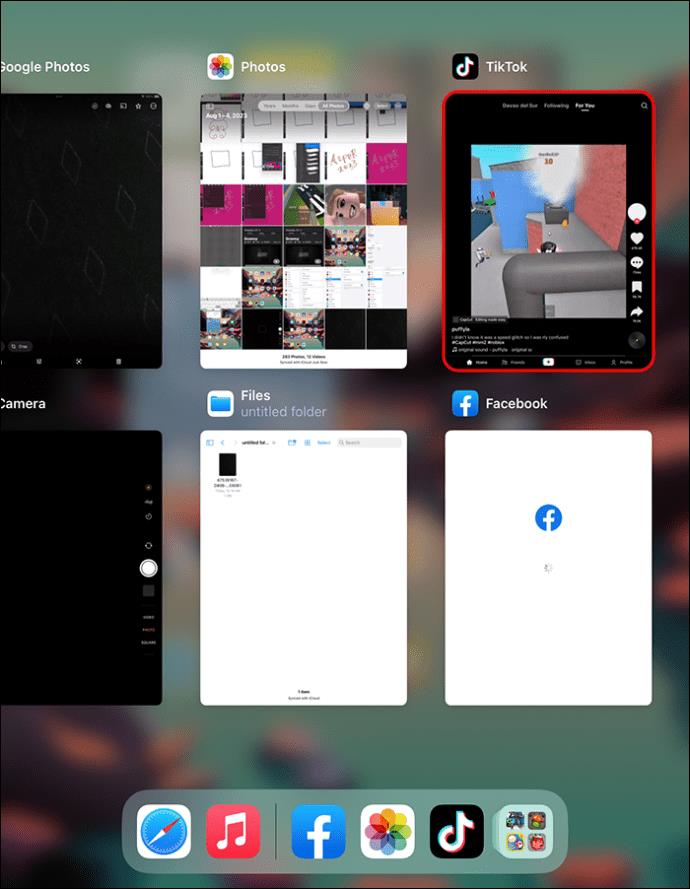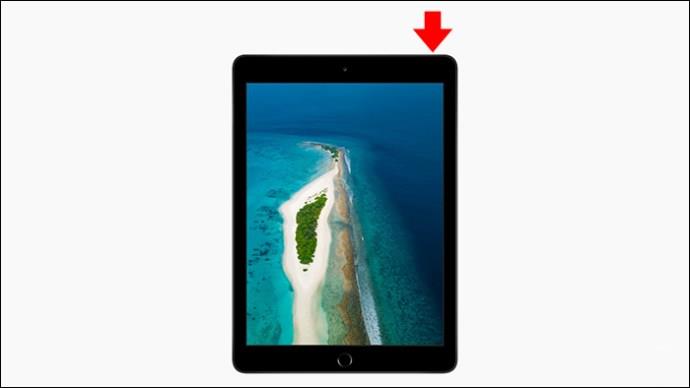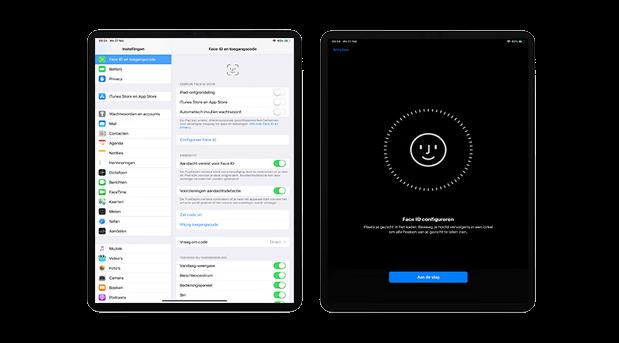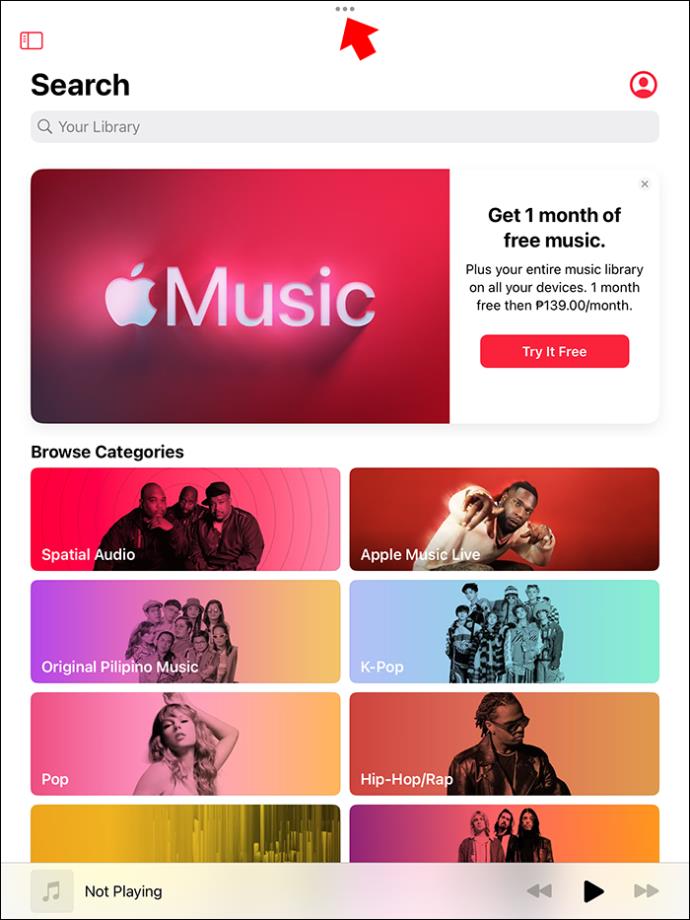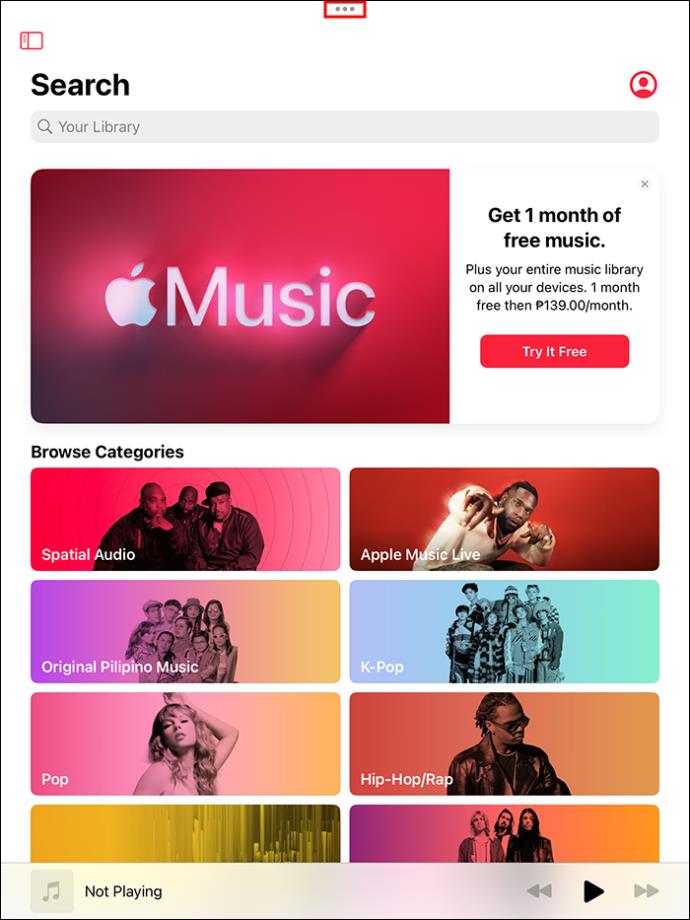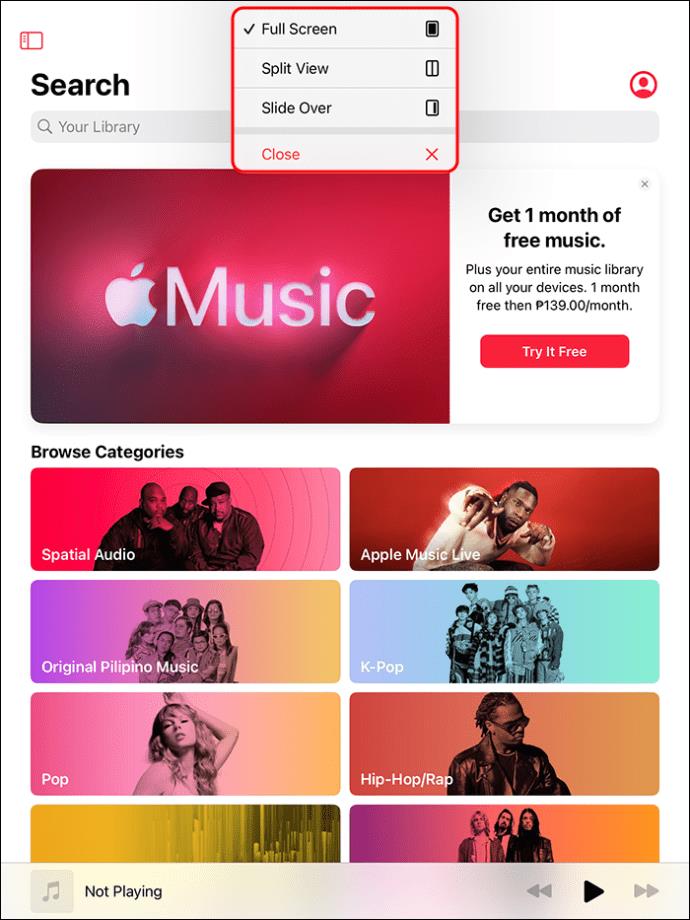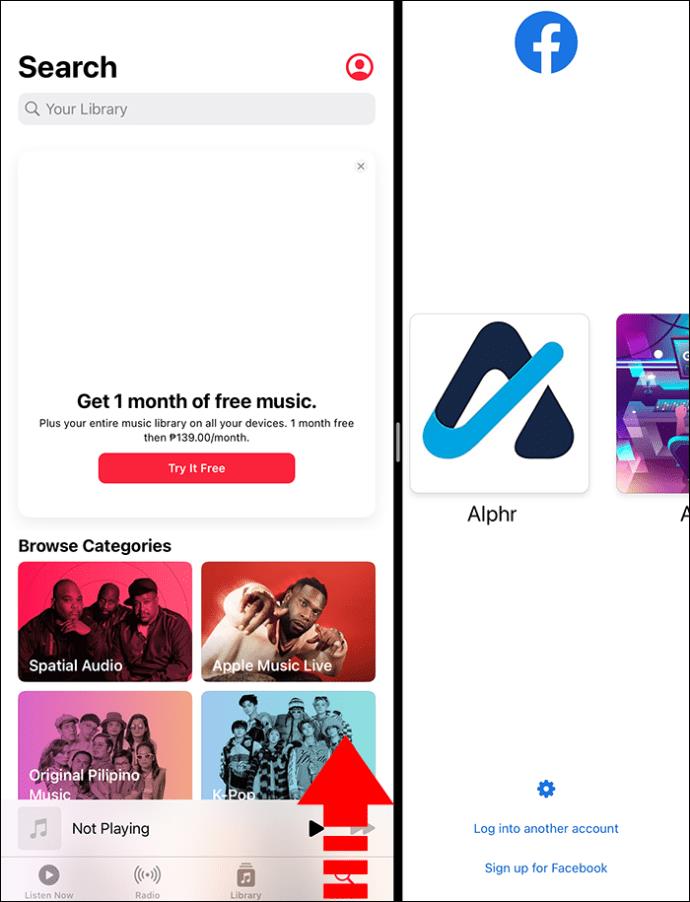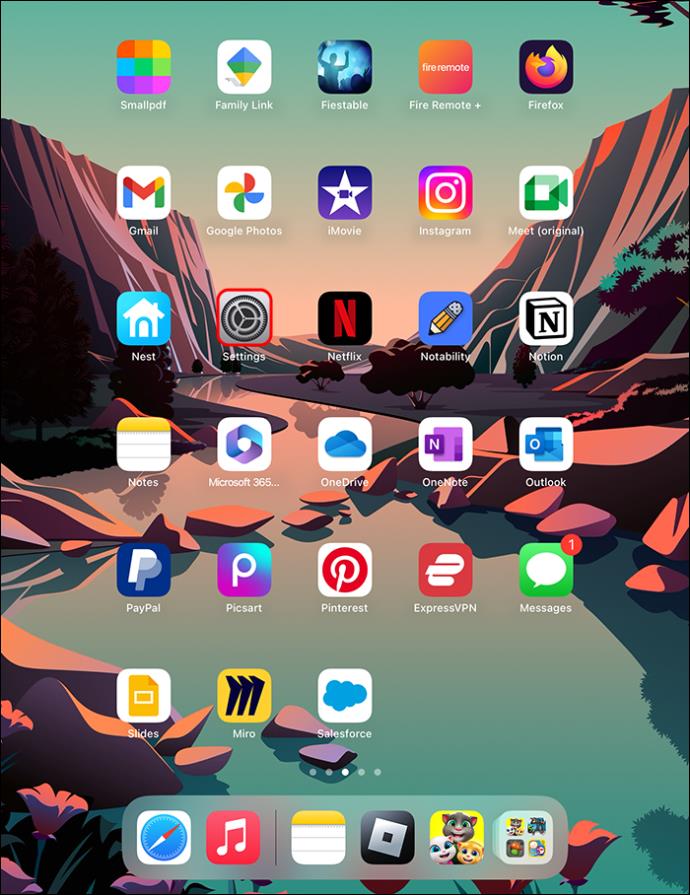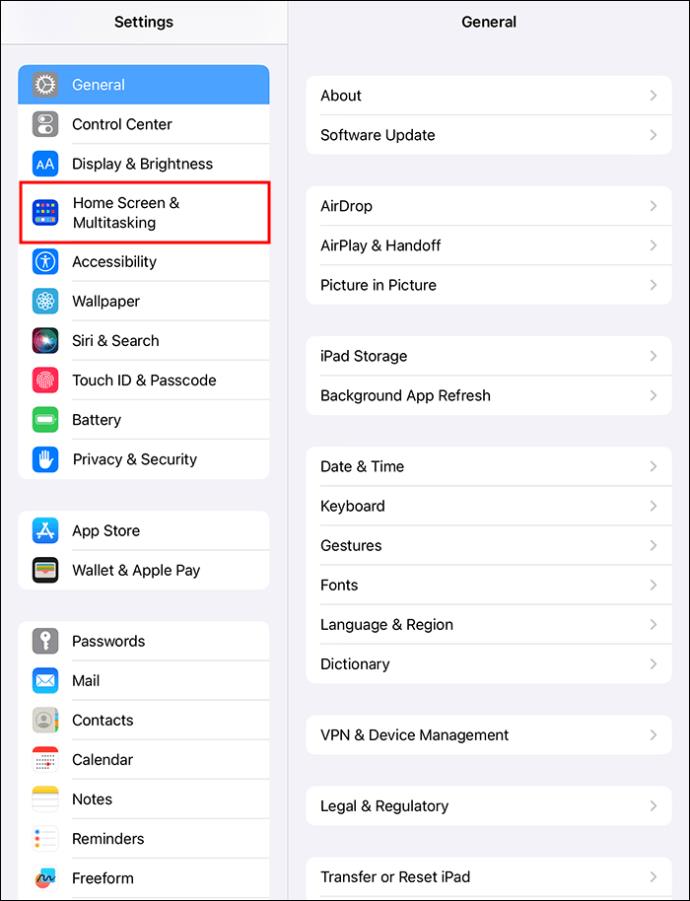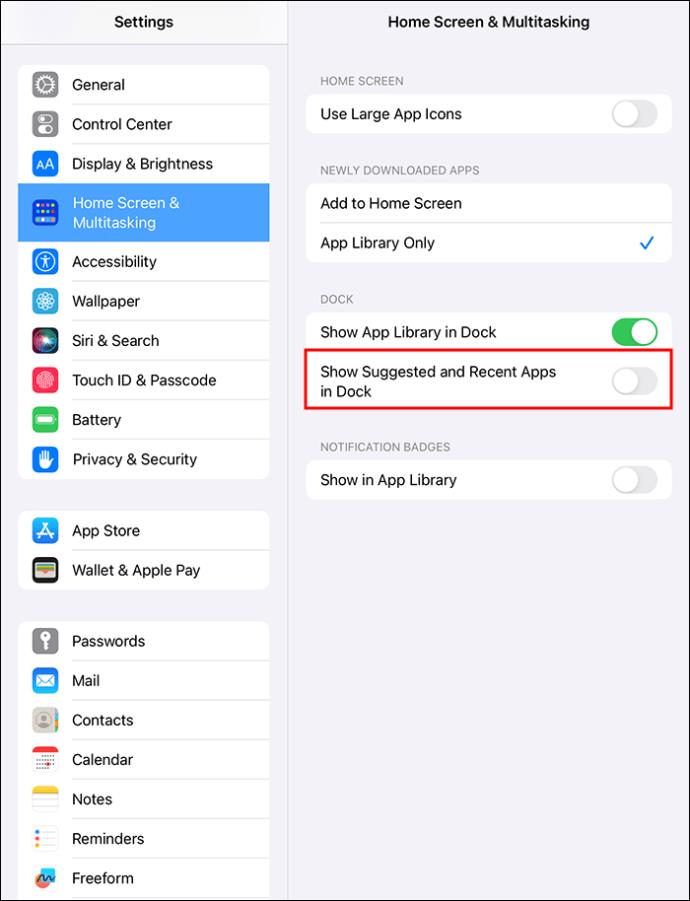Chcete-li zobrazit otevřené aplikace na iPadu, musíte otevřít Přepínač aplikací. Pokud máte moderní model iPadu, pravděpodobně nemá aplikace uvedené na domovské obrazovce. Chcete-li otevřít Dock a zobrazit aplikace, které chcete otevřít, musíte přejet prstem nahoru. Tato posouvací gesta jsou vše, co potřebujete k otevření Přepínače aplikací a zobrazení aktuálně spuštěných aplikací. Mohou vám pomoci ušetřit čas a pracovat produktivněji, když vidíte aplikace, které jsou aktuálně otevřené na vašem iPadu.
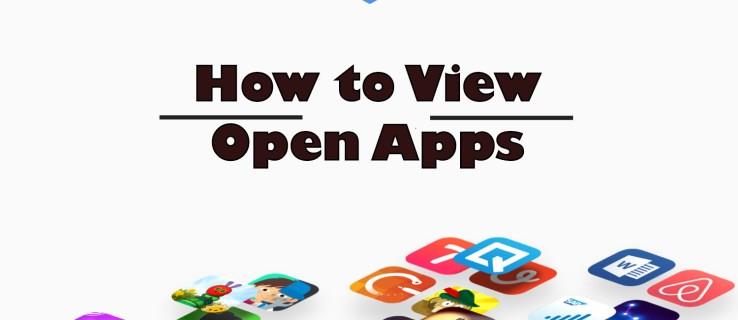
Tento článek odhaluje tato gesta a vysvětluje, jak je používat k zobrazení otevřených aplikací na iPadu.
Zobrazení otevřených aplikací na iPadu
Zobrazení aktuálně otevřených aplikací na vašem iPadu vám umožní rychle a snadno mezi nimi přepínat a zvýšit produktivitu. Chcete-li to efektivně provést, musíte mít přístup k nástroji App Switcher. Zde je návod, jak jej najít:
- Přejděte do spodní části obrazovky iPadu, přejeďte prstem nahoru a zastavte prst uprostřed obrazovky. Pokud máte starší model iPadu, dvakrát stiskněte tlačítko Domů a zobrazte otevřené aplikace.
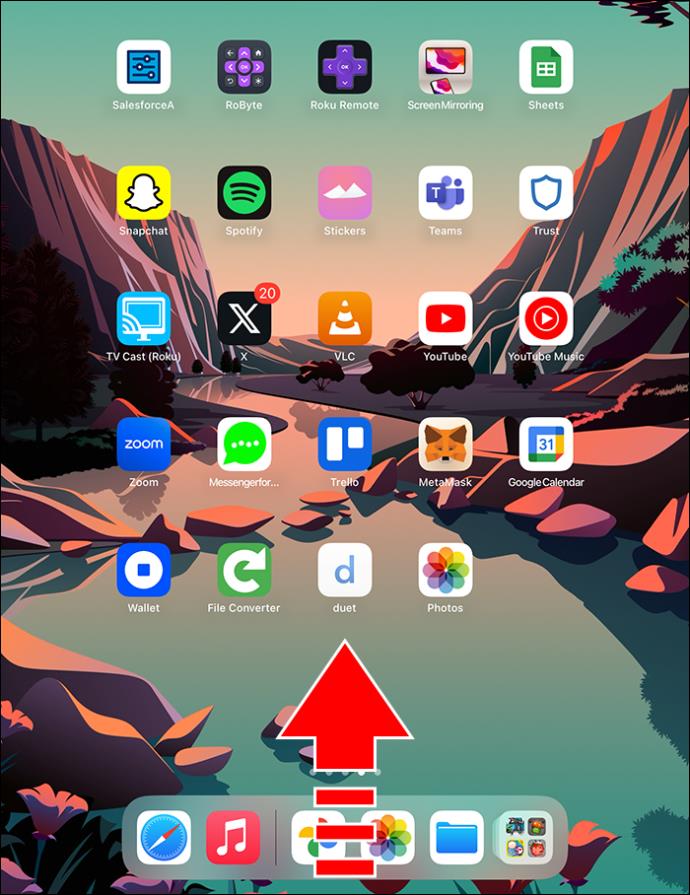
- Jako první se na obrazovce objeví naposledy použité aplikace. Chcete-li zobrazit aplikace, které jste dříve otevřeli, posuňte prst po obrazovce doprava. Zobrazí se miniatury dříve otevřených aplikací.
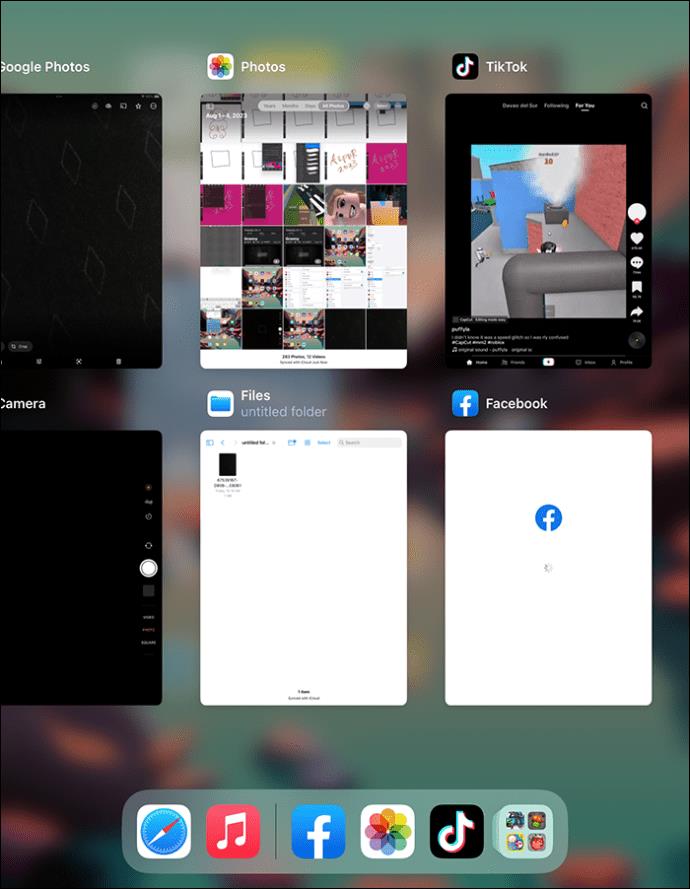
- Když najdete aplikaci, ke které chcete získat přístup, klepněte na ni jednou.
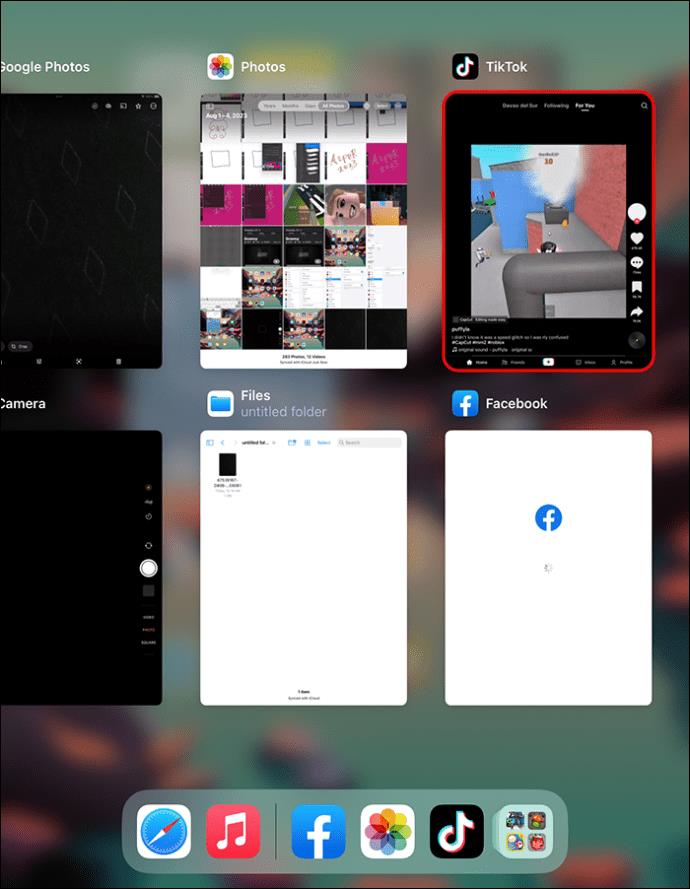
Otevírání spuštěných aplikací na novějších iPadech
Chcete-li v zařízení otevřít spuštěné aplikace, musíte zobrazit Dock. Pokud máte nejnovější model iPadu, včetně iPadu Air nebo iPadu Pro, nebudete mít k dispozici žádné tlačítko na domovské obrazovce. Dock tedy můžete otevřít takto:
- Probuďte zařízení klepnutím na libovolné místo na obrazovce.

- Případně stiskněte tlačítko napájení pro přepnutí zařízení z režimu spánku.
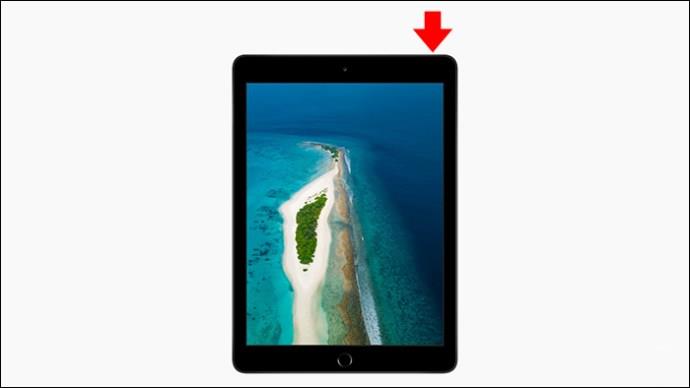
- Odemkněte svůj iPad pomocí Face ID.
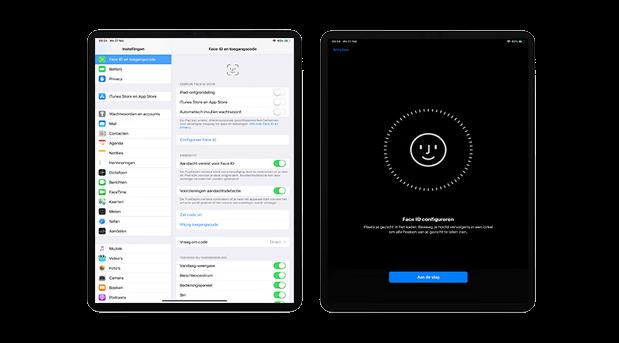
Moderní modely iPadu uchovávají nejčastěji používané aplikace na levé straně doku. Naposledy otevřené aplikace jsou na pravé straně. Nejdále vpravo bude tlačítko, které otevře Knihovnu aplikací, která zobrazuje umístění a kategorie všech aplikací na iPadu. Otevřete aplikace, které potřebujete zobrazit z doku.
Jak používat poličku k vyhledání otevřených Windows pro aplikaci
Při práci na iPadu většinou pravděpodobně otevřete více aplikací najednou. Otevírání nových oken je jednoduché. Najít okna pro otevřenou aplikaci, se kterou na svém zařízení pracujete, však může být obtížné. Naštěstí iPadOS 15 nebo novější přichází s novou funkcí nazvanou Shelf. Funguje jako Dock, ale pouze pro jednu aplikaci najednou. Pokud například pracujete v prostředí Notes, polička vám může zobrazit další stránky prostředí Notes, ke kterým budete chtít mít přístup. Můžete jednoduše klepnout na jeden a přejít přímo k němu. Uvědomte si, že Shelf funguje pouze s některými, jako jsou poznámky, připomenutí nebo zprávy, nebo s prohlížečem, jako je Safari nebo Chrome. Jak na to:
- Otevřete aplikaci. Pokud nahoře vidíte tři tečky, aplikace podporuje funkci Police.
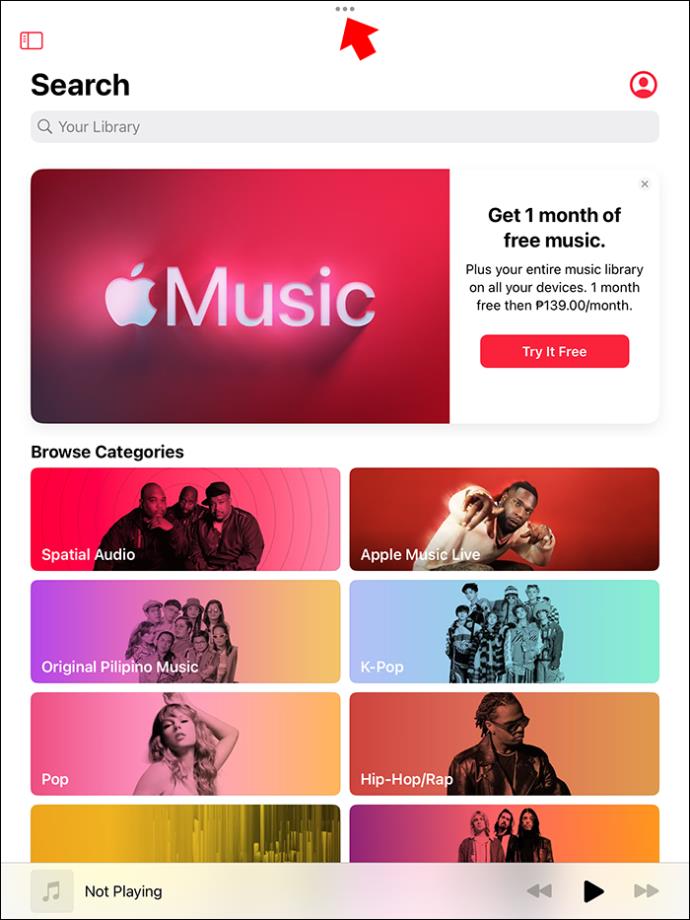
- Klepněte na tři tečky. Ve spodní části obrazovky se objeví řada malých oken.
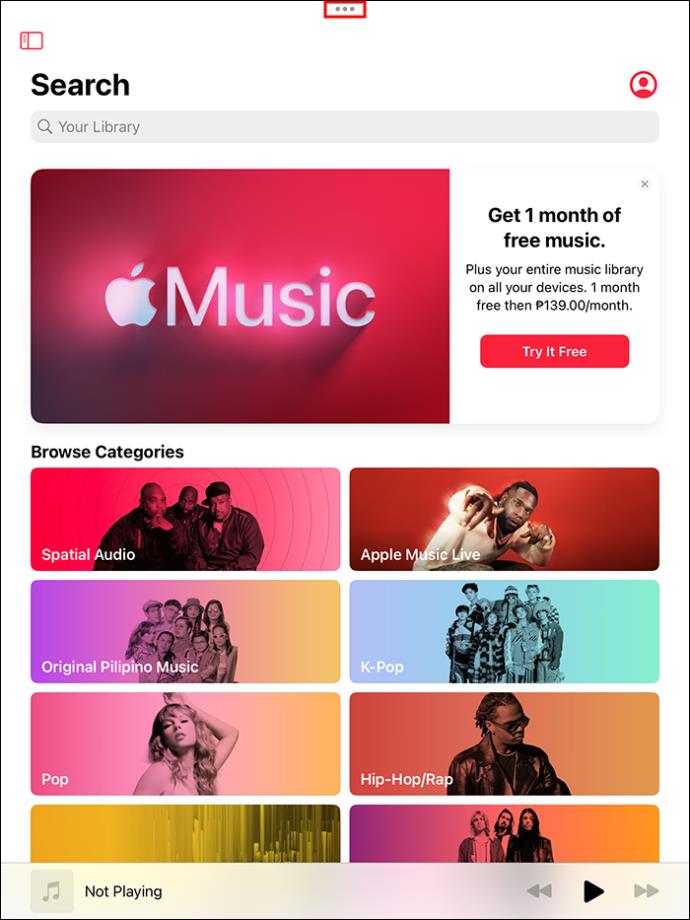
- Klepněte na okno, do kterého chcete přepnout. Kromě toho můžete vybrat „Nové okno“ a otevřít další stránky ve stejné aplikaci.
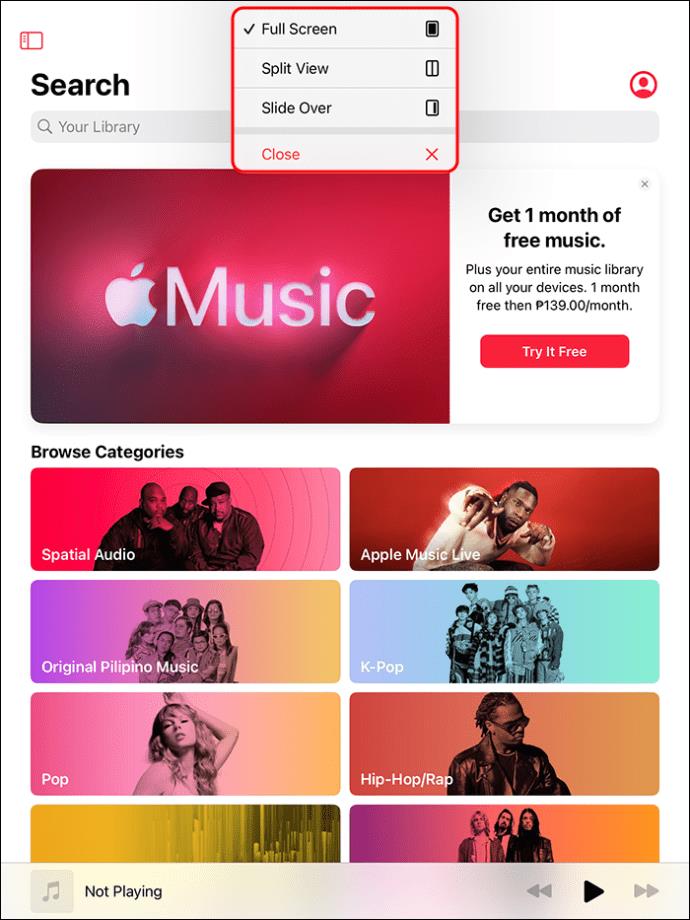
- Chcete-li okno zavřít, přejeďte po něm nahoru.
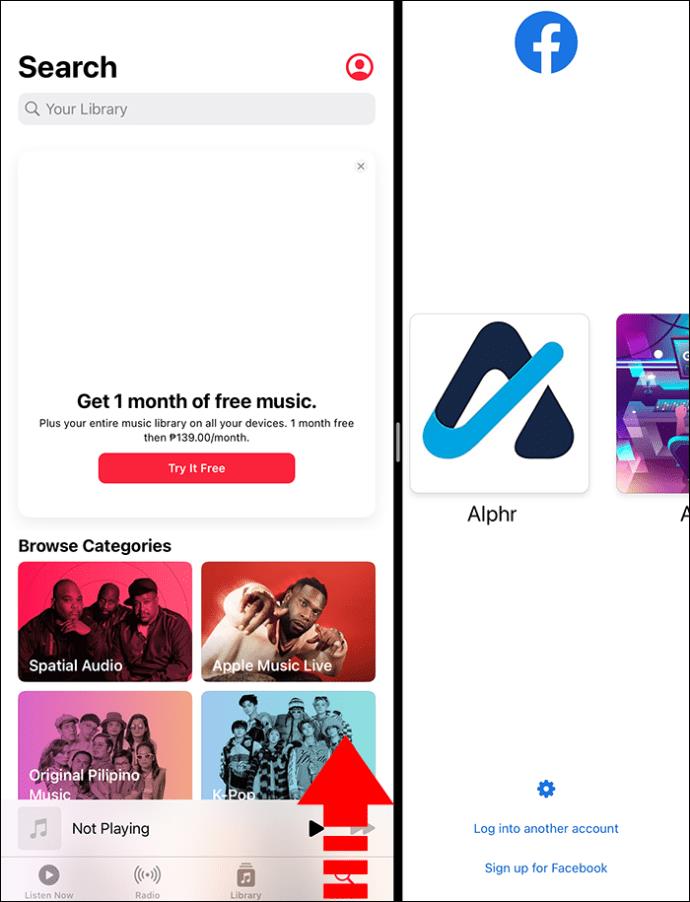
Další možností je dotknout se a podržet ikonu aplikace a vybrat „Zobrazit všechna okna“.
Pokud s policí nedosáhnete toho, co chcete, zkuste znovu nástroj App Switcher – přejeďte prstem zespodu nahoru a zastavte se v nečinnosti obrazovky. Zobrazuje otevřené aplikace a jejich okna. A pokud jste otevřeli mnoho oken pro jednu aplikaci, App Switcher umístí do její blízkosti malou ikonu Windows. Pokud se jej dotknete, zviditelní se všechna okna dané konkrétní aplikace. To zahrnuje okna na celou obrazovku, Slide Over a Split View.
Jak zakázat naposledy použité aplikace v doku
Pokud používáte moderní nebo starší verzi iPadu, deaktivujte nedávno použité aplikace tímto způsobem:
- Otevřete na iPadu nabídku „Nastavení“.
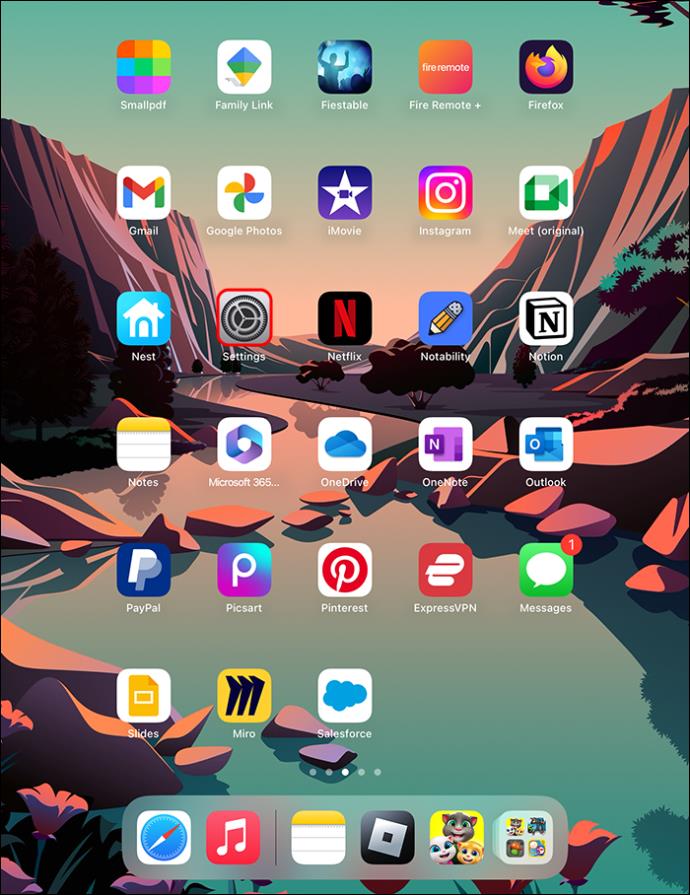
- Přejděte na „Domovská obrazovka a multitasking“ a vyberte ji.
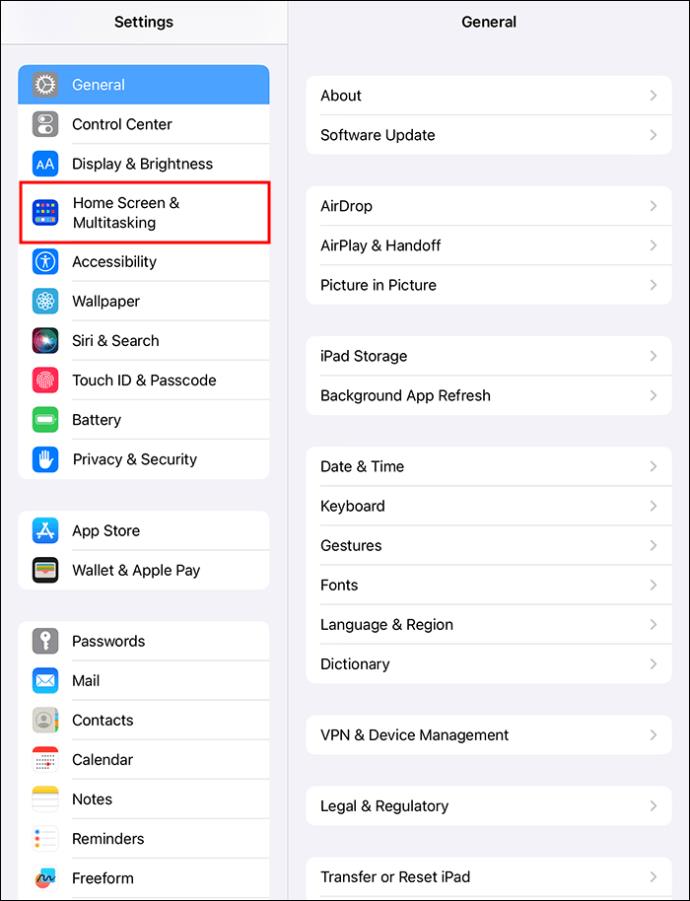
- Najděte „Zobrazit navrhované a poslední aplikace v Docku“ a přepněte přepínač do polohy „Vypnuto“.
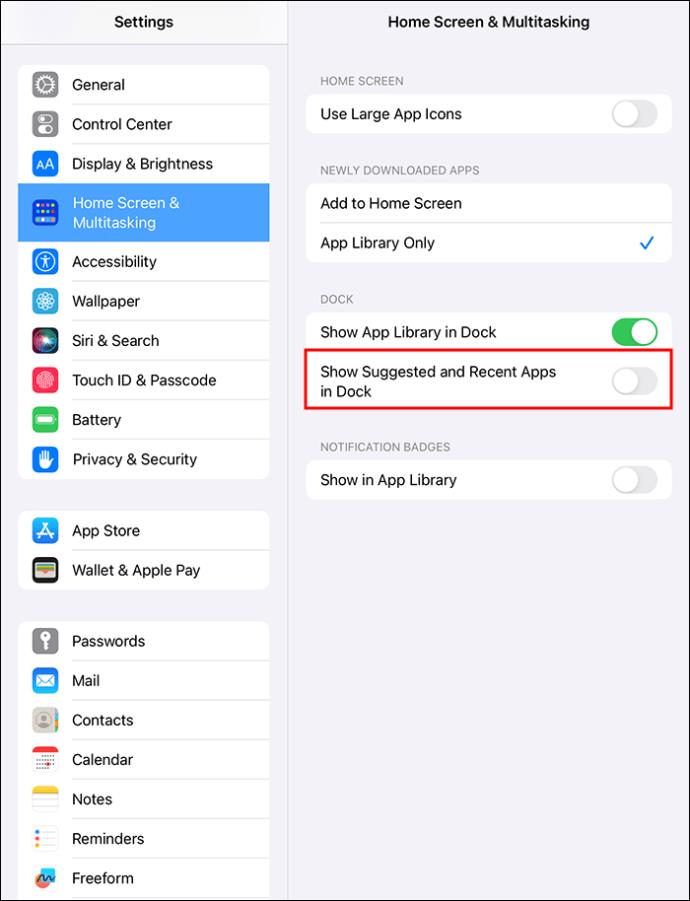
Knihovnu aplikací můžete také vypnout přepnutím „Zobrazit knihovnu aplikací v Docku“ na „Vypnuto“.
Co dělat, když se Dock odmítne otevřít
Během těchto pokynů jste si uvědomili, jak životně důležitý je Dock. Pokud se odmítne otevřít nebo zamrzne, když na něj jednou klepnete, nemůžete zobrazit otevřené aplikace a další věci. Takže, co dělat, když Dock zamrzne:
- Stiskněte tlačítko Sleep/Wake Power a zastavte se, když uvidíte posuvník pro vypnutí obrazovky.
- Pokud obrazovka zamrzne, stiskněte tlačítka Spánek/Probuzení a Domů. Zastavte se, když na obrazovce uvidíte logo Apple.
- Pokud se Dock zasekne nebo zamrzne, můžete iPad resetovat. Přejděte na „Nastavení“, „Obecné“, „Resetovat“ a „Obnovit všechna nastavení“. Nejprve si však zálohujte data, protože to může vymazat některé aplikace a nastavení ze zařízení.
- Aktualizujte své iPady klepnutím na „Nastavení“, „Obecné“ a „Aktualizace softwaru“.
Další gesta přejetí, o kterých byste měli vědět
Zavření otevřené aplikace
Pokud váš iPad nemá tlačítko Domů, přejeďte prstem nahoru a zastavte se v polovině displeje, abyste zavřeli aktuální aplikaci a zobrazili domovskou obrazovku.
Zobrazit Řídicí centrum
Ovládací centrum obsahuje režim Letadlo, Bluetooth, mobilní data, Wi-Fi, svítilnu atd. Ovládací centrum je proto nejčastěji používanou nabídkou na zařízení se systémem iOS. Chcete-li jej zobrazit, přejeďte prstem dolů z pravého horního rohu.
Zkontrolujte oznámení
Když dostanete oznámení a chcete si ho zobrazit, přejeďte prstem z horní části obrazovky dolů. Objeví se seznam s různými upozorněními. Vyberte ten, který si chcete přečíst.
Vyhledejte skrytou aplikaci
Pokud nemůžete najít aplikaci, a přesto ji potřebujete otevřít, přejeďte prstem dolů ze středu displeje iPadu. Otevře se vyhledávací pole a můžete jej použít k nalezení chybějící aplikace. Přejetím doleva se vrátíte na domovskou obrazovku.
FAQ
Jak najdu otevřené aplikace v systému Android?
Pokud vlastníte některý z nejnovějších telefonů Android, přejeďte prstem nahoru z dolního rohu jeho obrazovky. Zapněte nástroj App Switcher klepnutím na ikonu tří svislých čar nebo fyzických navigačních tlačítek na telefonu. Poté přejeďte prstem doprava nebo doleva pro zobrazení otevřených aplikací. Okno nedávno použité aplikace zavřete přejetím prstem nahoru.
Jak můžete povolit aplikaci Apple Pay, pokud je váš iPad nový?
Klepnutím na tlačítko napájení dvakrát povolíte Apple Pay. Zobrazí se obrazovka Apple Pay, abyste mohli nakupovat věci online ze svého iPadu.
Mohu zobrazit nedávnou aktivitu na iPadu?
Nedávnou aktivitu na iPadu lze zobrazit klepnutím na aplikaci „Nastavení“. Poté vyberte „Čas obrazovky“. Poté se dotkněte „Den“ pro zobrazení souhrnu denního používání nebo „Týden“ pro kontrolu, jak svůj iPad používáte každý týden.
Zobrazit otevřené aplikace na iPadu
V moderních iPadech je snadná navigace pomocí gest přejetím a poklepáním. Pokud chcete zobrazit všechny aplikace, které jste na iPadu otevřeli, přejeďte prstem nahoru do středu obrazovky a lehkým podržením otevřete Přepínač aplikací. Poté přejetím prstem doleva nebo doprava zobrazíte otevřené aplikace, rozdělené pohledy a posuvná okna. Všechna okna, která jste pro danou aplikaci otevřeli, můžete také zobrazit pomocí přepínače aplikací nebo police.
Snažili jste se v poslední době na iPadu marně prohlížet otevřené aplikace? Chápete, jak to udělat po přečtení tohoto článku? Dejte nám vědět v sekci komentářů níže.