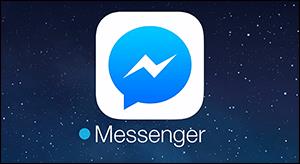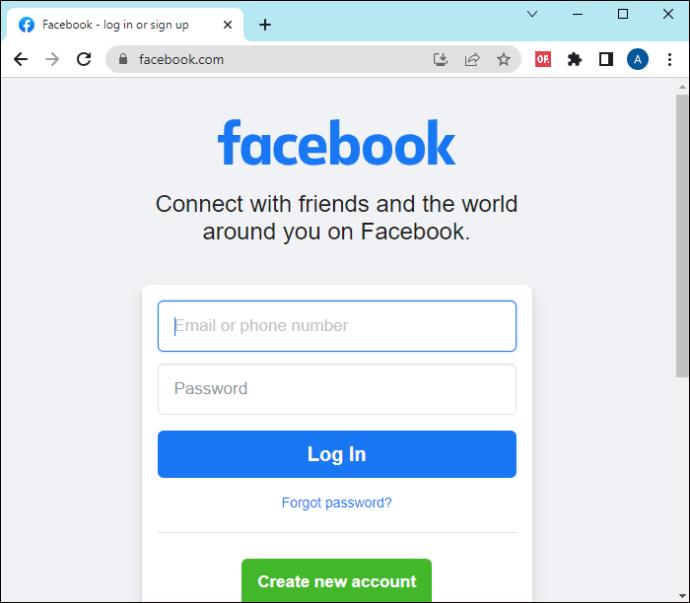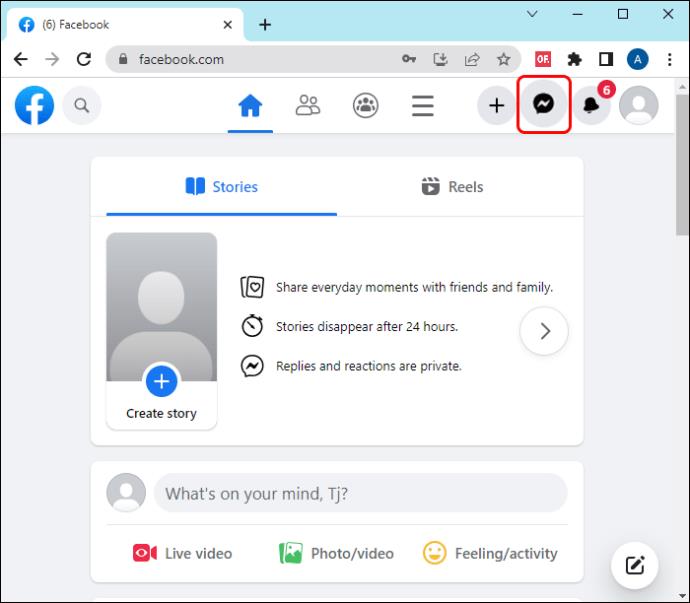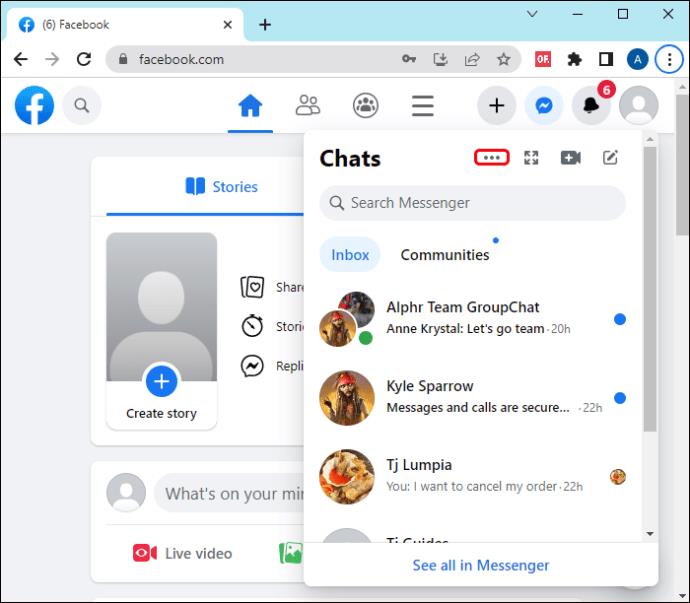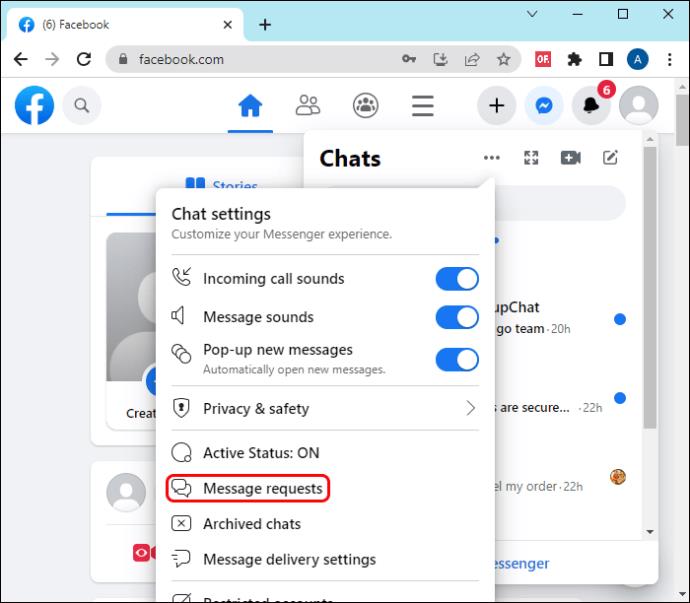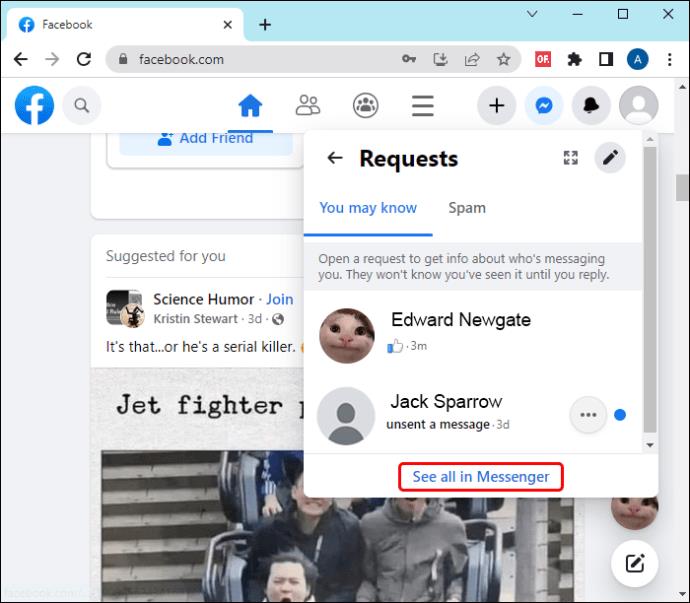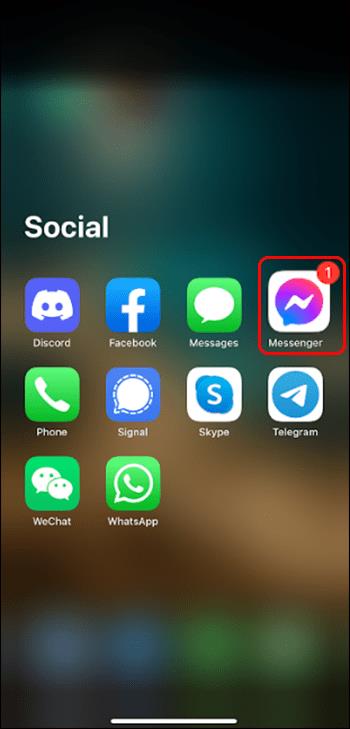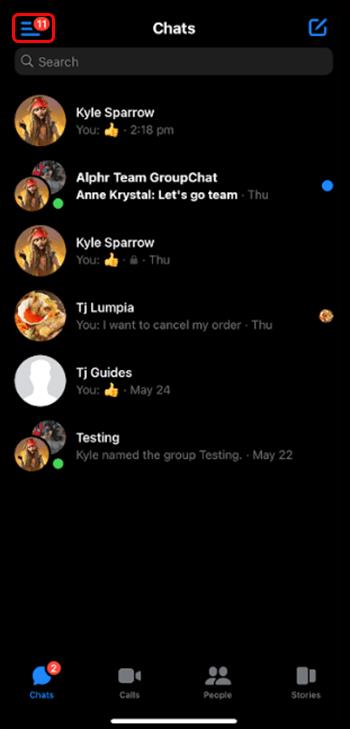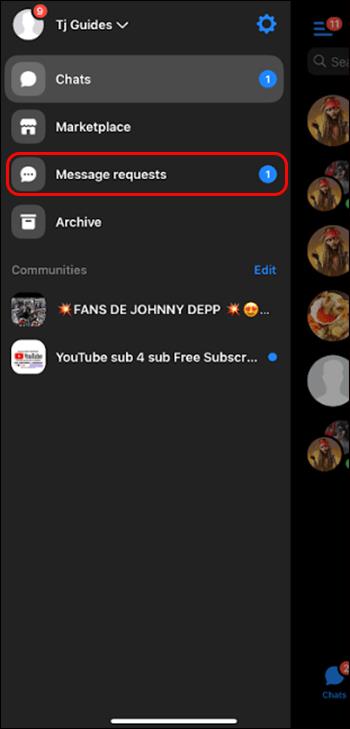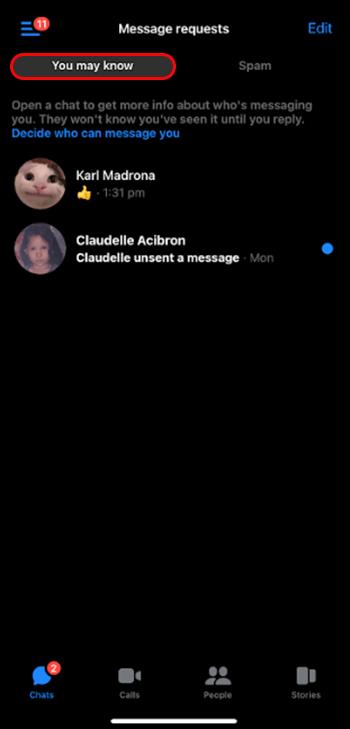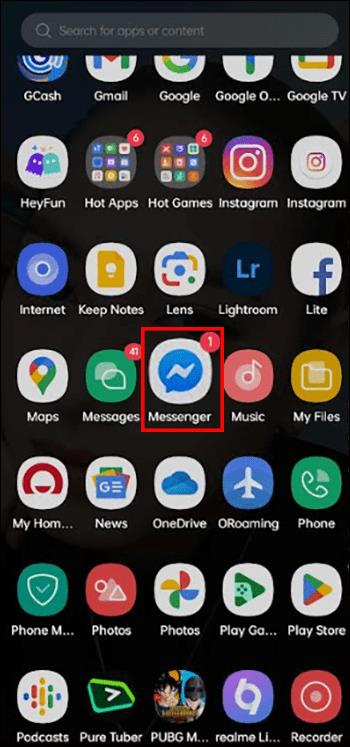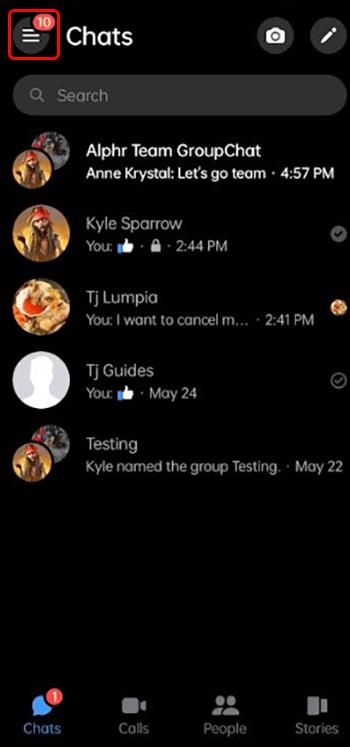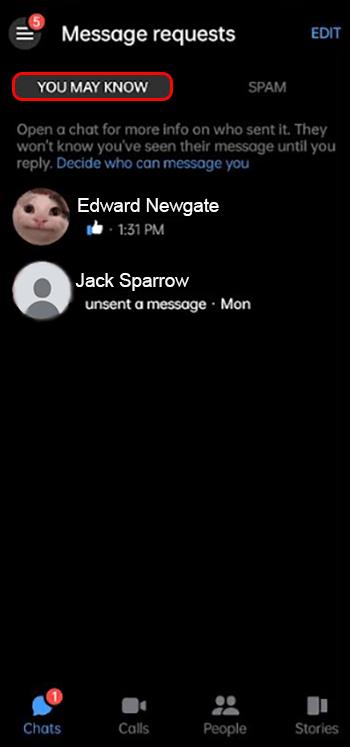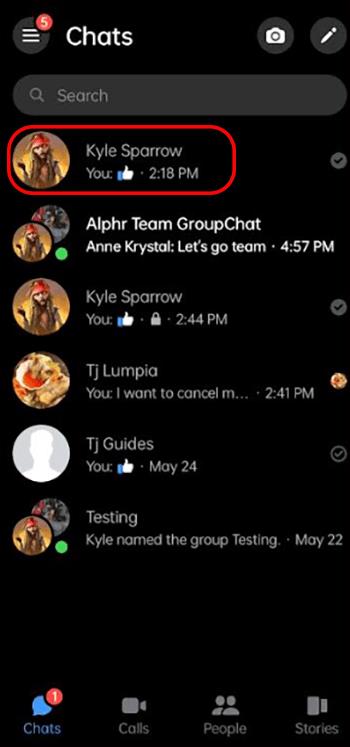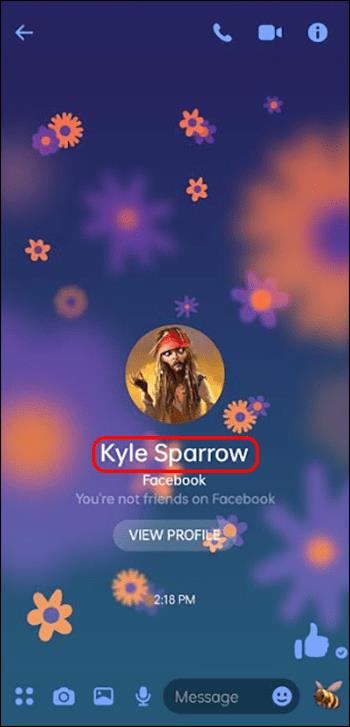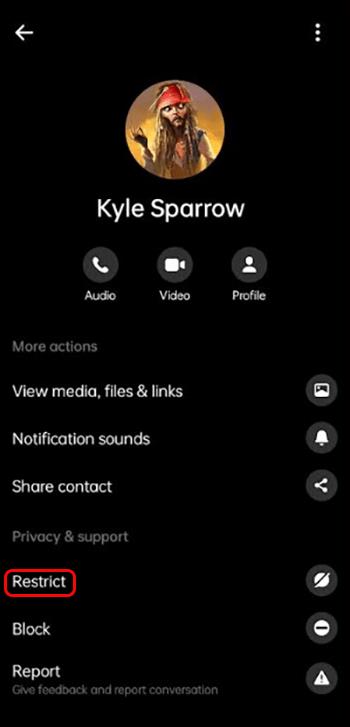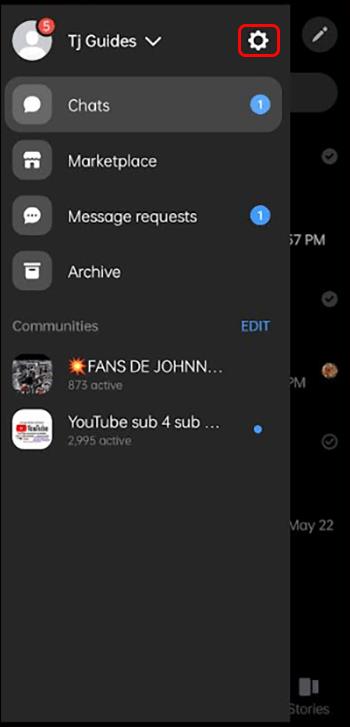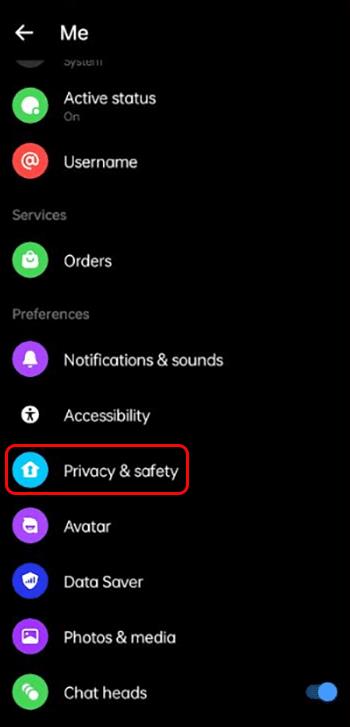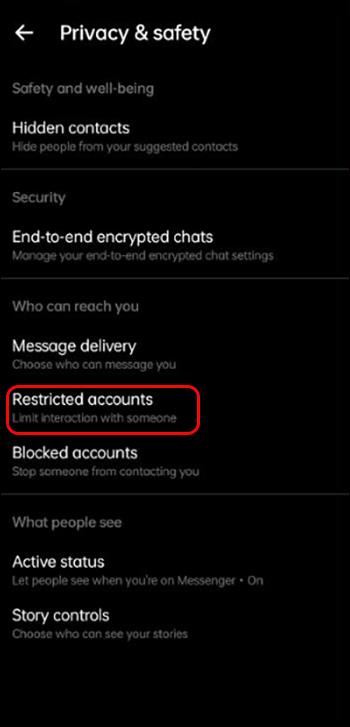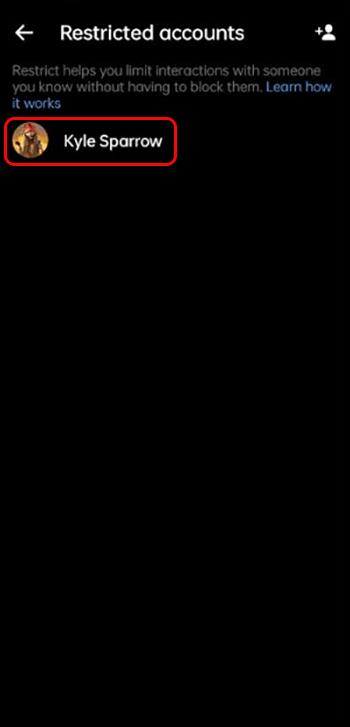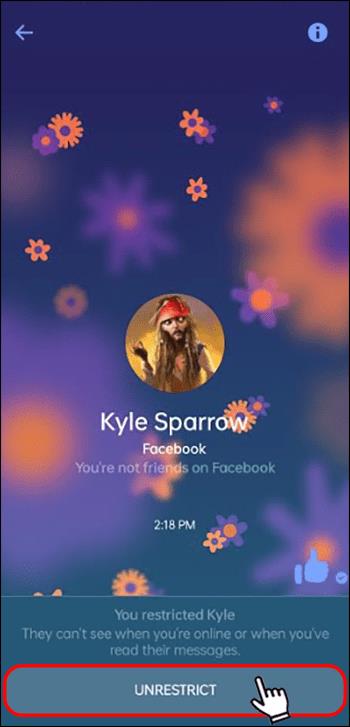Odkazy na zařízení
Pokud přítel přestane odpovídat na vaše zprávy ve službě Facebook Messenger, můžete si myslet, že si vás zablokoval. Messenger však nemůže doručit zprávu přátelům, kteří vás zablokovali. Pokud Messenger posílá vaše zprávy, ale nedostanete žádnou odpověď, váš přítel vás omezil. Naštěstí i bez zobrazení jejich „Aktivního stavu“ existuje způsob, jak zobrazit omezené zprávy.
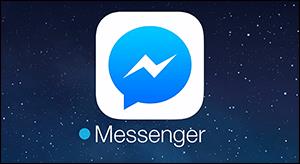
Tento článek vysvětluje, jak zobrazit omezené zprávy v Messengeru na Androidu, PC nebo iPhone.
Pochopení tlačítka Omezit na Messengeru
Tlačítko „Omezit“ je užitečná funkce ochrany osobních údajů v Messengeru. Před jeho vznikem mohli lidé blokovat pouze ty, kdo odesílají nevyžádané nebo spamové zprávy. Tlačítko „Blokovat“ by jim pouze umožnilo zrušit přátelství s osobou. Z tohoto důvodu byl příchod tlačítka „Omezit“ takovou úlevou. Blokuje konverzace s lidmi, aniž by je zrušil.
Pokud na vás někdo stiskne toto tlačítko, stanou se následující věci:
- Neuvidíte své chaty s nimi.
- Pokud jim pošlete upozornění, zmeškají ho.
- Stav „Aktivní“ jeden druhého neuvidíte.
- Pokud pošlete zprávu, nemůžete vědět, zda si ji přečetli.
- Zavolání nebo odeslání SMS příteli prostřednictvím aplikace Messenger nebude možné.
Messenger vám nepošle upozornění, když vás někdo omezí. Pokud jste tedy obtěžovali přítele nebo příbuzného na Facebooku, aniž byste o tom věděli, výše uvedené jsou výmluvné příznaky. Pamatujte, že „Omezit“ je funkce ochrany osobních údajů pouze v aplikaci Messenger. Pokud vás nějaký známý omezuje na Messengeru, stále si můžete prohlížet jeho aktivity na Facebooku.
Jak zobrazit omezené zprávy v Messengeru
Messenger má skrytou složku, o které většina z vás neví. Používá tuto tajnou složku pro ukládání spamových zpráv. V Messengeru můžete získat textovou zprávu od kohokoli, včetně přátel a neznámých lidí. Pokud je zpráva čistá, dostanete upozornění. Pokud je to spam, Facebook to uloží do skrytého trezoru. Proto byste měli otevřít tuto složku a prozkoumat všechny zakázané zprávy.
Než to uděláte, potvrďte, že vás přítel omezil. Někteří lidé v Messengeru vypnou svůj „Aktivní stav“. Pokud ano, nikdo z jejich přátel neuvidí, kdy jsou aktivní v Messengeru. Požádejte tedy společného přítele, aby zkontroloval „aktivní stav“ dané osoby a poskytl zpětnou vazbu. Pokud nemohou zobrazit stav „Aktivní“, váš přítel jej vypnul.
Na druhou stranu omezili interakce s vámi, pokud všichni kromě vás mohou zobrazit jejich „Aktivní stav“. Nyní, když jste to potvrdili, měli byste přejít do skryté složky v aplikaci. Zde je návod, jak to udělat na různých zařízeních.
PC
Pokud přistupujete ke službě Facebook Messenger na počítači, můžete zobrazit zprávy s omezeným přístupem takto:
- Spusťte aplikaci Facebook ve svém oblíbeném prohlížeči a přihlaste se.
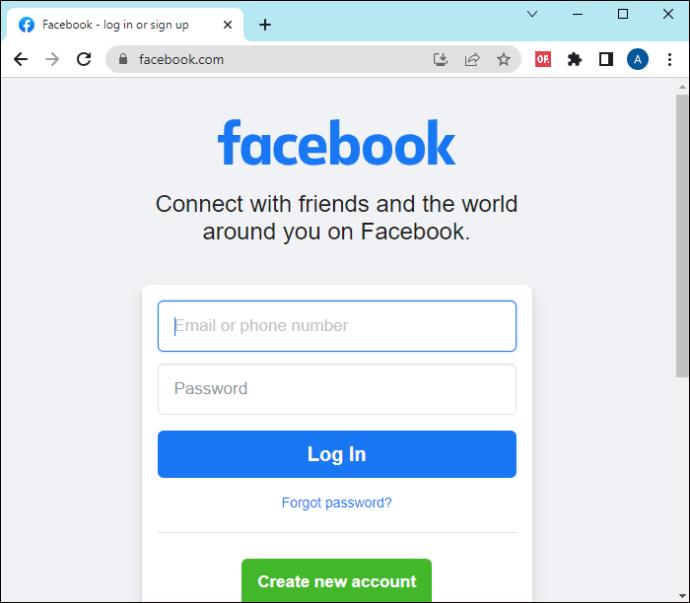
- Přejděte do pravého horního rohu obrazovky a klikněte na ikonu „Messenger“.
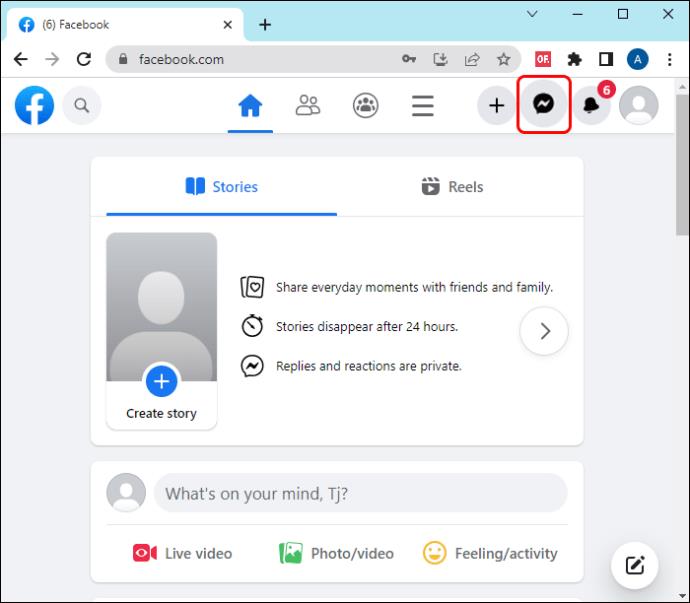
- Klepnutím na ikonu „3 tečky“ otevřete nabídku.
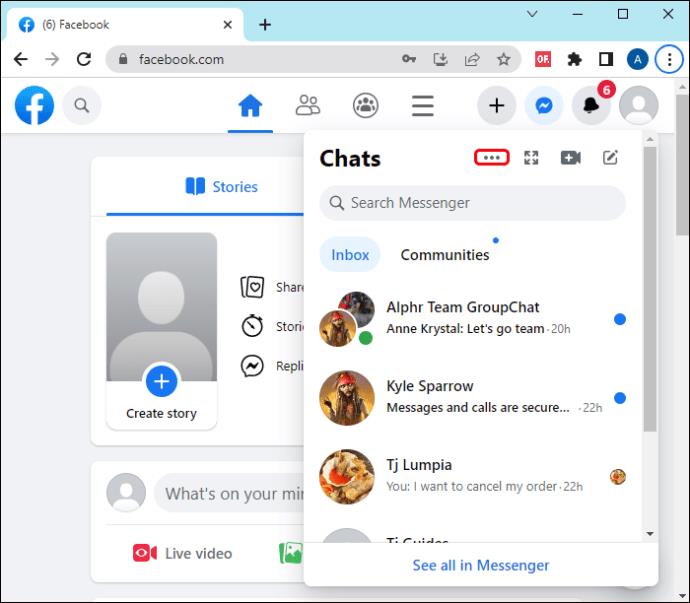
- Vyberte „Požadavky na zprávy“ pro zobrazení seznamu textů ve skryté složce.
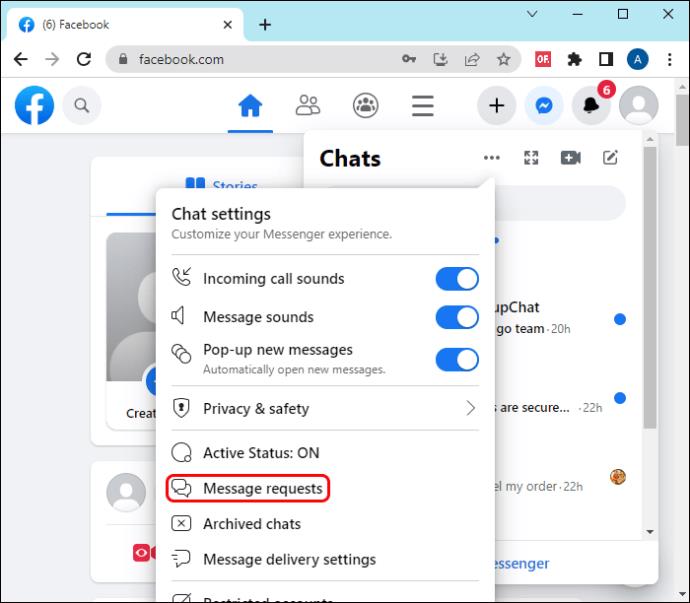
- Chcete-li zobrazit všechny zprávy, klikněte na „Zobrazit vše v Messengeru“.
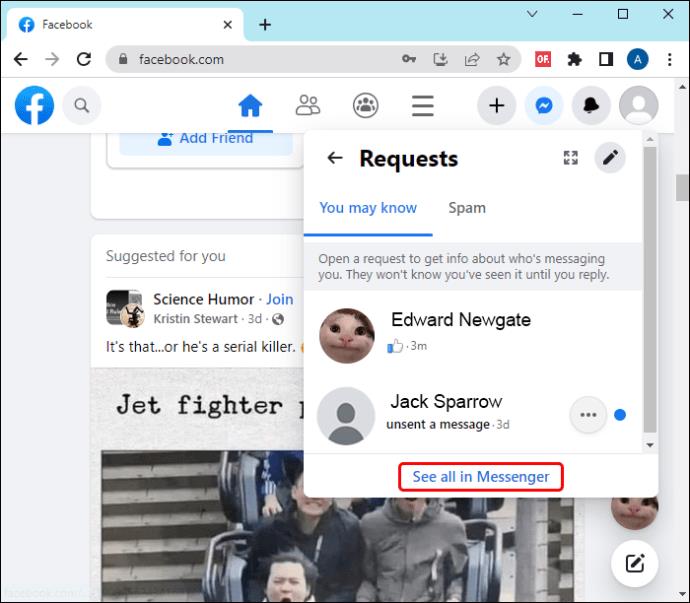
iPhone
Jako většina uživatelů aplikace Messenger k ní pravděpodobně přistupujete na svém iPhonu. Pokud ano, zde je návod, jak získat přístup ke skryté složce a číst zakázané zprávy:
- Spusťte na svém iPhonu aplikaci Messenger.
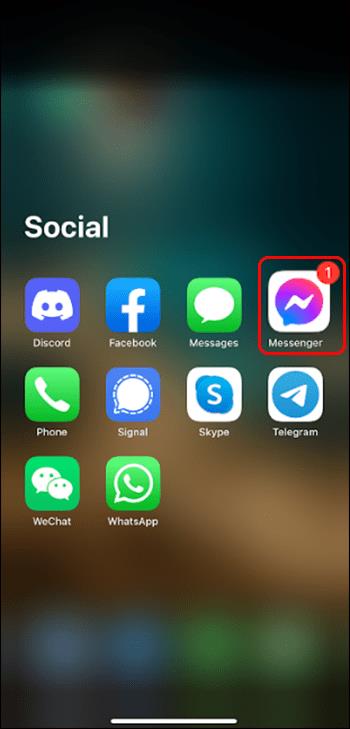
- Dotkněte se ikony „Menu“.
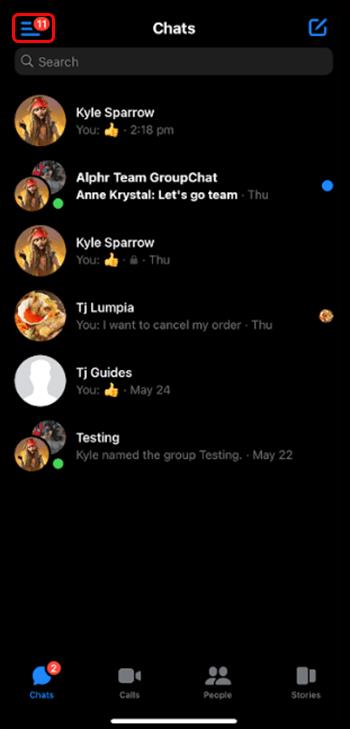
- Vyberte „Požadavky na zprávy“.
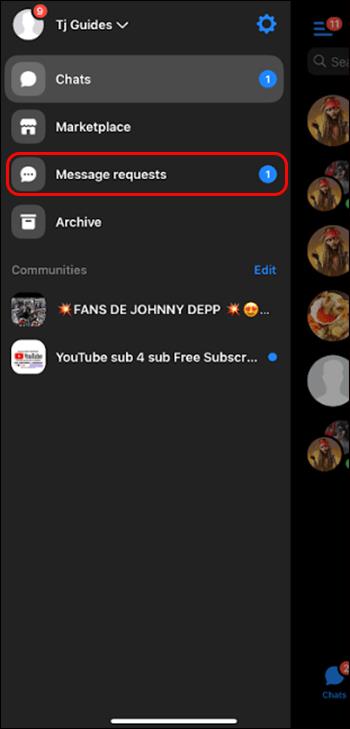
- Vyberte možnosti „Pravděpodobně víte“ a „Spam“. Prozkoumejte seznam zpráv a zkontrolujte, zda tam nejsou nějaké texty od přítele, který vás omezil.
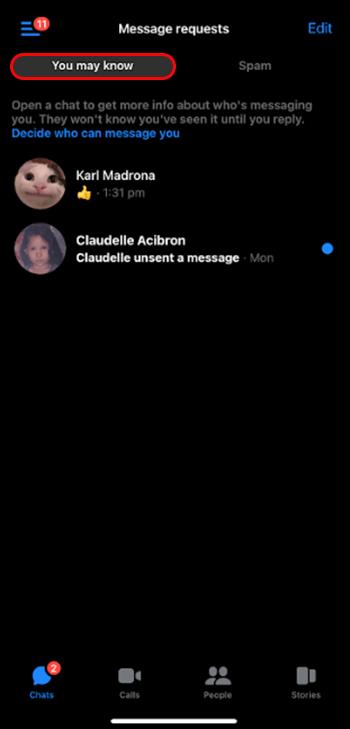
Android
Jako uživatel telefonu Android můžete své omezené zprávy v Messengeru zkontrolovat takto:
- Spusťte na svém zařízení aplikaci Messenger.
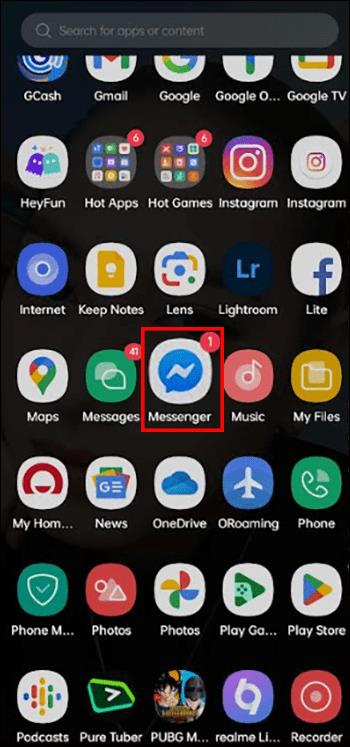
- Dotkněte se profilového obrázku nebo ikony „menu“ v levém horním rohu.
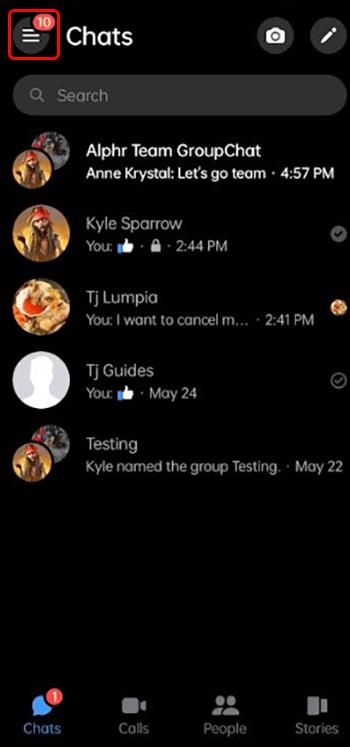
- Vyberte „Požadavky na zprávy“.

- Přečtěte si zprávy ze dvou oblastí ve vaší tajné složce. Nejprve otevřete možnost „Možná víte“ a prozkoumejte všechny zprávy. Pokud nevidíte ty, které potřebujete, otevřete složku „Spam“ a zkontrolujte.
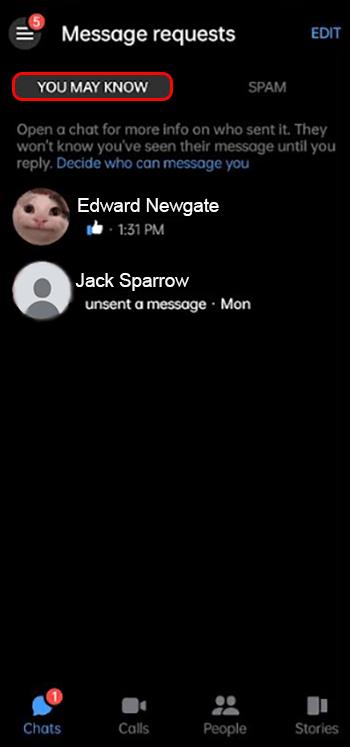
Jak vás lidé omezují na Messengeru
Pokud vás přítel nechce zablokovat nebo zrušit přátelství v Messengeru, stiskne tlačítko „Omezit“. Toto tlačítko můžete také použít k zastavení přijímání neoprávněných hovorů a zpráv.
Zde je návod, jak omezit profil v Messengeru na mobilním zařízení:
- Spusťte aplikaci Messenger na svém iPhone nebo zařízení Android.
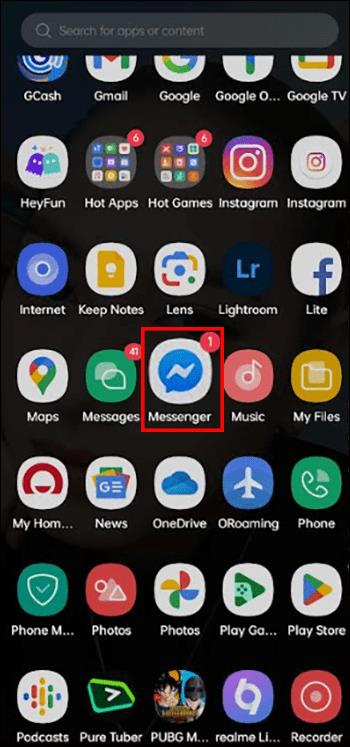
- Vyberte zprávu s kontaktem Messengeru, který chcete omezit.
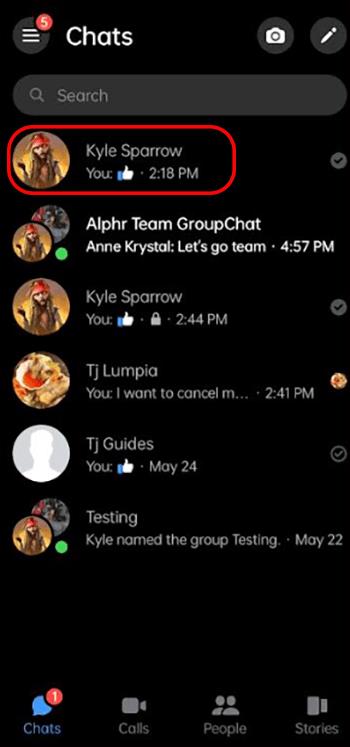
- Přejděte do horní části obrazovky a klepněte na jméno kontaktu.
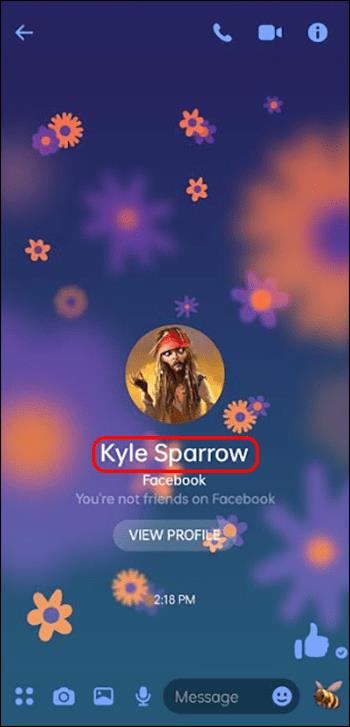
- Přejděte pod „Soukromí a podpora“ a vyberte „Omezit“.
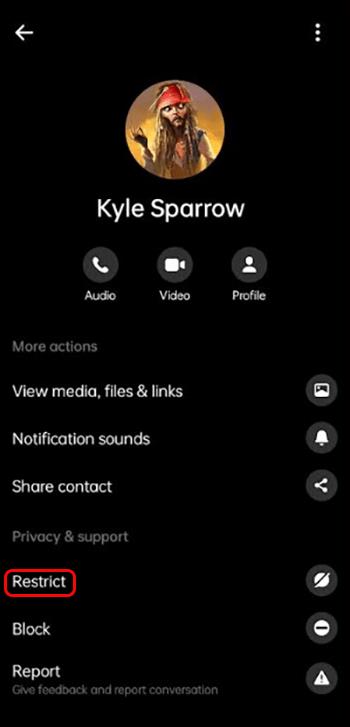
Facebook skryje vaše poslední vlákna chatu s těmi, které jste v aplikaci omezili. Také vás to uzamkne z výchozí karty Chaty. Pokud chcete zobrazit chatové zprávy od přítele ve složce „Omezené účty“, musíte hledat jméno kontaktu v horní oblasti. Poté otevřete konverzaci, abyste viděli nové a minulé zprávy.
Facebook vám také připomene všechny „omezené účty“ při vytváření nové skupiny v aplikaci. Nemohou se tedy připojit k vašim skupinám v Messengeru. Ti, které omezíte, jsou však stále vašimi přáteli ve službě Facebook Messenger.
Jak vás přátelé přestanou omezovat ve službě Facebook Messenger
Stejně jako lidé mohou stisknout tlačítko „Omezit“, aby s vámi přestali komunikovat, mohou na něj znovu klepnout, aby vás přestali omezovat. Zde je návod, jak přestat někoho omezovat v Messengeru:
- Načtěte si aplikaci Messenger do svého mobilního zařízení.
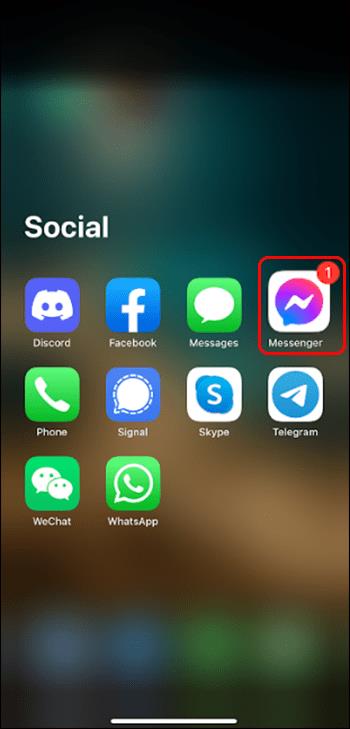
- Dotkněte se ikony „Menu“.

- Vyberte ikonu ozubeného kola v pravém horním rohu.
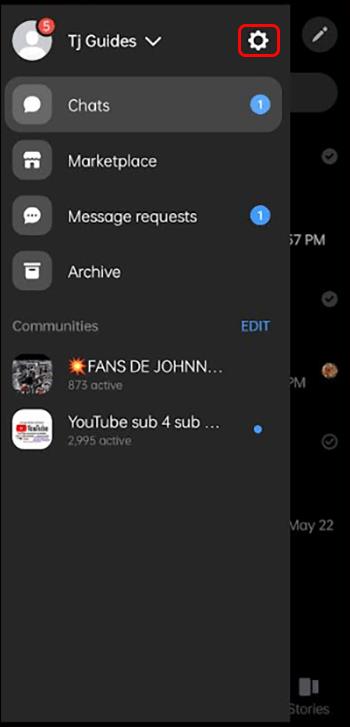
- Dotkněte se v nabídce „Soukromí a bezpečnost“.
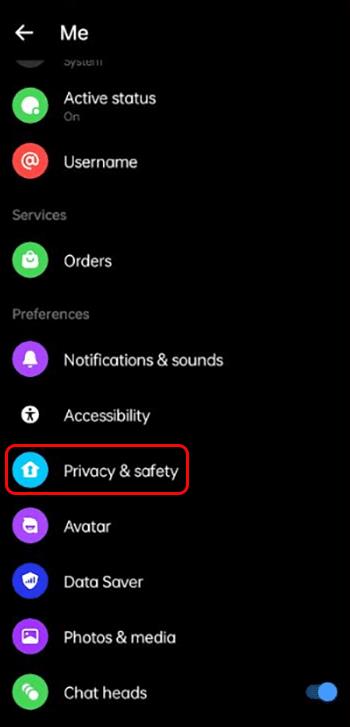
- Klepněte na „Omezené účty“.
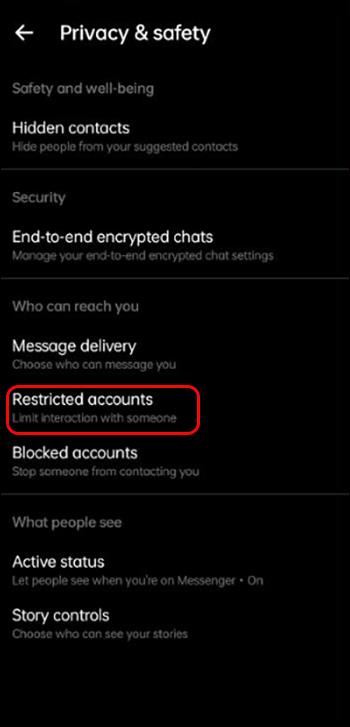
- Vyberte jméno kontaktu, které chcete odstranit z „Omezených účtů“.
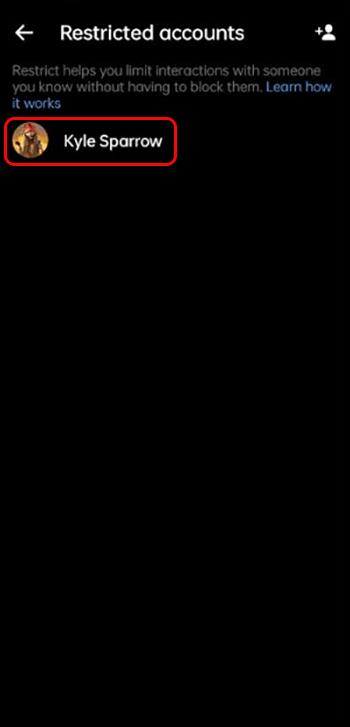
- Potvrďte změny a dokončete je klepnutím na „UNRESTRICT“.
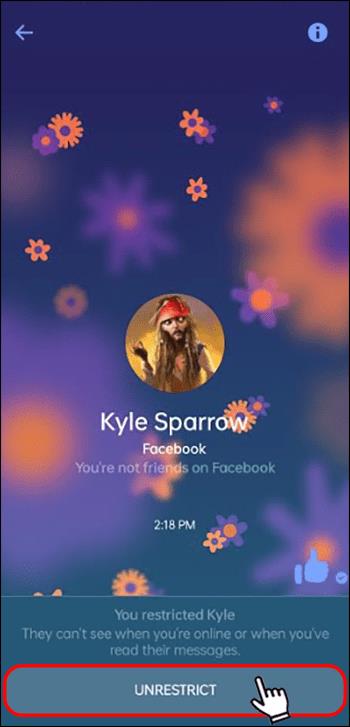
Jak se omezení liší od ostatních tlačítek ochrany osobních údajů
Facebook poskytuje dostatečné funkce ochrany osobních údajů, které vám pomohou chránit váš účet. Tlačítko „Omezit“ je jedním z nich a jeho roli znáte. Možná však nevíte, jak se liší od jiných funkcí ochrany osobních údajů. Podívejte se tedy, jak se „Omezit“ v porovnání s „Blokovat“ a „Ztlumit“ níže.
Omezit vs. Blokovat
Pokud vás někdo zablokuje ve službě Facebook Messenger, nebudete již moci zobrazit jeho profil. Proto s nimi nemůžete posílat chatové zprávy ani s nimi zahájit videohovor nebo hlasový hovor. Navíc nemůžete zobrazit jejich „aktivní stav“, protože už nejste jejich přítel. Pokud vás někdo zablokuje, ukazuje to, že to s vámi měl. Naproti tomu tlačítko „Omezit“ dává vašim přátelům možnost přestat s vámi komunikovat, aniž by vás zbavili přátel.
Můžete tedy zobrazit jejich profil, ale ne jejich „Aktivní stav“. Nevidí vás, když jste aktivní v Messengeru nebo čtete vaše chaty, i když je Facebook doručuje. Pokud vás přítel omezí v aplikaci, může svou akci kdykoli vrátit zpět. Z tohoto důvodu „Zablokovat“ znamená trvalé rozhodnutí, zatímco akce „Omezit“ může být dočasná.
Ztlumit vs. Omezit
Přítel nebo příbuzný, se kterým jste se spojili v Messengeru, vás může omezit nebo ztlumit. Pokud klepnou na ikonu „Ztlumit“, neuslyší od vás žádné nadcházející hovory ani oznámení. Nejnovější zprávy si však můžete prohlédnout na výchozí kartě „Chaty“. Naopak tlačítko „Omezit“ nové chaty zcela skryje.
Před oběma stranami také skryje „Aktivní stav“. Naproti tomu tlačítko „Mute“ nemění stav žádné strany. Můžete zobrazit „Aktivní stav“ a všechny nadcházející zprávy. Kontakt, který vás ztlumí ve službě Facebook Messenger, vás navíc může přidat do jakékoli nové skupiny, kterou vytvoří. Ti, kteří vás omezují, vás nemohou přidat do skupin, které vytvoří.
FAQ
Co se stane se zprávami a hovory, když omezíte přátele v Messengeru?
Kdokoli, koho jste přidali do složky „Omezené účty“, nemůže sledovat vaše online aktivity. Facebook bude doručovat jejich zprávy a upozornění na hovory, ale vy je neuvidíte. Pokud chcete prozvonit nebo poslat SMS, musíte nejprve „zrušit omezení“ svého přítele.
Je možné zobrazit předchozí a nové zprávy, když je to omezeno?
Facebook Messenger vám neblokuje zobrazení všech předchozích konverzací s těmi, kteří vás omezují. Neumožní vám však vidět nic nového, co zveřejní. Je to proto, že nemůžete zobrazit jejich „aktivní stav“ a naopak. Nejlepším řešením je otevřít skrytý trezor obsahující zprávy, které možná znáte, a spamové zprávy.
Vyhledejte omezené zprávy
Omezit je důležité tlačítko pro ochranu vašeho účtu před nechtěnými hovory a textovými zprávami. Pokud vás známý omezuje, nemůžete zobrazit jeho online stav ani nové zprávy. Místo toho bude Facebook ukládat omezené zprávy v tajné složce. Chcete-li otevřít tuto složku a přečíst všechny zakázané zprávy, postupujte podle jednoduchých kroků výše.
Přestal přítel v Messengeru odpovídat na vaše hovory nebo chaty? Dokážete určit, zda vás omezili, ztlumili nebo zablokovali? Dejte nám vědět v sekci komentářů níže.