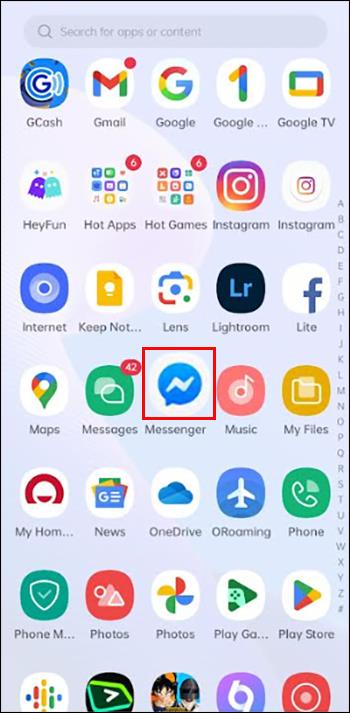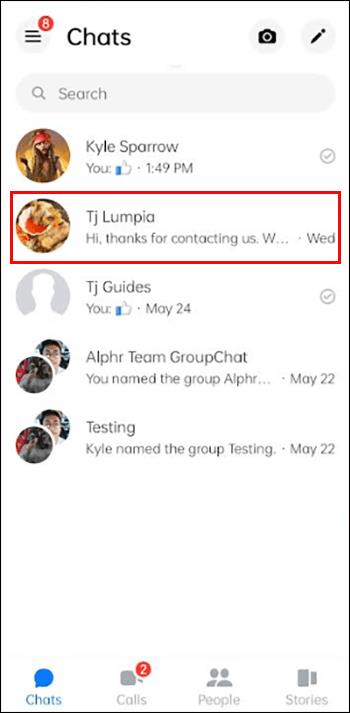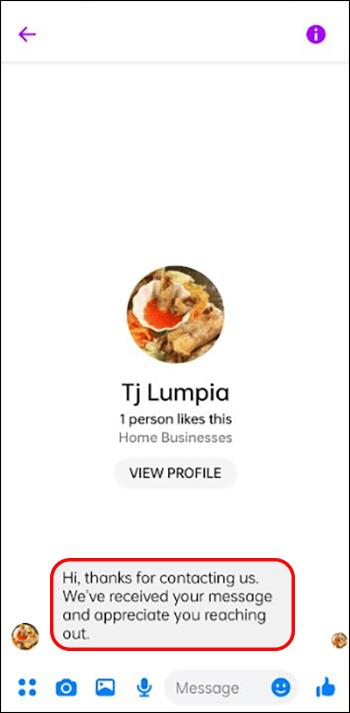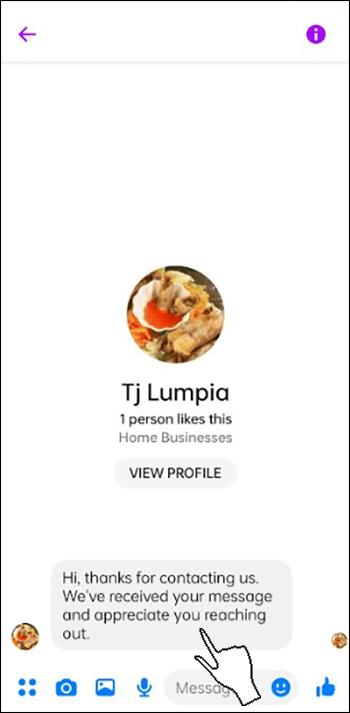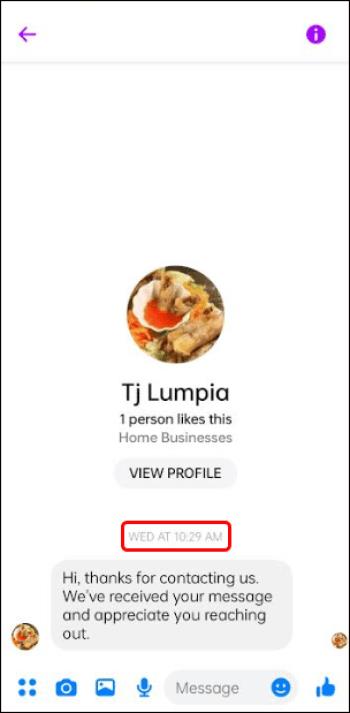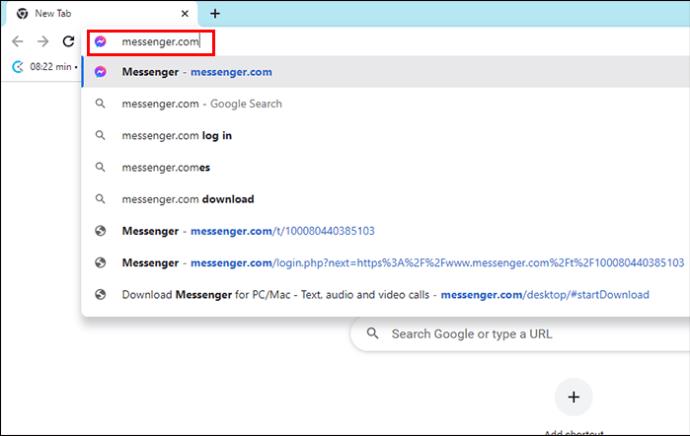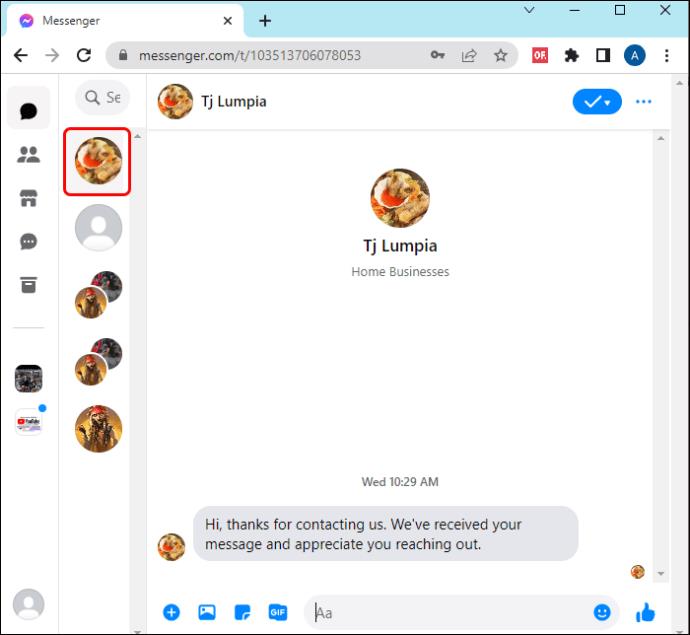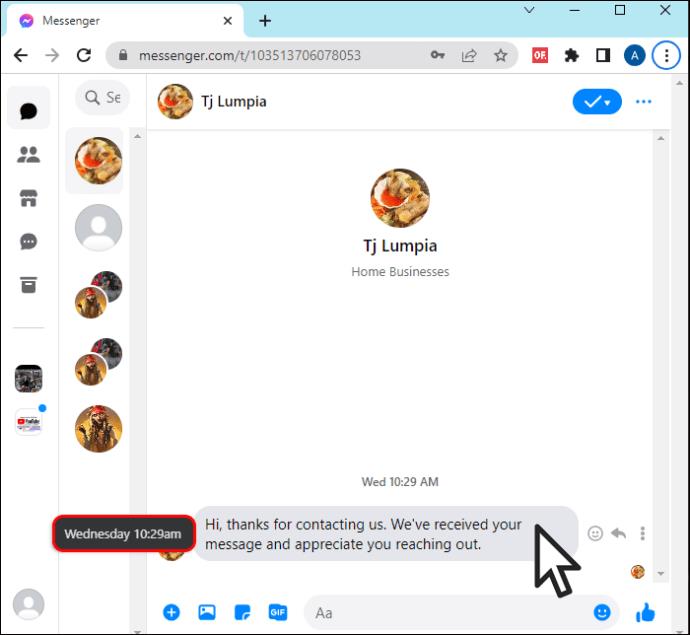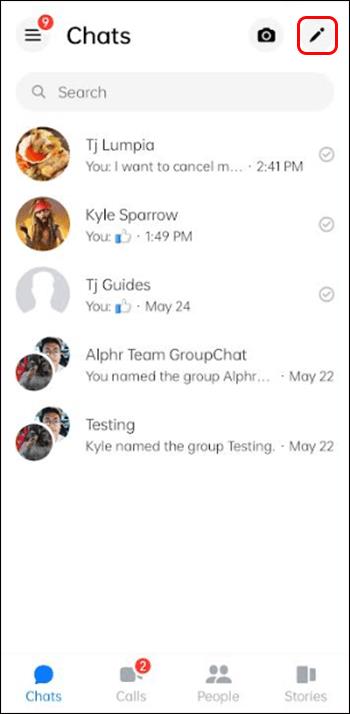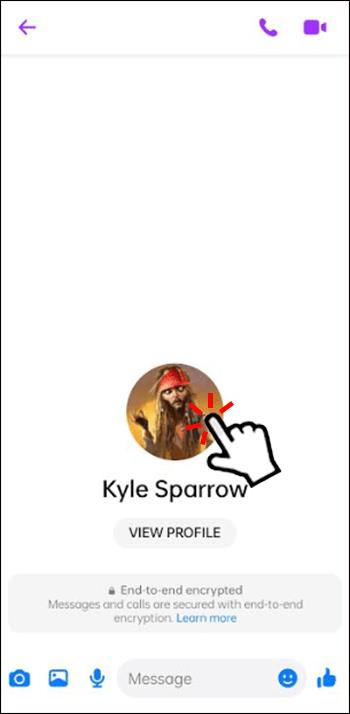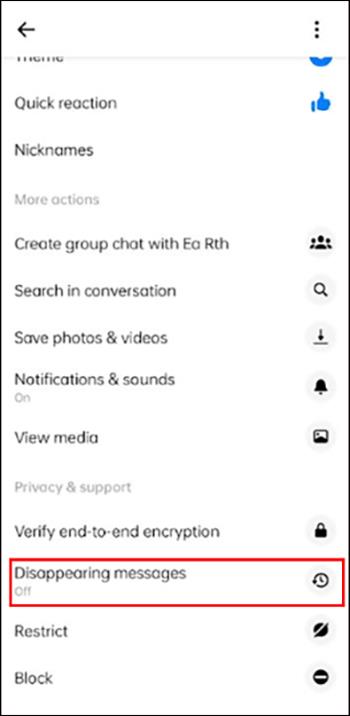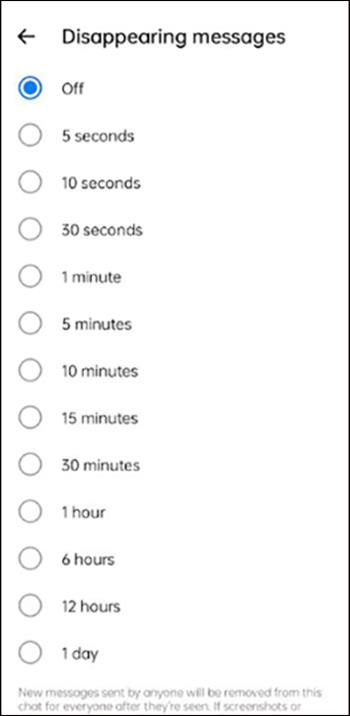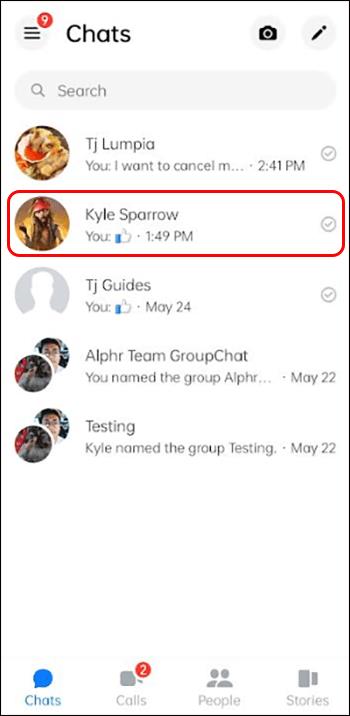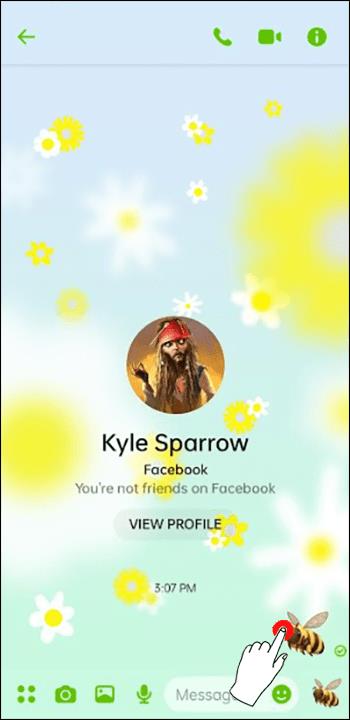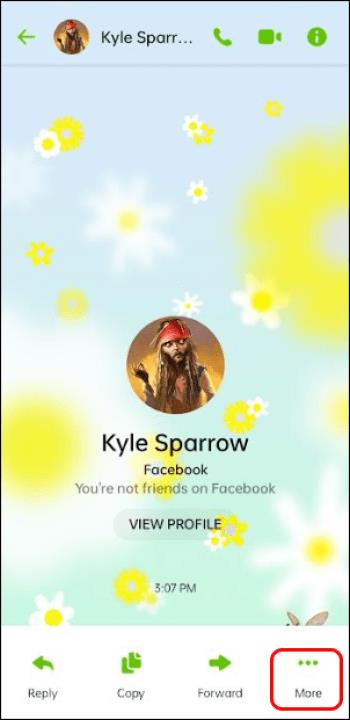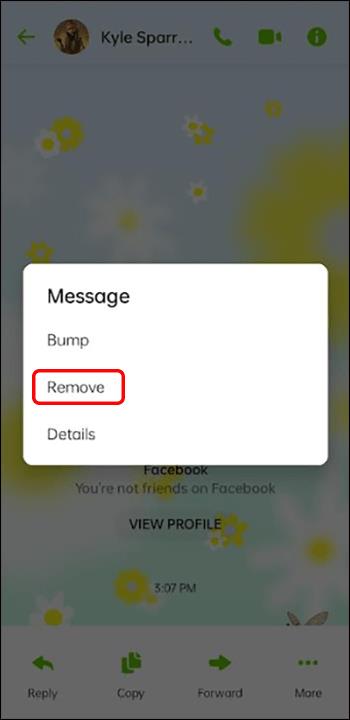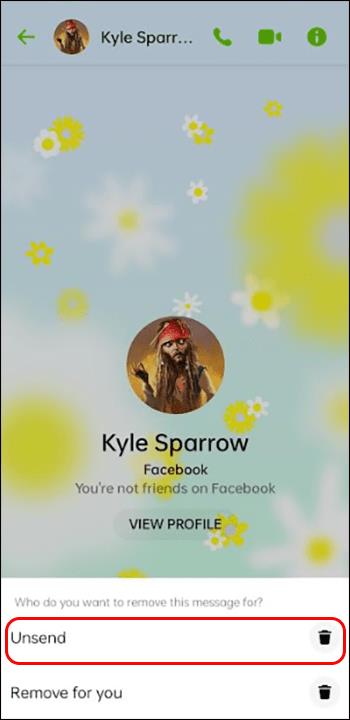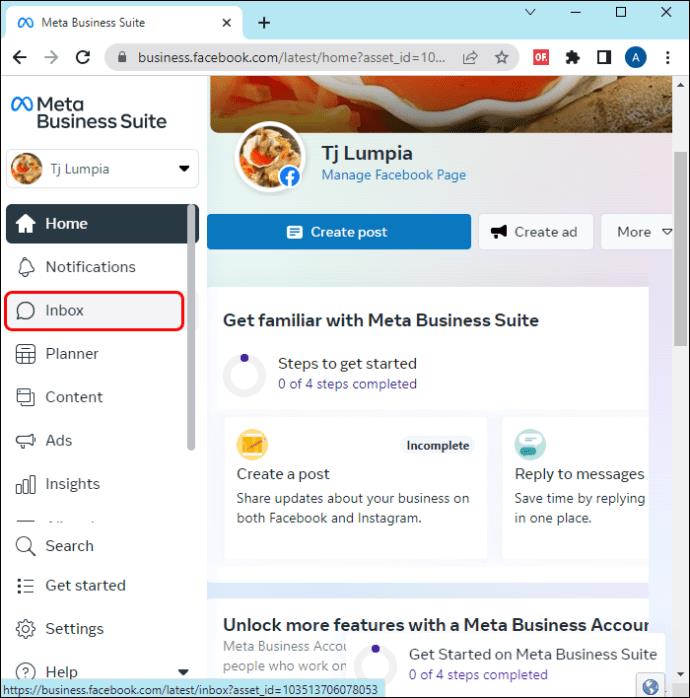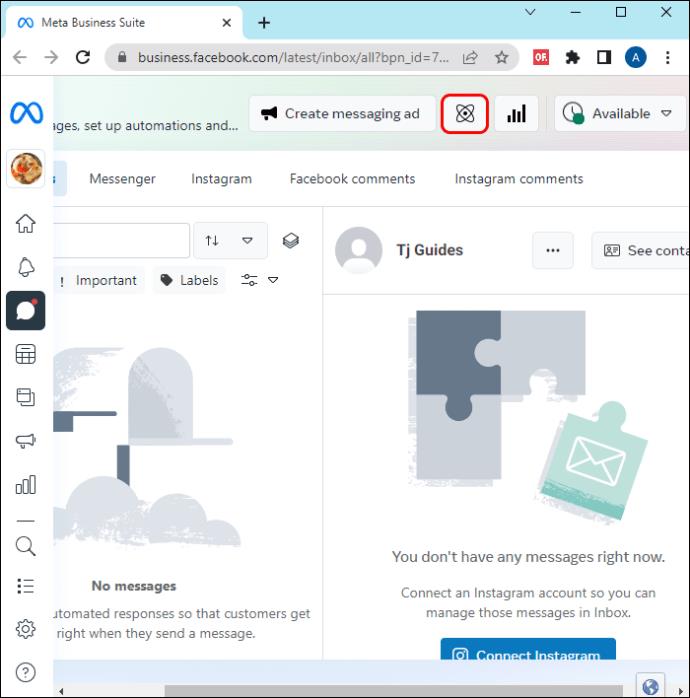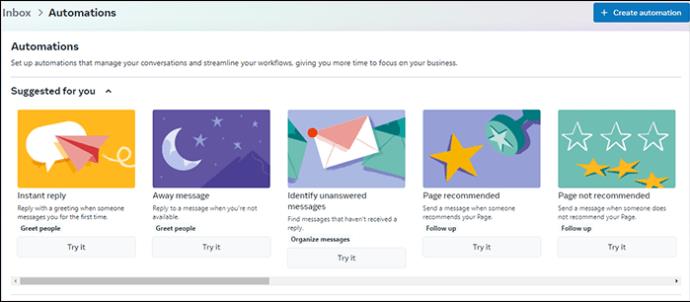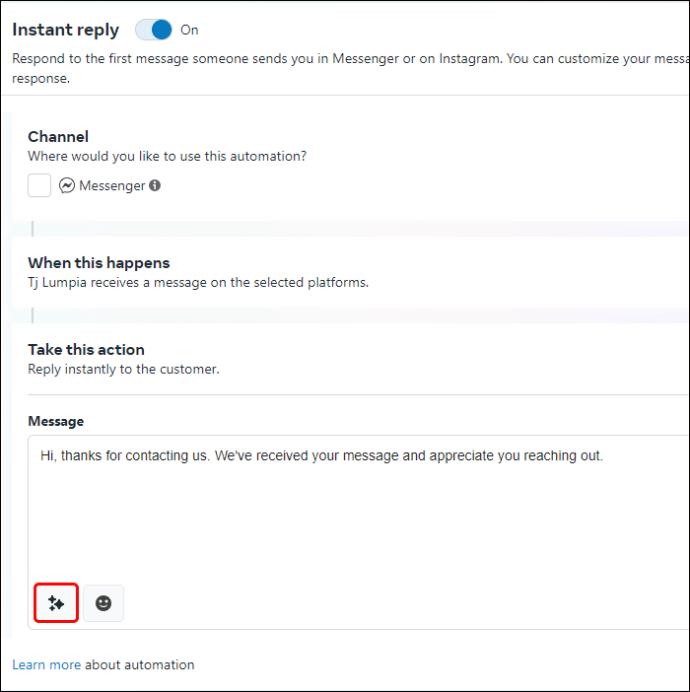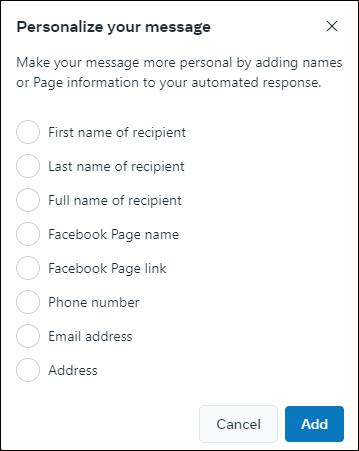Pokud jste vášnivým uživatelem Messengeru, jistě jste si všimli, že aplikace nezobrazuje čas odeslání nebo přijetí zprávy. V Messengeru vidíte pouze čas a datum úplně první zprávy, která chat zahájila, ale ne u jednotlivých zpráv odeslaných ve výměně. Samozřejmě existují situace, kdy potřebujete vědět, kdy byla určitá zpráva odeslána nebo přijata na Messengeru.
Naštěstí existuje způsob, jak problém obejít. Tento článek vám ukáže, jak zobrazit časy a data zpráv Messengeru.
Zobrazení data a času zprávy v Messengeru
Možná neuvidíte časové razítko zprávy v Messengeru. Budete však moci vidět datum a čas zahájení výměny zpráv pro každé období. Pokud jste například poslali příteli zprávu 2. ledna ve 14:45, bez ohledu na délku konverzace bude hned první zpráva obsahovat časové razítko. Všechny ostatní zprávy v této konverzaci nebudou zobrazovat informace o čase ani datu.
Chcete-li zobrazit informace o datu a čase zprávy v Messengeru na svém mobilu, postupujte takto:
- Otevřete aplikaci Messenger na svém mobilu.
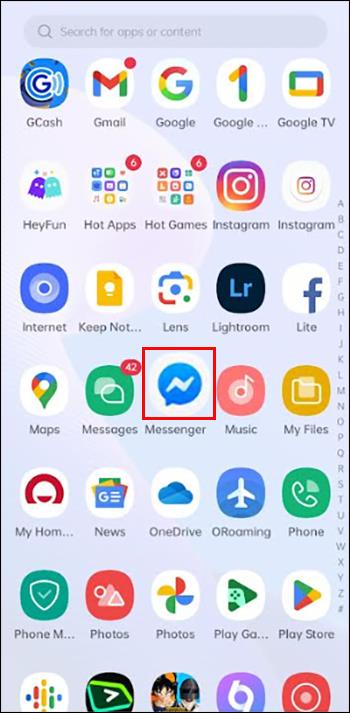
- Na kartě „Chaty“ vyberte chat, ve kterém chcete zprávy zobrazit.
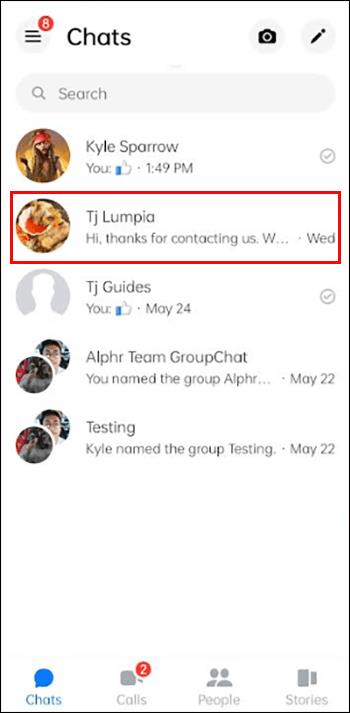
- Najděte zprávu, u které chcete zkontrolovat datum a čas.
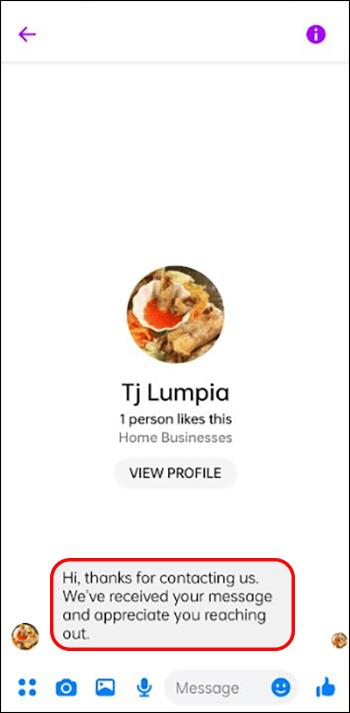
- Klepněte na svou zprávu a v horní části zprávy se zobrazí „Časové razítko“.
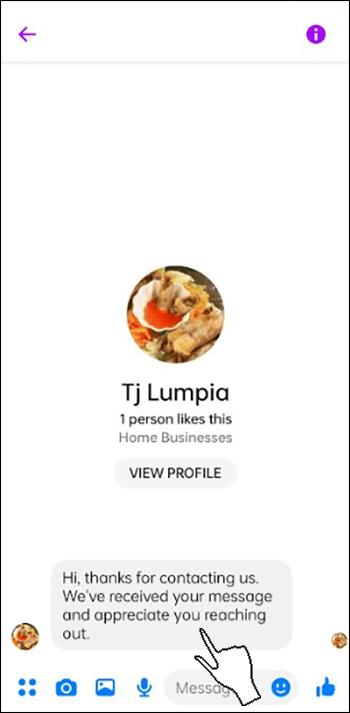
- To bude fungovat pro Messenger na zařízeních iOS i Android.
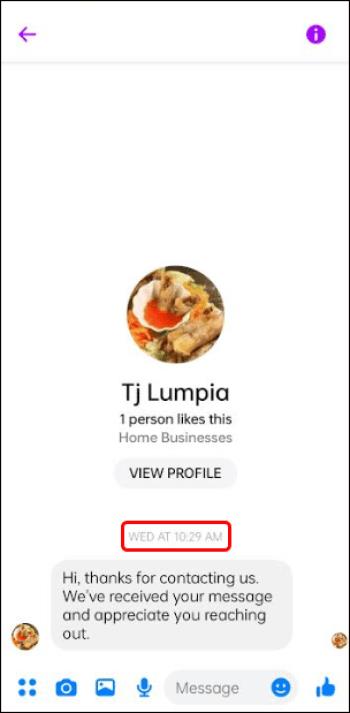
Pokud používáte Messenger online nebo posíláte zprávy z doručené pošty svého profilu na Facebooku, zde je návod, jak zobrazit informace o datu a čase zprávy v Messengeru na vašem PC:
- Přejděte na „messenger.com“ nebo do své schránky na vašem profilu na Facebooku.
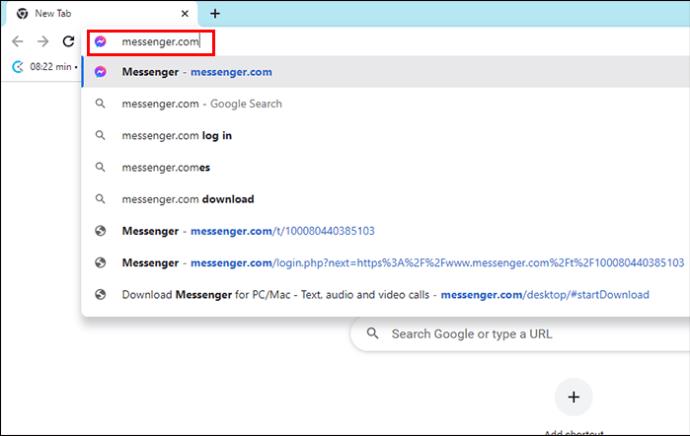
- Chcete-li otevřít zprávy, vyberte chat.
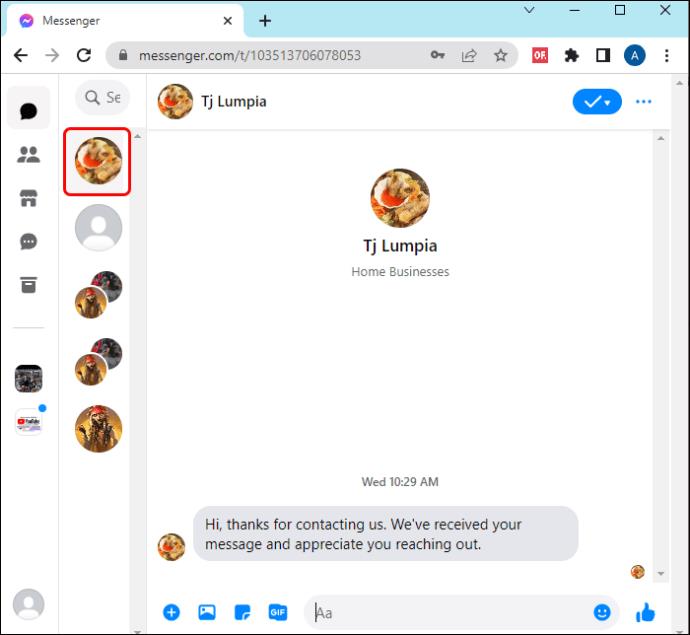
- Umístěte kurzor na zprávu a nalevo od zprávy se zobrazí časové razítko. Zobrazí se datum a přesný čas odeslání zprávy.
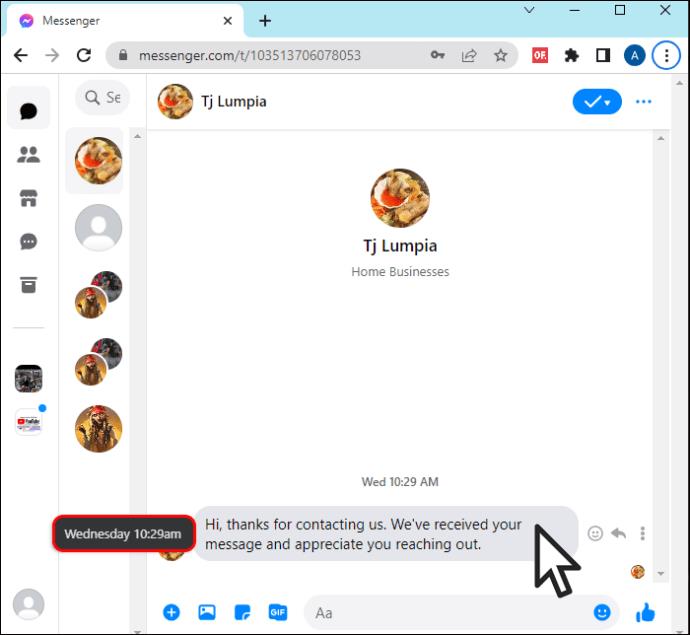
Dešifrování potvrzení o přečtení Messengeru
Pokud vás zajímá datum a čas zpráv Messengeru, možná budete chtít umět dešifrovat potvrzení o přečtení odeslaných zpráv. Při odeslání zprávy z Messengeru se zobrazí různé typy kruhů. Tyto kruhy označují různé stavy všech odeslaných zpráv v Messengeru.
Různé kruhy označují:
- Prázdný kruh znamená, že vaše zpráva nebyla odeslána.
- Prázdný kruh se značkou zaškrtnutí znamená, že zpráva byla odeslána z vaší strany, ale příjemce ji neobdržel.
- Modrý kruh označuje, že příjemce obdržel vaši zprávu.
- Kruh s malým profilovým obrázkem uvnitř znamená, že si příjemce vaši zprávu přečetl.
Nastavení mizejících zpráv v Messengeru
Pokud nechcete, aby si někdo lámal hlavu nad tím, kdy a kdy byly zprávy ve vašem Messengeru odeslány, můžete ve skutečnosti nastavit, aby vaše zprávy zmizely. Vy i příjemce v šifrovaném chatu typu end-to-end můžete nastavit časovač pro mizení zpráv. Pokud někomu pošlete zprávu a on ji neuvidí do 14 dnů, vaše zpráva automaticky zmizí a v konverzaci se nezobrazí.
Chcete-li nastavit, kdy mají zprávy zmizet, postupujte takto:
- V chatu Messenger klepněte na možnost „Tajná konverzace“.
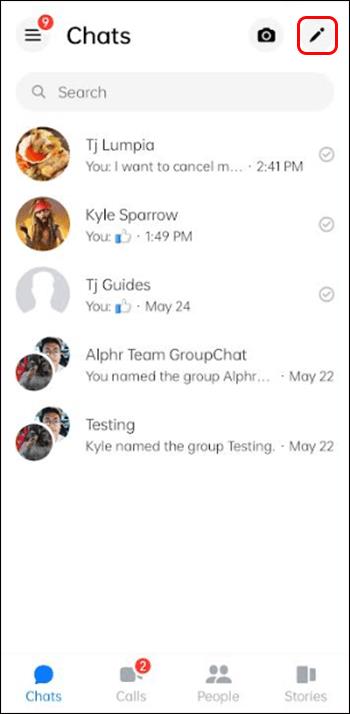
- Klepněte na profil příjemce nebo skupinový profil v horní části chatu.
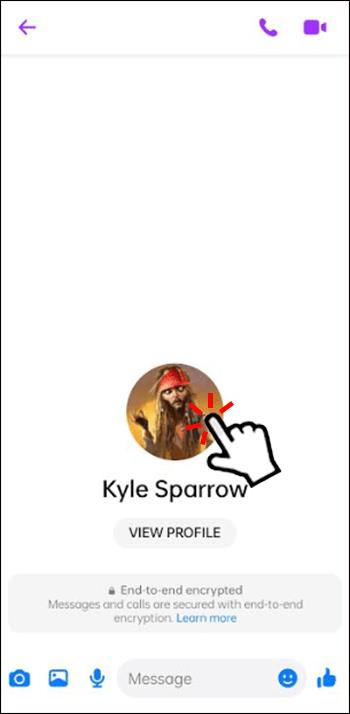
- Vyberte „Mizející zprávy“.
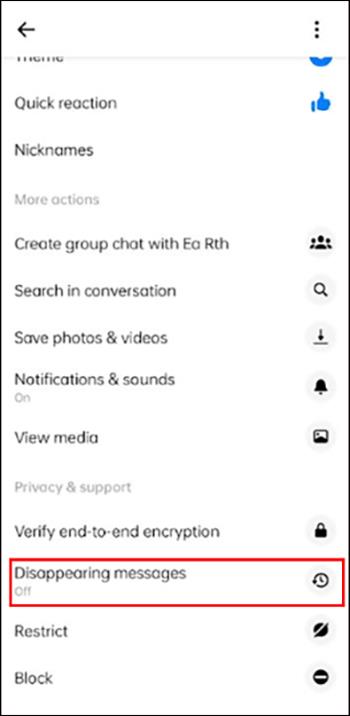
- Zvolte, kdy mají zprávy po přečtení z vašeho chatu zmizet.
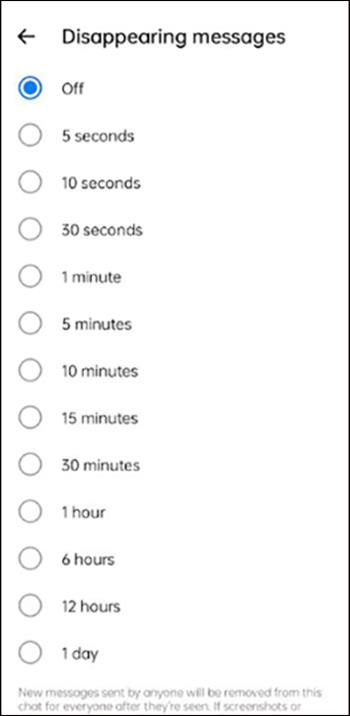
Mějte na paměti následující body týkající se mizejících zpráv v Messengeru:
- Vaši příjemci mohou zprávu předat dál nebo dokonce pořídit snímek obrazovky, než zmizí.
- Vaši příjemci si mohou zprávy uložit nebo zkopírovat, než zmizí.
- Vaši příjemci si mohou mizející zprávu vyfotit pomocí jiného zařízení, než zmizí.
To, že jste nastavili mizení zpráv v Messengeru, neznamená, že nesmíte být opatrní s tím, co posíláte. Pokud Facebook zjistí, že někdo pořídil snímky obrazovky nebo záznamy obrazovky konverzací s šifrováním end-to-end, budete vy a ostatní příjemci upozorněni. Vždy se ujistěte, že je vaše aplikace Messenger aktualizována a že vždy používáte nejnovější verzi aplikace Messenger.
Jak zrušit odeslání nebo odebrat zprávu v Messengeru
Snadný způsob, jak nezobrazovat datum nebo čas u žádné zprávy, je zprávu úplně odstranit. V Messengeru můžete trvale zrušit odeslání zprávy nebo skrýt zprávu v zobrazení chatu. Pokud zvolíte „Uslat for You“, ostatní příjemci chatu uvidí vaši zprávu v konverzaci na svém konci. Pokud zvolíte „Zrušit odeslání všem“, vaši zprávu neuvidí žádný z příjemců v chatu.
Zde je návod, jak zrušit odeslání zprávy v Messengeru:
- V Messengeru klepnutím otevřete libovolnou konverzaci.
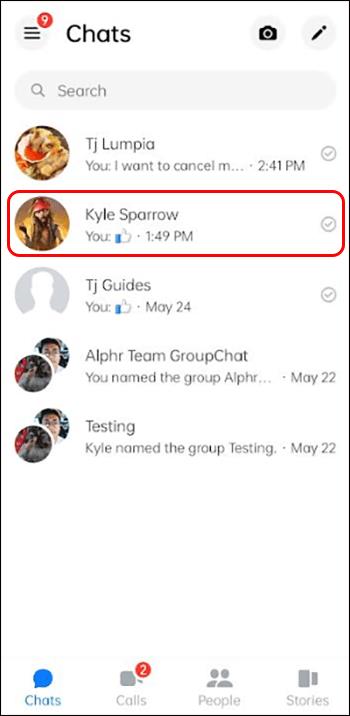
- Klepněte a podržte na konkrétní zprávě, kterou chcete zrušit.
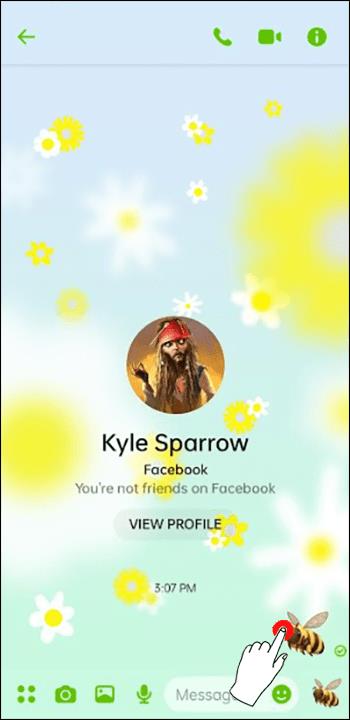
- Klepnutím na ikonu „Tři tečky“ získáte další informace.
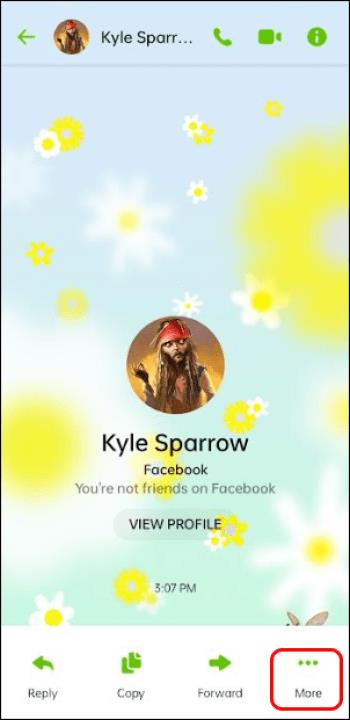
- Klepněte na „Odebrat“.
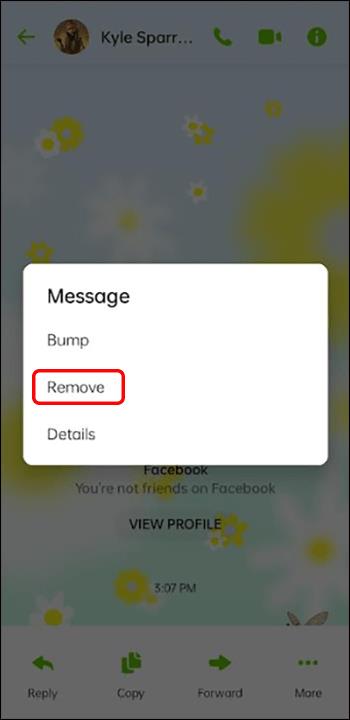
- Klepněte na „Zrušit odeslání“.
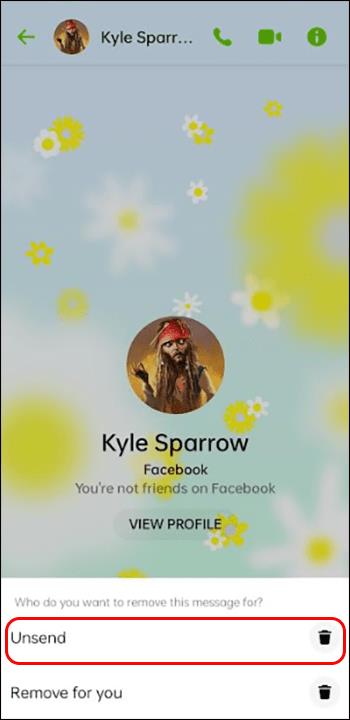
V souvislosti s vašimi neodeslanými zprávami Messengeru je důležité poznamenat následující:
- Pokud si někdo v chatu stáhl kopii svých dat z Facebooku, uvidíte, že některé zprávy nebyly odeslány, ale nebudete moci zobrazit obsah zpráv.
- Pokud máte podezření, že jakákoliv neodeslaná zpráva, kterou jste dostali, byla v rozporu s komunitními standardy Facebooku, můžete ji snadno nahlásit dlouhým stisknutím tlačítka vedle zprávy nebo nahlášením konverzace.
Nastavení automatických odpovědí na vaší stránce na Facebooku
Pokud vás zajímají časy a data vašich zpráv v Messengeru, mohlo by vás zajímat také nastavení automatických zpráv pro vaše firemní stránky na Facebooku. Můžete to udělat, pouze pokud jste správcem stránky, moderátorem nebo editorem stránky.
Zde je návod, jak nastavit automatické odpovědi pro vaši firemní stránku na Facebooku:
- V levé části panelu pro správu stránky klikněte na „Doručená pošta“.
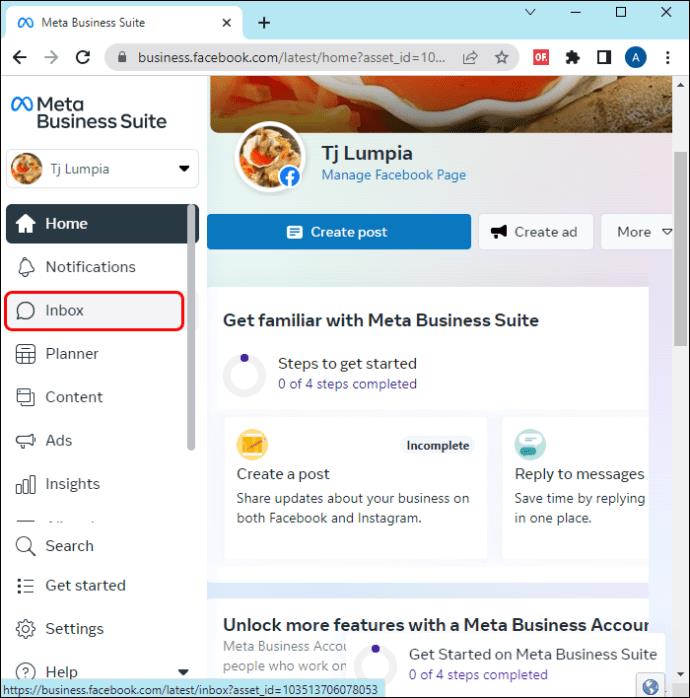
- Najděte a klikněte na „Automatické odpovědi“.
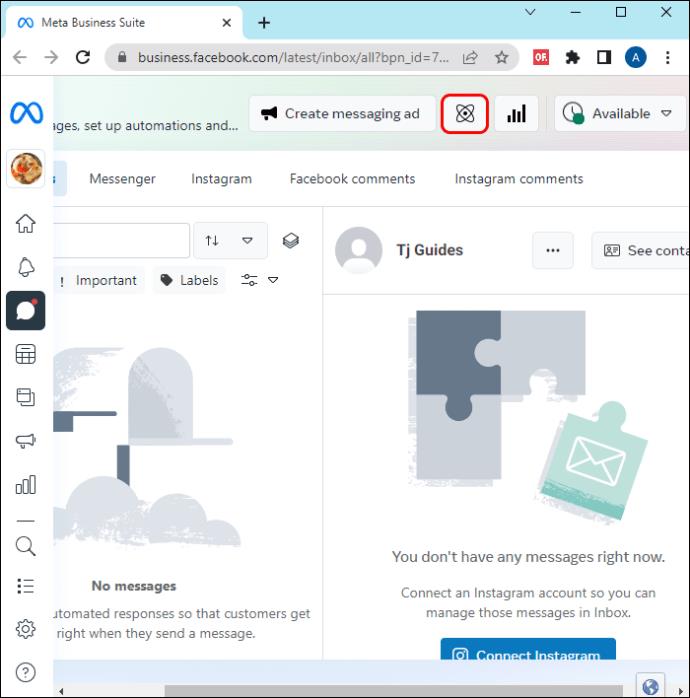
- Vyberte typ odpovědi (zpráva pryč, okamžitá odpověď, přijatá žádost o zaměstnání atd.).
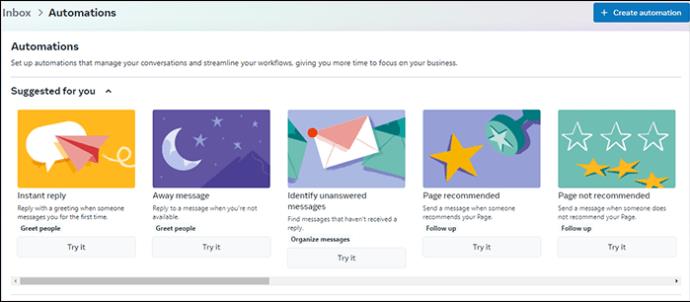
- Vyberte ikonu „Přizpůsobit“ nebo ikonu „Tři hvězdičky“ a upravte zprávu.
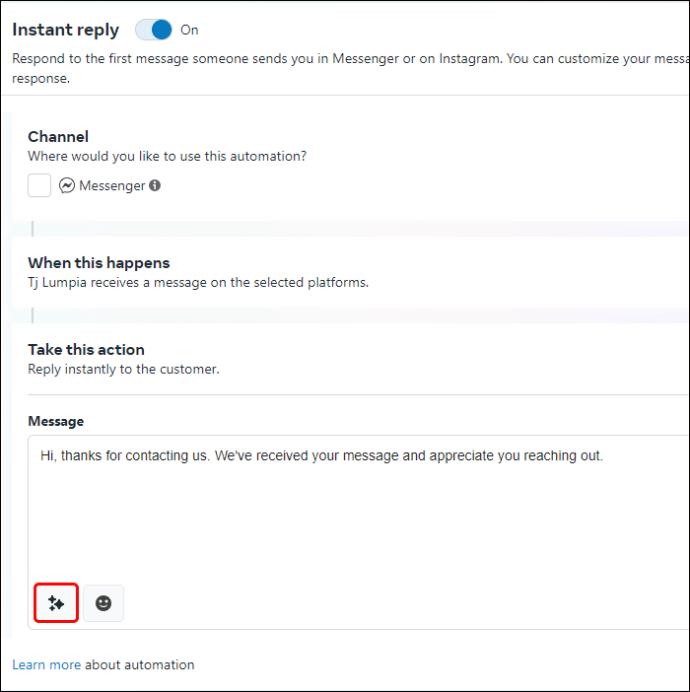
- Ve zprávě můžete uvést jméno příjemce nebo můžete přidat odkaz.
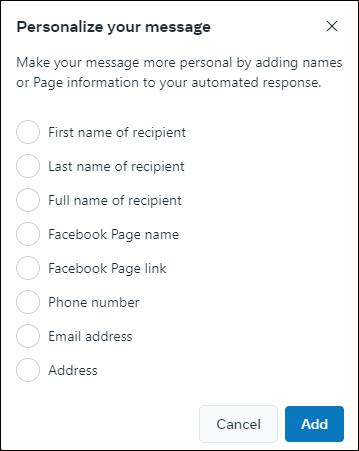
Poznejte Deets
Občas se může stát, že budete potřebovat odkaz na důležitou zprávu odeslanou v Messengeru a znát její datum a čas. Pokud jste například odeslali důležité informace někomu, kdo tvrdí, že je neobdržel nebo že je obdržel v jiném čase, budete chtít důkaz ukazující skutečné datum a čas, kdy jste zprávu odeslali. Naštěstí existují způsoby a prostředky, jak požadované informace získat.
Potřebovali jste někdy znát datum a čas, kdy byla zpráva odeslána přes Messenger? Pokud ano, jak jste problém obešli? Dejte nám vědět v sekci komentářů níže.