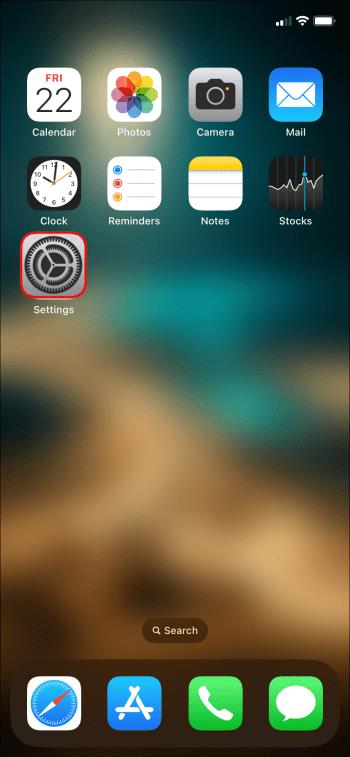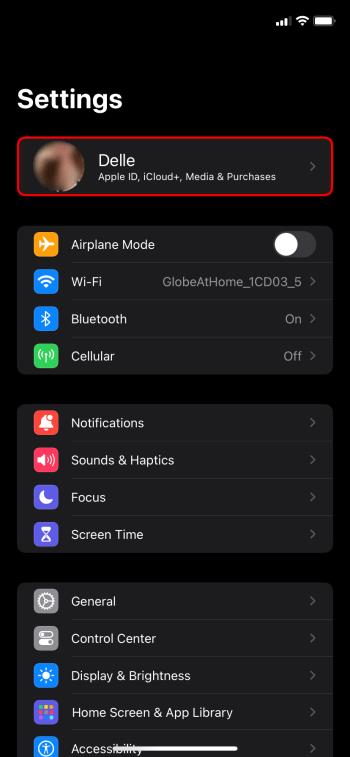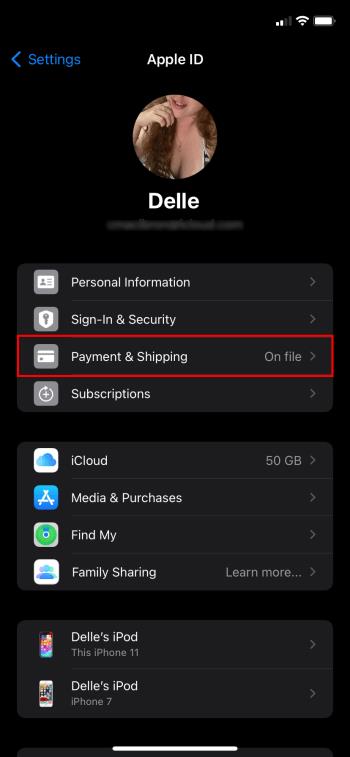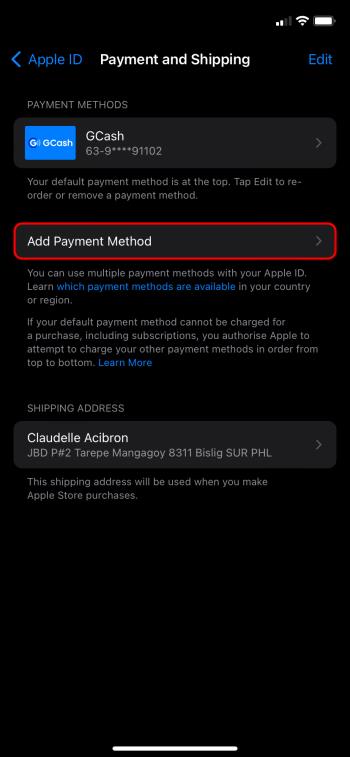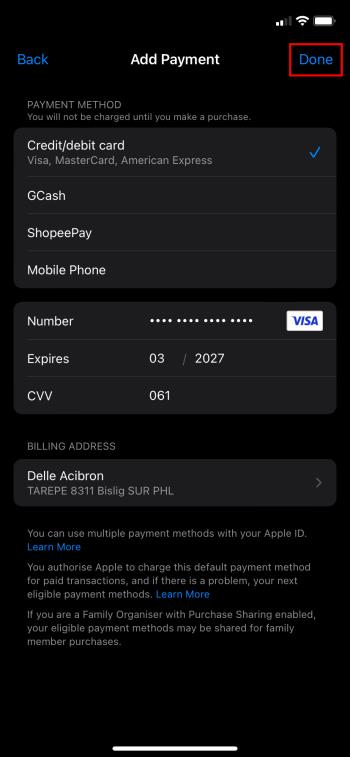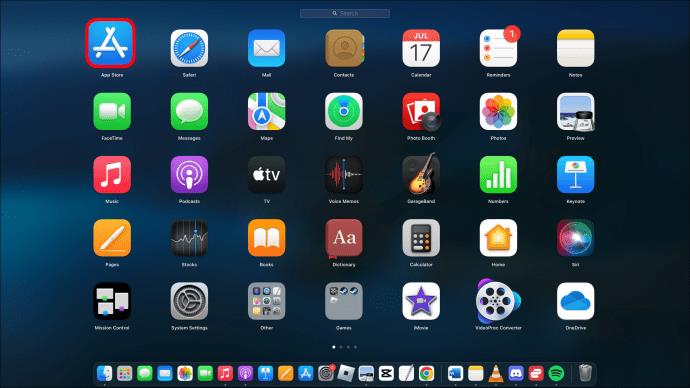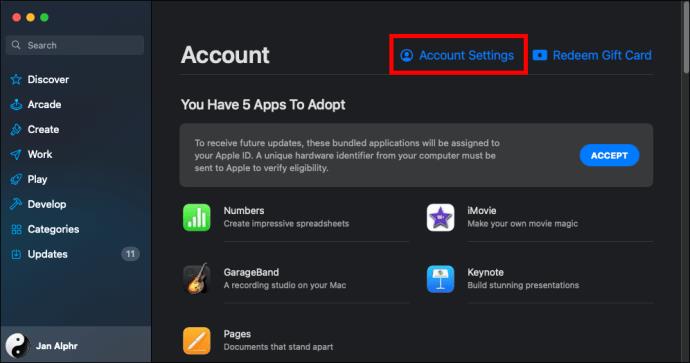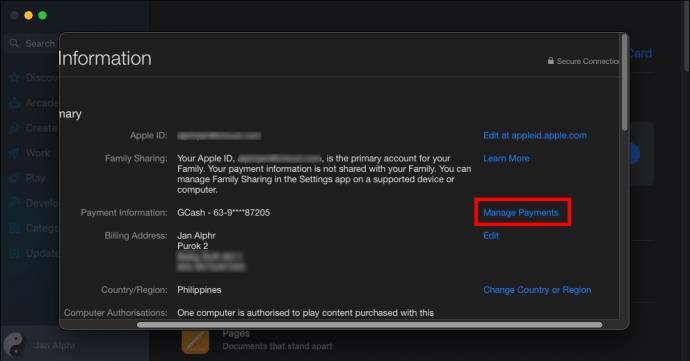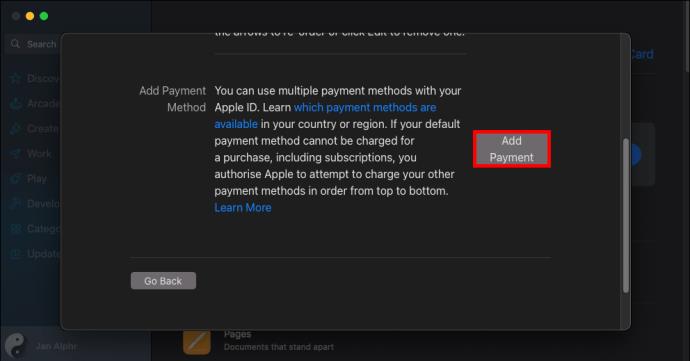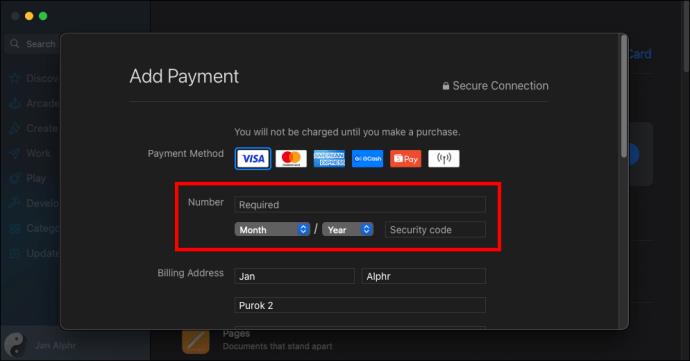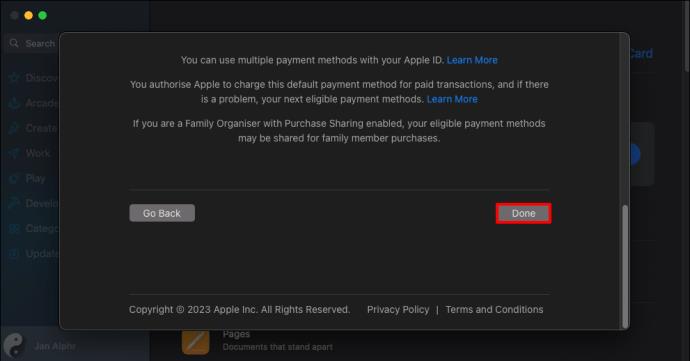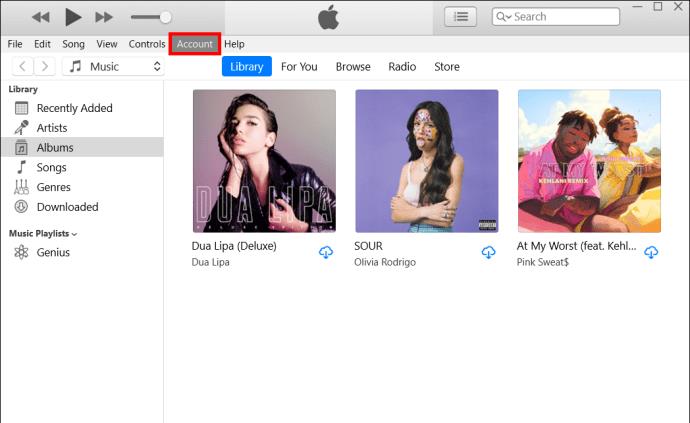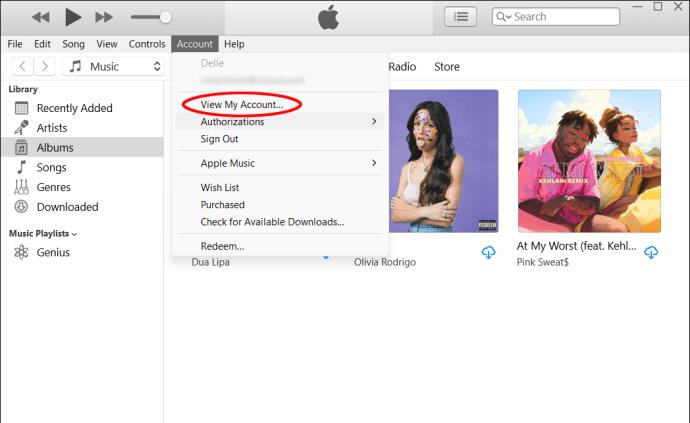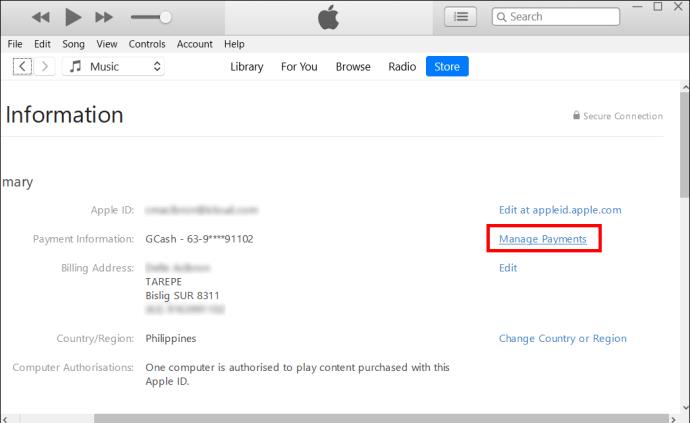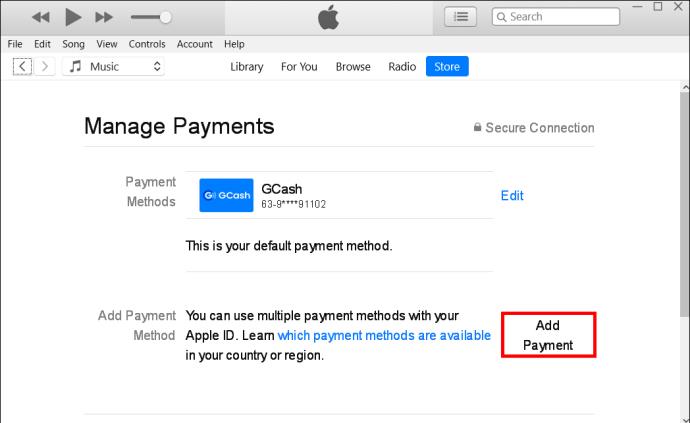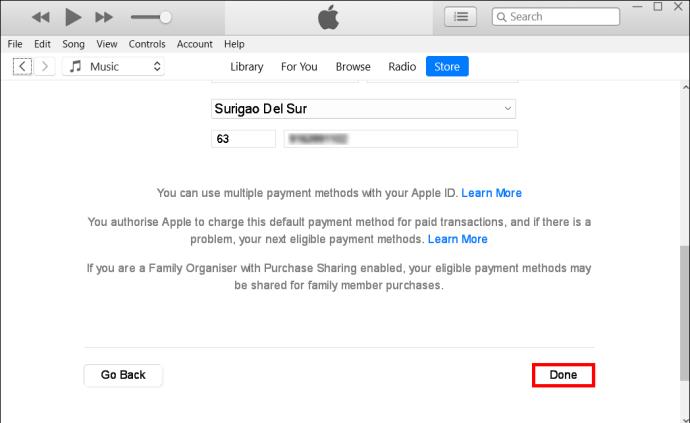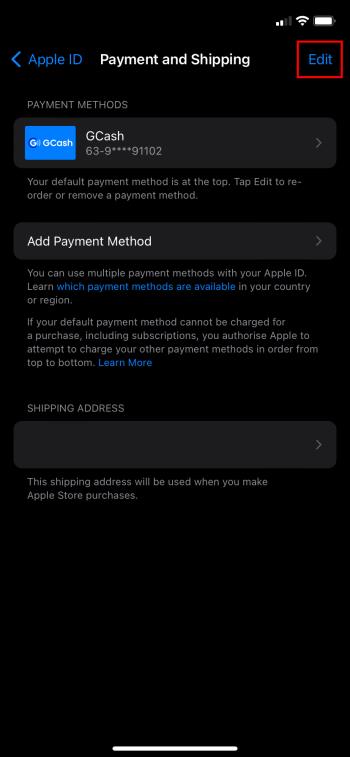Důvodů, proč musíte změnit způsob platby na iCloudu, může být mnoho. Možná vypršela platnost karty, kterou jste určili k platbě, nebo chcete použít jinou kartu, abyste měli lepší přehled o svých financích. Tento proces může být matoucí, ale ve skutečnosti je jednoduchý, jakmile víte, kde je třeba informace upravit.

Tento článek vysvětlí, jak změnit způsob platby na iCloudu. Je však důležité vědět, že to ovlivní způsob platby pro každou službu spojenou s vaším Apple ID. Apple vyžaduje, aby všechny služby byly propojeny se stejnou platební metodou. Nemůžete změnit pouze způsob platby na iCloudu a zbytek nechat tak, jak je.
Jak změnit způsob platby iCloud
Až budete připraveni změnit svou platební metodu na iCloudu, učiníte tak prostřednictvím svého Apple ID. Postupujte podle níže uvedených kroků v závislosti na tom, jaké zařízení používáte.
Na mobilním zařízení Apple:
- Otevřete aplikaci Nastavení.
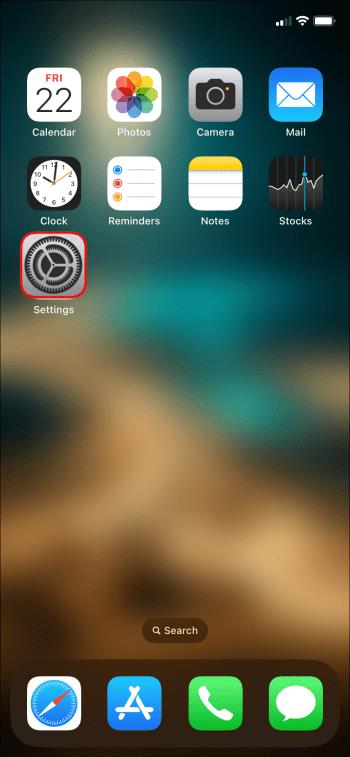
- Klepněte na své jméno nahoře.
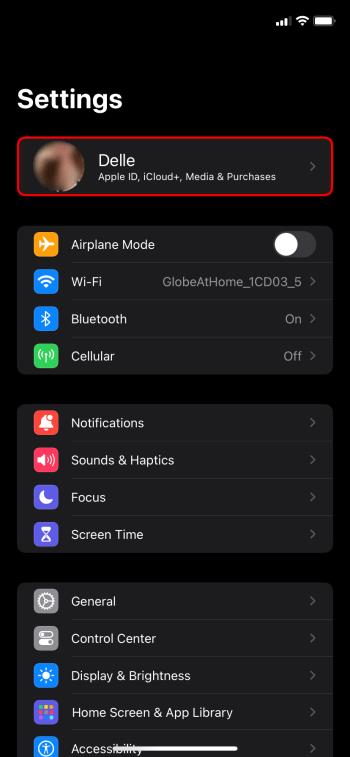
- Vyberte „Platba a doprava“ nebo „Média a nákupy“ v závislosti na vašem iOS.
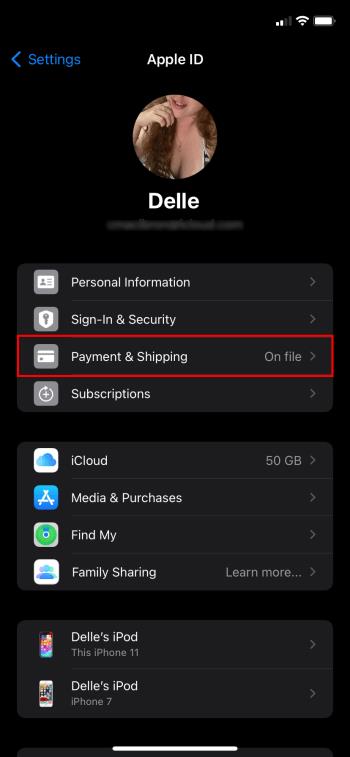
- Můžete být požádáni o ověření vašeho účtu nebo identity. V případě potřeby postupujte podle pokynů.
- Klepněte na „Přidat způsob platby“.
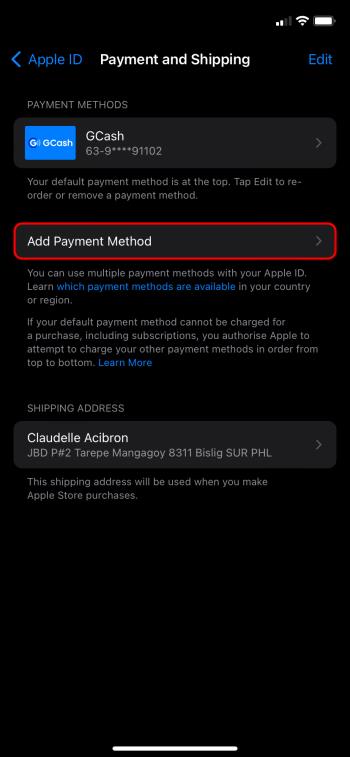
- Zadejte podrobnosti o novém způsobu platby.

- Klepněte na Hotovo.
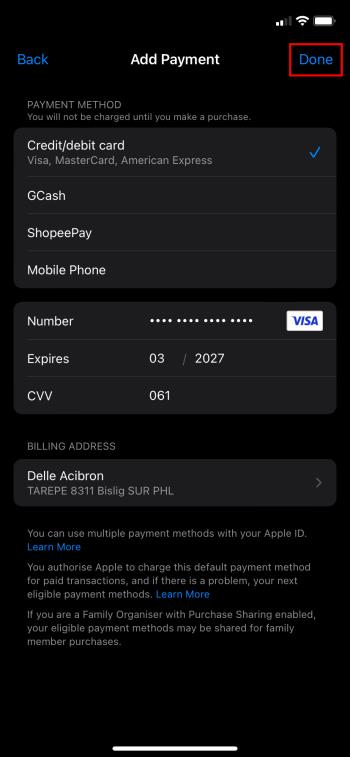
- Chcete-li změnit pořadí platebních možností, použijte možnost „Upravit“. Vaše preferovaná výchozí metoda by měla být na prvním místě v seznamu.
Po uložení nových informací by měly být vaše platební metody aktualizovány a připraveny k použití. Můžete také odstranit všechny staré karty nebo nepoužitelné platební metody, které nejsou potřeba na vašem seznamu.
Na počítači Mac:
- Otevřete App Store.
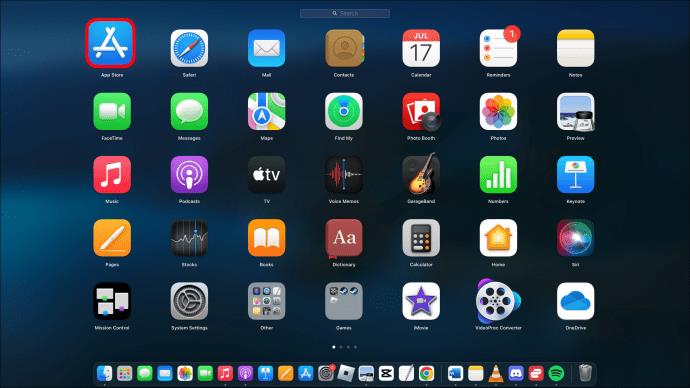
- Pokud jste to ještě neudělali, přihlaste se pomocí svého Apple ID.
- Klikněte na své jméno.

- Vyberte „Nastavení účtu“.
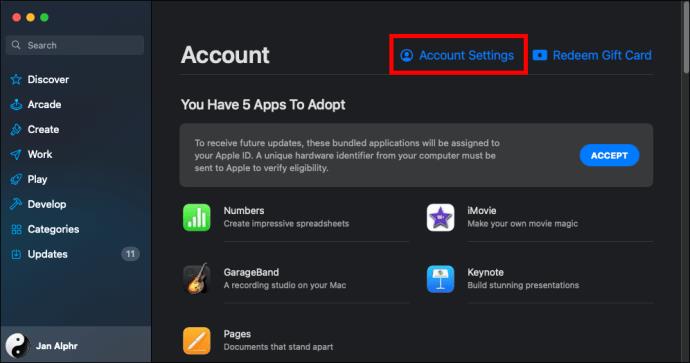
- Klikněte na „Spravovat platby“.
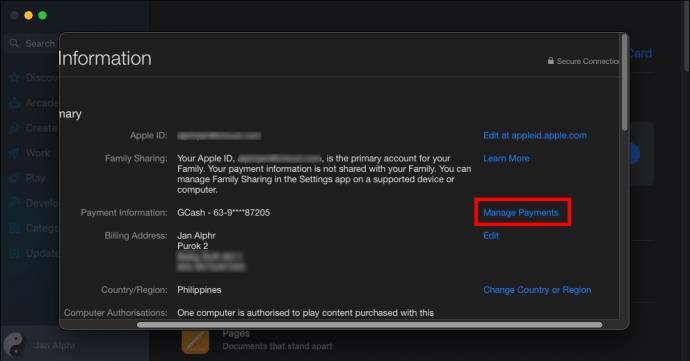
- Vyberte „Přidat platbu“.
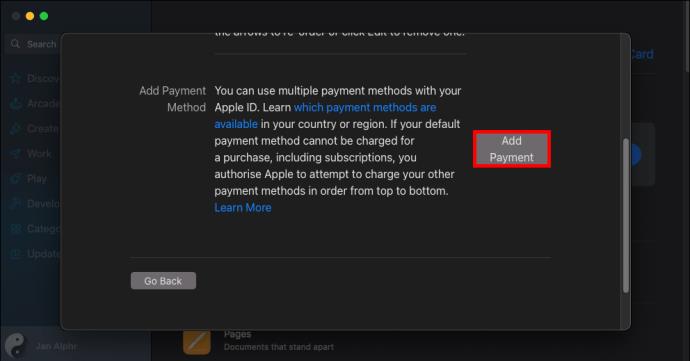
- Zadejte podrobnosti o nové platební metodě.
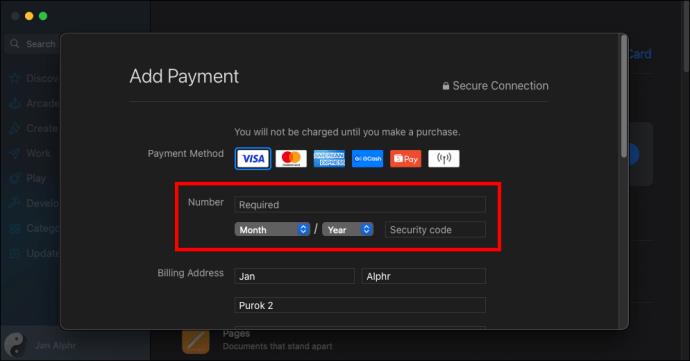
- Vyberte „Hotovo“.
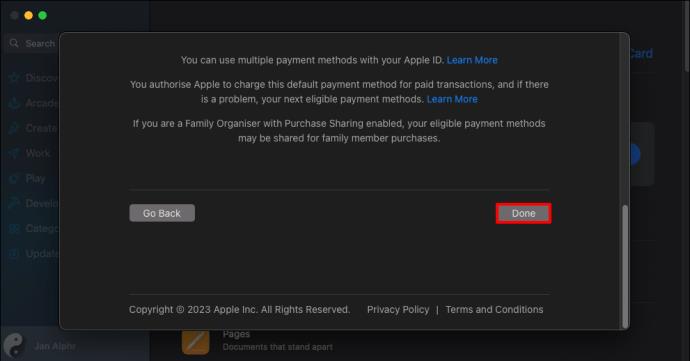
- Přesuňte preferovaný způsob platby na začátek seznamu karet. Pro změnu objednávky použijte šipky vedle platebních metod.
Na počítači se systémem Windows:
Pokud nemáte iTunes stažené v počítači, budete si je muset nejprve nainstalovat.
- Otevřete iTunes.

- Na liště nabídek vyberte „Účet“.
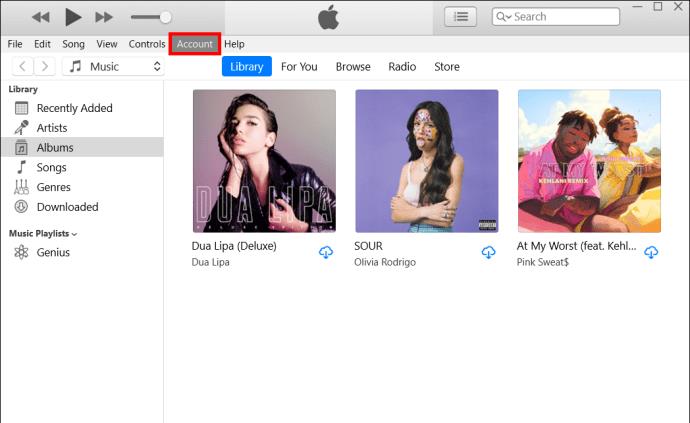
- Vyberte „Zobrazit můj účet“.
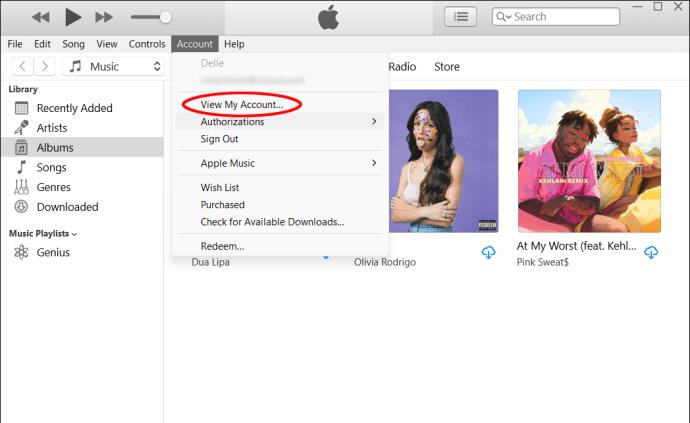
- Pokud k tomu budete vyzváni, přihlaste se pomocí svého Apple ID.
- Klikněte na „Spravovat platby“.
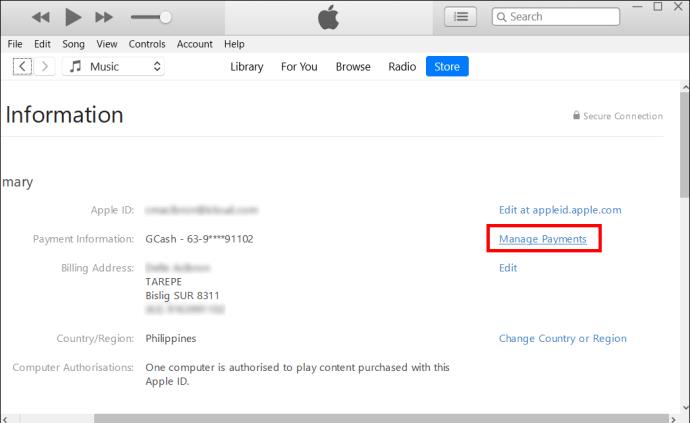
- Vyberte „Přidat platbu“.
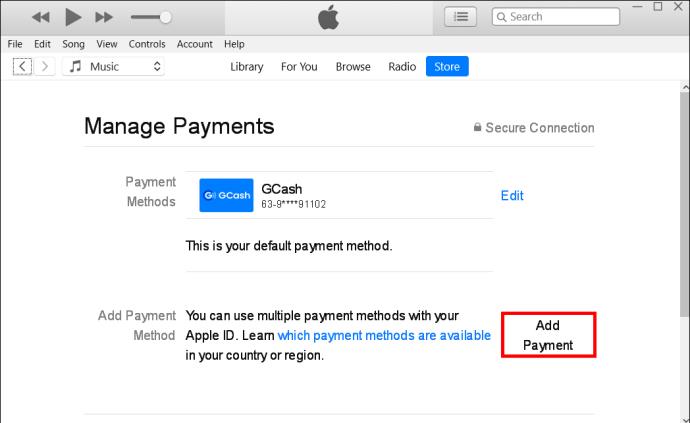
- Zadejte podrobnosti o své nové platební metodě.

- Klikněte na „Hotovo“.
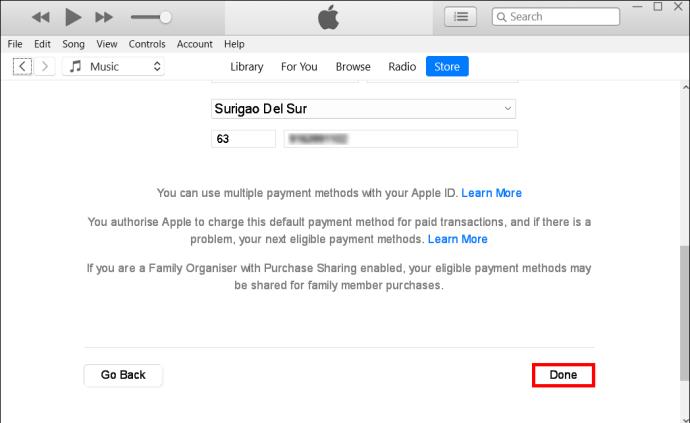
Preferovaná platební metoda iCloud by měla být v horní části seznamu platebních metod. Pomocí odpovídajících šipek jej přesuňte nahoru, pokud tomu tak není.
Pamatujte, že změny způsobu platby na iCloudu ovlivní také vaše iTunes, Apple Music, Apple TV a další přidružené aplikace a nástroje Apple, které vyžadují platbu. Všechny vaše účty Apple budou používat stejný výchozí způsob platby.
Obvykle, pokud se něco pokazí a vaše první platební metoda selže, Apple se přesune v seznamu dolů a pokusí se získat platbu z druhé platební metody v seznamu. Nicméně je nejlepší to neočekávat, protože to není spolehlivý plán. I tak je užitečné přidat druhou možnost platby, abyste se vyhnuli nechtěným zastavením v úložišti iCloud nebo jiných službách Apple.
Jak upravit platební údaje na iCloudu
Pokud potřebujete změnit informace, které jsou uloženy pro vaši platební metodu, můžete tak učinit pomocí stejného procesu Apple ID. Postupujte podle výše uvedených kroků pro vaše zařízení, abyste dosáhli kroku „Správa plateb“ (pro počítače) nebo „Platby a metody“ (pro mobilní zařízení). Poté postupujte podle pokynů níže:
- Klepněte na ikonu „Upravit“ vedle platební metody iCloud obsahující informace, které potřebujete změnit.
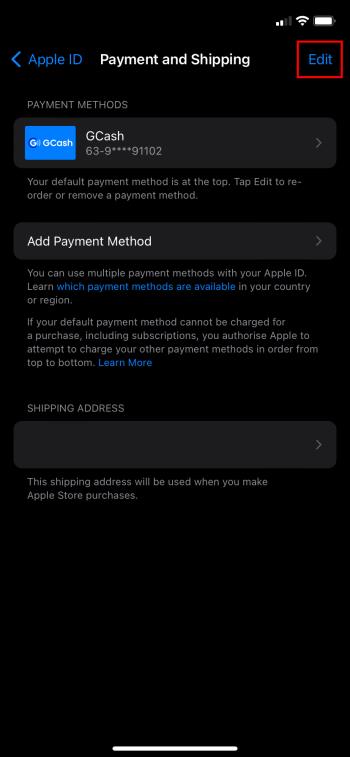
- Aktualizujte příslušné informace.
- Klikněte nebo klepněte na Hotovo.
Přijatelné způsoby platby pro iCloud
Apple je společnost, která je na technologické špičce. ICloud a další služby Apple ve Spojených státech akceptují téměř jakoukoli platební metodu, kterou si dokážete představit. To zahrnuje:
- Kreditní karty
- Debetní karty
- PayPal
- Apple Cash nebo zůstatek na účtu
Ať už preferujete jakýkoli způsob platby, Apple s nimi zachází stejně.
Jak změnit platební metody pro rodinné sdílení
Pokud váš účet Apple zahrnuje služby Family Sharing, změna způsobu platby za tuto službu prostřednictvím iCloud se příliš neliší. Klíčová věc, kterou byste měli vědět, je, že platební metoda pro všechny vaše služby Apple bude propojena s první platební metodou uvedenou na účtu Apple organizátora rodiny. Všechny změny lze provést podle stejných pokynů, ale budou muset být provedeny pro dané Apple ID.
Pokud jde o rodinné sdílení, Apple se nebude pokoušet účtovat druhou nebo třetí platební metodu, pokud ta první pro členy rodiny nefunguje. Pokud primární organizátor rodiny provede nákup, který je zamítnut, Apple někdy přesune seznam platebních metod dolů. Ale nikdy to neudělá v případě neúspěšných obvinění ze strany jiných členů rodiny, kteří nejsou oficiálním organizátorem rodiny.
Tipy a triky pro změnu platebních údajů na iCloudu
Při práci s platebními metodami iCloud a Apple existuje pár šikovných triků, které vám pomohou vyhnout se běžným nástrahám.
Apple vyžaduje platební metodu
Pokud platíte za probíhající služby, jako je iCloud, Apple vám nedovolí odstranit všechny platební metody a nebude mít žádné výchozí nastavení. Pokud potřebujete odstranit zastaralé karty, budete muset nejprve přidat pracovní kartu, než smažete starou. Chcete-li aktualizovat vaši aktuální platební metodu, může společnost Apple vyžadovat, aby byl v evidenci jiný platební formulář.
Platební metody se liší podle země
Pokud žijete mimo Spojené státy, seznam přijatelných platebních metod Apple se bude lišit. Například v Nikaragui a Panamě jsou přijímány pouze kreditní a debetní karty. Pokud žijete mimo USA, zkontrolujte seznam přijatelných způsobů platby společnosti Apple
FAQ
Mohu jen změnit svou platební metodu na iCloudu a ponechat platební metody ostatních služeb Apple na pokoji?
Ne, v současnosti jediným způsobem, jak změnit platební metodu na iCloudu, je změnit platební metodu spojenou s vaším Apple ID. To ovlivní všechny služby Apple.
Jak zjistím, kterou platební metodu bude iCloud používat z mého seznamu?
Společnost Apple bude ve výchozím nastavení účtovat platbu pomocí platební metody v horní části seznamu ve vašem účtu Apple ID. U plánů Rodinného sdílení bude Apple účtovat poplatky způsobem uvedeným v horní části platebních metod organizátora rodiny.
Proč nemám možnost nastavit způsob platby na Žádný?
Někdy vám Apple umožňuje nastavit účet bez výchozí platební metody. Pokud však máte nevyřízené poplatky, záporný zůstatek na účtu nebo opakující se služby, Apple vám možnost „Žádné“ neposkytne. Pokud možnost „Žádná“ nevidíte jako dostupnou možnost, budete muset přidat nějaký způsob platby, abyste mohli pokračovat.
Změna platebních údajů na iCloudu
Se správným pochopením toho, jak platby na iCloudu fungují, je změna preferované platební metody na iCloudu jednoduchá a udržovat vaše úložiště na iCloudu hladce je hračka. Použili jste tento článek ke změně způsobu platby na iCloudu? Řekněte nám o tom v sekci komentářů níže.