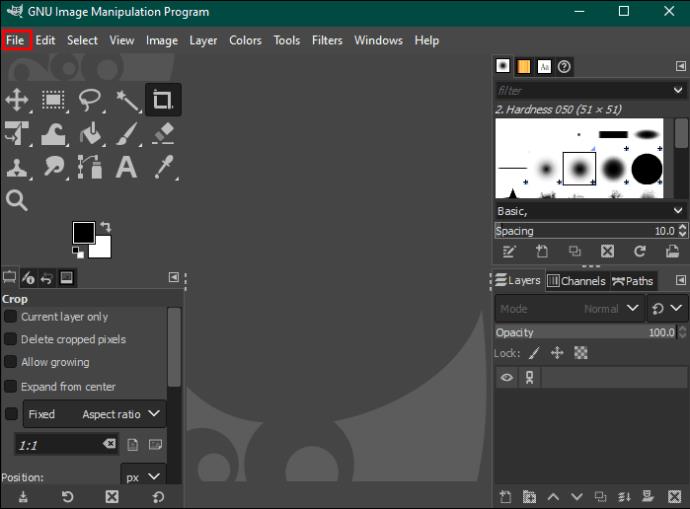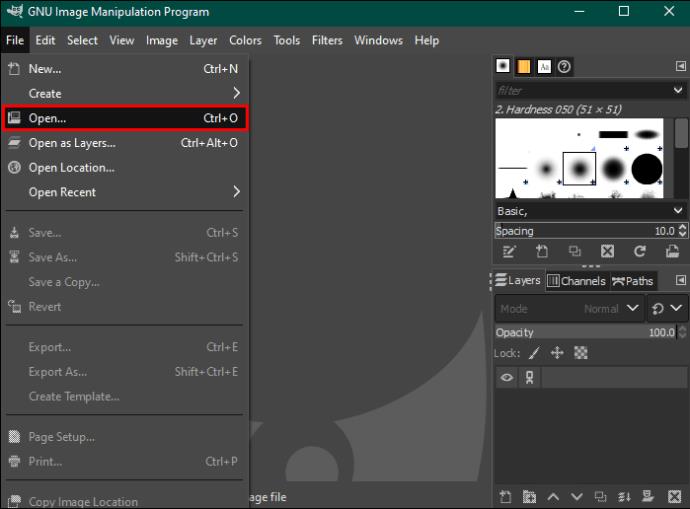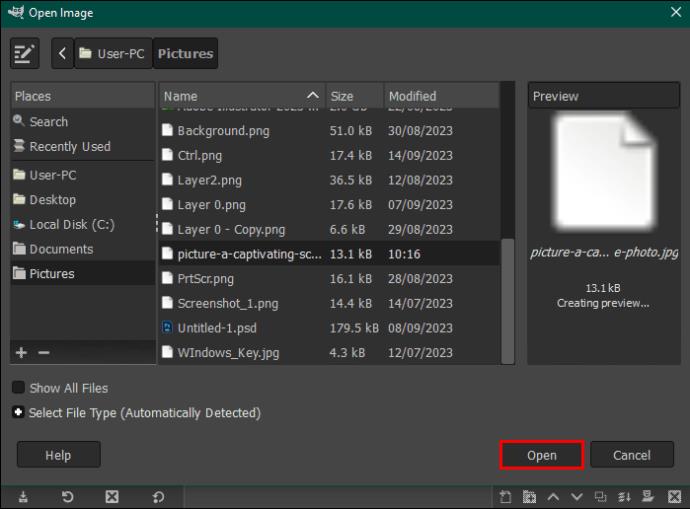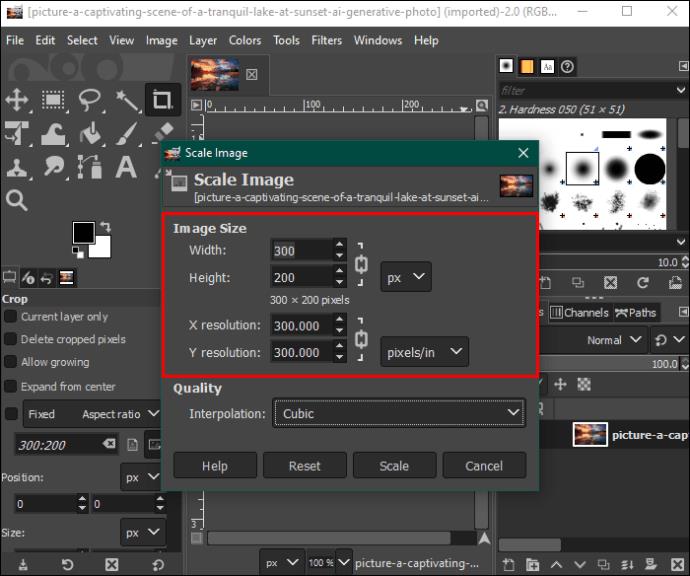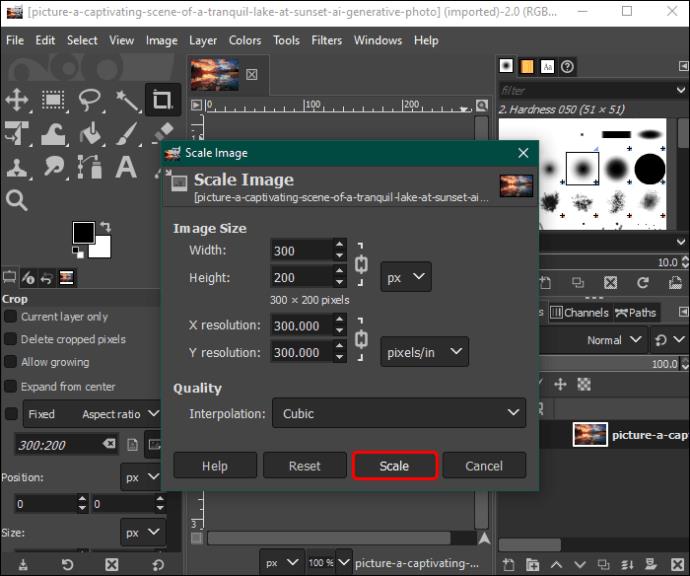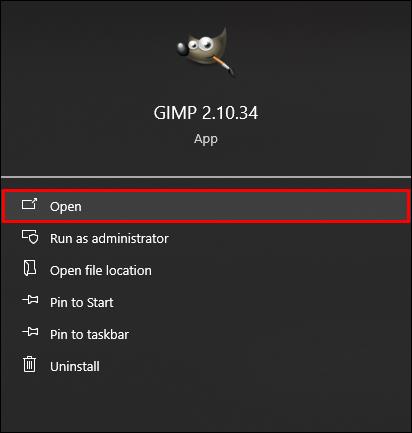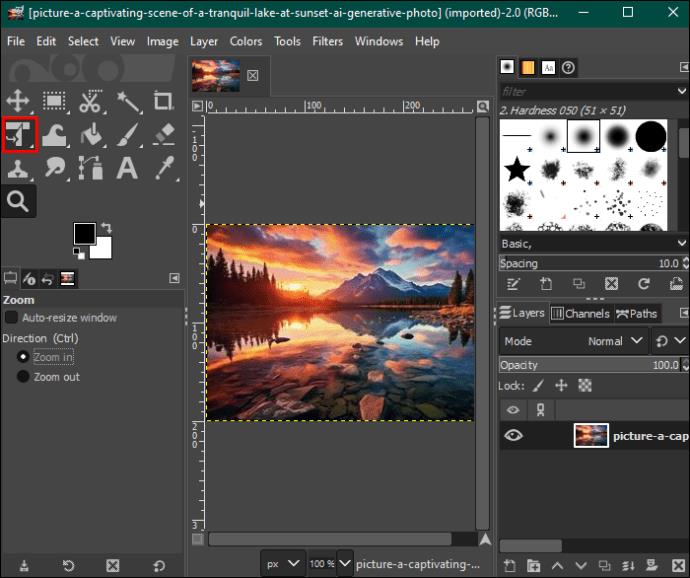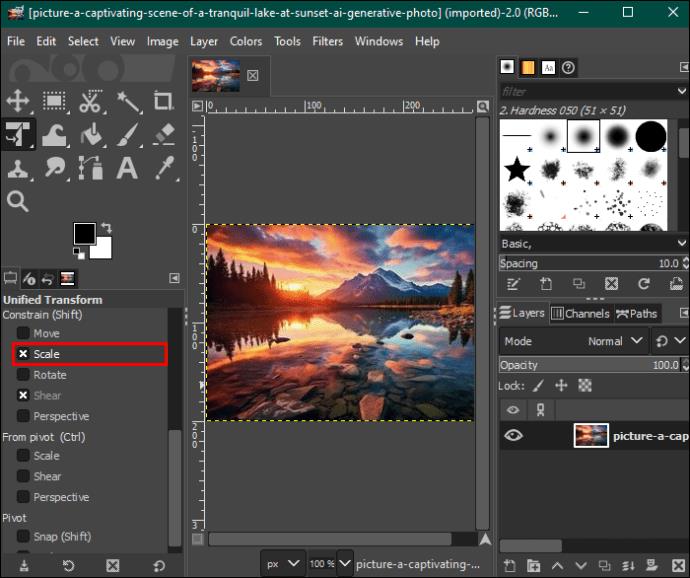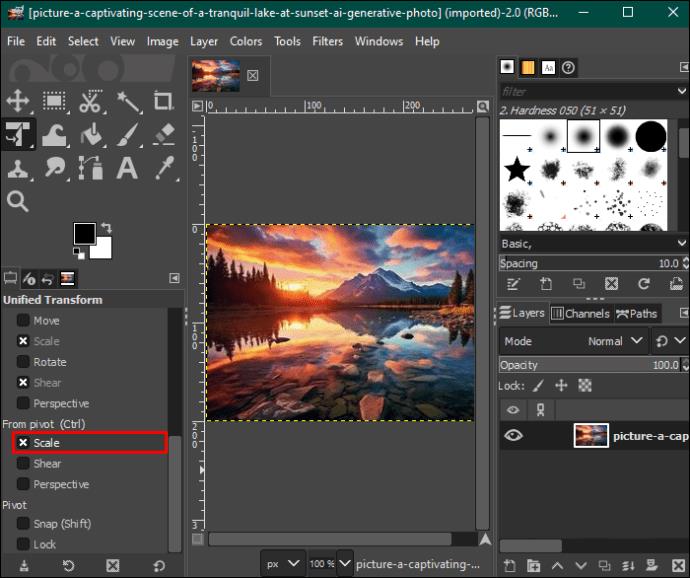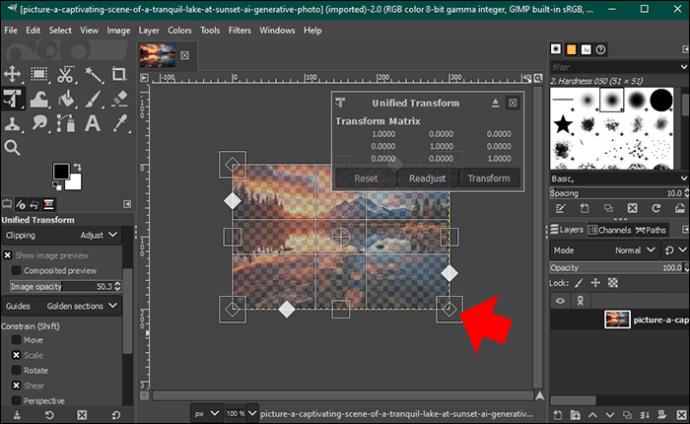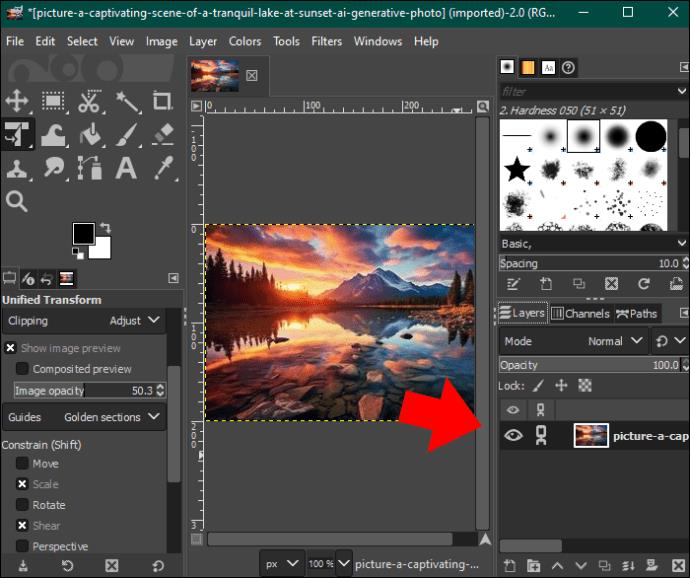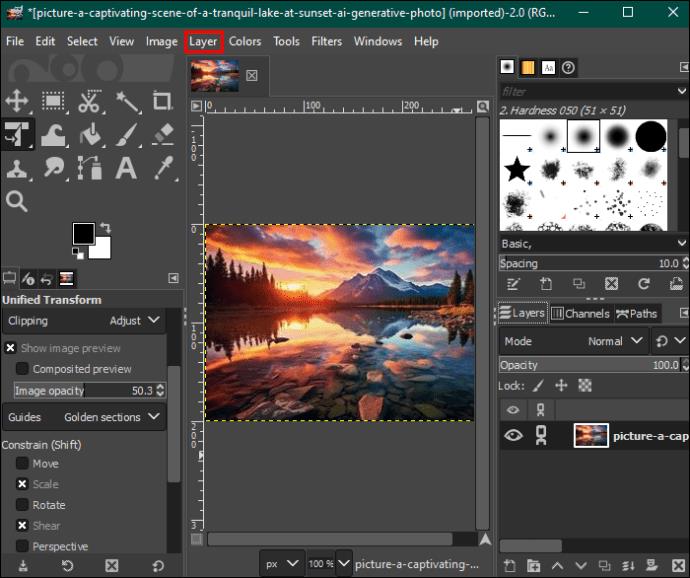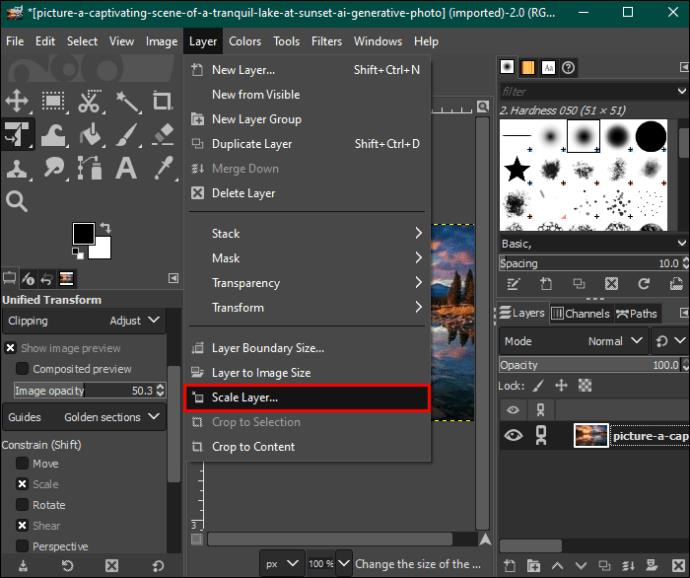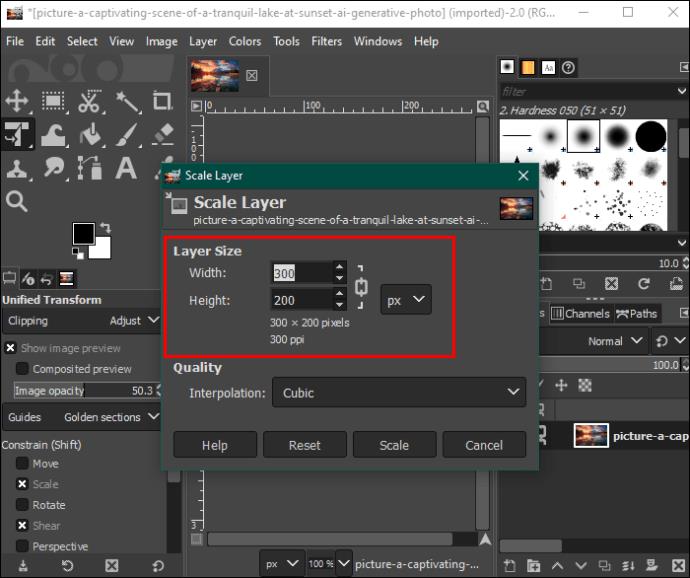GIMP (GNU Image Manipulating Program) patří mezi nejlepší editační nástroje s otevřeným zdrojovým kódem pro úpravu rozměrů obrázku a velikosti souboru bez kompromisů v kvalitě. Ačkoli změna velikosti obrázku zní jako snadný úkol, možná budete potřebovat radu, když to děláte v GIMPu. V opačném případě zkreslíte vlastnosti a vizuální přitažlivost obrázku.

Pokud nejste obeznámeni se změnou velikosti obrázků v GIMPu, tento článek tento proces vysvětlí.
Změna velikosti obrázku v GIMPu
Pro zlepšení vizuálního vyprávění doporučuje každá digitální platforma rozměry obrazu a poměr stran, které by uživatelé měli dodržovat. Výsledkem je, že většina lidí obrázky ořízne, což vede k nejednotným a neprofesionálně vypadajícím fotografiím. Naštěstí s GIMPem máte přístup k funkcím pro změnu obrázku na libovolnou velikost při zachování rozlišení a poměru stran.
Změna velikosti obrázku v GIMPu pomocí funkce Změnit velikost obrázku
Zde jsou následující kroky:
- Přejděte na domovskou obrazovku zařízení a spusťte aplikaci GIMP. Když se otevře, vyberte možnost „Soubor“ v horní liště nabídky.
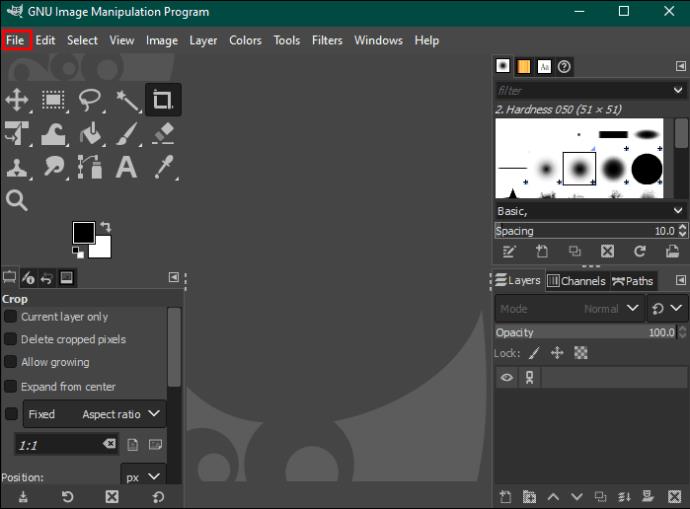
- Klepnutím na možnost „Otevřít“ v rozevírací nabídce vyberte obrázek, který chcete upravit ze svého zařízení.
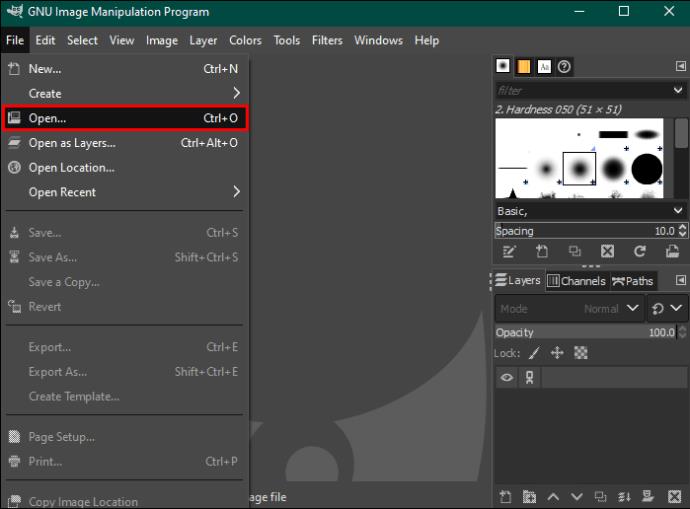
- Po výběru obrázku klikněte na možnost „Otevřít“ v pravém dolním rohu a váš obrázek bude přidán na řídicí panel úprav. Přejděte na lištu nabídky v horní části a klepněte na možnost „Obrázek“.
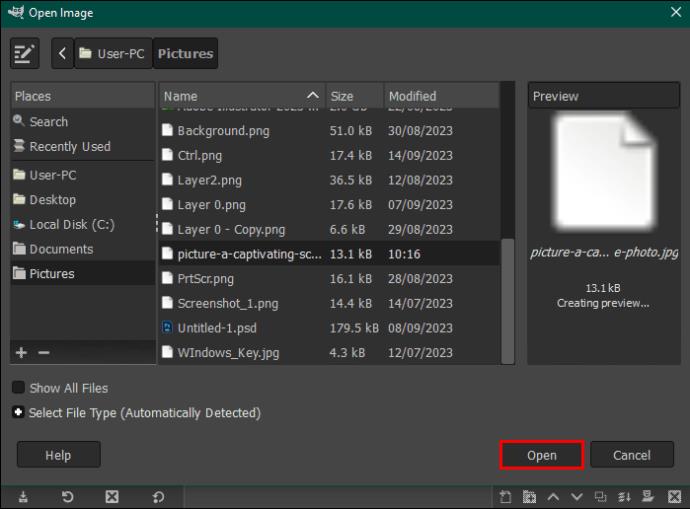
- Z rozevírací nabídky vyberte možnost „Měřítko obrázku“ a otevřete dialogové okno měřítka obrázku.

- Před změnou rozměrů obrázku přejděte do sekce „Interpolace“ a z rozbalovací nabídky vyberte „Krychlový“ nebo „Sinc (lanczos3)“. To pomůže zachovat kvalitu obrazu při změně velikosti.

- Přejděte do části „Velikost obrázku“ a do příslušného pole zadejte hodnotu šířky obrázku. Případně vyberte pole „Šířka“, klepněte na rozbalovací šipku vedle něj napravo a vyberte požadovanou velikost.
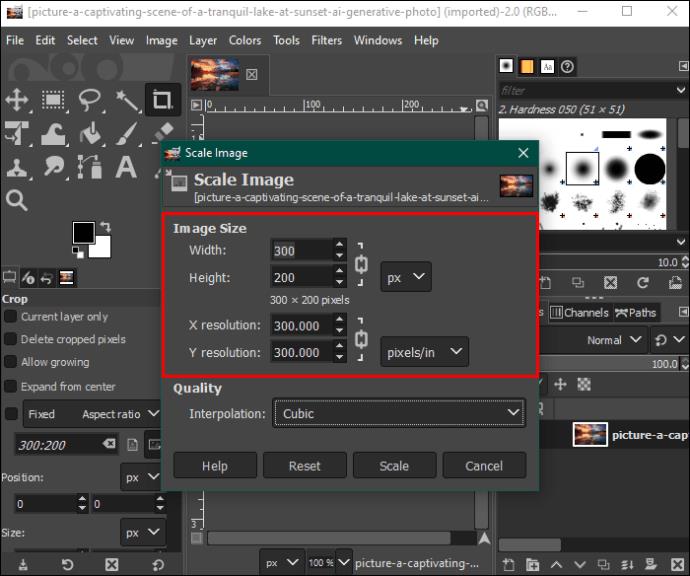
- Pokud je ikona řetězu vedle rámečků rozměrů uzamčena, rozměry výšky se automaticky změní na poměr velikosti k šířce. To se děje kvůli zachování rozlišení obrazu. Pokud chcete zadat hodnotu výšky, klepněte na řetězec, abyste zabránili GIMPu automaticky aktualizovat velikost.
- Chcete-li změnit jednotky rozměrů z pixelů, klepněte na rozbalovací nabídku vedle „Px“ a vyberte požadovanou jednotku.
- Pod částí pro velikost obrázku je část s rozlišením X a Y, která je určena pro účely tisku. Pokud chcete obrázek vytisknout, upravte obě hodnoty na 300 pixelů, což je typické rozlišení tisku.
- Po dokončení klepněte na „Měřítko“ ve spodní části dialogového okna a váš obrázek bude připraven.
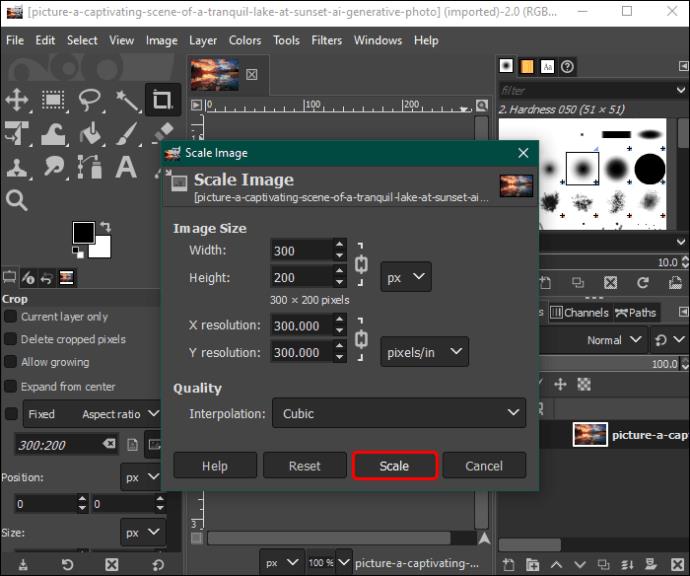
- Klepněte na možnost „Soubor“ v horní liště nabídky a vyberte „Exportovat jako“. Vyberte „Obrázek JPEG“ a nastavte kvalitu obrázku na 100.

- Stisknutím tlačítka „Export“ uložíte obrázek do počítače.

Změna velikosti obrázku v GIMPu pomocí nástroje Měřítko
Namísto zadávání rozměrů obrázku tato metoda zahrnuje nahrání obrázku a přetažení měřítka směrem ven nebo dovnitř, abyste dosáhli požadované velikosti. Zde je to, co musíte udělat:
- Spusťte aplikaci GIMP a nahrajte obrázek do řídicího panelu úprav, jak je vysvětleno ve výše uvedené metodě.
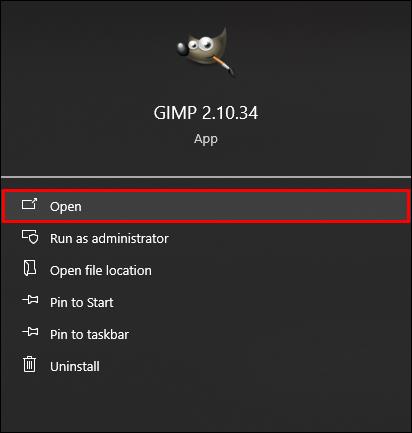
- Když je obrázek připraven, přejděte na „Paletu nástrojů“ v levém horním rohu a vyberte „Nástroj pro jednotnou transformaci“. Je to šestá možnost v první řadě. Tím se kolem obrázku přidá měřítko se čtvercovými rámečky.
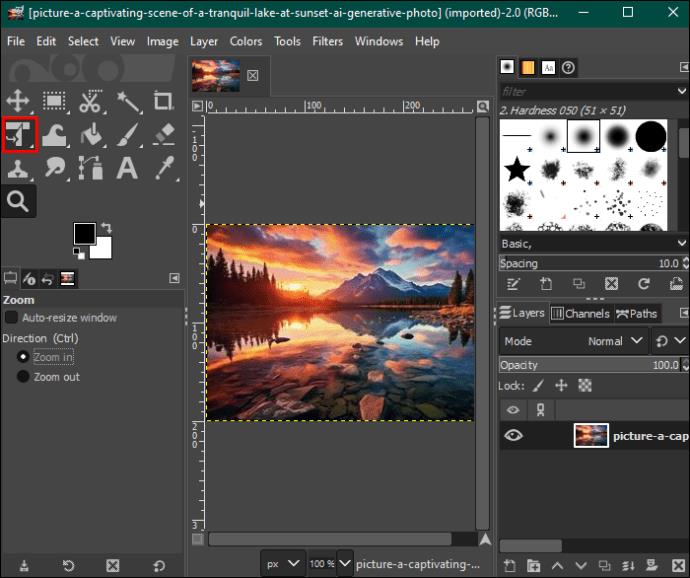
- Přejděte do sekce „Omezit (posun)“ a zaškrtněte volbu „Měřítko“.
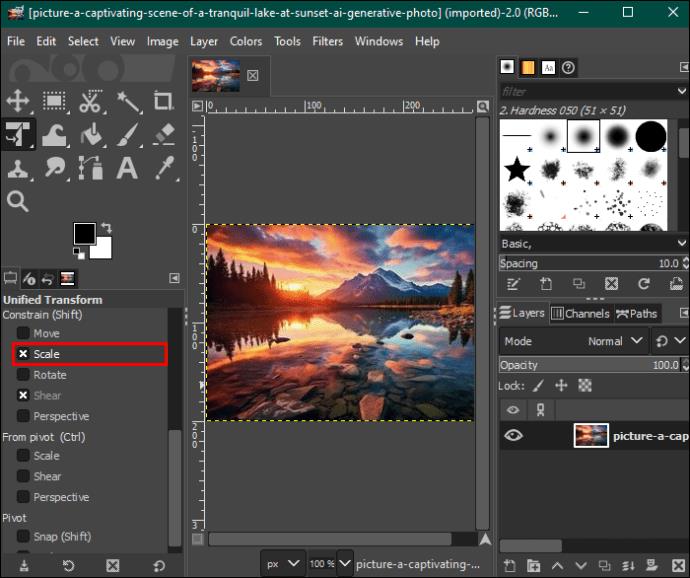
- Přejděte na „Od pivotu“ a také zaškrtněte možnost „Měřítko“.
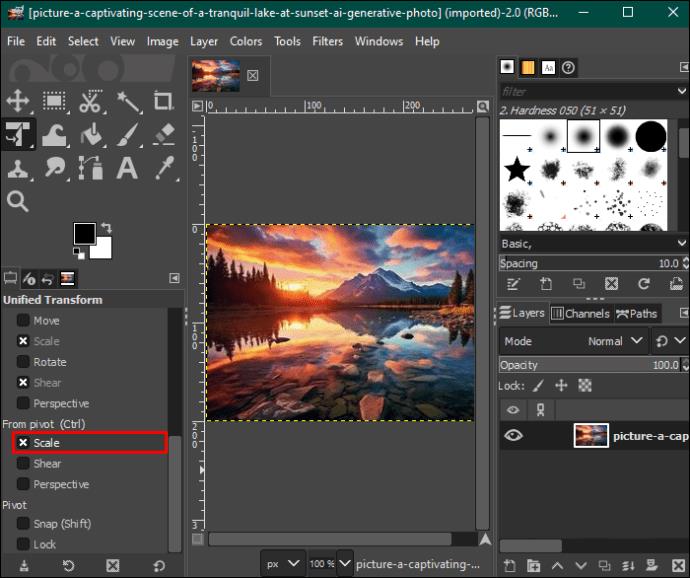
- Přejděte ke čtvercovým rámečkům po stranách obrázku a pomocí myši nebo touchpadu je přetáhněte směrem k okrajům okna, abyste obrázek zvětšili. A naopak, přetáhněte je dovnitř, abyste zmenšili velikost obrázku. Velikost obrázku můžete sledovat kontrolou procenta pixelů v levém dolním rohu okna.
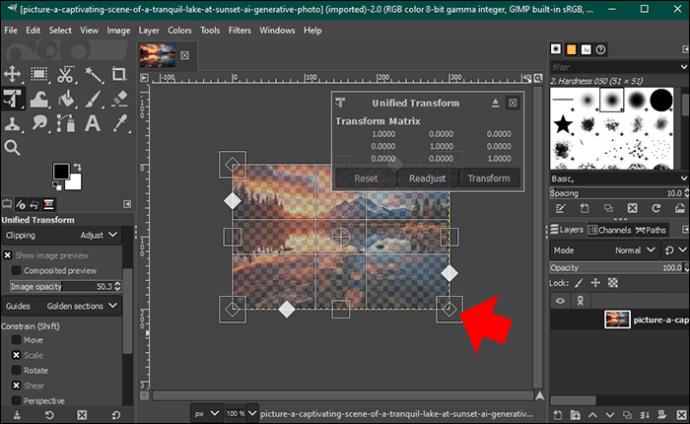
- Jakmile je obrázek připraven, klepněte na možnost „Soubor“ v horní liště nabídky a vyberte možnost „Exportovat jako“. Vyberte „JPEG“ a nastavte kvalitu obrazu na 100.

- Klepnutím na tlačítko „Exportovat“ uložíte obrázek se změněnou velikostí do zařízení.

Všimněte si, že když přetáhnete rámečky pro změnu velikosti, změny se ve výchozím nastavení stanou současně a proporcionálně v šířce a výšce, aby byl zachován poměr stran obrazu. Pokud chcete změnit pouze šířku nebo výšku, stiskněte při přetahování polí měřítka „Shift“.
Změna velikosti obrázku pomocí vrstev v GIMPu
Pokud má váš obrázek vrstvy, jako je jiný obrázek, text, objekty nebo tvary, je pro vytvoření esteticky příjemné celkové kompozice zásadní změna velikosti každého prvku zvlášť. Pomůže vám také zdůraznit a snížit zvýraznění detailů obrazu.
Zde je návod, jak změnit velikost vrstev obrázků v GIMPu:
- Otevřete svůj vrstvený obrázek na panelu úprav GIMPu.
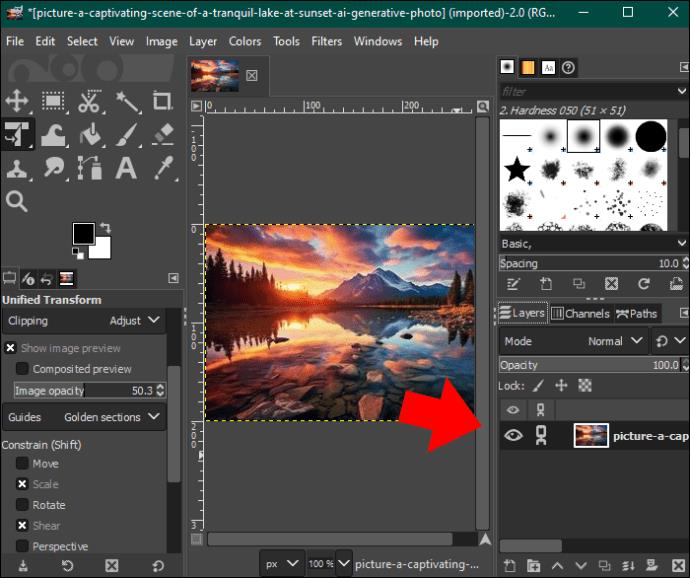
- Klepněte na vrstvu, kterou chcete upravit, a klepněte na možnost „Vrstva“ v pruhu nabídky nahoře.
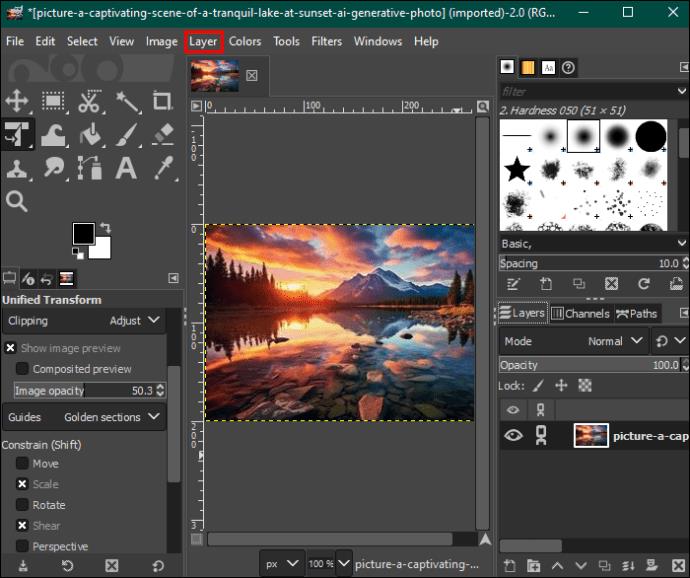
- V rozevírací nabídce vyberte možnost „Změnit velikost vrstvy“.
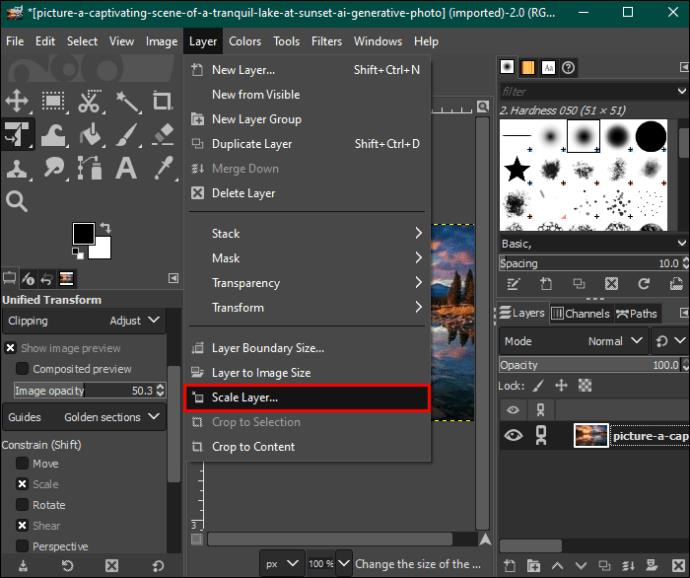
- Přejděte do části „Velikost vrstvy“, zadejte rozměr šířky vrstvy a stiskněte „Enter“. Pokud je ikona řetězu napravo zamknutá, délkový rozměr se automaticky změní, když upravíte šířku.
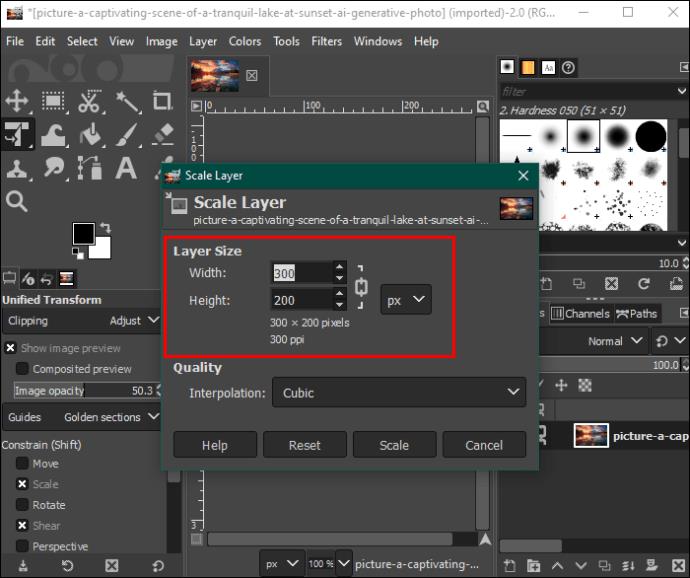
- Klepněte na „Měřítko“ a velikost vrstvy se automaticky změní. Opakujte postup pro další vrstvy.

- Po dokončení klepněte na možnost „Soubor“ v horní liště nabídky a vyberte „Exportovat jako“. Vyberte „JPEG“ a klepnutím na „Export“ v dolní části uložte soubor do počítače.

Nejčastější dotazy
Mohu změnit velikost svého obrázku v GIMPu, aniž bych jej trvale změnil?
Bohužel, jakmile upravíte obrázek v GIMPu, bude trvale změněn. Chcete-li zachovat původní obrázek, uložte si před úpravou kopii do zařízení. Alternativně můžete obrázek duplikovat a upravit vrstvu v horní části původního obrázku.
Má úprava velikosti souboru obrázku vliv na kvalitu obrázku?
Zmenšením velikosti souboru obrázku se sníží jeho kvalita. Čím menší je velikost souboru obrázku, tím horší je kvalita a naopak.
Musím upravovat vrstvy obrázků každou najednou?
Vrstvy obrazu můžete vybrat jako skupinu z panelu Vrstvy a na všechny použít jednotnou velikost. To však není vhodné, protože ovlivníte proporce a zarovnání každé vrstvy. Nejlepším postupem je upravovat každou vrstvu najednou.
Měňte velikost a udržujte kvalitu obrázku
Zpočátku vás může přeplněné rozhraní GIMPu vyděsit, když budete chtít změnit velikost obrázku. Jakmile se v něm však naučíte orientovat, budete rádi, že máte přístup ke všem funkcím. Velikost a velikost obrázku můžete změnit v různých operačních systémech a upravit nastavení tak, aby byla zachována jeho ostrost.
Používáte GIMP ke změně velikosti obrázků? Pokud ano, jaký způsob změny velikosti preferujete? Dejte nám vědět v sekci komentářů níže.