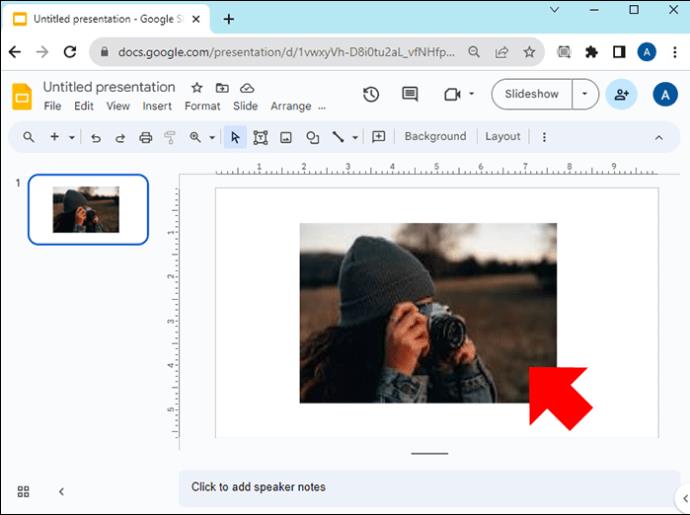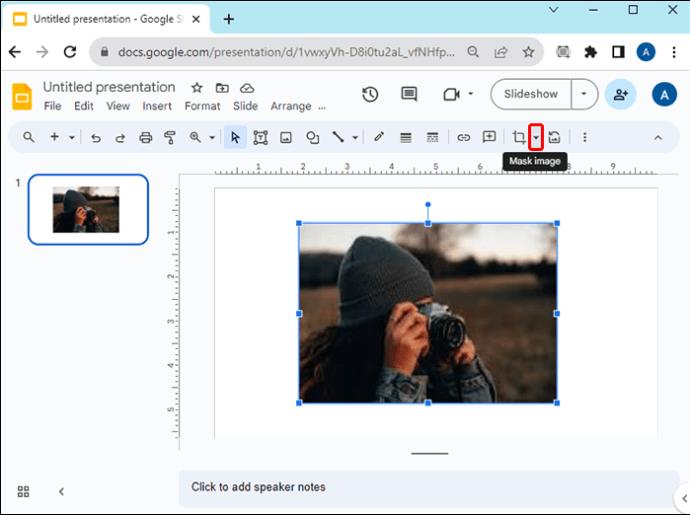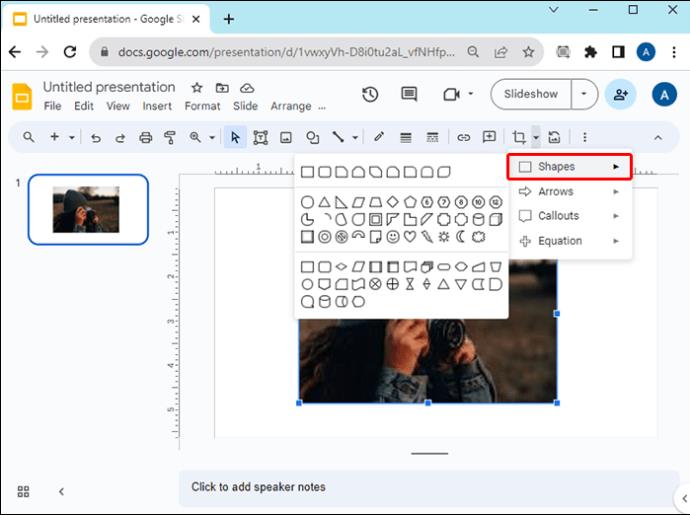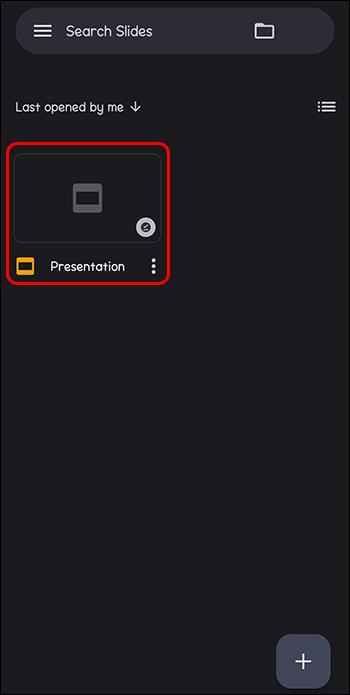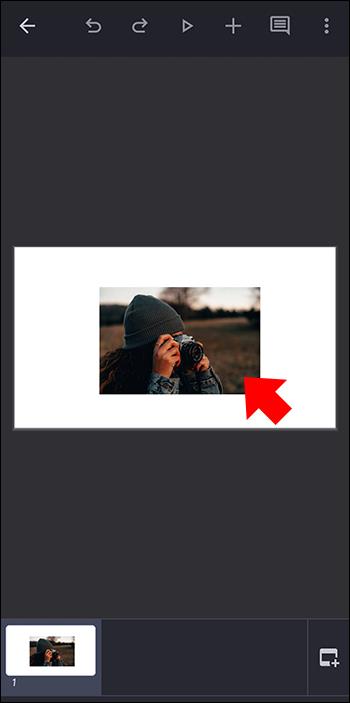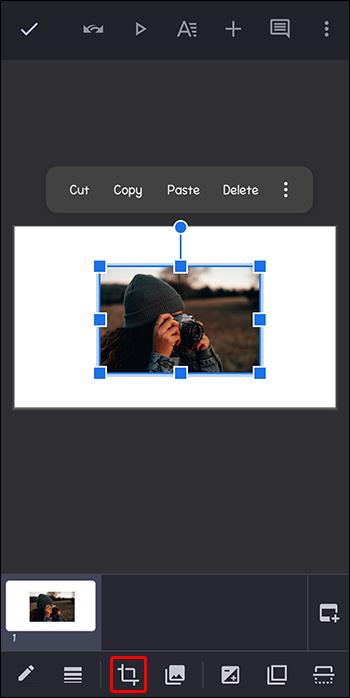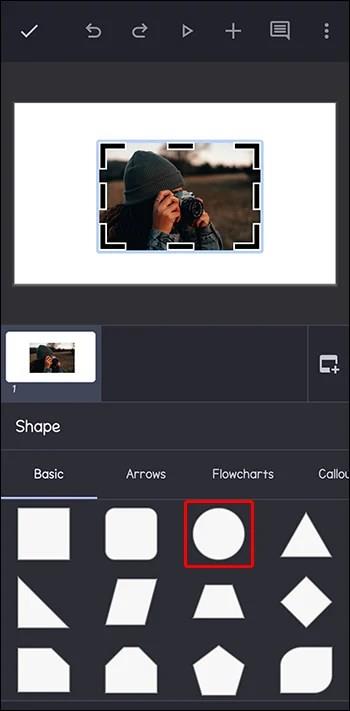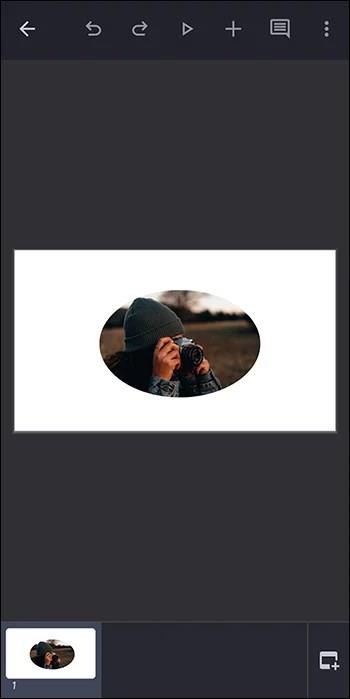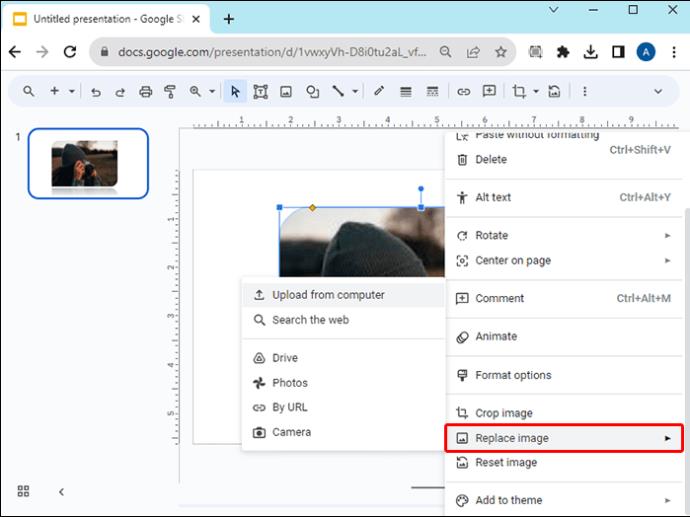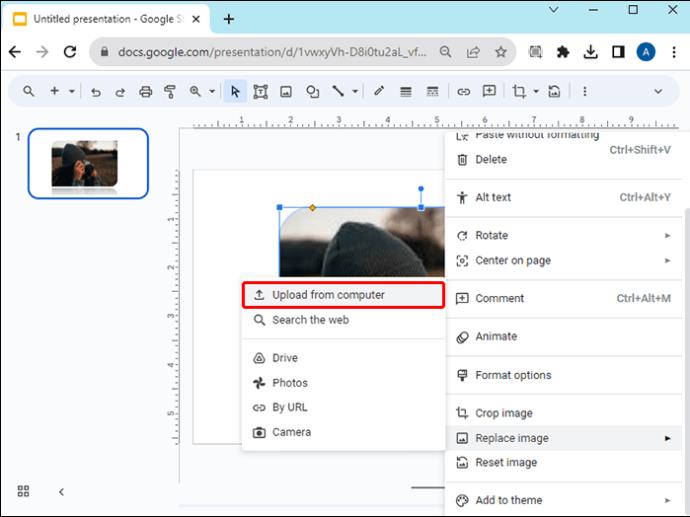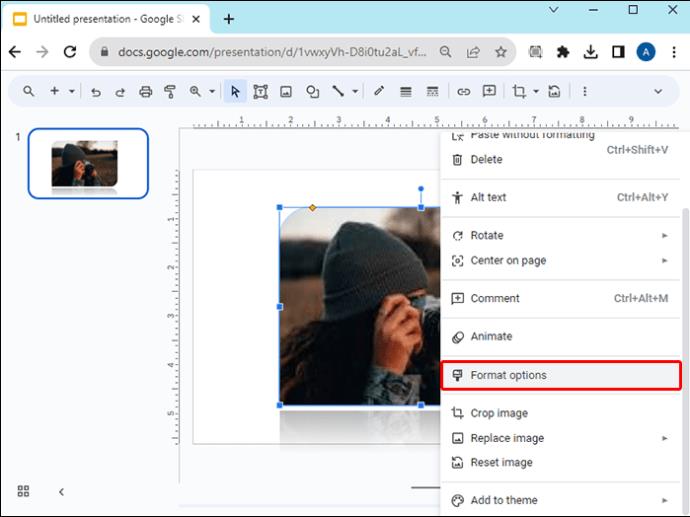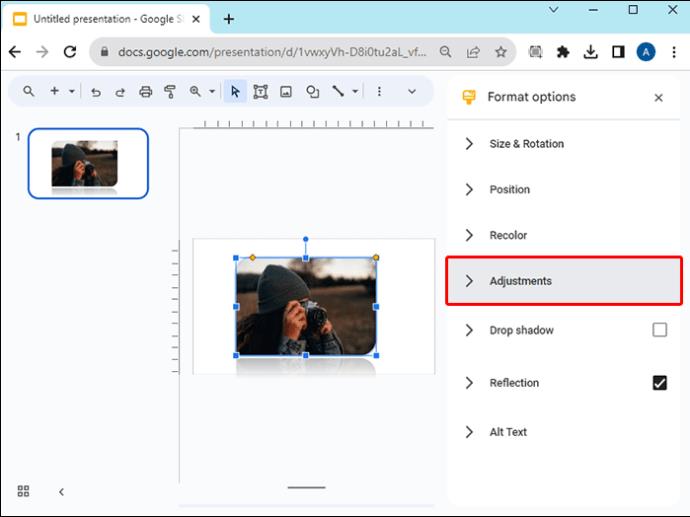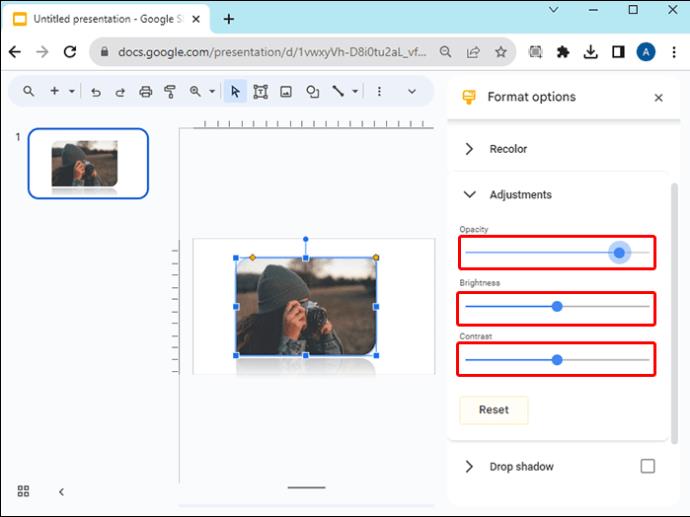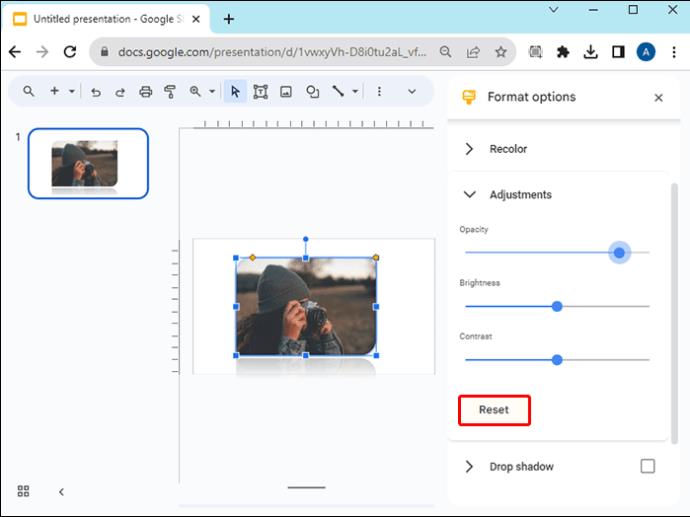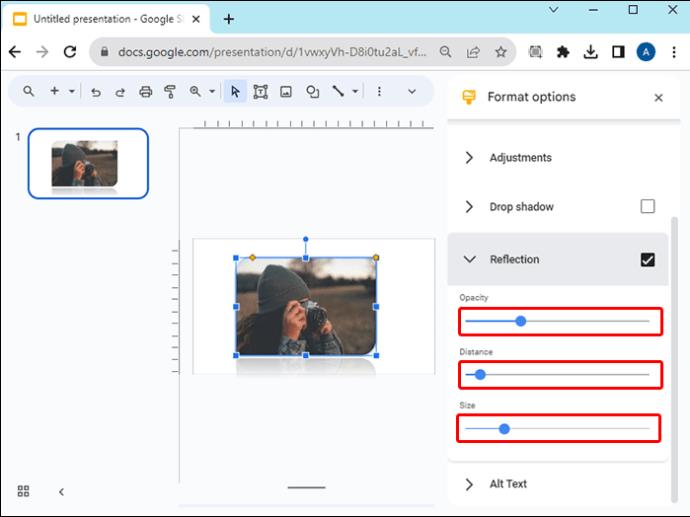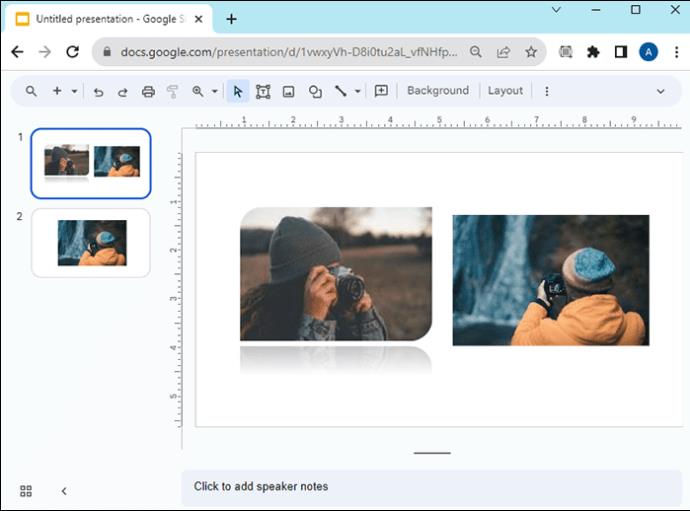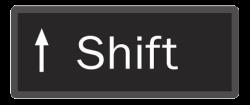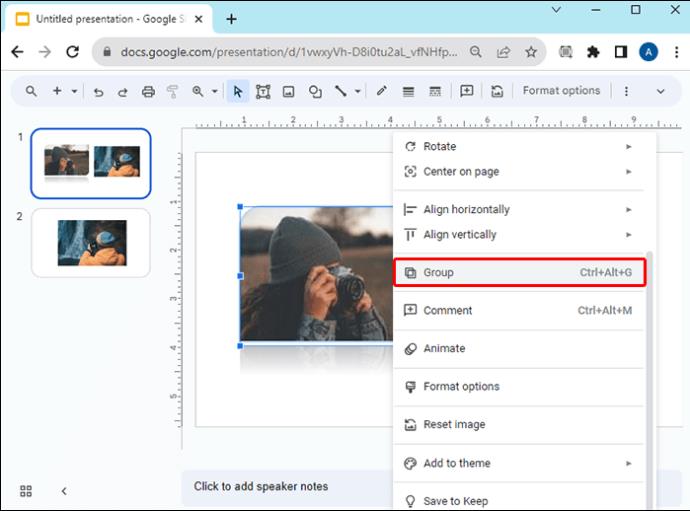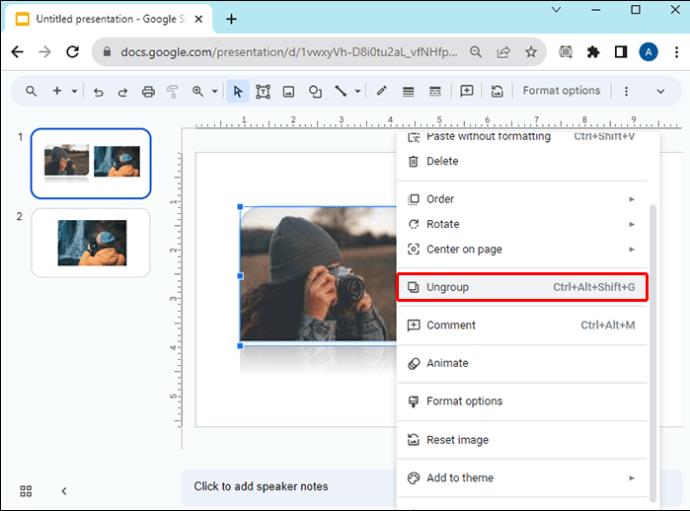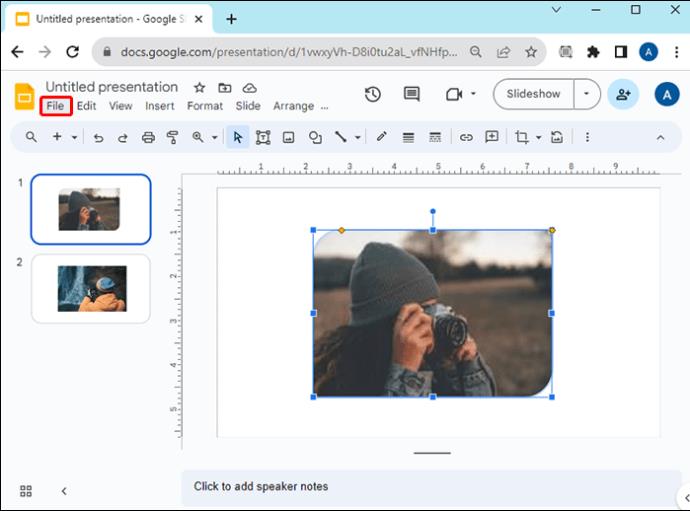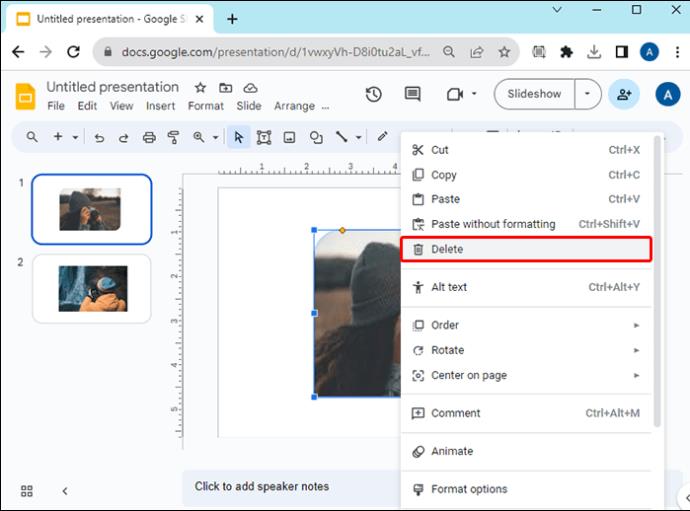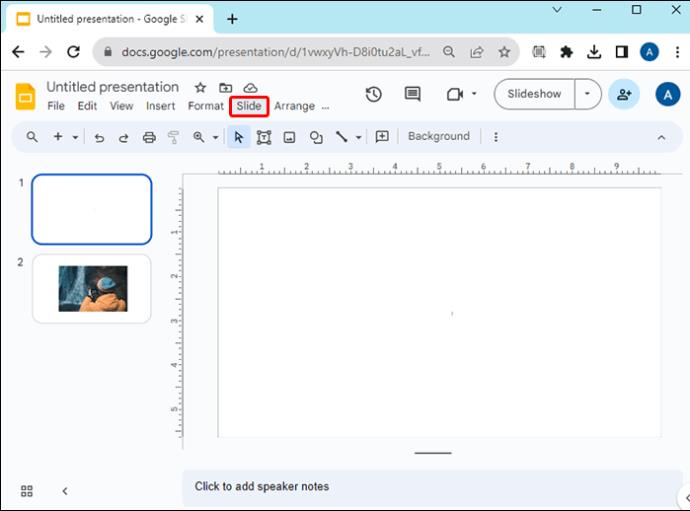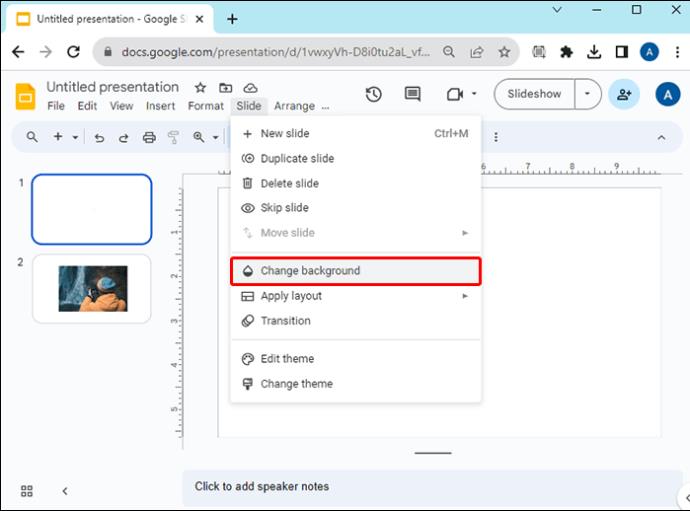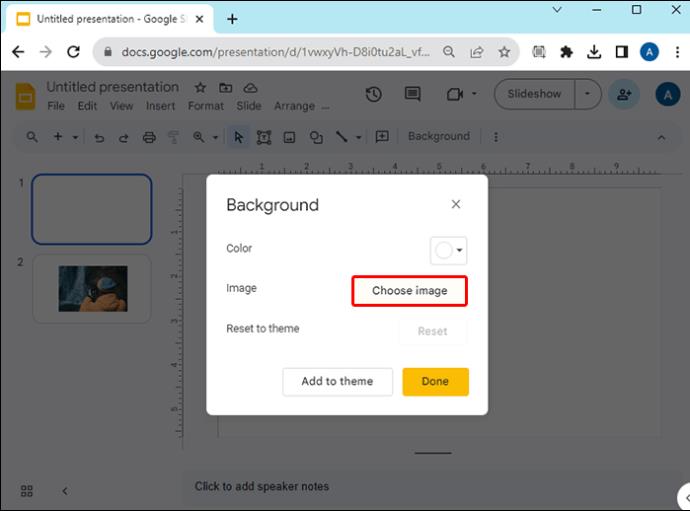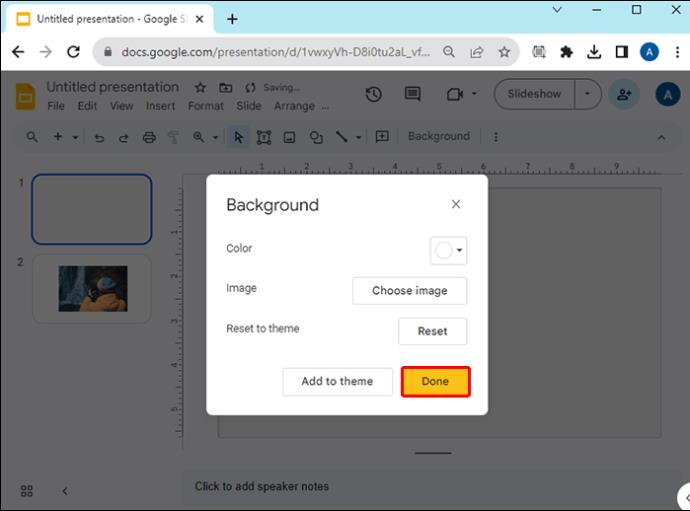Prezentace Google vám nabízejí možnosti, jak vytvořit svou prezentaci co nejjedinečnější. S ohledem na to nemusíte pro své obrázky v prezentacích Google Slides používat obyčejné čtverce nebo obdélníky. Vyzkoušení různých tvarů může zlepšit celkový vzhled. Obyčejný obrázek lze v několika jednoduchých krocích proměnit v poutavý prvek vaší prezentace.

Tento článek vysvětluje, jak změnit tvar obrázku a přidat další významné efekty v Prezentacích Google.
Jak změnit tvar obrázku v Prezentacích Google
Přidejte do svých prezentací Google Slide šmrnc změnou tvarů obrázků pomocí těchto kroků:
- Na Slide Google klikněte na svůj obrázek.
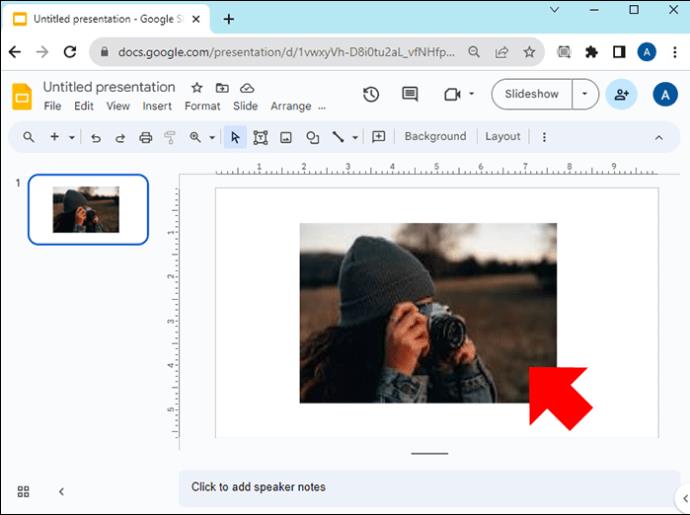
- Přejděte na ikonu „Mask Image“ (malá šipka směřující dolů) na horním panelu nástrojů vedle ikony „Crop Image“.
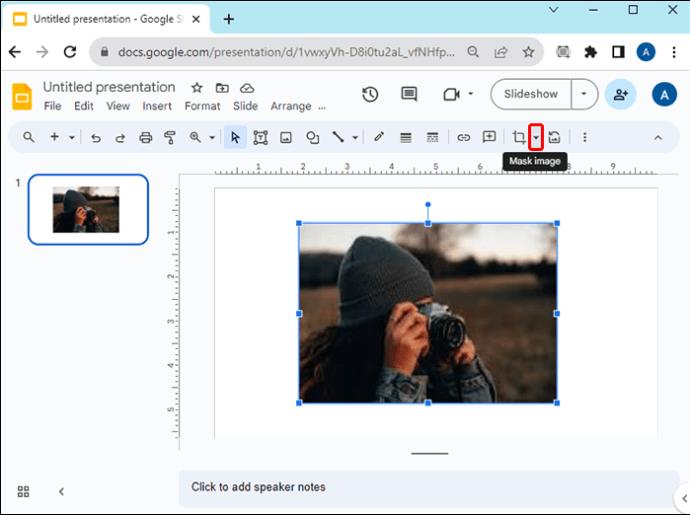
- Klikněte na „Tvary“ a vyberte požadovaný tvar.
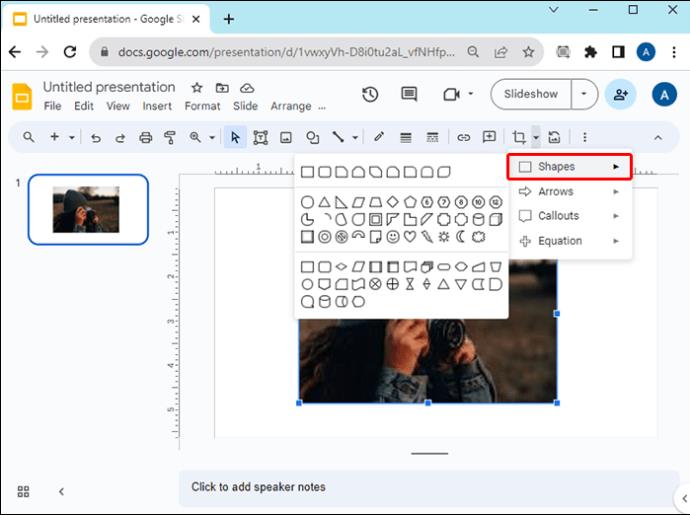
- Chcete-li použít masku, klepněte mimo obrázek.

Změna tvaru obrázku v Prezentacích Google v systému Android
Pokud k úpravě Prezentací Google používáte zařízení Android a potřebujete změnit tvar obrázku, postupujte takto:
- Otevřete na svém zařízení Android aplikaci „Google Slides“ a přejděte na svou prezentaci.
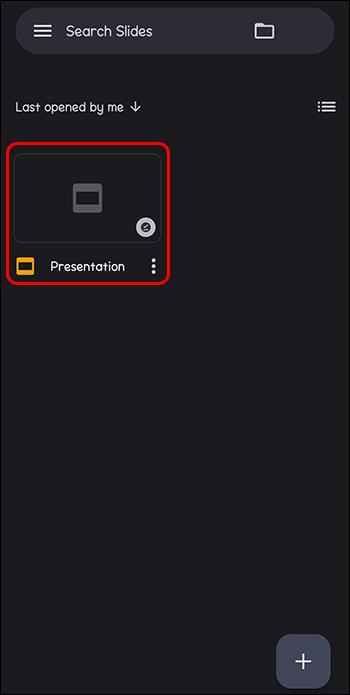
- Otevřete snímek a vyberte tvar obrázku.
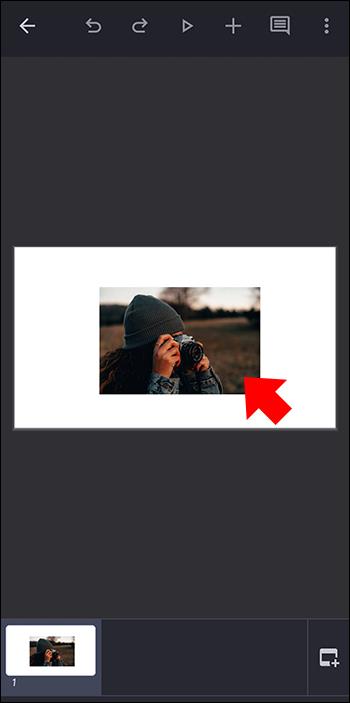
- V dolní části klepněte na ikonu „Oříznout“.
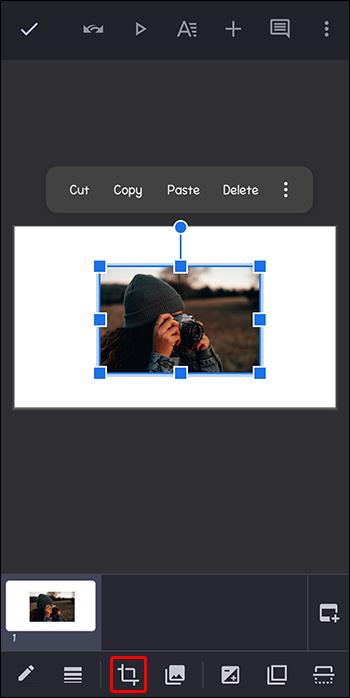
- Přejděte na „Maska“ a vyberte tvar z výběru.
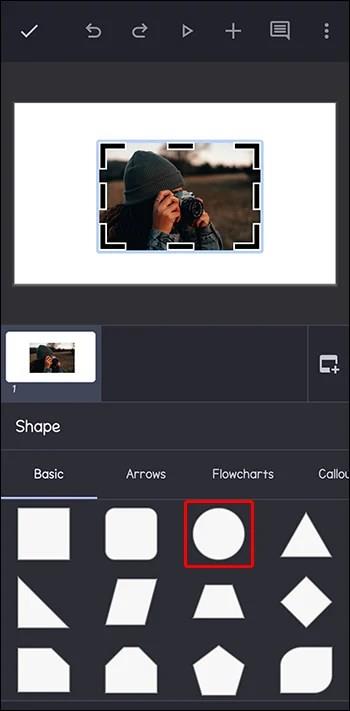
- Značka se použije, když klepnete mimo obrazec.
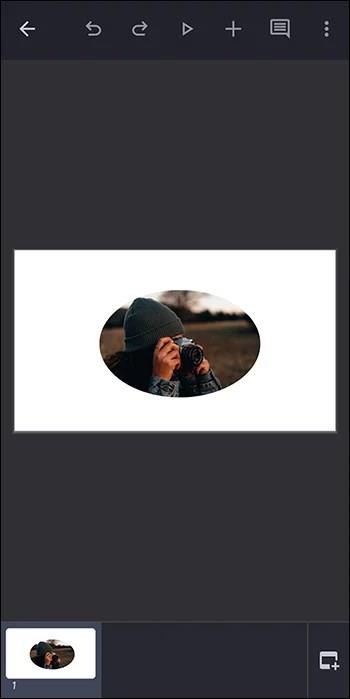
Dvojitým klepnutím upravíte obrázek ve tvaru obrázku.
Naformátujte svůj tvar v Prezentacích Google
V Prezentacích Google můžete změnit vzhled a umístění prvku pomocí možnosti Formát. Tvar obrázku můžete naformátovat podle následujících kroků:
- Klikněte na svůj tvar v prezentaci Google.

- Vyberte „Formát“ z horního panelu nástrojů nebo klikněte pravým tlačítkem na obrázek a přejděte dolů a vyberte „Možnosti formátu“. Uvidíte různé možnosti formátování, jako je velikost, otočení, poloha a úpravy.

- Vyberte aspekt, který chcete změnit, klikněte na něj a vyberte si z dalších aspektů níže.

Nahradit obrázek ve tvaru v Prezentacích Google
Možná budete chtít použít tvar obrázku v různých Prezentacích Google, ale budete muset obrázek nahradit. Chcete-li nahradit obrázky ve tvarech v Prezentacích Google, postupujte takto:
- Klepněte pravým tlačítkem myši na tvar obrázku.

- Přejděte dolů a vyberte „Nahradit obrázek“.
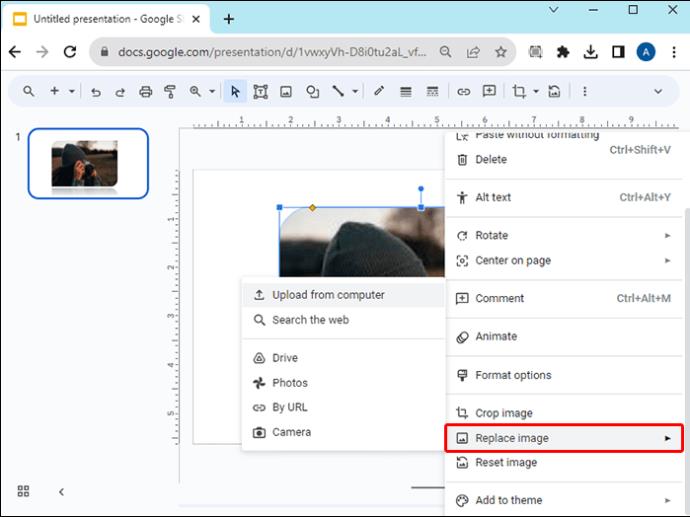
- Chcete-li nový obrázek nahradit, vyberte možnost nahrání.
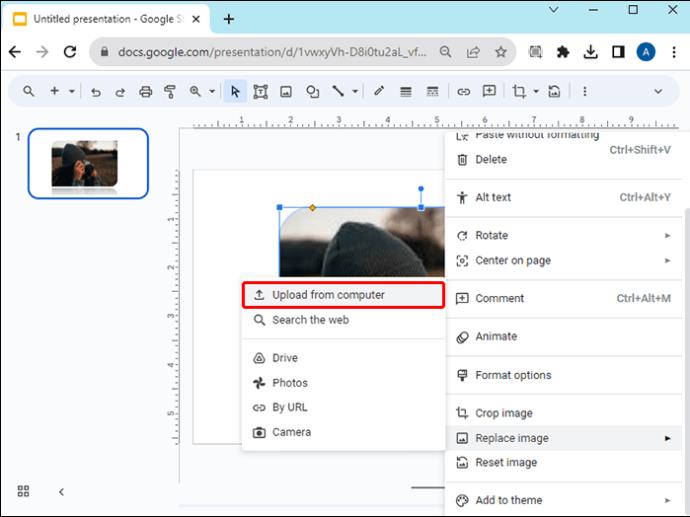
Upravte průhlednost/neprůhlednost tvaru obrázku v Prezentacích Google
Udělejte svůj snímek zajímavým nebo maximalizujte prostor přidáním textu na horní část tvaru obrázku. Budete muset upravit průhlednost obrázku, aby byl text viditelný. Zde jsou kroky, jak to udělat:
- Klikněte pravým tlačítkem myši na obrazec na snímku Google.

- Vyberte „Možnosti formátu“ z horního panelu nástrojů nebo klikněte pravým tlačítkem na obrázek a přejděte dolů a vyberte „Možnosti formátu“.
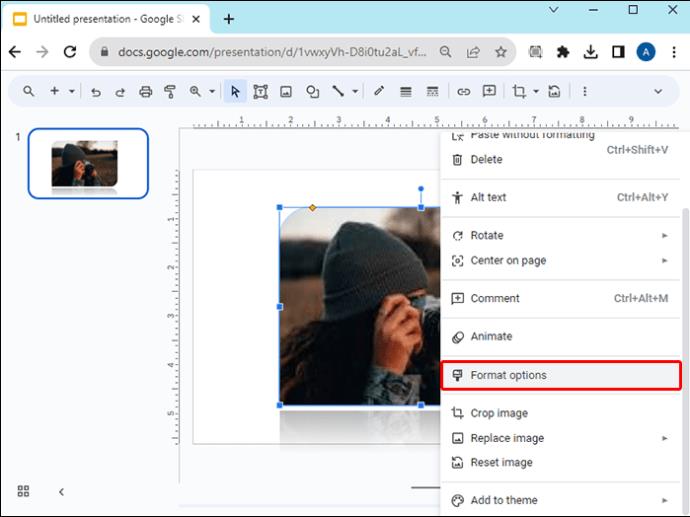
- Kliknutím rozbalte položku Úpravy.
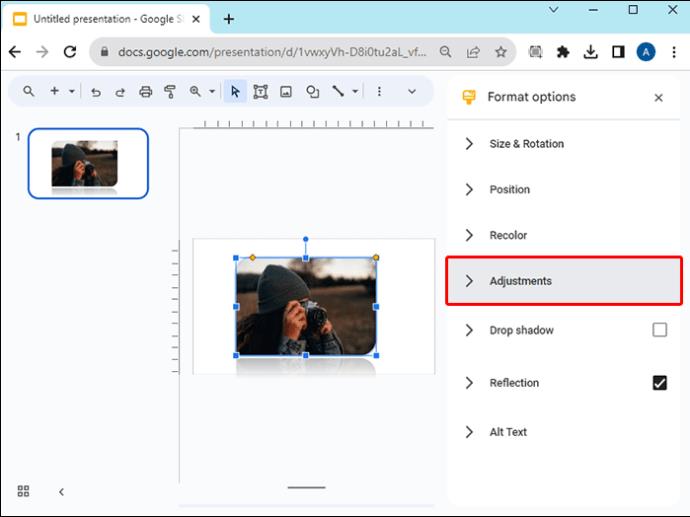
- Přetáhněte jezdce pro neprůhlednost, jas a kontrast, abyste doplnili návrh textu nebo snímku.
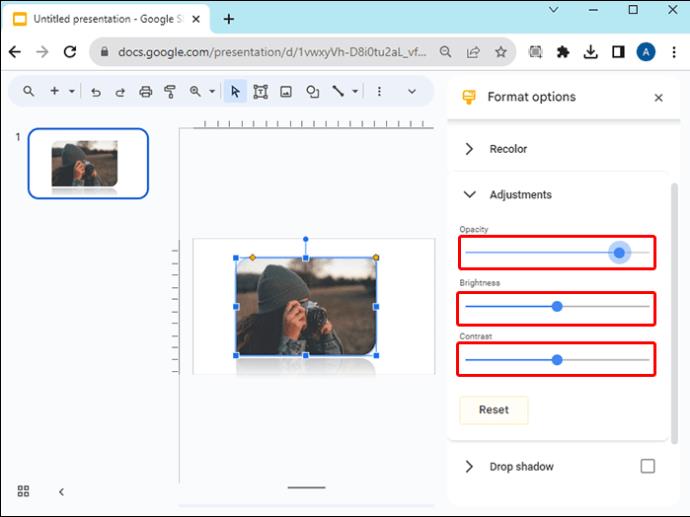
- Pokud chcete začít od začátku, vyberte „Resetovat“.
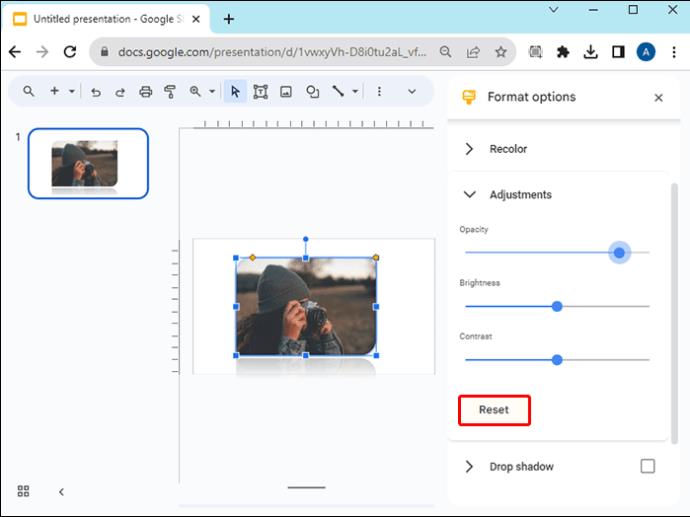
Odrážejte tvar svého obrázku nebo přidejte vržený stín
„Reflection“ přidá obrácený zrcadlový obraz vašeho prvku, zatímco „Drop Shadow“ přidá hloubku ve formě stínu za prvkem. Tyto fantastické funkce můžete přidat do tvarů obrázků a vylepšit tak svou prezentaci, ale je vhodné je použít na jednom obrázku. Zde jsou kroky k zobrazení tvaru obrázku v Prezentacích Google:
- Kliknutím na tvar obrázku v prezentaci Google použijete funkci Odraz.

- Klikněte pravým tlačítkem na obrázek a přejděte dolů a vyberte „Možnosti formátu“ nebo vyberte „Formát“ z horního panelu nástrojů.

- Přejděte dolů na „Odraz“ a kliknutím rozbalte.

- Přetažením posuvníků upravte krytí, vzdálenost a velikost odrazu.
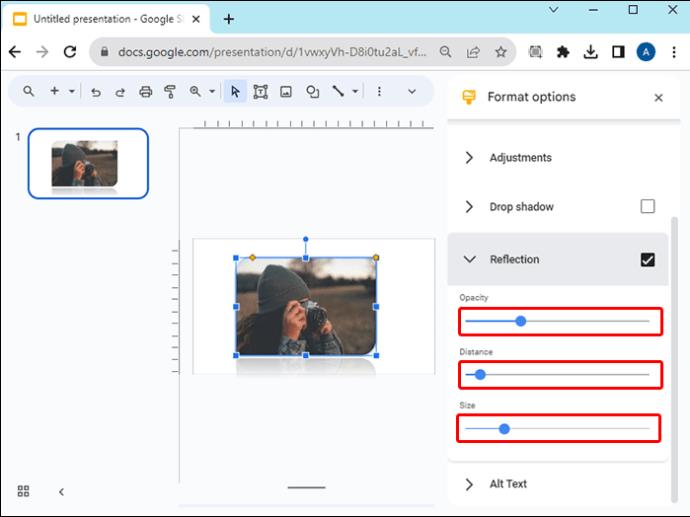
Pokud byste raději přidali stín do tvaru obrázku v Prezentacích Google, postupujte podle kroků 1 a 2 výše, ale vyberte a rozbalte možnost „Vržený stín“. Nastavte posuvníky podle svých preferencí.
Seskupte tvary obrázků v Obrázcích Google a uzamkněte je
Není nic otravnějšího než pečlivě umisťovat a zarovnávat tvary, abyste je omylem přesunuli nebo odstranili. Způsob, jak tomu zabránit, je uzamknout je na místě pomocí funkce skupiny v Prezentacích Google. Poté můžete přesunout všechny tvary dohromady jako jeden objekt. Chcete-li seskupit obrazce obrázků v Prezentacích Google, postupujte takto:
- Otevřete prezentaci v Prezentacích Google.

- Vyberte snímek s tvary obrázků, které potřebujete seskupit.
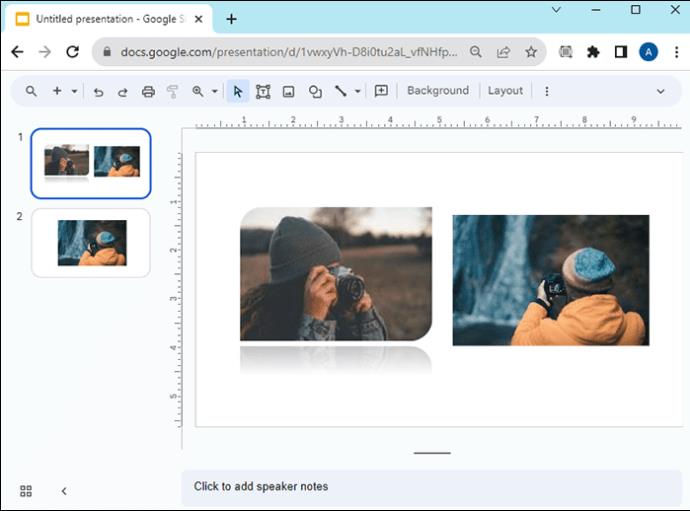
- Podržte klávesu „Shift“ a klikněte na tvary.
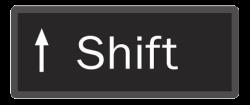
- Klikněte pravým tlačítkem myši na jeden z vybraných tvarů a vyberte „Skupina“.
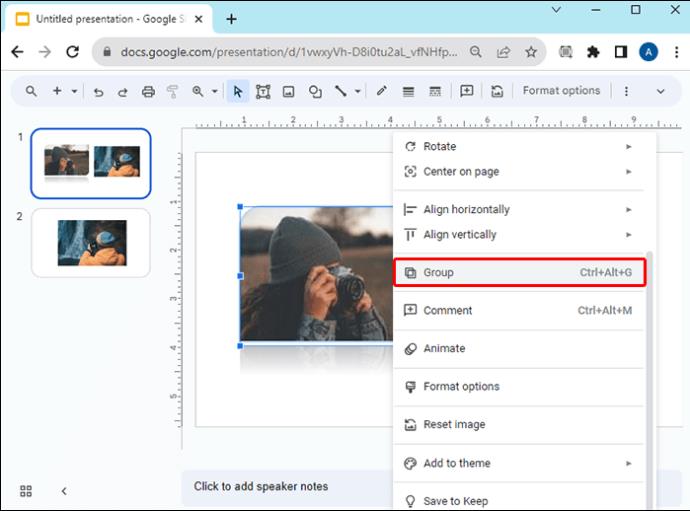
- Chcete-li zrušit seskupení obrazců, klikněte pravým tlačítkem a přejděte na „Oddělit“.
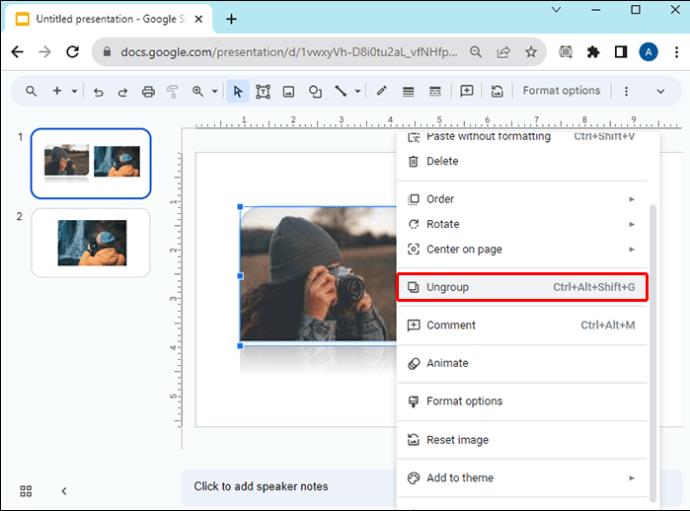
Uzamkněte tvar obrázku a použijte jej jako pozadí
Chcete-li použít obrazec jako pozadí, zamkněte jej, aby se nehýbal a zůstal za ostatními prvky na snímku. Chcete-li zamknout obrazec obrázku jako pozadí v Prezentacích Google, postupujte takto:
- Otevřete prezentaci v Prezentacích Google a přejděte na snímek s tvarem obrázku.

- Vyberte tvar obrázku a přejděte na „Soubor“.
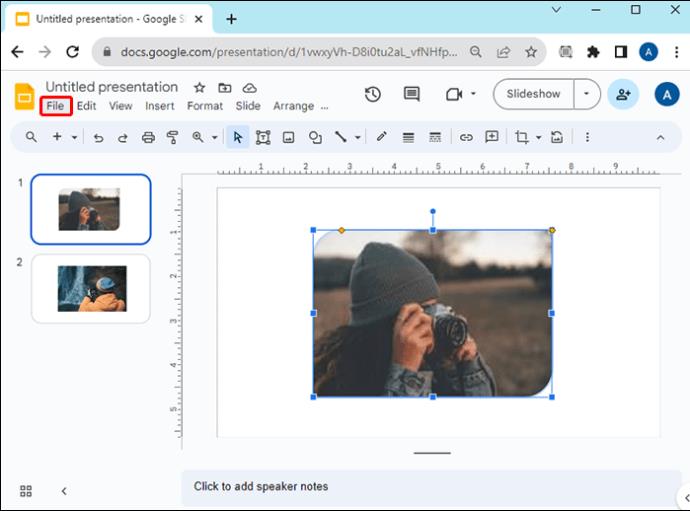
- Klikněte na „Stáhnout“ a stáhněte si tvar obrázku jako JPEG.

- Odstraňte obrazec obrázku ze snímku.
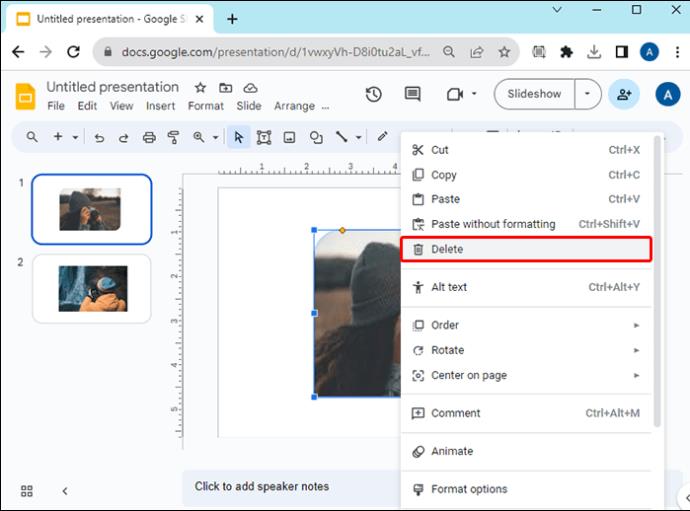
- Přejděte na „Slide“ z možností horní nabídky.
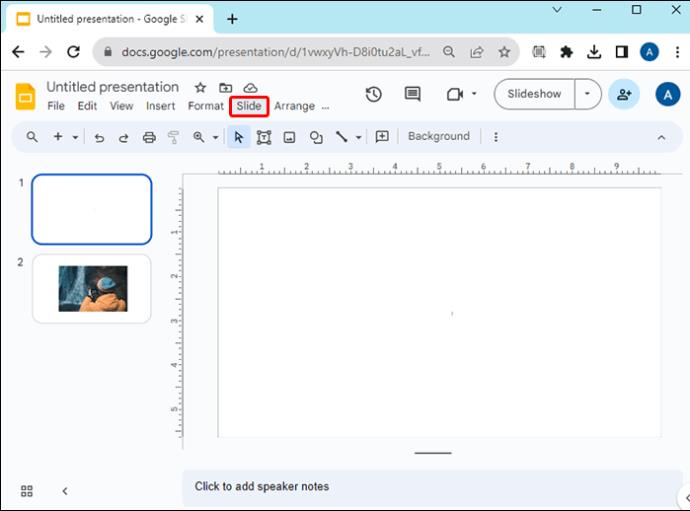
- Vyberte „Pozadí“.
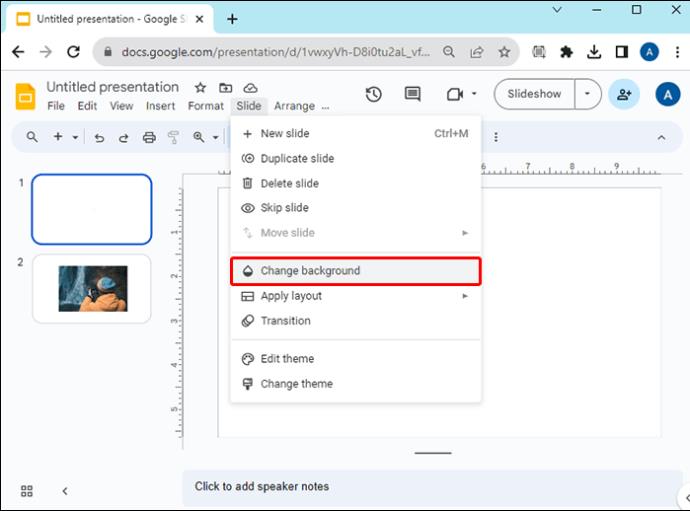
- Kliknutím na „Vybrat obrázek“ a „Procházet“ nahrajte stažený tvar obrázku.
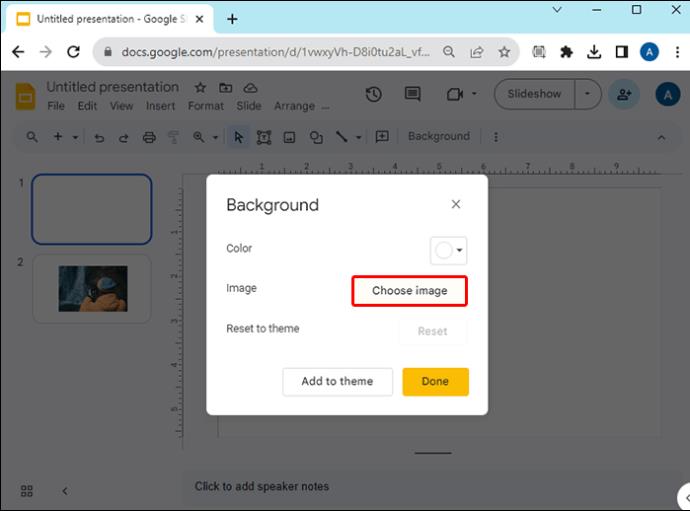
- Klepněte na „Hotovo“.
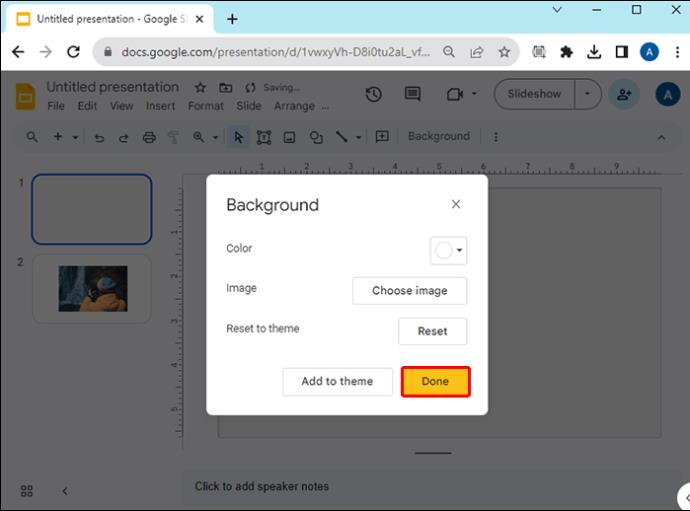
Tvar obrázku bude nyní uzamčen jako pozadí a nelze jej smazat ani přesunout.
Stáhněte si bezplatné šablony k použití v Prezentacích Google
Pokud chcete kreativní vizuály pro prezentace Google Slides s funky tvary, ale nemáte čas na výše uvedený proces, stáhněte si bezplatné šablony ze stránek, jako je Slidesgo . Pomocí vyhledávacího pole vyhledejte šablonu, která používá typy tvarů, které potřebujete, a poté na ni klikněte. Otevře se samostatná stránka a kliknutím na tlačítko stažení si můžete stáhnout šablonu, která se po kliknutí spustí ve vašich Prezentacích Google a je připravena k přizpůsobení.
Zkrášlete své snímky Google pomocí různých tvarů
Výběr funky tvaru pomocí funkce označení v Prezentacích Google zvyšuje přitažlivost vaší prezentace v Prezentacích Google a činí ji lépe zapamatovatelnou. Jakmile změníte tvar obrázku, můžete přidat vržený stín nebo odraz, nebo pokud chcete přidat text navrch, můžete změnit jeho neprůhlednost.
Máte oblíbený tvar, který používáte v Prezentacích Google? Dejte nám vědět v sekci komentářů níže.