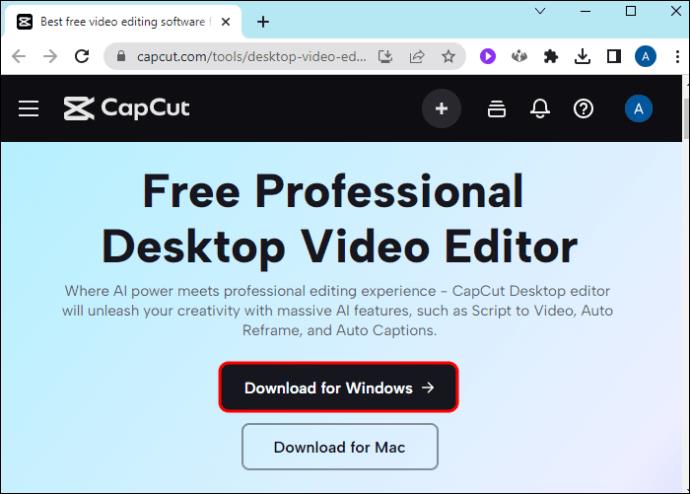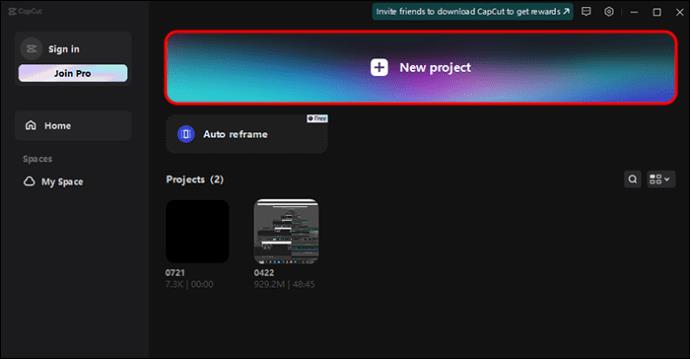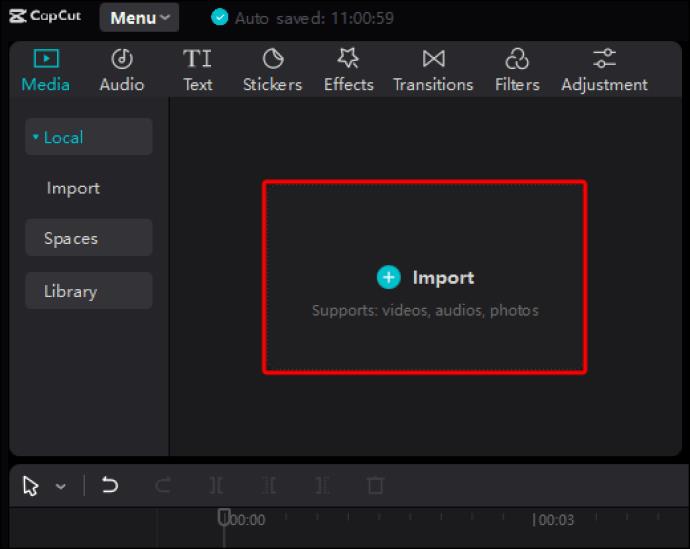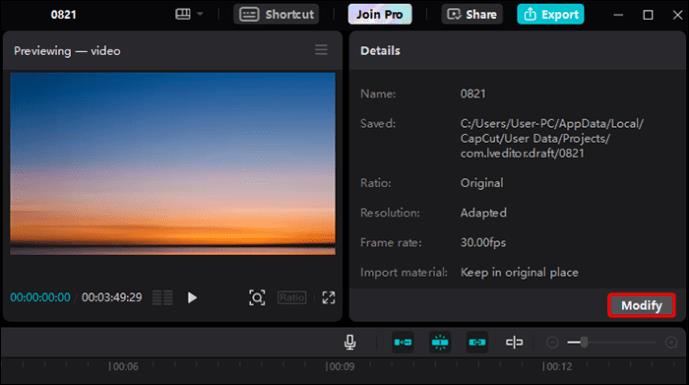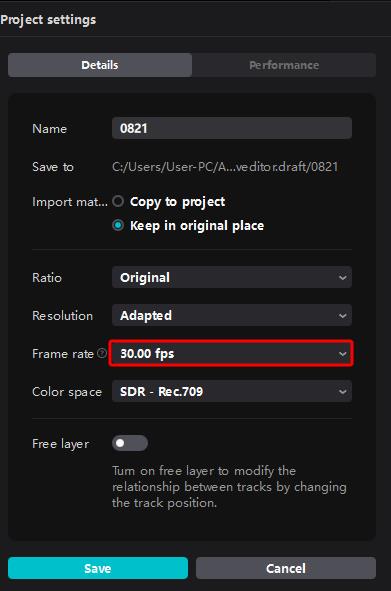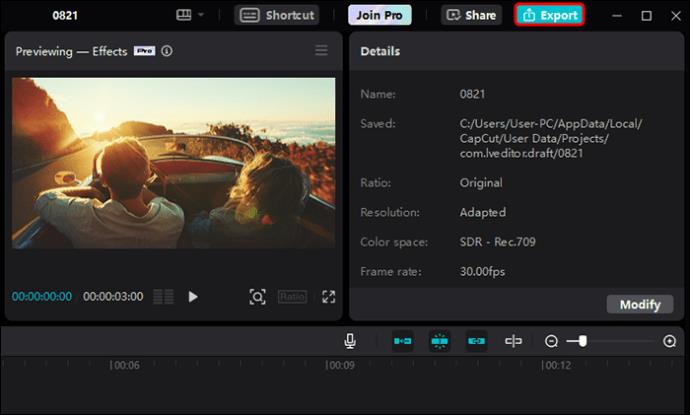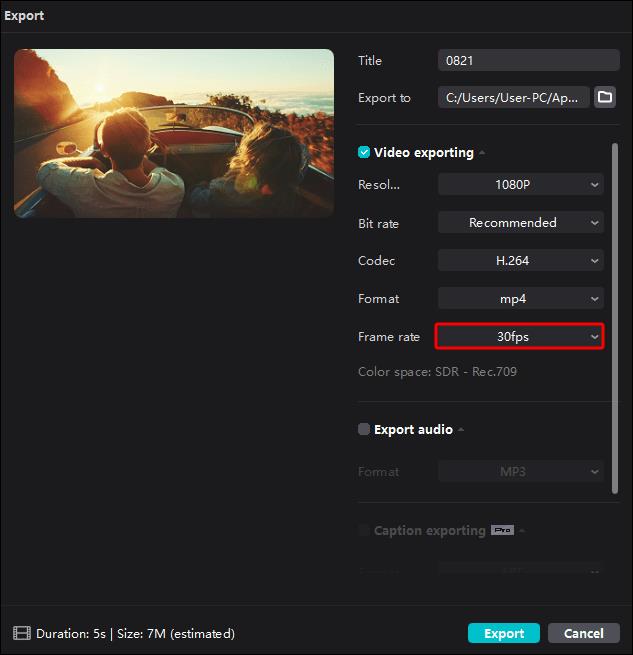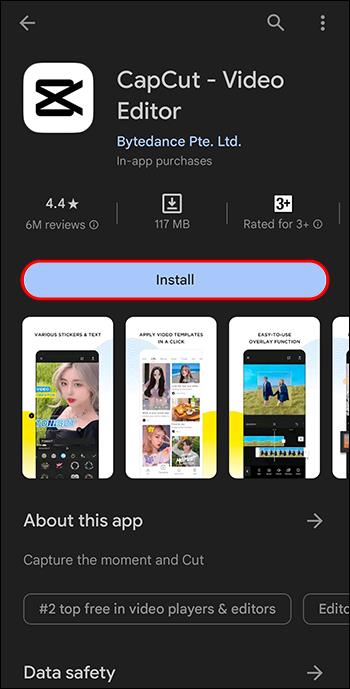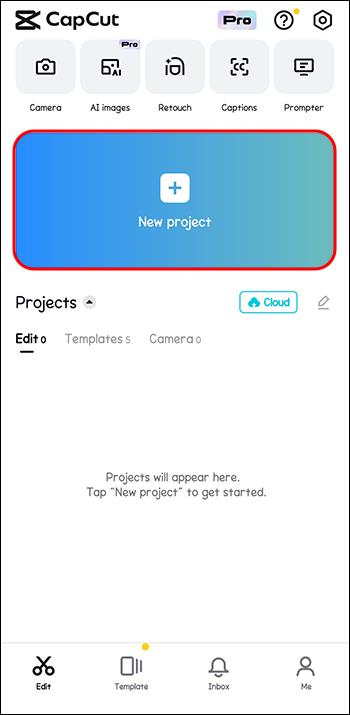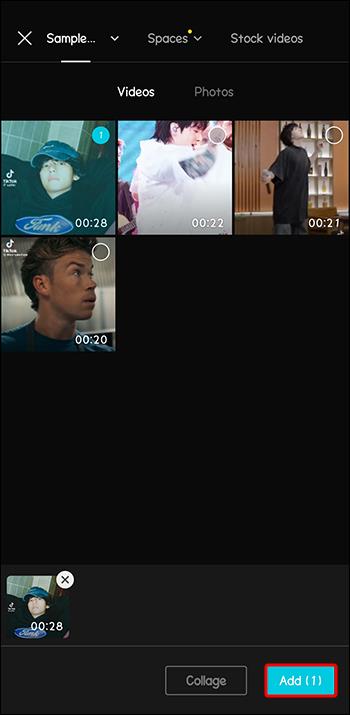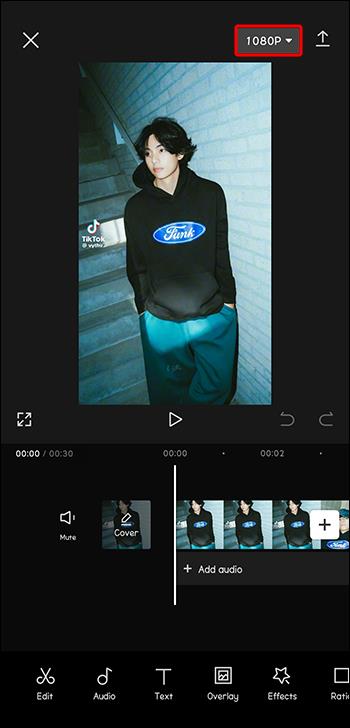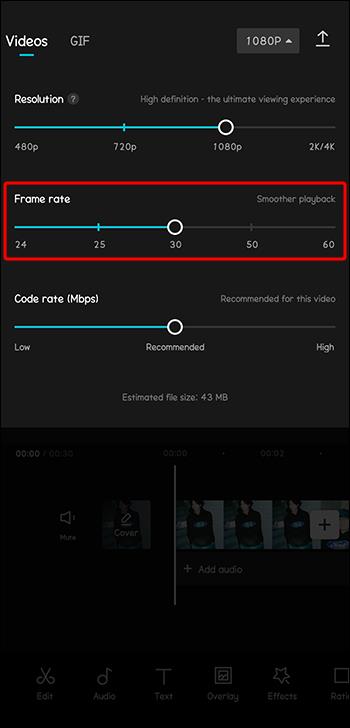Chcete-li zlepšit vizuální vyprávění příběhu ve videích, je nutné vyladit snímkovou frekvenci nebo rychlost, s jakou se sekvence obrázků objevuje v kontinuitě. CapCut je jedním z nástrojů pro úpravu videa, který vyniká snadnou manipulací s frekvencí snímků videa. Ale pokud jste to nikdy nepoužili, možná budete nejprve potřebovat nějaké pokyny.

Tento článek popisuje, jak změnit snímkovou frekvenci videa na CapCut, abyste získali pomalý, normální nebo rychlý pohyb.
Jak změnit snímkovou frekvenci v CapCut
Snímková frekvence, označovaná jako fps nebo snímková frekvence za sekundu, vyjadřuje počet snímků, které se objeví ve videu za sekundu. Když hrajete dva nebo více snímků rychle za sebou, vytvoříte iluzi pohybu. Snímková frekvence jako taková určí, zda vaše video zobrazí plynulou a realistickou akci.
Všimněte si, že neexistuje žádná ideální snímková frekvence – záleží na zamýšleném účelu videa a platformě, na kterou jej chcete zveřejnit. Standardní snímková frekvence u videí je 24 a 30 fps. Nižší snímková frekvence než 24 snímků za sekundu způsobí, že video bude vypadat trhaněji, zvláště pokud se jedná o hodně pohybu. Jakákoli snímková frekvence nad 60 snímků za sekundu je ideální pro vytváření zpomalených záběrů ve videích s rychlými pohyby.
Změna snímkové frekvence CapCut v systému Windows
- Přejděte na oficiální web CapCut a stáhněte si aplikaci CapCut. Po dokončení stahování nainstalujte a zaregistrujte se. Pokud již aplikaci máte, pokračujte a otevřete ji.
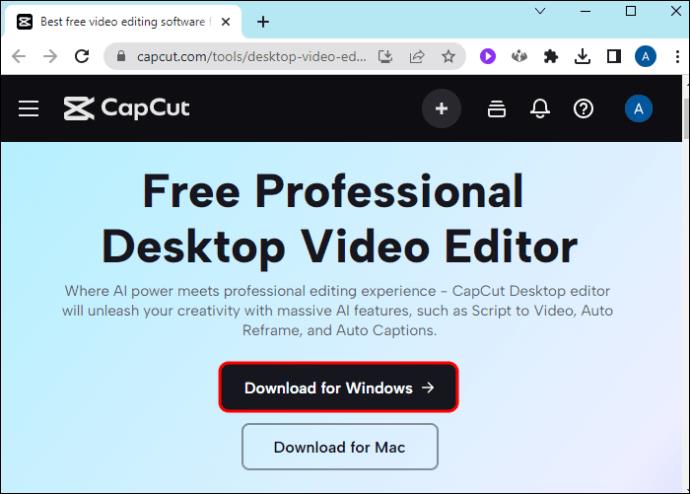
- Na domovské obrazovce CapCut klepněte na tlačítko „Nový projekt“.
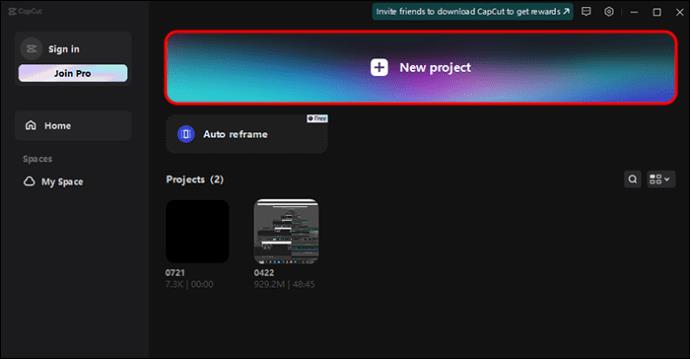
- Klepnutím na tlačítko „Importovat“ otevřete průzkumníka souborů, kde si můžete vybrat video, které chcete ze svého zařízení upravit.
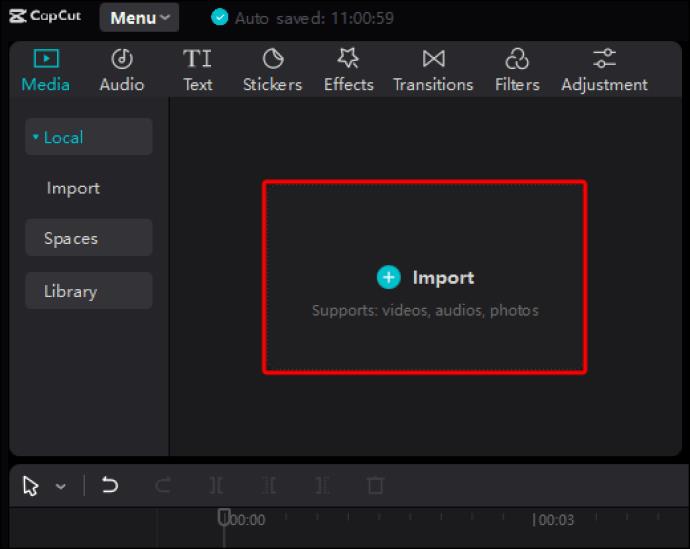
- Po nahrání videa do CapCut přejděte na pravý panel a klepněte na „Upravit“.
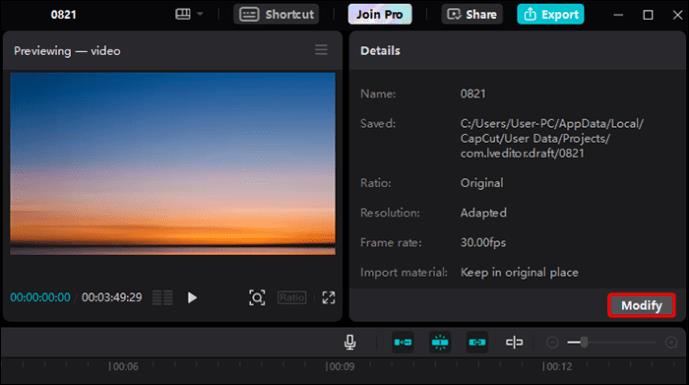
- Klepnutím na rozbalovací nabídku „Snímková frekvence“ zobrazíte stupnice snímkové frekvence.
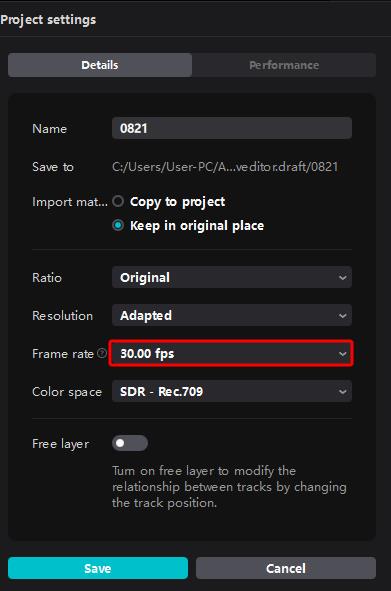
- Vyberte vhodnou snímkovou frekvenci a dole klepněte na „Uložit“.

Při exportu videa můžete také přistupovat ke stupnici snímkové frekvence následovně:
- Po importu videa z vašeho zařízení klikněte na tlačítko „Exportovat“ v pravém horním rohu.
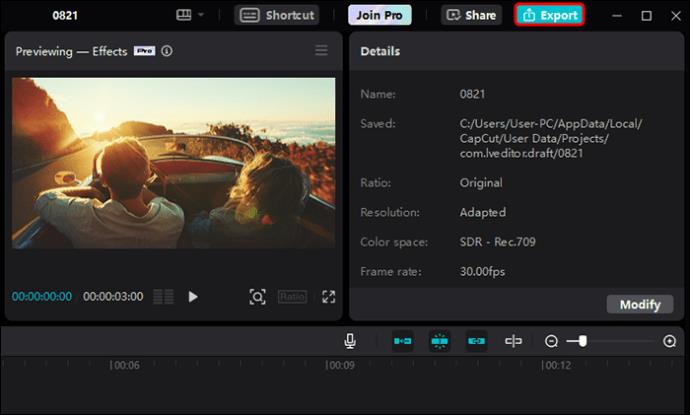
- Klepněte na „Snímková frekvence“ a z rozbalovací nabídky vyberte požadovanou snímkovou frekvenci.
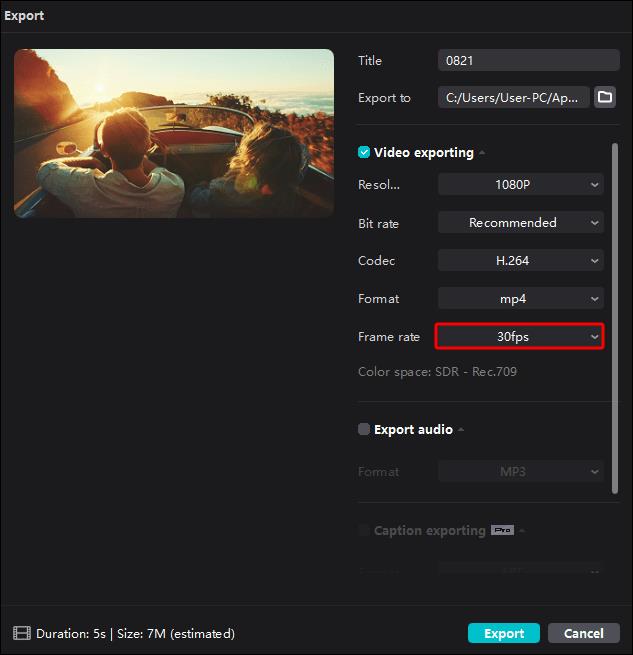
- Vyberte „Exportovat“.

Změna snímkové frekvence CapCut v systémech Android a iOS
- V závislosti na operačním systému přejděte do Obchodu Play nebo App Store a stáhněte si aplikaci CapCut.
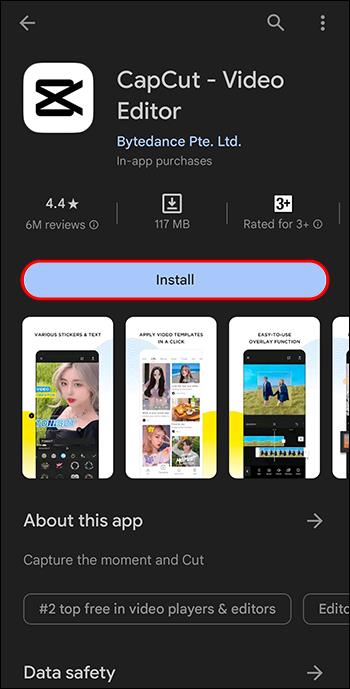
- Po instalaci klepněte na „Nový projekt“ v horní části domovské stránky.
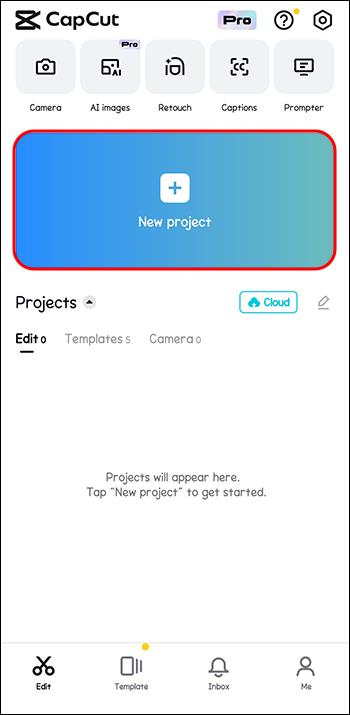
- Vyberte video, které chcete upravit, ze složky fotoaparátu a klepnutím na „Přidat“ v dolní části jej nahrajte do sekce médií aplikace.
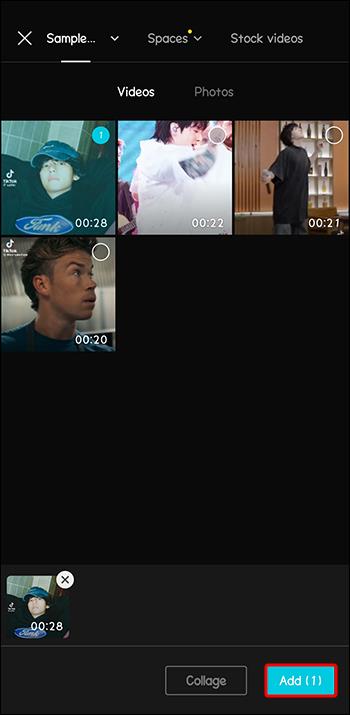
- Po nahrání videa na něj klepněte a otevřete jej v sekci „Editor“.
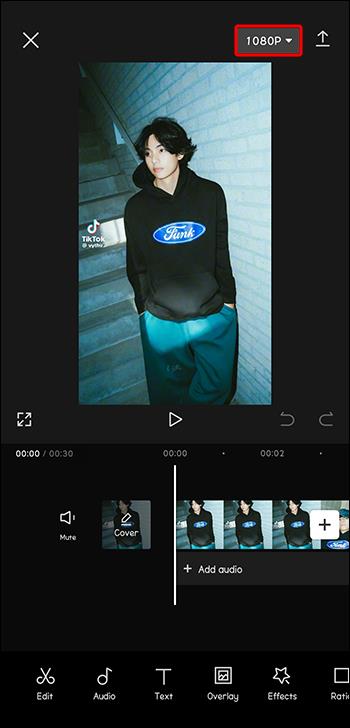
- Přejděte do části „Snímková frekvence“ a posuňte posuvník na požadovanou snímkovou frekvenci.
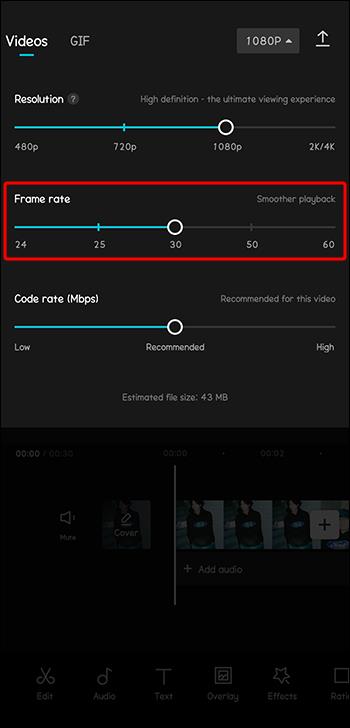
CapCut Frame Rate Scale
Rámová škála CapCut má pět rychlostí navržených pro různé potřeby, jak je vysvětleno níže:
- 24 snímků za sekundu: Tato frekvence dodává videím tradiční umělecký a filmový dojem. Je efektivní pro dramatický obsah bez rychlého pohybu. Pokud má vaše video mnoho pohybů, možná budete muset zvolit vyšší snímkovou frekvenci, protože při této frekvenci nebude pohyb plynulý.
- 25 snímků za sekundu: Je to podobné jako při rychlosti 24 snímků za sekundu, která dává videím filmový dojem. Poskytuje však o něco plynulejší pohyb.
- 30 snímků za sekundu: Pokud upravujete video s velkým množstvím pohybu, například při sportu, bude tato frekvence vhodná, protože poskytuje plynulejší pohyb než 24 a 25 snímků za sekundu. Nevýhodou je, že postrádá filmové kvality nižších snímkových frekvencí.
- 50 a 60 fps: Tyto snímkové frekvence mají plynulejší pohyby než 30 fps. Nabízejí více pohlcující pocit, díky kterému se divák cítí jako v akci.
Výhody CapCut Frame Rate
Pokud používáte snímkovou frekvenci CapCut, můžete:
- Zachyťte ve videu více detailů: Snímková frekvence 50 nebo 60 snímků za sekundu zvyšuje počet snímků zachycených v daném období. To pomáhá zobrazit jemnější detaily a výsledkem jsou hluboké a realistické obrázky.
- Dosáhněte pomalého nebo rychlého pohybu: Nízké snímkové frekvence, jako je 24 a 25 snímků za sekundu, vám mohou pomoci dosáhnout rychlých pohybů, což je zásadní pro to, aby akce vypadaly energičtěji a dynamičtěji. Naopak snímková frekvence 60 fps přidává zpomalené efekty pro zvýraznění detailů.
- Získejte jednotnou stopáž: Když kombinujete klipy z různých zdrojů a jejich efekty jsou různé, CapCut vám může pomoci sladit jejich snímkovou frekvenci a dosáhnout konzistentních přechodů mezi scénami.
- Uživatelsky přívětivé rozhraní: I když jste CapCut nikdy předtím nepoužívali, nebude vám trvat dlouho, než pochopíte, jak změnit snímkovou frekvenci videa.
Nevýhody CapCut Frame Rate
Níže jsou uvedeny některé nevýhody používání snímkové frekvence CapCut:
- Nejvyšší snímková frekvence CapCut je 60 snímků za sekundu: Frekvence snímků nad 60 snímků za sekundu jsou vhodné pro videa s intenzivní akcí. Poskytuje jim zpomalený pohyb pro plynulejší pohled. Bohužel je CapCut nemá, takže budete muset hledat jinou platformu pro úpravu videa.
- Větší velikost souboru po úpravě: Čím vyšší je snímková frekvence, tím více se zvětší velikost vašeho videa. To může zatěžovat zdroje vašeho zařízení, pokud má omezený prostor a prodloužit dobu nahrávání nebo stahování videa.
- Nevhodné pro úpravy dlouhých videí: CapCut podporuje videa kratší než 15 minut. Dlouhá videa přesahující 15 minut se nepodaří nahrát a v některých extrémních případech dojde k selhání funkce CapCut.
Nejčastější dotazy
Jaká snímková frekvence CapCut je vhodná pro mé video na sociálních sítích?
Každá platforma sociálních médií doporučuje vhodnou snímkovou frekvenci pro nahrávání videí. Například Facebook vyžaduje snímkovou frekvenci 30 fps, TikTok 30 až 60 fps, YouTube 24 až 60 fps a Instagram 30 fps. Snímková frekvence se tedy může lišit v závislosti na platformě, na kterou chcete video nahrát.
Proč se moje video zvětšuje se zvyšující se snímkovou frekvencí?
Zvýšení snímkové frekvence přidá do videa více snímků za sekundu. Například přechod z 30 na 60 snímků za sekundu zdvojnásobí počet snímků v každé sekundě videa. To znamená, že pro každou sekundu videa je třeba uložit a zpracovat více dat. Vyšší snímková frekvence také vyžaduje více dat během zpracování a přehrávání. Tento zvýšený objem dat vyžaduje více výpočetního výkonu, paměti a úložiště, čímž je soubor větší.
Jaký účinek bude mít použití více než jedné snímkové frekvence CapCut v mém videu?
Ačkoli je možné použít více než jednu snímkovou frekvenci v jednom videu, může to vést k vizuálním nekonzistentnostem během přechodů. Mohlo by to také způsobit nerovnoměrný pohyb a narušit celkový zážitek ze sledování. Pokud musíte kombinovat snímkové frekvence, měli byste zajistit, aby přechody byly dostatečně hladké, aby neokrádaly obsah o jeho estetiku.
Jaká je nejlepší alternativa, pokud v CapCut nemohu najít snímkovou frekvenci, kterou hledám?
Pokud je vaše video nabité akcí a chcete vyšší snímkovou frekvenci než 60 snímků za sekundu, můžete zvážit Adobe Premiere Pro. Je kompatibilní s Windows a macOS a má snímkovou frekvenci až 120 fps. Přestože je plně nabitý editačními nástroji, jeho uživatelské rozhraní může být ve srovnání s CapCut složité.
Upravte zobrazení videa
Počet obrázků a rychlost, s jakou se objevují na obrazovce, ovlivňuje interakci publika s vaším videem. Pokud máte 15 nebo méně minutové video, CapCut je perfektní platforma pro změnu snímkové frekvence vašeho videa pomocí výše popsaných kroků. Jeho nejvyšší snímková frekvence je však 60 snímků za sekundu, což může omezit vaše možnosti pro intenzivní akční videa.
Používáte CapCut pro střih videa? Co se vám líbí a nelíbí na jeho snímkové frekvenci? Řekněte nám to v sekci komentářů níže.