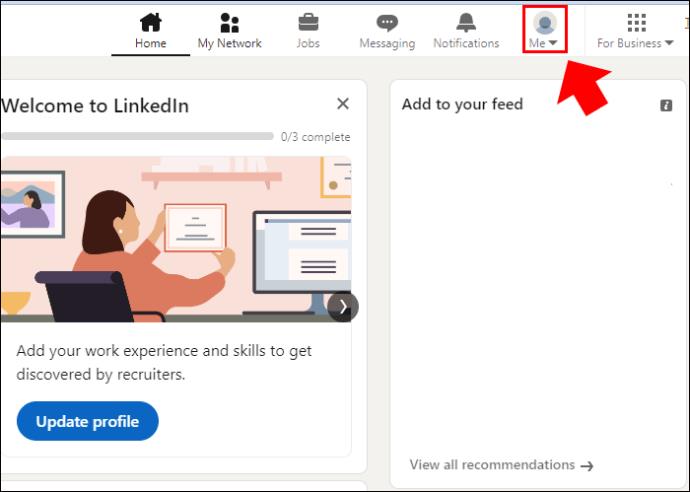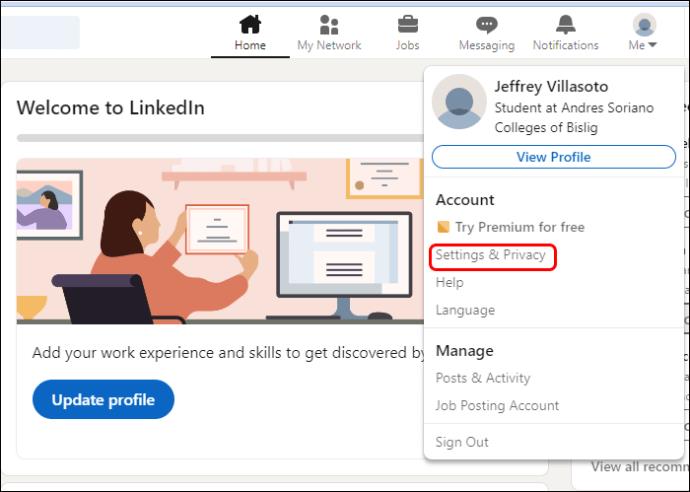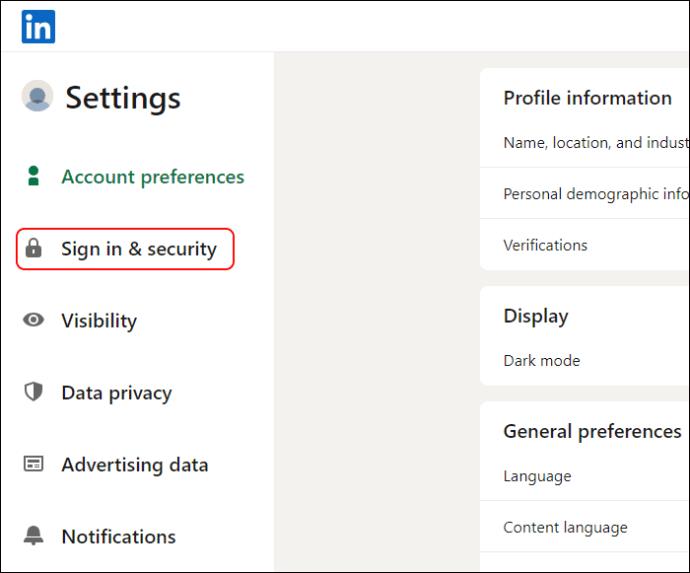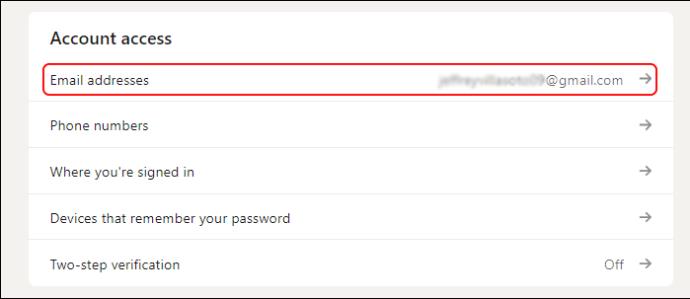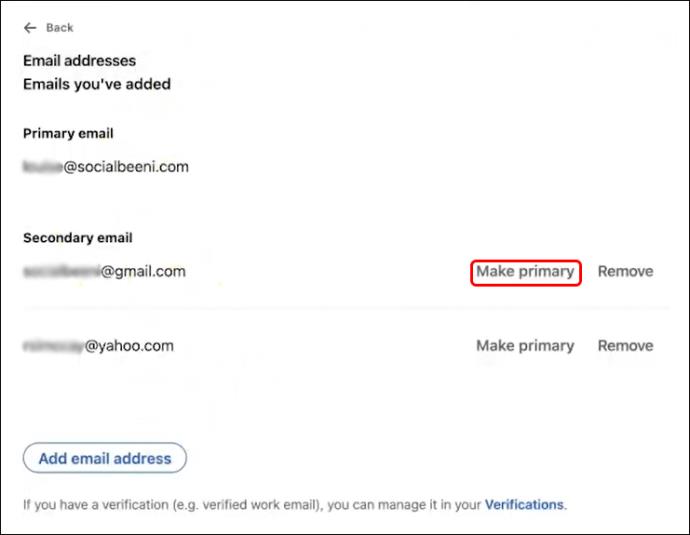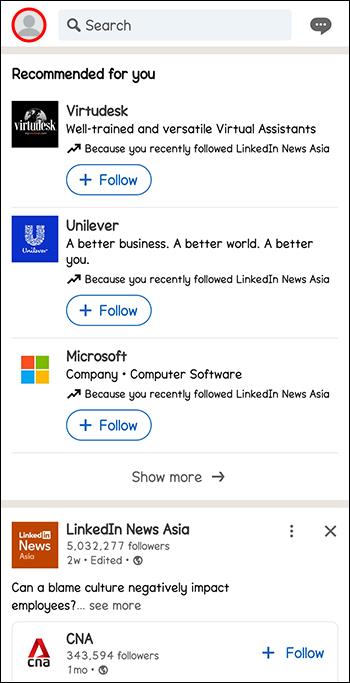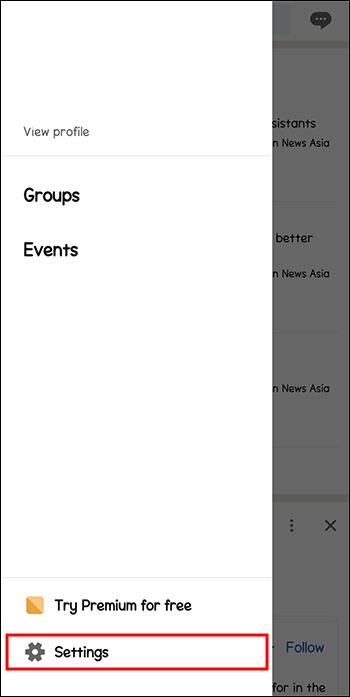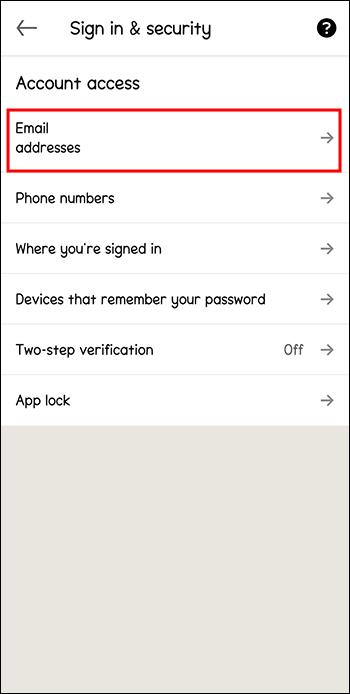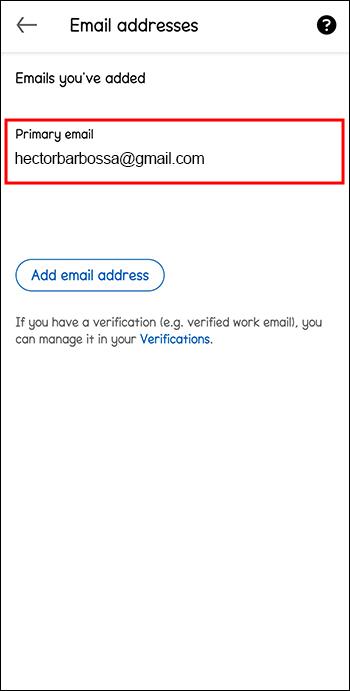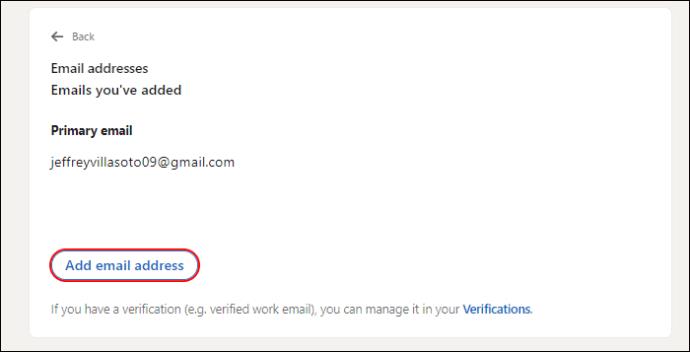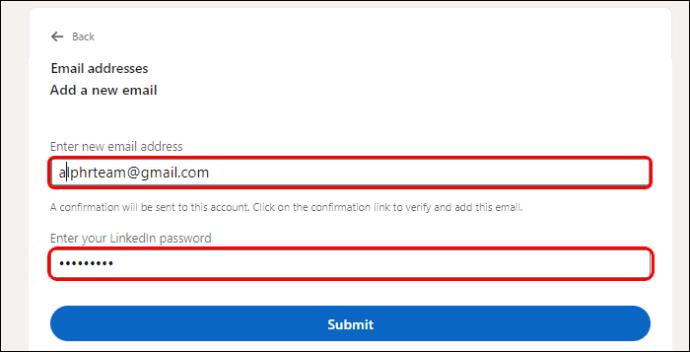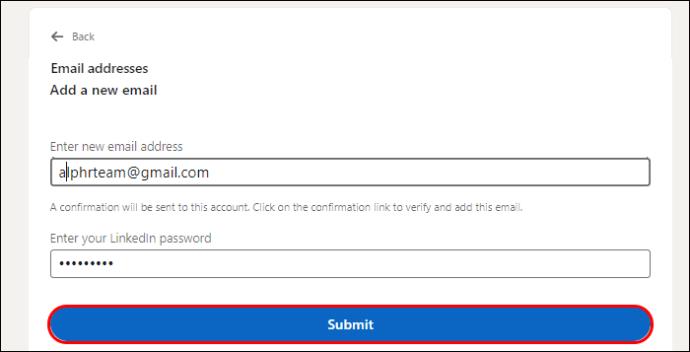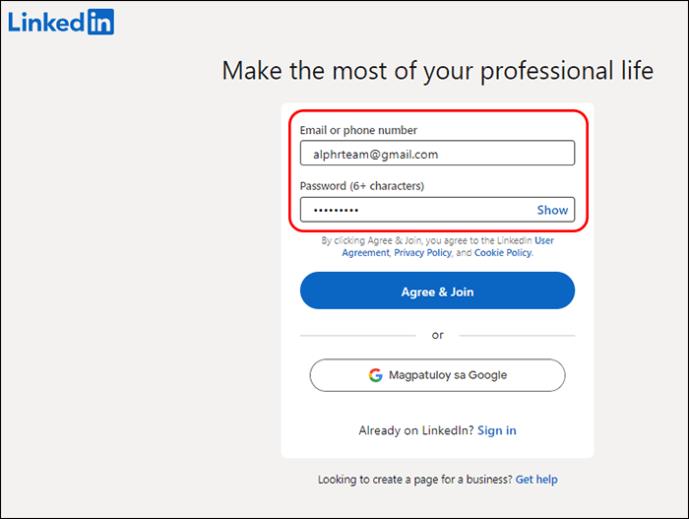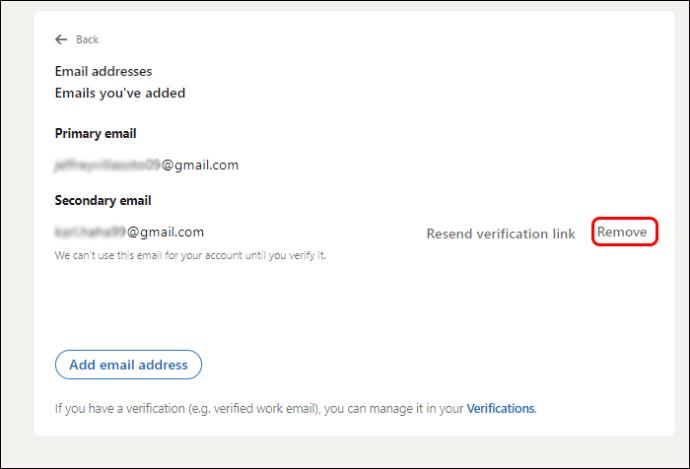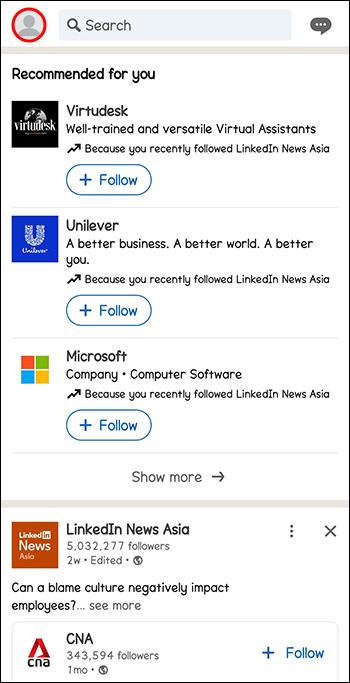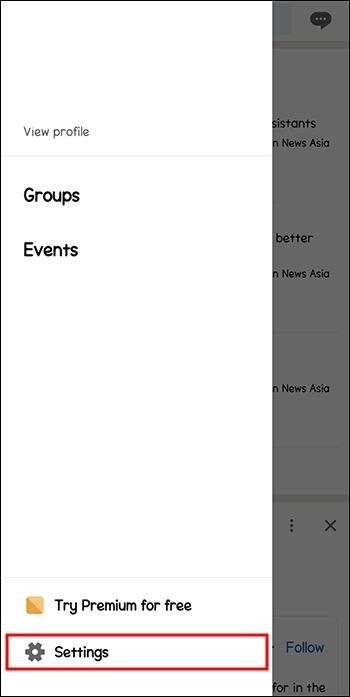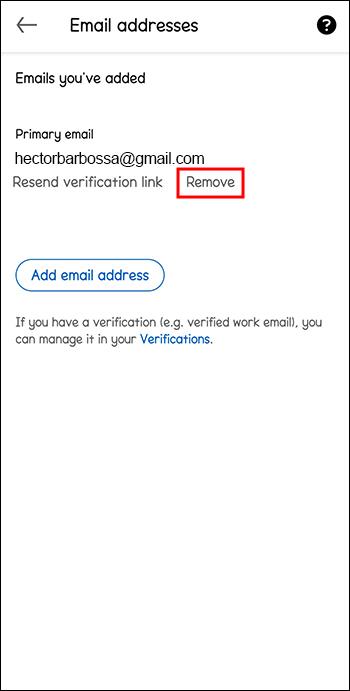Vaše e-mailová adresa je klíčem k profesionální síťové platformě LinkedIn. Nejen, že jej používáte k přihlášení, ale je také viditelný pro každého, kdo navštíví váš profil. Je důležité uvést profesionální a renomovanou e-mailovou adresu pro použití s LinkedIn. Pokud potřebujete změnit primární e-mailovou adresu, proces je naštěstí jednoduchý.

Ať už máte pro svůj profil novou e-mailovou adresu nebo jste se rozhodli vyměnit e-mailové adresy za jinou, kterou používáte pravidelně, změna primární e-mailové adresy zabere jen několik kroků. Tento článek vás provede kroky ke změně primární e-mailové adresy na LinkedIn.
Jak změnit svou primární e-mailovou adresu
Na vaši primární e-mailovou adresu budete dostávat všechna oznámení LinkedIn. Je důležité, aby vaše primární e-mailová adresa byla ta, kterou kontrolujete nejčastěji.
Na ploše:
- Klikněte na ikonu „Já“ – váš obrázek – v horní části vaší domovské stránky.
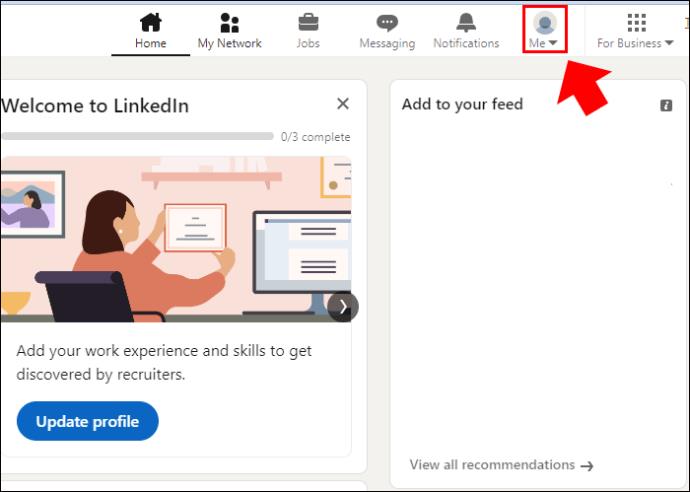
- Vyberte „Nastavení a soukromí“.
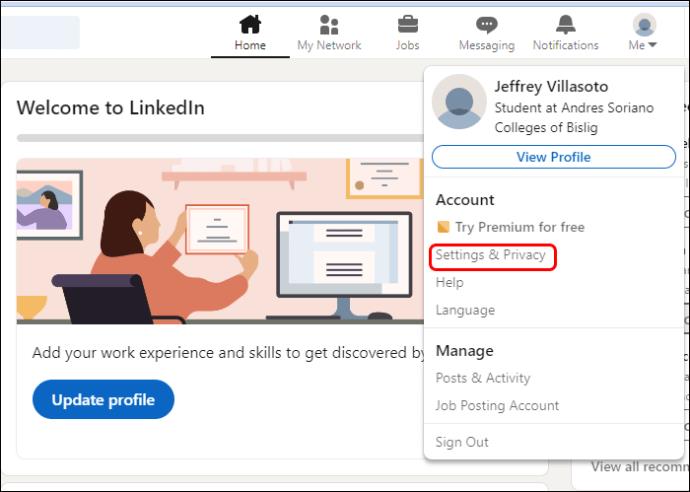
- V levé nabídce vyberte „Přihlášení a zabezpečení“.
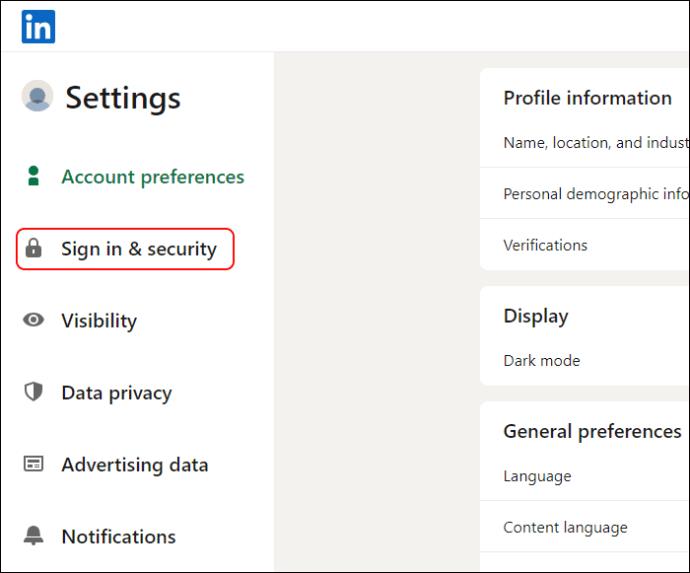
- V nabídce „Přístup k účtu“ klikněte na „E-mailové adresy“.
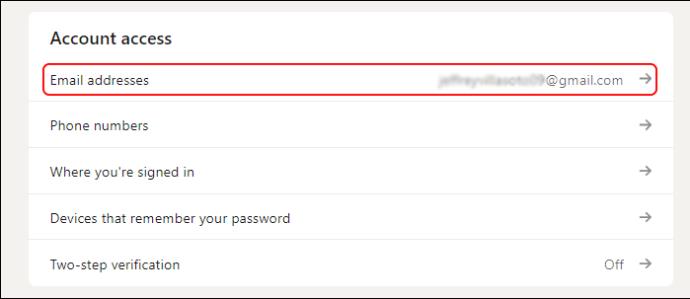
- Klikněte na „Nastavit jako primární“ vedle e-mailové adresy, kterou chcete změnit na svou primární adresu.
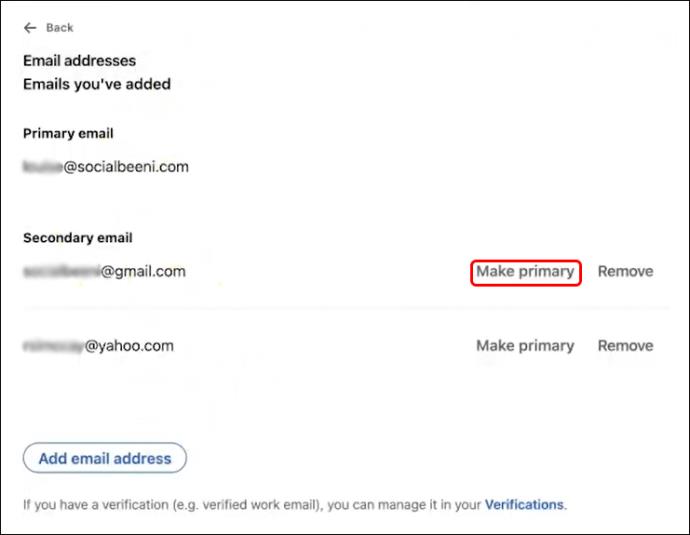
Pokud máte přidánu pouze jednu e-mailovou adresu, budete muset nejprve přidat další adresu a poté ji označit jako primární. Pokyny pro přidání e-mailové adresy naleznete v části níže.
Na mobilním zařízení:
- Klepněte na svou profilovou fotku.
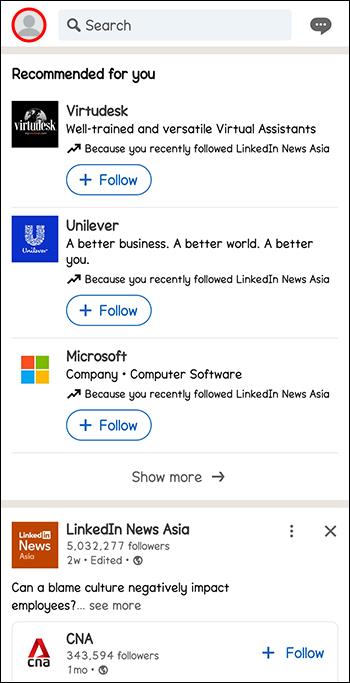
- Vyberte „Nastavení“.
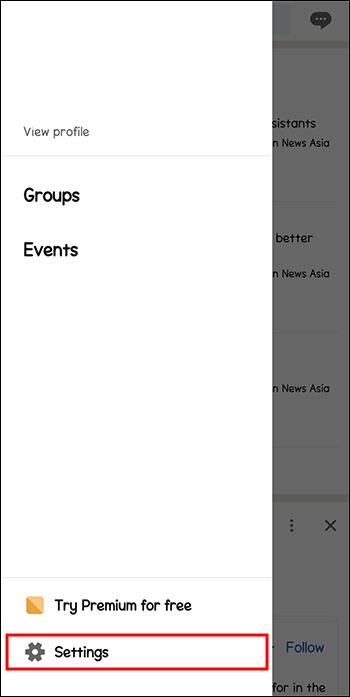
- Vyberte „Přihlášení a zabezpečení“.
- V nabídce „Přístup k účtu“ klepněte na „E-mailové adresy“.
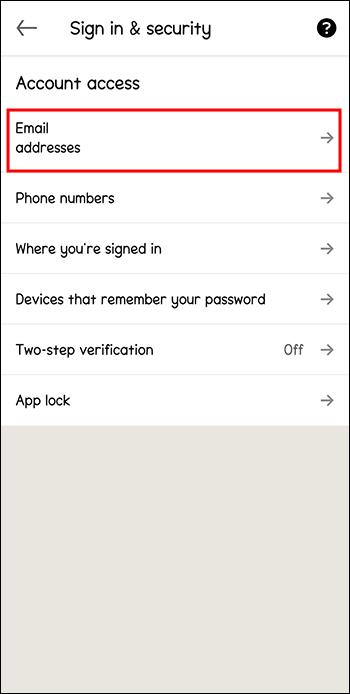
- Nastavte si primární e-mail.
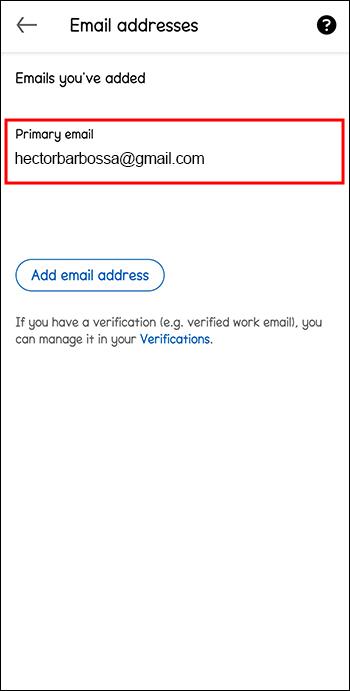
Pokud jste tuto e-mailovou adresu ještě nepřidali, budete muset nejprve projít kroky k přidání e-mailové adresy. Viz pokyny v následující části.
Jak přidat e-mailovou adresu na LinkedIn
Než budete moci nastavit e-mailovou adresu jako primární, musíte ji nejprve přidat do svého účtu.
Na ploše:
- Klikněte na ikonu „Já“ na své domovské stránce.
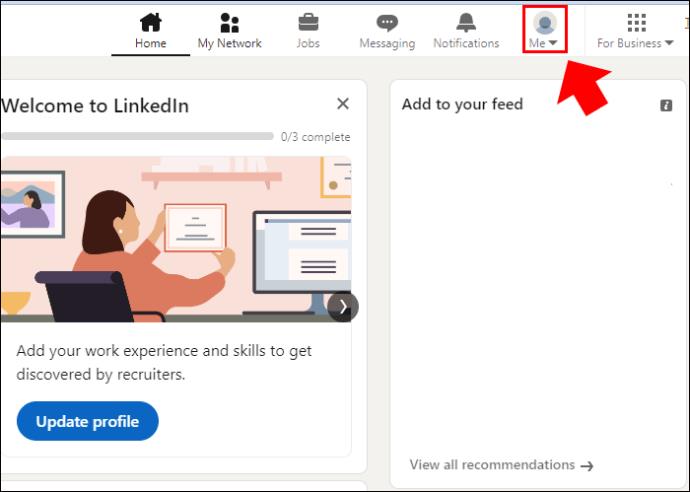
- Vyberte „Nastavení a soukromí“.
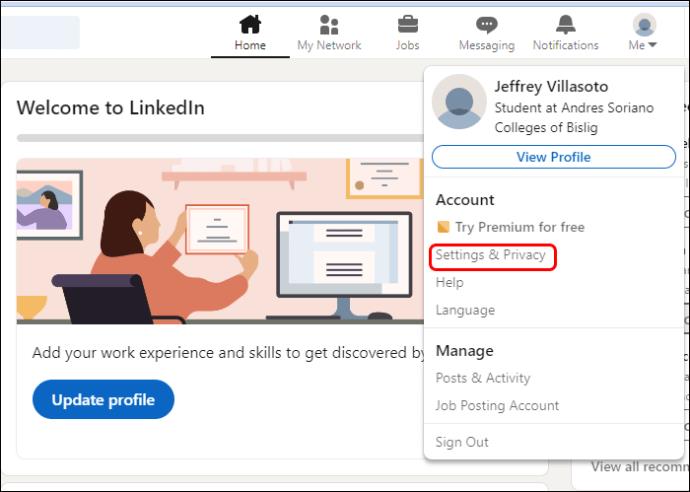
- V nabídce na levé liště klikněte na „Přihlášení a zabezpečení“.
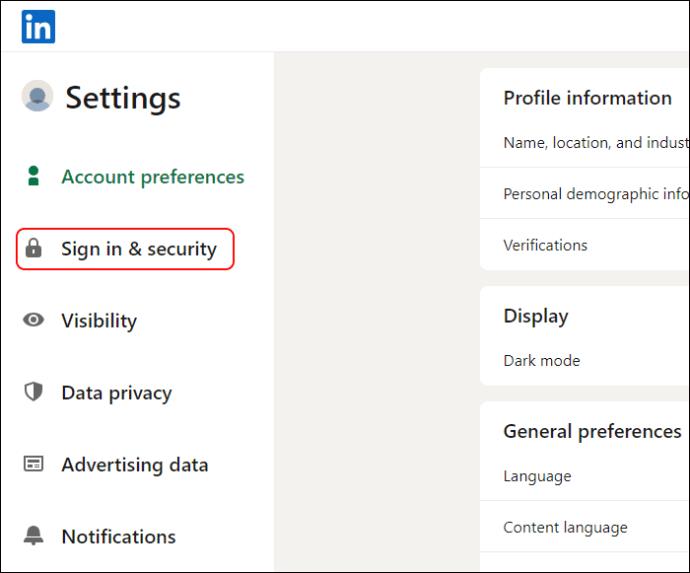
- Klikněte na „E-mailové adresy“ v nabídce „Přístup k účtu“.
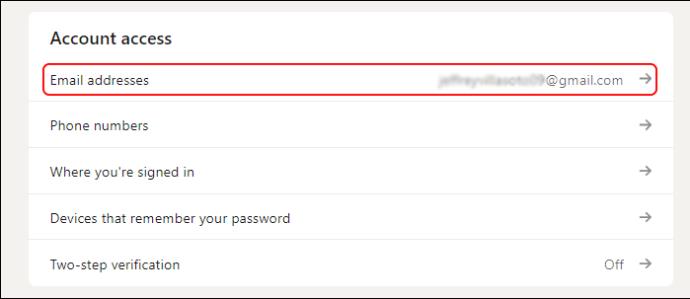
- Vyberte „Přidat e-mailovou adresu“.
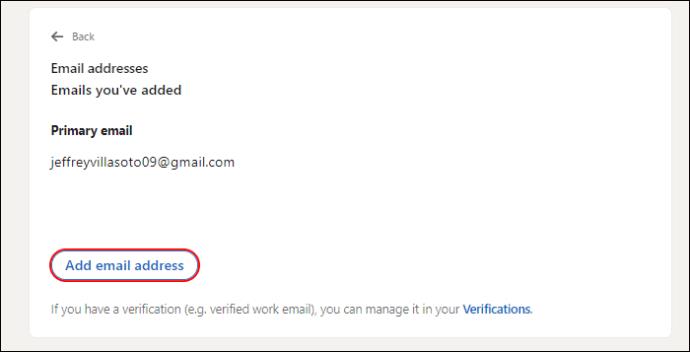
- Zadejte svou novou e-mailovou adresu a ověřte své heslo LinkedIn.
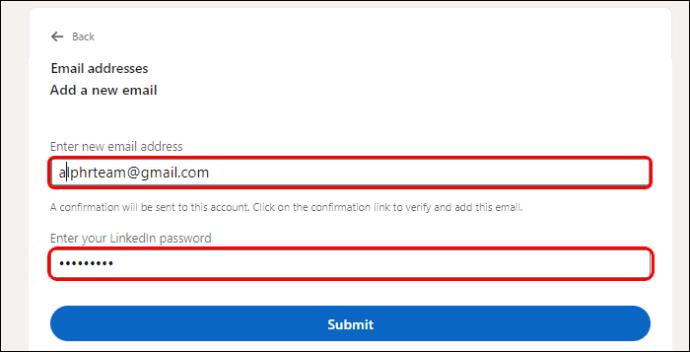
- Klikněte na „Odeslat“.
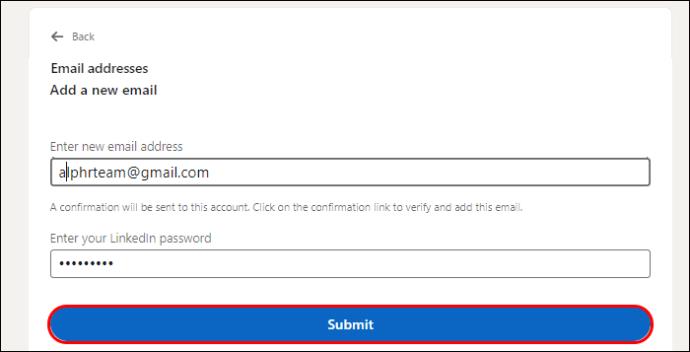
Než budete moci nastavit e-mail jako primární, budete se muset přihlásit ke svému e-mailu a ověřit jej. Po ověření vašeho e-mailu bude ve vašem nastavení možnost nastavit tuto adresu jako primární e-mailovou adresu LinkedIn.
Na mobilním zařízení:
- Klepněte na svůj profilový obrázek.
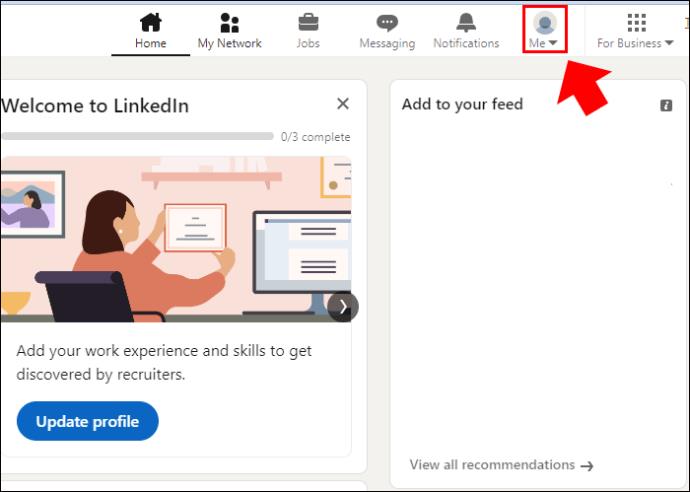
- Vyberte „Přihlášení a zabezpečení“.
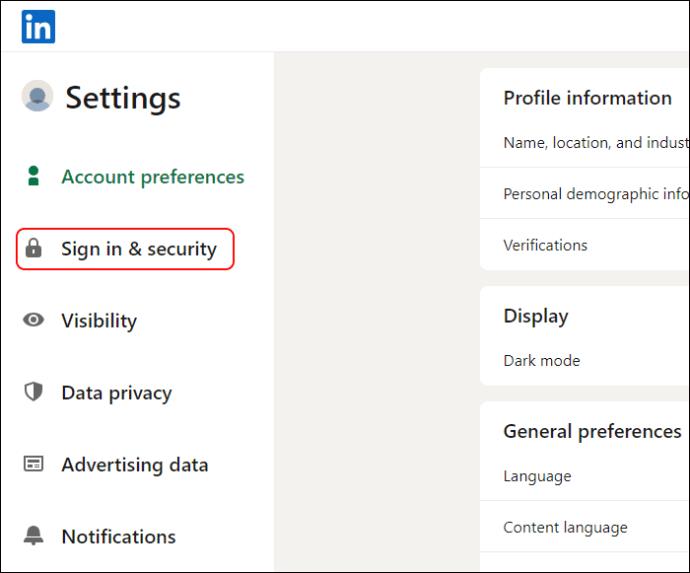
- V nabídce „Přístup k účtu“ klepněte na „E-mailové adresy“.
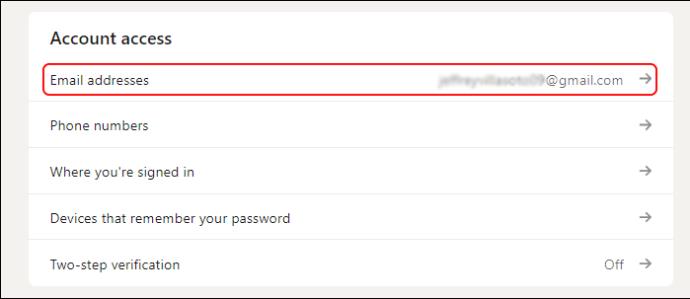
- Klepněte na „Přidat e-mailovou adresu“.
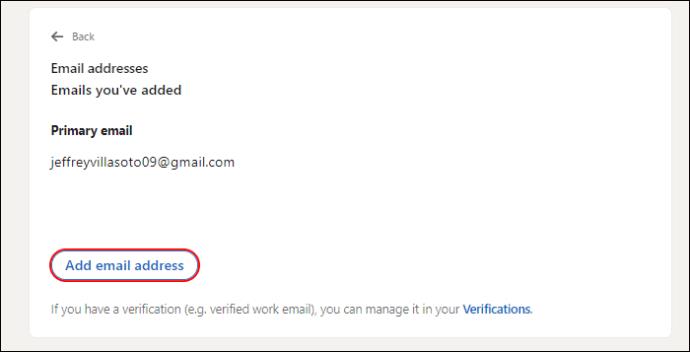
- Zadejte svou novou e-mailovou adresu a potvrďte akci pomocí svého hesla LinkedIn.
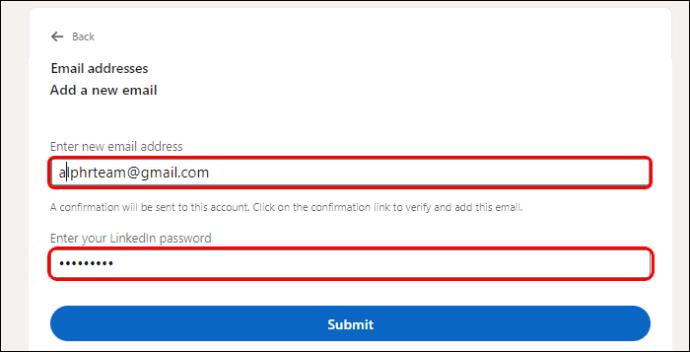
- Klepněte na „Odeslat“.
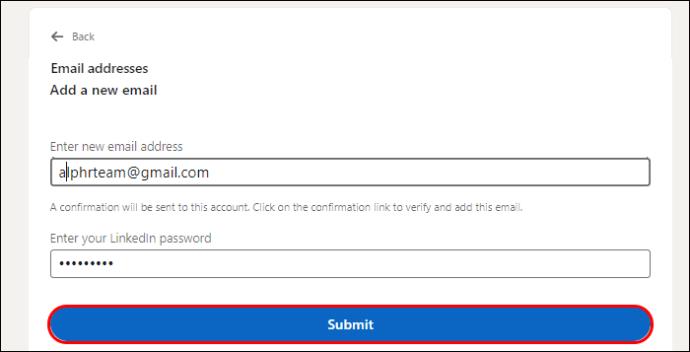
- Přihlaste se ke svému e-mailu a ověřte toto jako autentickou e-mailovou adresu.
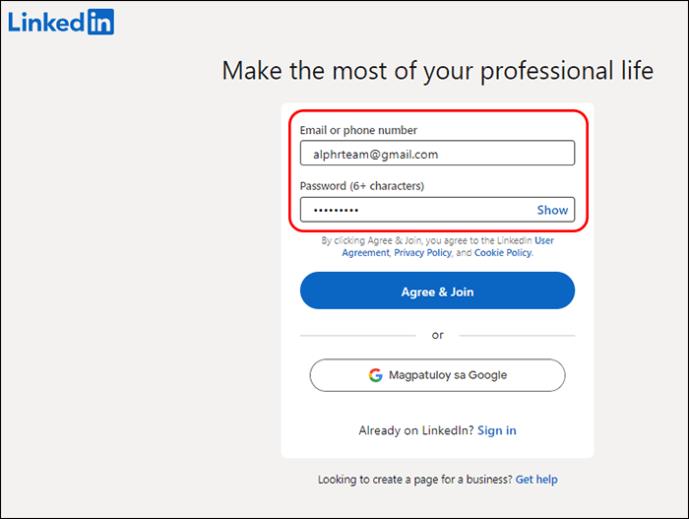
Tato adresa se nyní zobrazí jako možnost primární e-mailové adresy ve vašem seznamu e-mailů na LinkedIn.
Výhody přidání primární a sekundární e-mailové adresy na LinkedIn
Existuje několik důvodů, proč se doporučuje mít k LinkedIn připojeny primární i sekundární e-mailové adresy.
- Nabízí záložní e-mail, který zabrání tomu, abyste byli uzamčeni z vašeho účtu LinkedIn, pokud ztratíte přístup ke svému primárnímu účtu.
- Poskytuje více než jeden způsob, jak vás kontaktovat v naléhavých situacích, jako jsou bezpečnostní rizika.
- LinkedIn může využít e-mailové spojení k lepší personalizaci vašich služeb.
- Zabrání náhodnému vytvoření dalších profilů LinkedIn v přijímání oznámení z e-mailové adresy, která není spojena s vaším účtem LinkedIn.
Mít alespoň dvě e-mailové adresy spojené s vaším účtem může být velmi užitečné a ušetřit vám tak trochu bolesti hlavy. Pokud chcete, můžete přidat i více než dva.
Jak odebrat e-mailový účet z LinkedIn
Občas je čas vyčistit staré e-mailové adresy, které již nepoužíváte nebo ke kterým nemáte přístup. Smazání e-mailů z vašeho účtu je stejně jednoduché jako jejich přidání. Pamatujte, že LinkedIn nebude fungovat bez primární e-mailové adresy. Svou primární e-mailovou adresu tedy nemůžete odstranit, dokud jako primární nenastavíte jinou e-mailovou adresu.
Na ploše:
- Klikněte na ikonu „Já“.
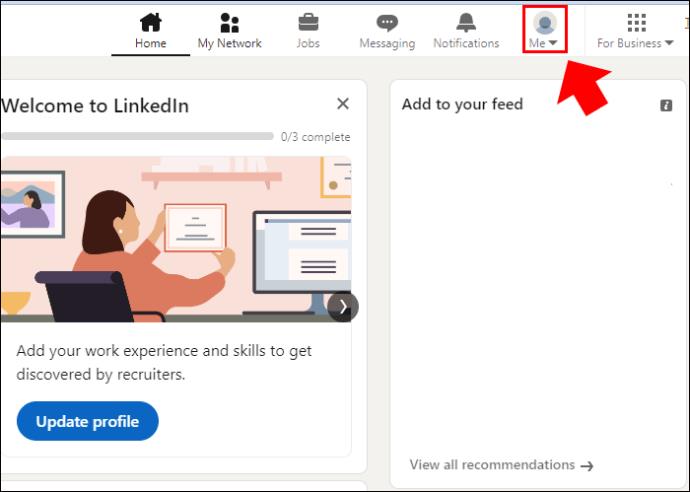
- V rozevírací nabídce vyberte možnost „Nastavení a soukromí“.
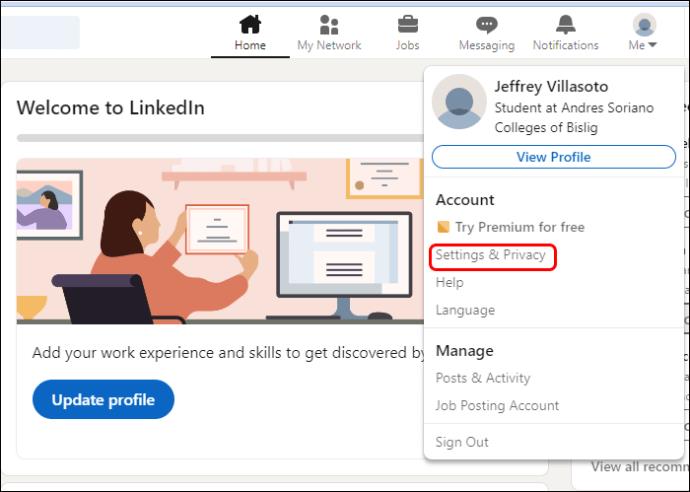
- Z nabídek vlevo vyberte „Přihlášení a zabezpečení“.
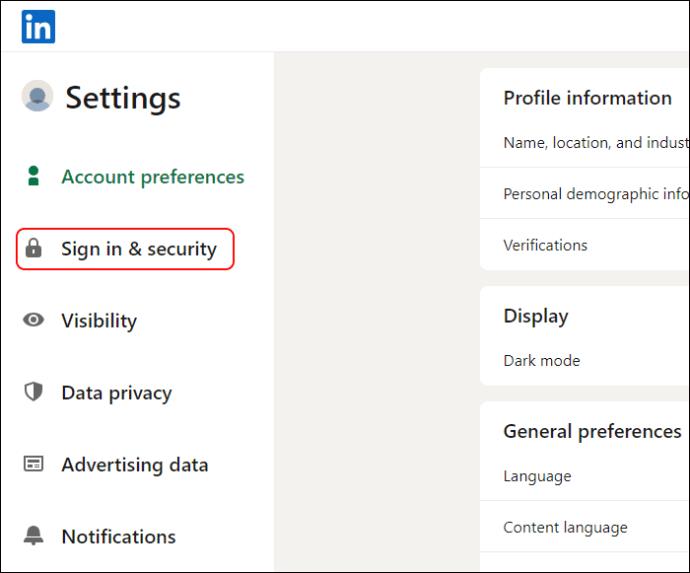
- Klikněte na šipku změnit vedle e-mailových adres.
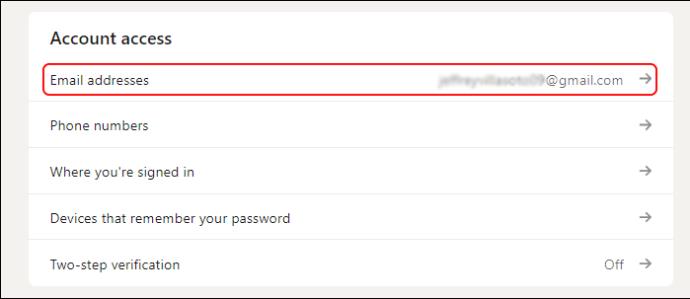
- Vedle e-mailové adresy, kterou chcete odebrat, klikněte na Odstranit.
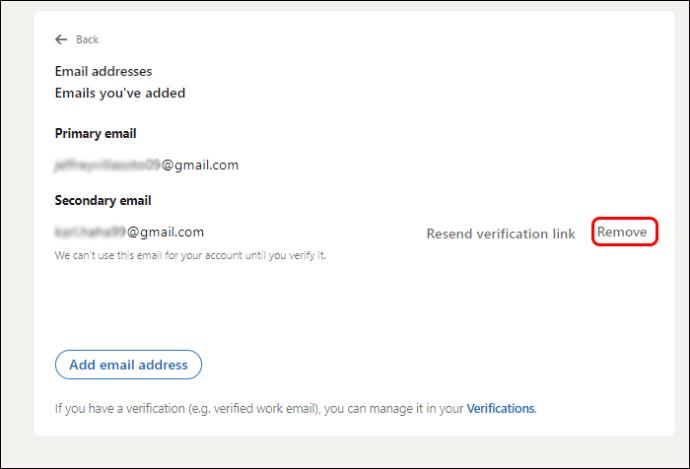
V mobilní aplikaci:
- Klepnutím na svůj profilový obrázek vyvolejte domovskou stránku.
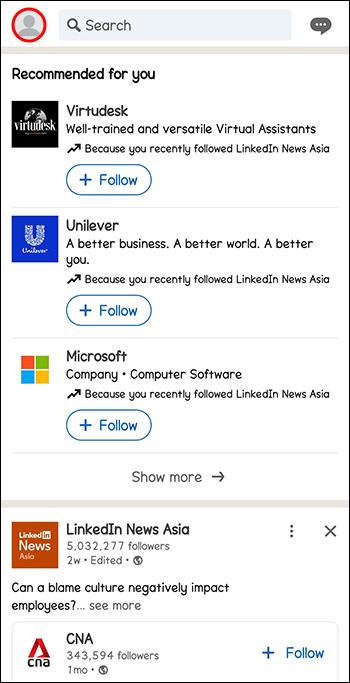
- Vyberte ikonu ozubeného kola „Nastavení“ v pravém horním rohu obrazovky.
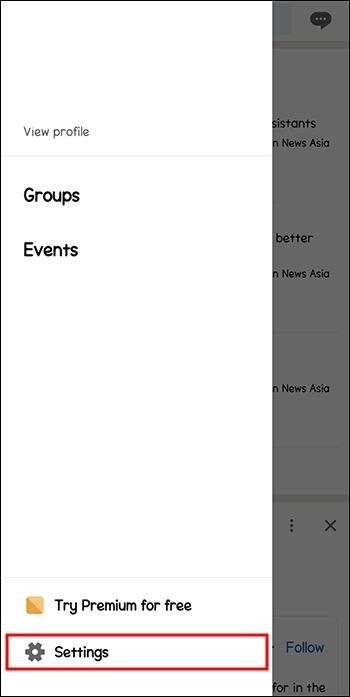
- Klepněte na „Přihlášení a zabezpečení“.

- Vyberte „E-mailové adresy“.

- Vedle adresy, kterou chcete odstranit, klepněte na „Odebrat“ pro smazání.
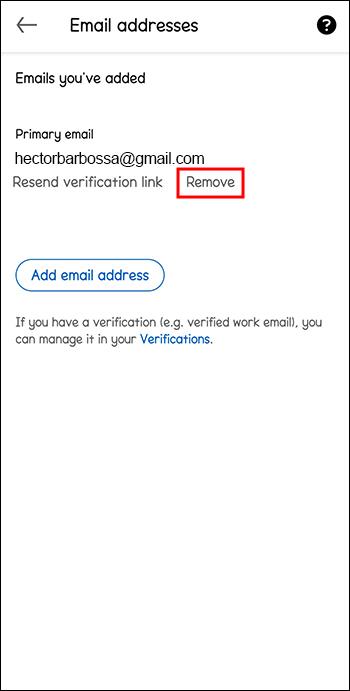
Pamatujte, že pokud nevidíte možnost smazat adresu, je pravděpodobně nastavena jako primární. Než budete moci tuto adresu odebrat, budete muset přidat a změnit primární označení na jinou adresu.
E-mailové tipy a triky LinkedIn
Existuje několik věcí, které je třeba mít na paměti, aby vám používání e-mailových adres LinkedIn pomohlo hladce.
- Pokud někdo pošle pozvánku LinkedIn na e-mailovou adresu, kterou nemáte spojenou se svým profilem, a vy ji přijmete, automaticky vám vytvoří další profil LinkedIn. Nezapomeňte uvést všechny své e-mailové adresy ve svém profilu LinkedIn, abyste tomu zabránili.
- V případě, že ztratíte přístup ke svému primárnímu e-mailu, zkuste se přihlásit na LinkedIn pomocí sekundárního e-mailu spojeného s vaším účtem.
Nejčastější dotazy
Proč LinkedIn nepřijme e-mailovou adresu, kterou se snažím zadat?
Protože je vaše primární e-mailová adresa tak důležitá, LinkedIn nepřijme adresu, pokud nebude věřit, že se jedná o ověřenou, autentickou adresu. Budete to muset také potvrdit přístupem k e-mailovému účtu, abyste ověřili, že je skutečný.
Musím k přihlášení na LinkedIn použít svou primární e-mailovou adresu?
Můžete použít svou primární adresu nebo další e-mailovou adresu, kterou jste přidali do svého účtu. Mnoho uživatelů má se svými účty propojenou profesionální i osobní e-mailovou adresu.
Kterou e-mailovou adresu bych měl použít jako svůj primární e-mail?
Odborníci LinkedIn doporučují používat svou profesionální e-mailovou adresu, pokud LinkedIn používáte k budování své obchodní sítě nebo k propagaci své práce. Pokud chcete používat LinkedIn pro výzkum, ale nechcete sdílet své profesní informace, může být pro vás nejlepší použít osobní e-mailovou adresu.
Co když ztratím přístup ke svému primárnímu e-mailovému účtu?
Pokud ztratíte přístup ke svému primárnímu e-mailovému účtu LinkedIn, zkuste se přihlásit pomocí jiného účtu spojeného s vaším profilem. Každá z e-mailových adres by měla fungovat. Pokud ne, klikněte na odkaz „Obnovit heslo“ a uveďte, že nemáte přístup ke svému e-mailu. LinkedIn se pokusí ověřit vaši identitu jiným způsobem.
Primární e-mailová adresa LinkedIn
LinkedIn velmi usnadňuje změnu primární e-mailové adresy. Kdykoli změníte zaměstnání a máte novou e-mailovou adresu, změna tohoto kontaktu ve vašem profilu zabere jen několik minut. Můžete také střídat mezi profesionálním a osobním e-mailem jako hlavním kontaktním místem, jak to vyhovuje vašim potřebám. Přidáním dalších e-mailových adres do vašeho účtu je tento proces ještě rychlejší.
Potřebovali jste změnit svůj primární e-mailový účet na LinkedIn? Zanechte nám komentář níže a řekněte nám o své zkušenosti.