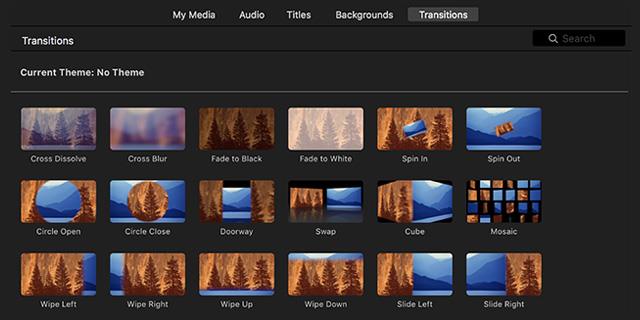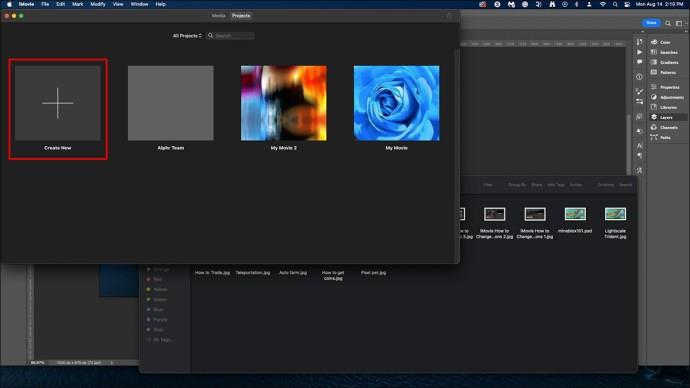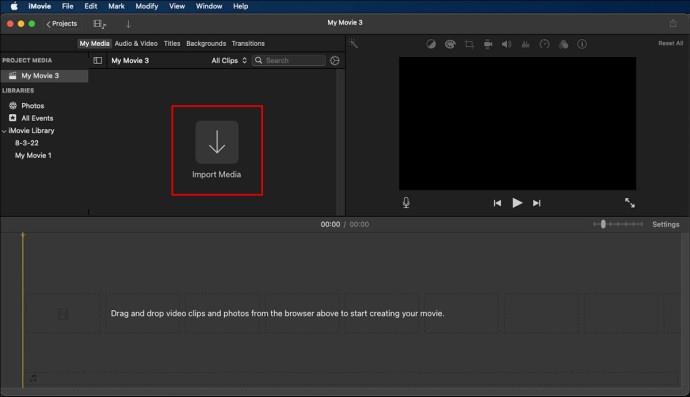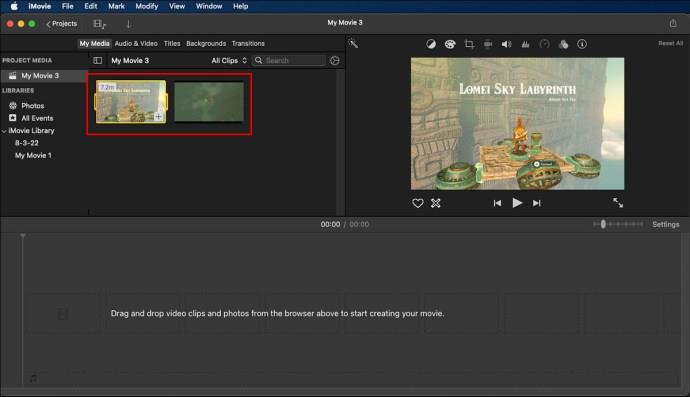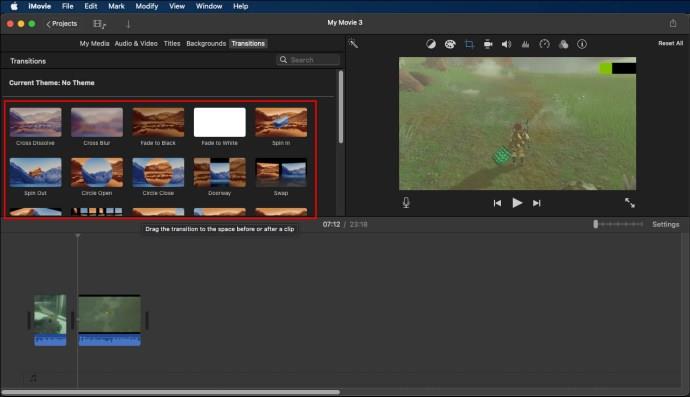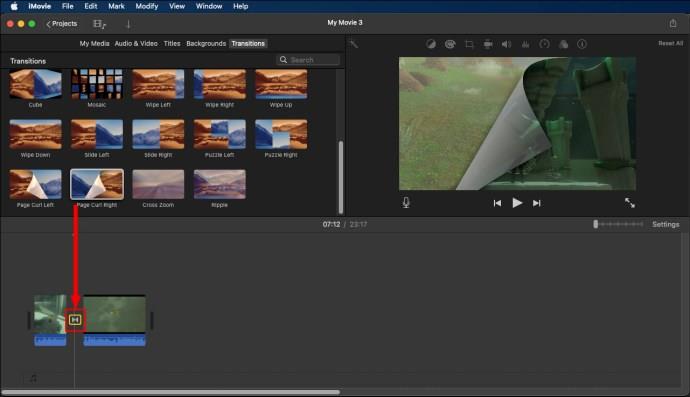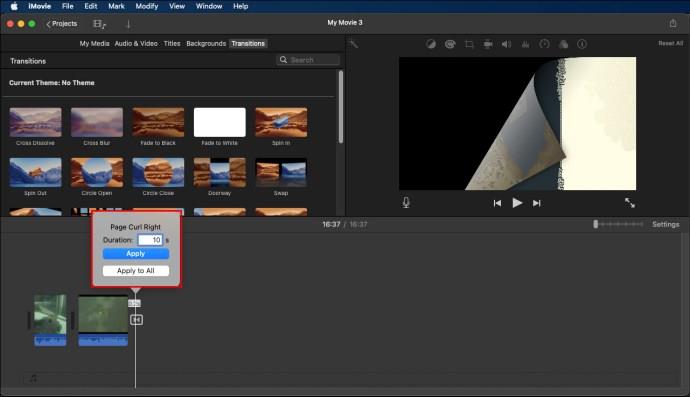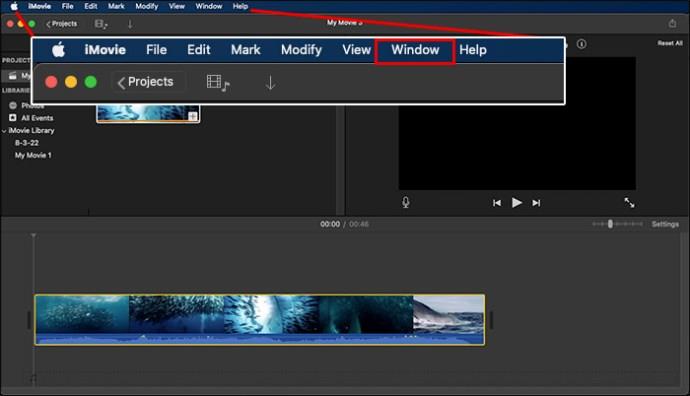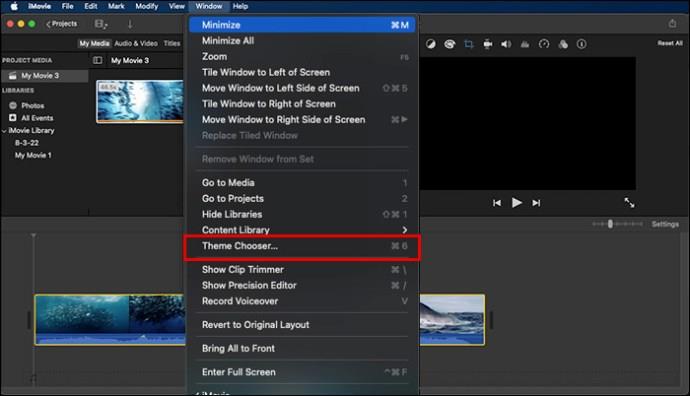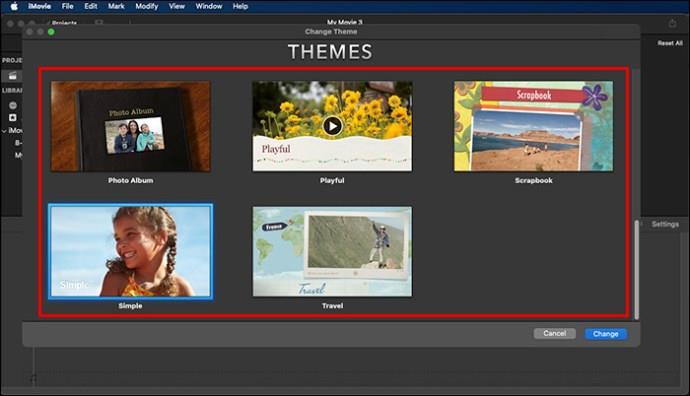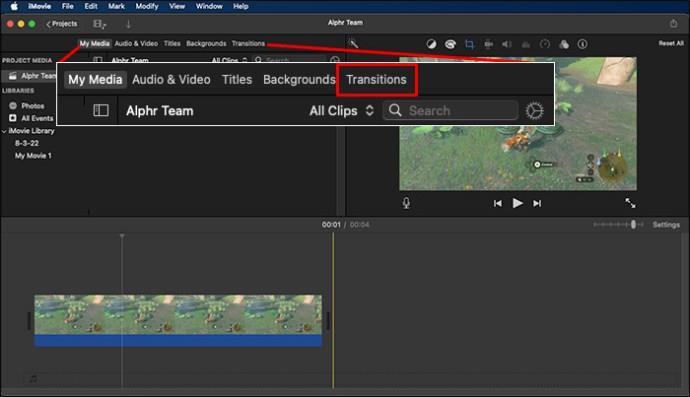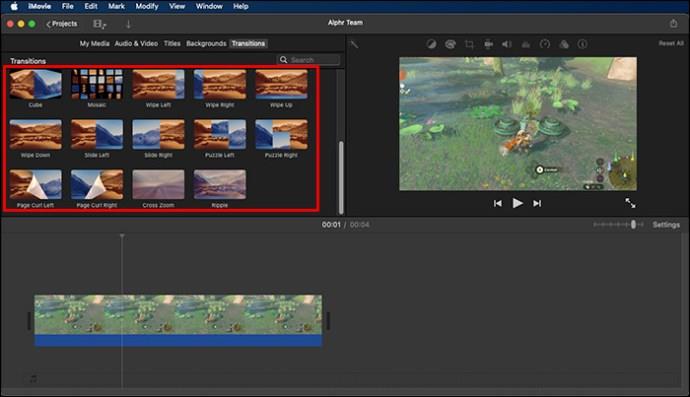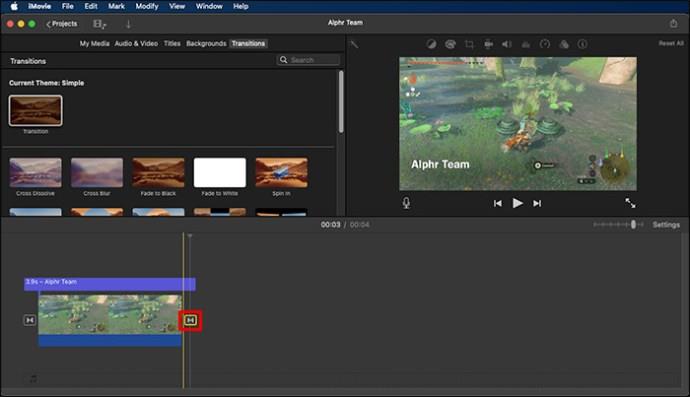Přechody dodají vašemu videoklipu filmový vzhled. iMovie vám pomůže upravovat a přidávat přechody do vašich videí, čímž dodává vašemu video obsahu profesionální nádech. Změna přechodu však může být obtížná, pokud jste na platformě nováčkem.
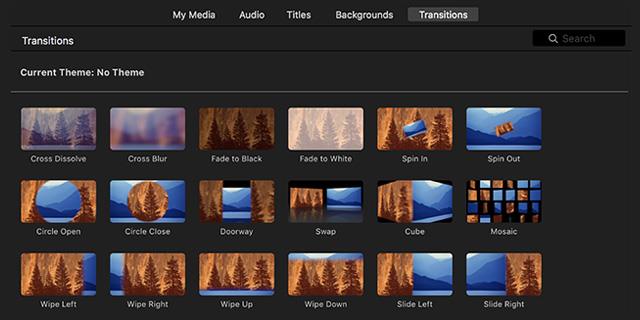
Ale nebojte se. Se správným know-how můžete proces navigovat během několika minut. Tento článek vysvětlí, jak změnit přechody v iMovie.
Kroky k přidání přechodů do videí na iMovie
iMovie má širokou škálu funkcí, díky kterým je tvorba a úprava videa jednoduchým úkolem. Chcete-li přidat přechody do svých videí v iMovie pomocí počítače Mac, postupujte podle následujících kroků.
1. Otevřete iMovie

Aplikace iMovie má ikonu, která vypadá přesně jako fialová hvězda s vloženou kamerou uprostřed. Chcete-li otevřít iMovie, klikněte na tuto ikonu, nebo se můžete přesunout do složky „Aplikace“ ve Finderu a kliknout na iMovie uvnitř.
2. Otevřete kartu Projekty
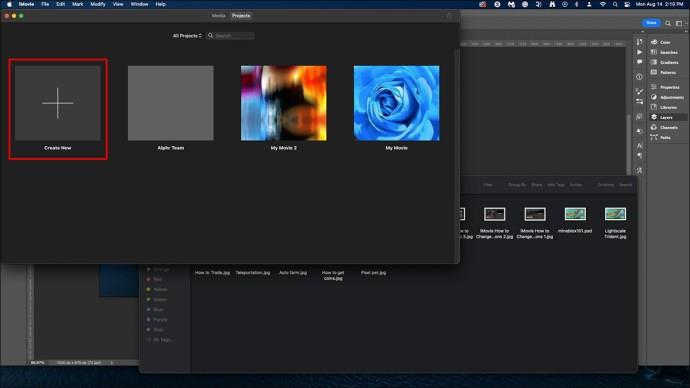
Jakmile se přihlásíte do iMovie, klikněte na záložku „Projekty“ v horní části okna iMovie. Poté kliknutím na projekt otevřete nabídku projektu a klepnutím na „Vytvořit nový“ vygenerujte nový projekt. Vyberte „Film“ pro přechod na další krok.
3. Importujte video na časovou osu
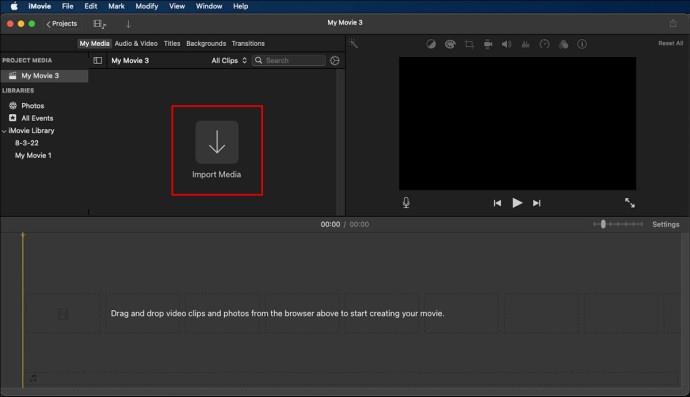
Časová osa je okno dostupné ve spodní části obrazovky. Nejjednodušším přístupem k importu videa na časovou osu je použití funkce přetažení. Jednoduše přetáhnete video z Finderu a pustíte ho na časovou osu.
Můžete také importovat video kliknutím na „Všechny události“ nebo navštívit konkrétní kategorii na levé straně nabídky. Preferované video můžete přetáhnout z místního úložiště a přidat ho na časovou osu.
4. Importujte druhé video na časovou osu
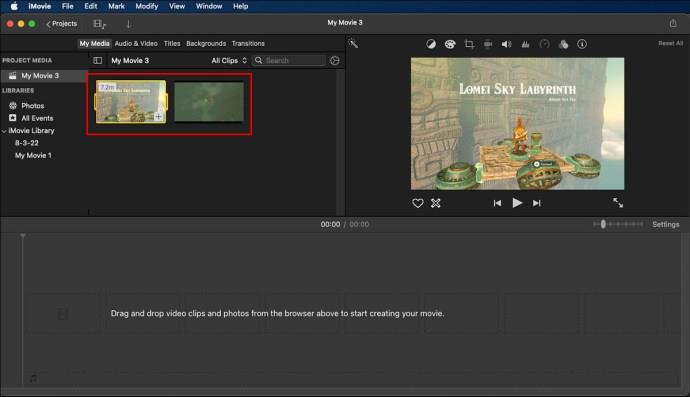
Bohužel nelze přidat přechod pouze do jednoho videa. Chcete-li to obejít, importujte na časovou osu další video pomocí stejného postupu, jak je uvedeno výše. Nezapomeňte, že musíte přidat jiné video, které chcete propojit s prvním.
Kromě toho můžete videoklip rozdělit na dvě části a přidat přechod. Chcete-li video rozdělit na časové ose, klikněte na místo, kam chcete video rozdělit, na panelu nabídek vyberte „Upravit“ a klikněte na „Rozdělit“ nebo použijte klávesovou zkratku (ovládací prvek B).
5. Vyberte „Přechody“
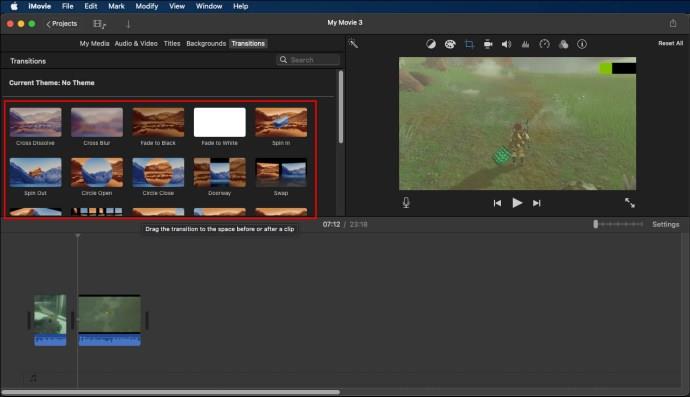
Tlačítko „Přechody“ se nachází nad oknem knihovny v iMovie. Zde můžete vyhodnotit různé typy přechodů, které používáte ve svých videoklipech. V případě, že záložku „Přechody“ nenajdete, klikněte na ikonu, která vypadá jako dva trojúhelníky dotýkající se uprostřed.
Tento panel nástrojů se nachází v horní části okna náhledu videa v pravém horním rohu obrazovky.
6. Přetáhněte svůj typ přechodu a umístěte jej mezi dva klipy na časové ose
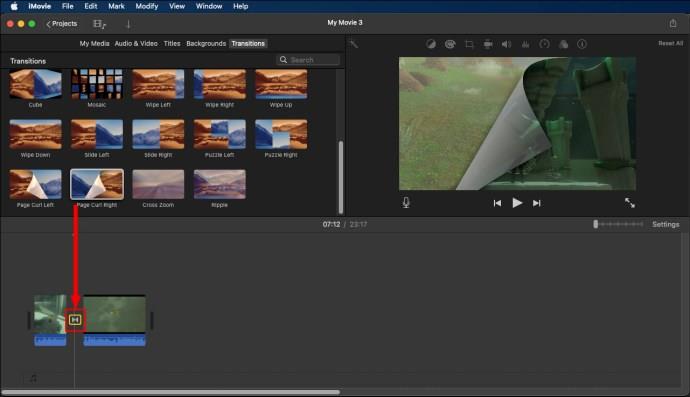
Chcete-li ke klipům na časové ose přidat přechod, vyberte preferovaný typ přechodu, přetáhněte jej a umístěte jej doprostřed dvou klipů. Před výběrem typu přechodu se ujistěte, že si jej prohlédnete, abyste zjistili, zda splňuje vaše požadavky.
7. Zvolte dobu trvání přechodu
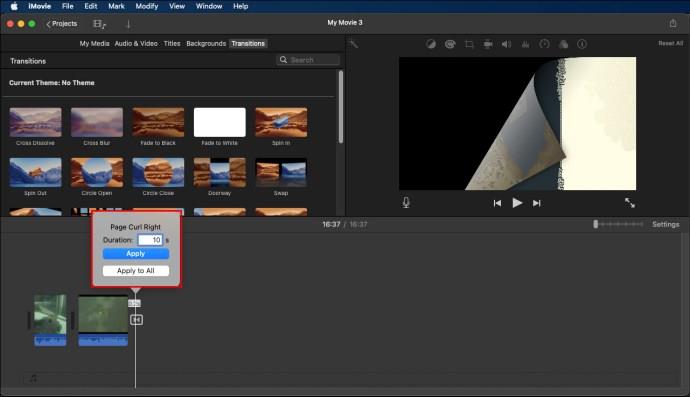
Po umístění přechodu musíte nastavit, jak dlouho chcete, aby běžel. Chcete-li tak učinit, dvakrát klikněte na ikonu přechodu mezi klipy. Ikona připomíná dva trojúhelníky, které se v rohu dotýkají.
V místní nabídce vyberte, jak dlouho má přechod běžet. Poté kliknutím na „Použít“ uložte změny. Jakmile změny uložíte, přechod poběží pouze po uvedenou dobu.
Automatické přidávání přechodů s motivy
Pokud chcete do iMovie přidat přechody, existuje možnost, která vám umožní nastavit jej na „Automaticky přidat přechody“. Motivy použité v tomto případě se vybírají ručně při nastavování celé věci.
Chcete-li automaticky přidat přechody s motivy, postupujte takto:
- Na panelu nabídek v horní části obrazovky klikněte na „Okno“.
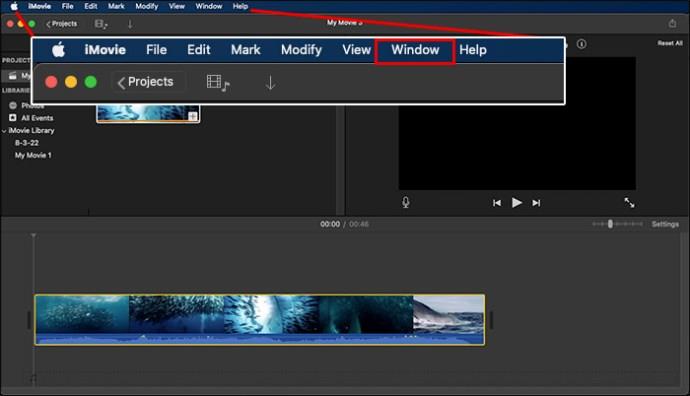
- Vyberte kartu „Výběr motivu“.
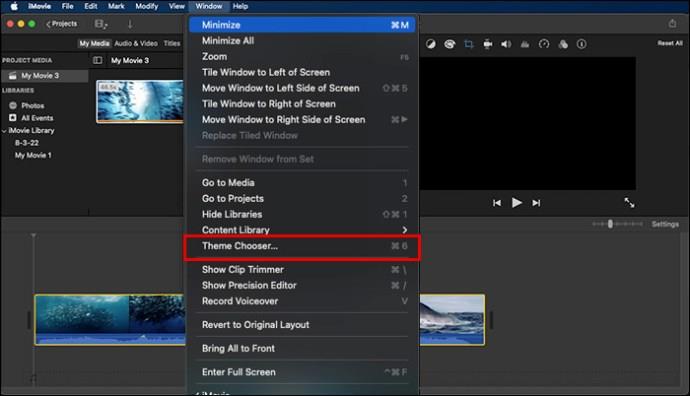
- Vyberte si preferovaný motiv z dostupných možností. Můžete také zvolit „Žádný motiv“ a použít dostupné přechody bez motivu.
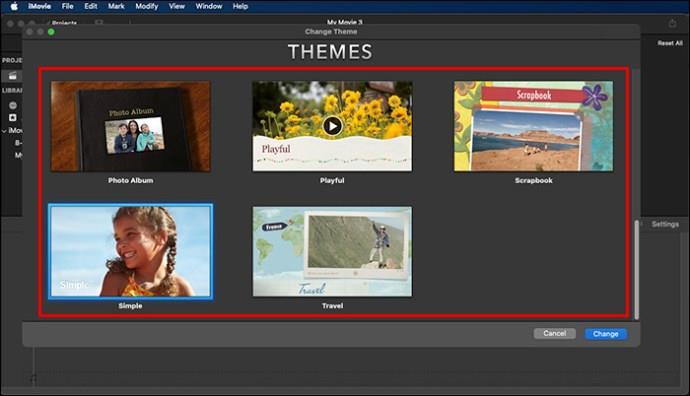
- Zaškrtněte políčko, které vyžaduje automatické přidávání přechodů a titulků.
Jak změnit přechody na iMovie
Po přidání přechodu do videa jej možná budete chtít změnit. Změna přechodu v iMovie je velmi jednoduchá a provede se pouze několika kliknutími.
- V prohlížeči projektu v iMovie poklepejte na typ přechodu, který chcete změnit.
- V místní nabídce klikněte na tlačítko přechodu s názvem přechodu, který chcete změnit.
- V okně, kde je třeba vybrat nový přechod, zobrazte náhled přechodů tak, že ukážete myší na prezentované styly přechodu.
- Vyberte si preferovaný styl přechodu a vyberte jej.
- Pokud je ikona automatického přechodu zapnutá, vypněte ji v dialogovém okně.
- Klikněte na „Hotovo“ pro uložení změn.
Tento postup vám umožní změnit stávající přechod a nahradit jej novým. Vždy si vyberte typ přechodu, který jde ruku v ruce s vašimi videoklipy, abyste se vyhnuli nutnosti jej čas od času měnit.
Změna více přechodů
Použití výše sdíleného postupu může být hektické, pokud chcete změnit více přechodů. Dobrou zprávou je, že existuje jednoduchá cesta ven, kterou můžete použít ke změně několika přechodů dříve.
Při změně více přechodů postupujte podle následujících kroků:
- Na panelu nástrojů iMovie klikněte na tlačítko přechodu.
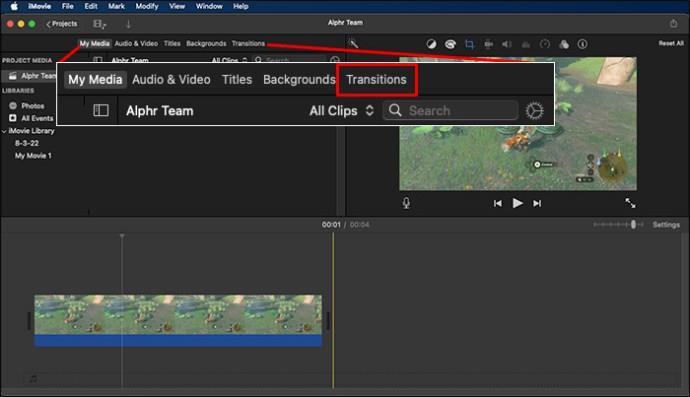
- V segmentu přechodu přesuňte ukazatel myši na různé styly přechodu a vyberte preferovaný styl.
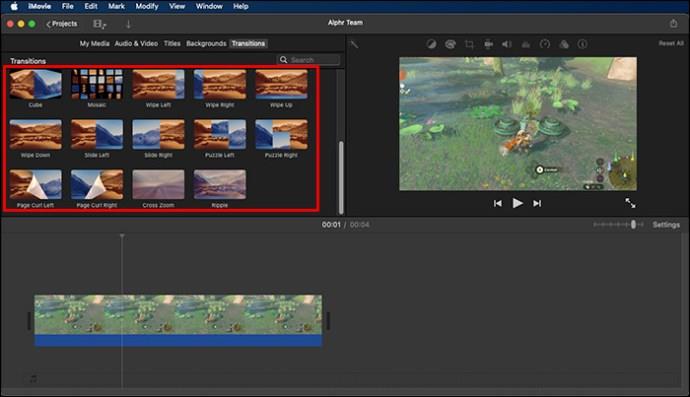
- Vyberte a přetáhněte požadovaný styl přechodu na ikonu přechodu v prohlížeči projektu.

- V zobrazeném dialogovém okně klikněte na „Nahradit“ a změňte vybrané přechody. Kliknutím na „Nahradit podobné“ systém nahradí všechny podobné přechody. Pokud byly automatické přechody zapnuté, nezapomeňte je před uložením změn vypnout.
Po provedení všech změn dokončete proces jejich uložením. Ihned po uložení změn se všechny automaticky použijí.
Mazání přechodů
Možná budete chtít přechody v určitém okamžiku v iMovie odstranit. To může být náročné, protože většina lidí chápe, jak změnit přechody pouze jejich nahrazením jinými možnostmi. To již nebude problém, pokud budete postupovat podle následujících kroků:
- Klikněte na přechod, který chcete odstranit z časové osy.
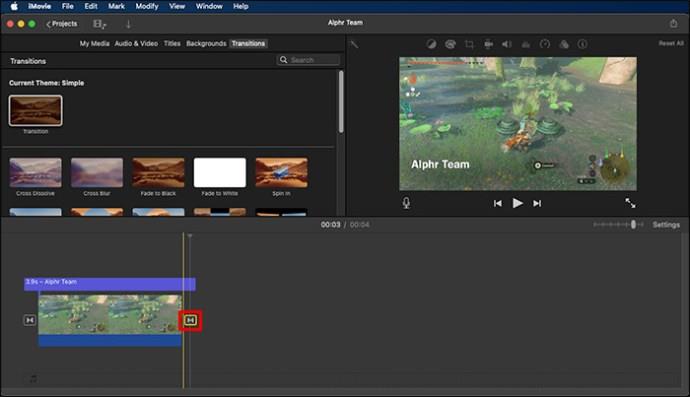
- Stiskněte tlačítko „Smazat“.

Stejná technika se použije, když chcete odstranit více přechodů. Zvýrazněte přechody, které chcete z časové osy odstranit, a stiskněte klávesu „Delete“.
Změňte přechody v iMovie jen několika kliknutími!
Pryč jsou doby, kdy lidé vytvářeli videa se špatnými přechody. Nyní můžete dát svému obsahu profesionální úpravu pomocí přechodů, které budou rezonovat s vaším publikem. Můžete to udělat s lehkostí a vytvořit kvalitní videa pro své současné sledující a doufejme, že přilákáte nějaké nové.
Změnili jste někdy přechody v iMovie? Pokud ano, použili jste některý z tipů a triků uvedených v tomto článku? Podělte se o své myšlenky v komentářích níže.