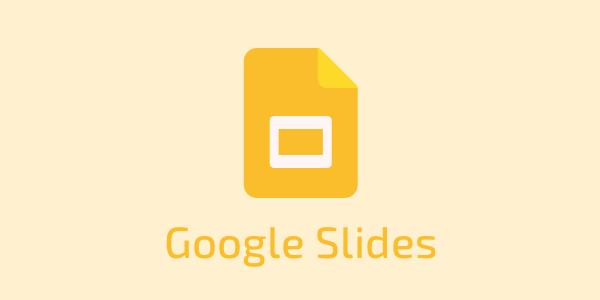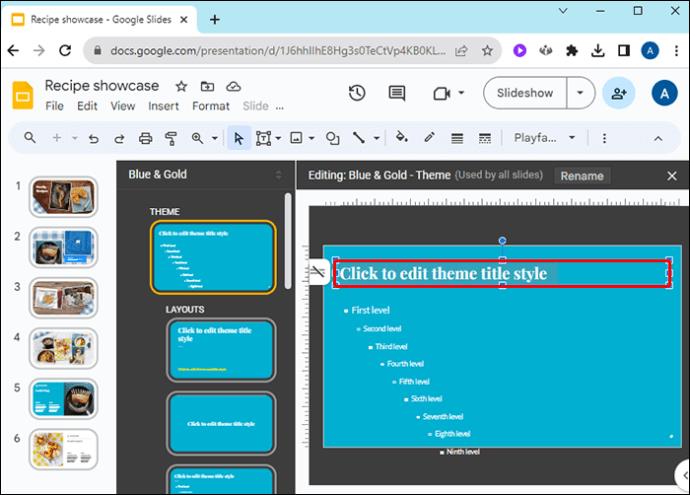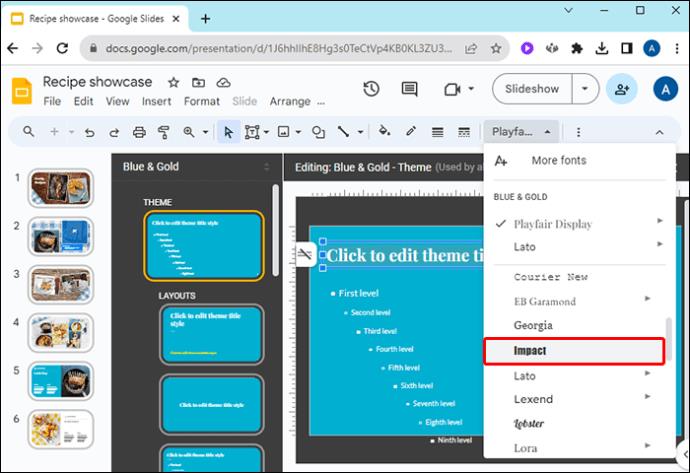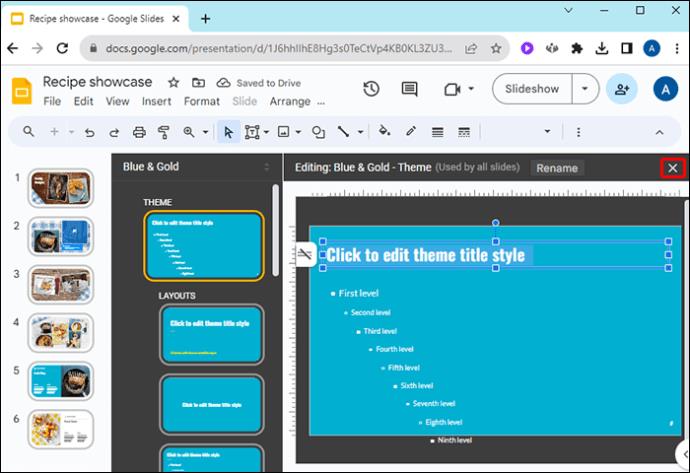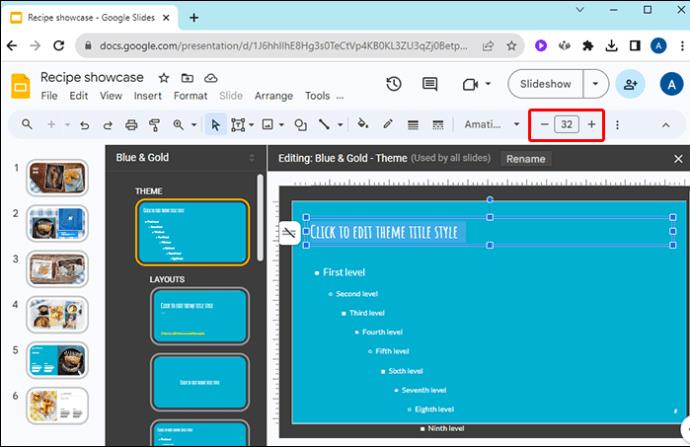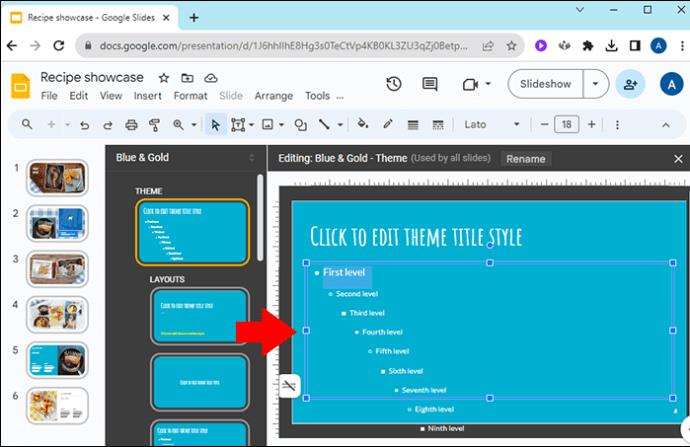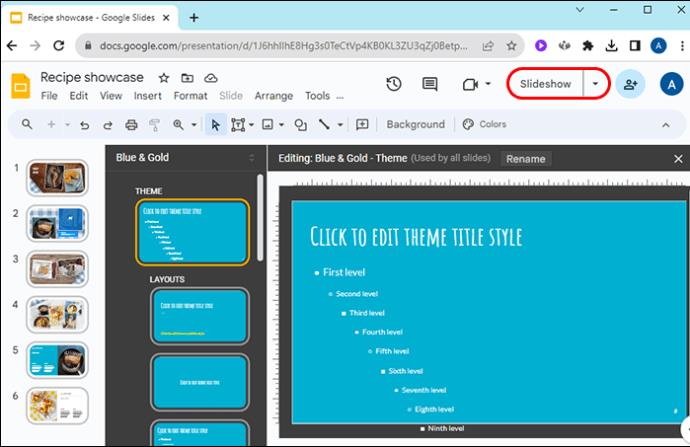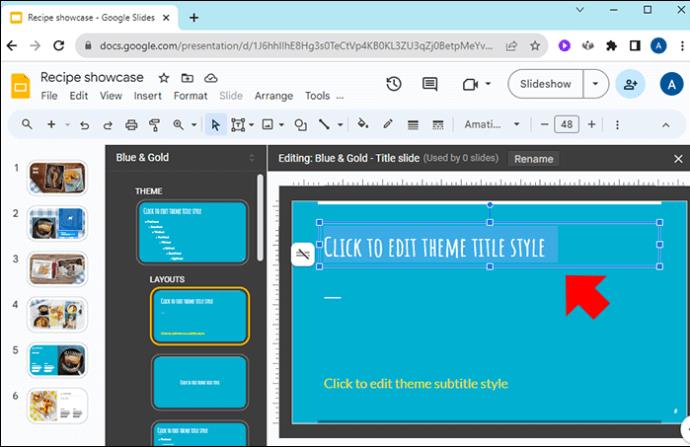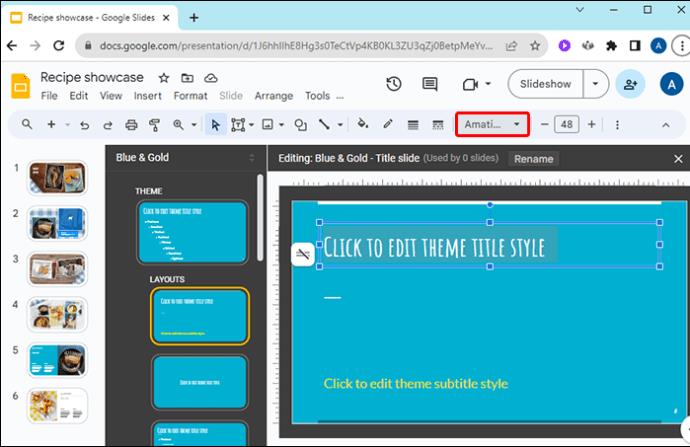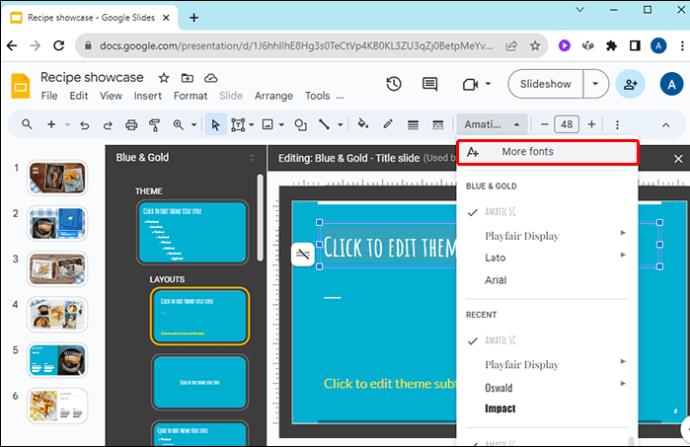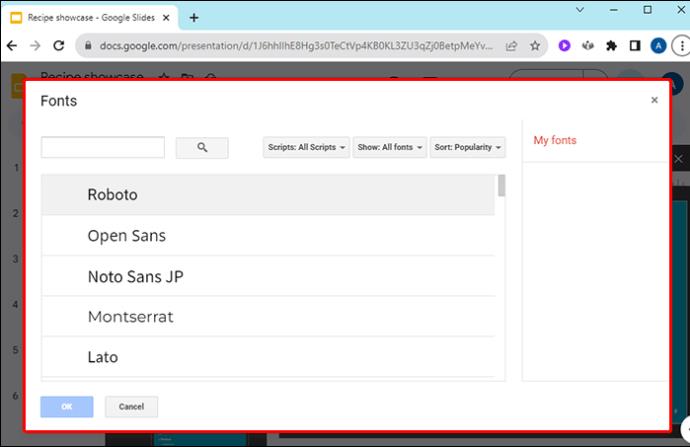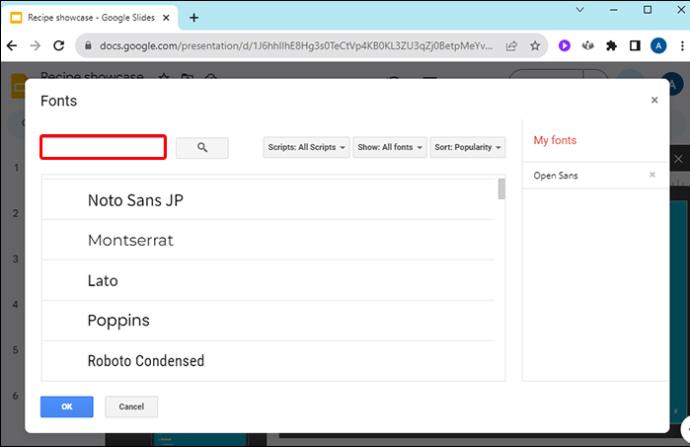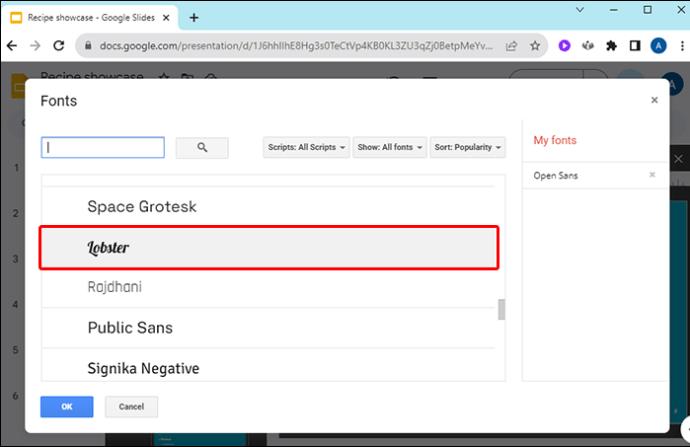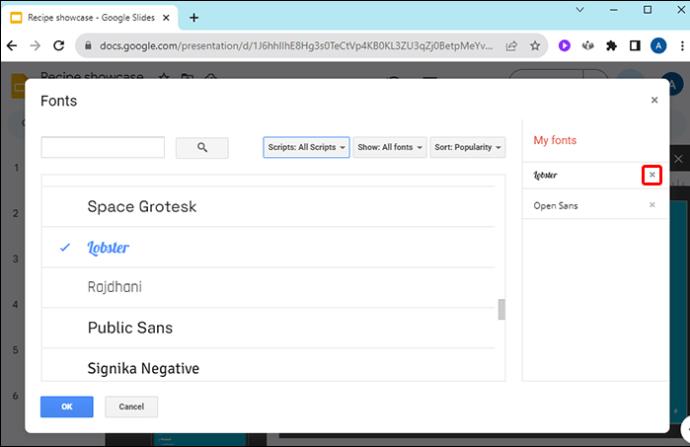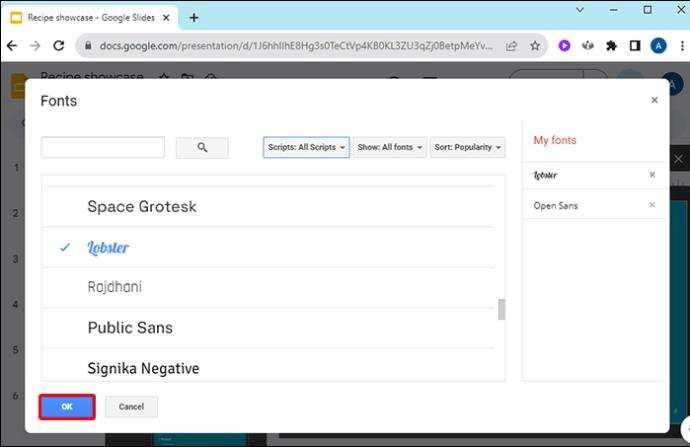Když dokončíte velkou část prezentace Google Slides a rozhodnete se použít jiné písmo, můžete být frustrovaní. Pokud jste vytvořili mnoho snímků a máte podezření, že je musíte jeden po druhém změnit, můžete být v pokušení nechat je být. Naštěstí je snadné změnit písmo na každém snímku najednou.
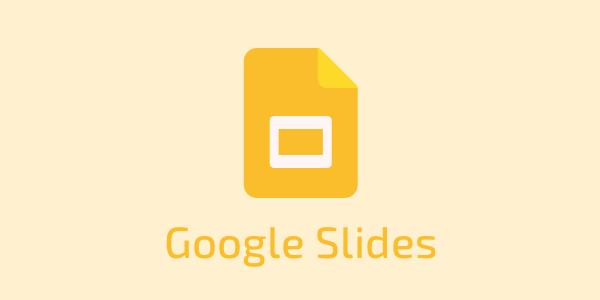
Tento článek vysvětlí vše, co potřebujete vědět.
Změna písma na všech snímcích pomocí hlavního snímku (před říjnem 2021)
Když se rozhodnete experimentovat, postupujte podle těchto kroků a změňte písmo v celé prezentaci Google Slides. Tento proces lze použít, pokud máte verzi Prezentací Google starší než říjen 2021.
- Spusťte Prezentace Google a otevřete prezentaci.

- Klikněte na nabídku „Snímek“.

- Zvolte „Upravit motiv“ pro přístup k hlavním snímkům.

- Vyberte první snímek, který je „hlavním snímkem“.

- Zde máte dvě možnosti změny písma:

- Horní textové pole změní názvy snímků.
- Spodní textová pole řídí text v těle prezentace.
- Vyberte jedno nebo více textových polí podle toho, které oblasti textu chcete změnit.
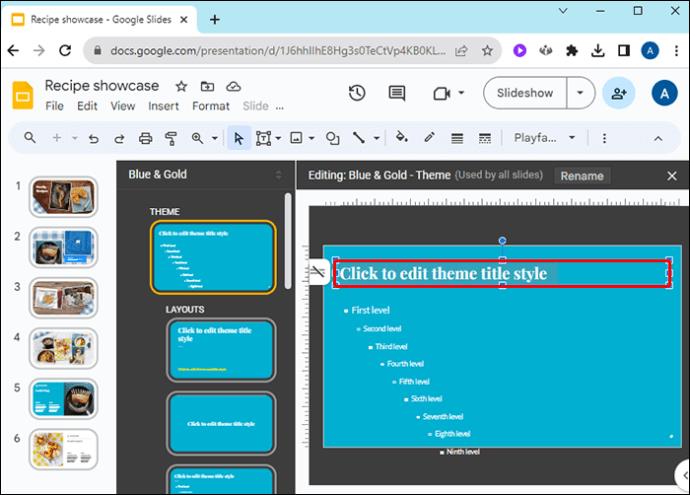
- Vyberte nové písmo z rozevíracího seznamu Písmo. Váš text v prezentaci bude touto změnou aktualizován.
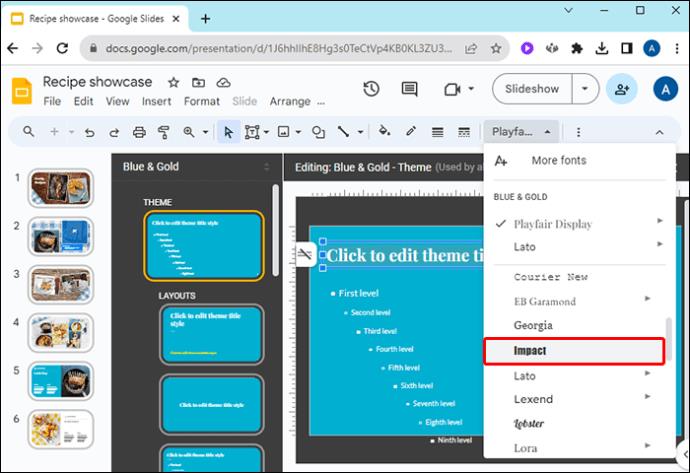
- Kliknutím na „X“ v pravém horním rohu zavřete hlavní snímky.
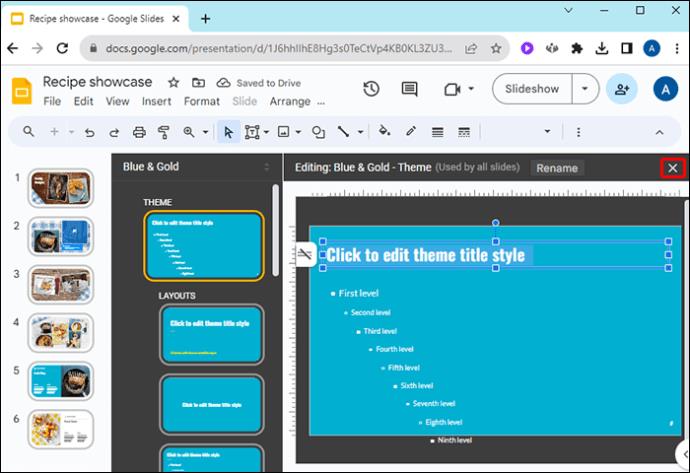
Pokud necháte hlavní snímky otevřené, může dojít k náhodným, ale výrazným změnám, proto před pokračováním v práci na prezentaci ověřte, zda je zavřeno.
Změna písma na všech snímcích pomocí Tvůrce motivů (po říjnu 2021)
Pokud máte aktualizovanou verzi Prezentací Google, tyto kroky vám pomohou upravit celou prezentaci pomocí funkce Theme Builder. Pomocí editoru Theme Builder můžete změnit písmo v celé prezentaci z jednoho místa.
- Otevřete prezentaci v Prezentacích Google.

- Vyberte nabídku „Slide“.

- Z rozbalovací nabídky vyberte „Upravit motiv“.

- Vlevo vidíte šablony rozložení snímků každé prezentace a kolik snímků jednotlivé šablony používá.
- Klikněte na snímek „MASTER“ nahoře.

- Klikněte na text v šabloně, který představuje blok, který chcete změnit. Chcete-li například změnit všechny názvy, klepněte na textové pole Hlavní název.

- Na panelu nástrojů v horní části obrazovky uvidíte možnosti písma. Vyberte písmo z rozevírací nabídky Písmo.

- Pokud chcete, můžete také změnit velikost písma pomocí znamének plus a mínus vedle velikosti písma.
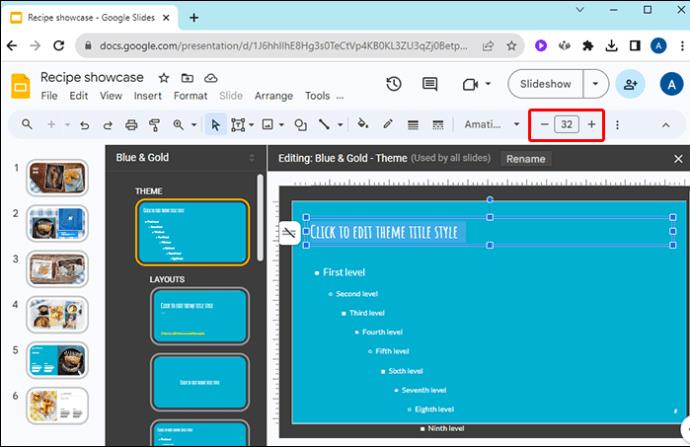
- Změňte jakékoli další úrovně textu v prezentaci, které si přejete.
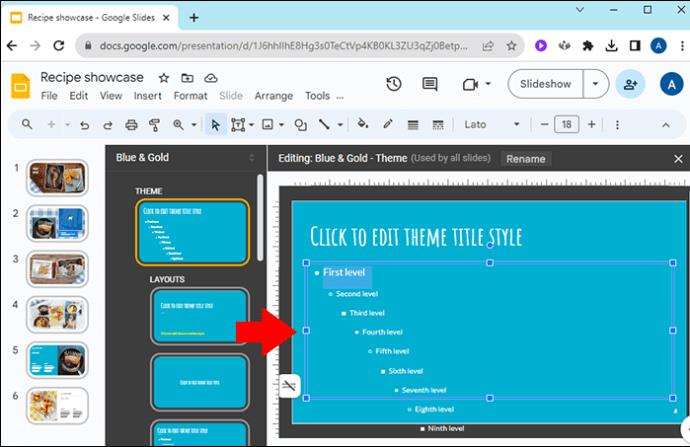
- Prohlédněte si šablonu snímku, abyste viděli, jak se změny projeví.
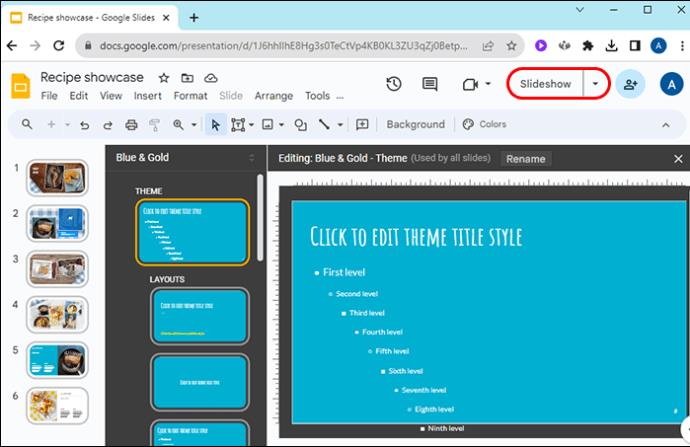
Vaše změny se nyní projeví v celé prezentaci.
Jak přidat další písma do Prezentací Google
Prezentace Google vám umožňují přístup k většímu počtu písem, než můžete vidět v rozbalovací nabídce. Pokud nemůžete najít perfektní písmo, můžete procházet další písma a přidat je do dostupných možností.
- Otevřete prezentaci v Prezentacích Google.

- Vyberte textové pole, se kterým chcete experimentovat.
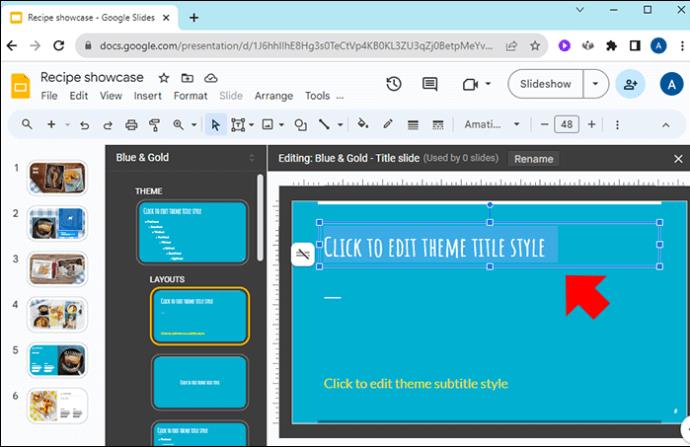
- Klikněte na šipku rozevíracího seznamu Písmo na panelu nástrojů.
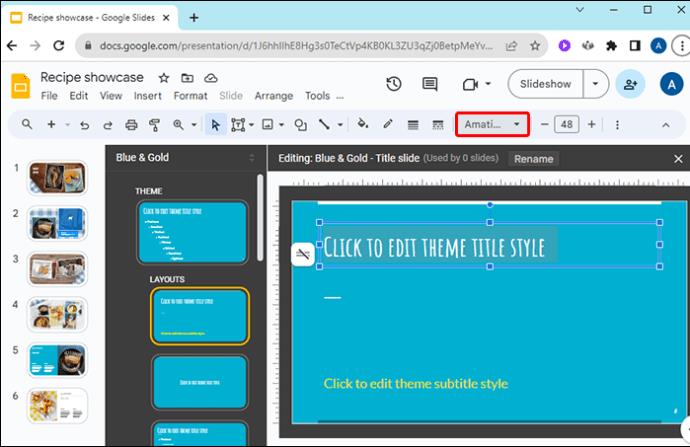
- Klikněte na „Další písma“.
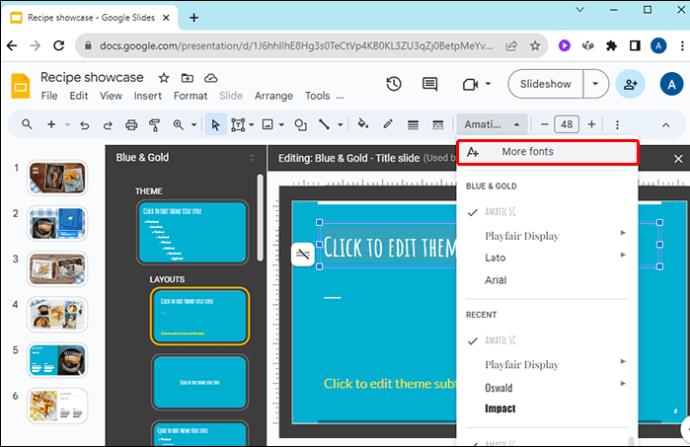
- Zobrazí se okno pro správu písem, která se zobrazují v rozevírací nabídce Písmo.
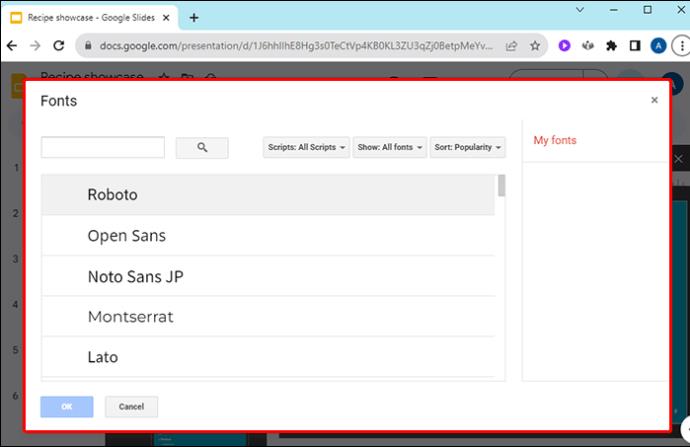
- Procházejte knihovnu písem. Typy písem můžete filtrovat, třídit a vyhledávat.
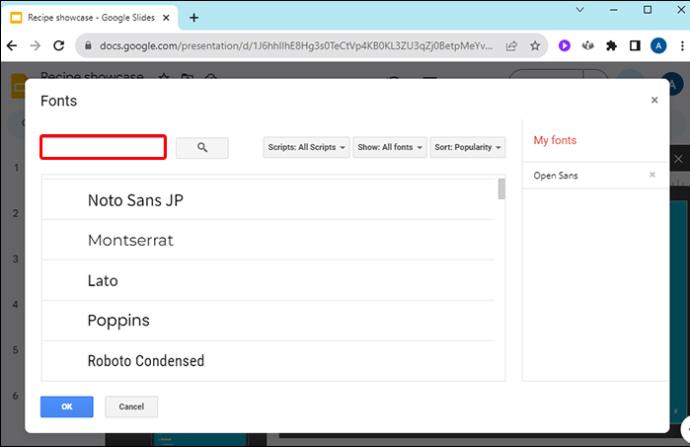
- Když uvidíte písmo, které vás zajímá, klikněte na jeho název a přidejte jej do seznamu „Moje písma“.
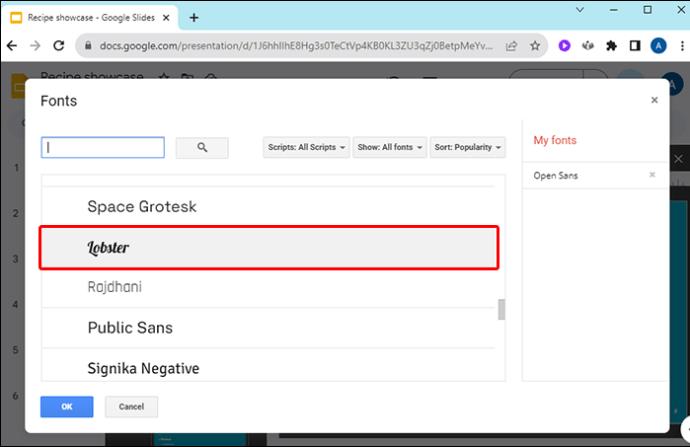
- Můžete také kliknout na „X“ vedle písma a odstranit jej z „Moje písma“.
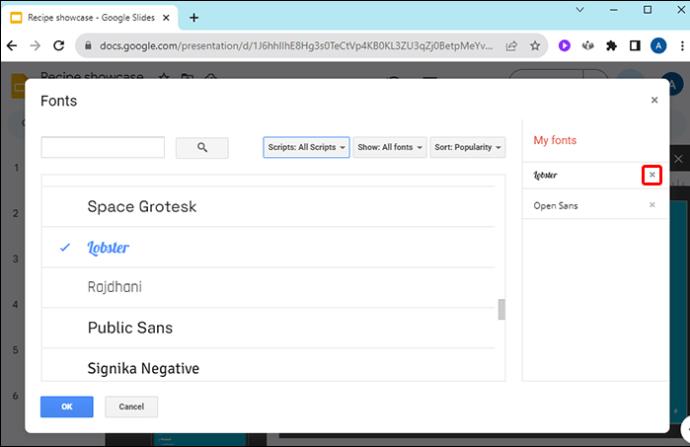
- Po dokončení průzkumu písma klikněte na „OK“.
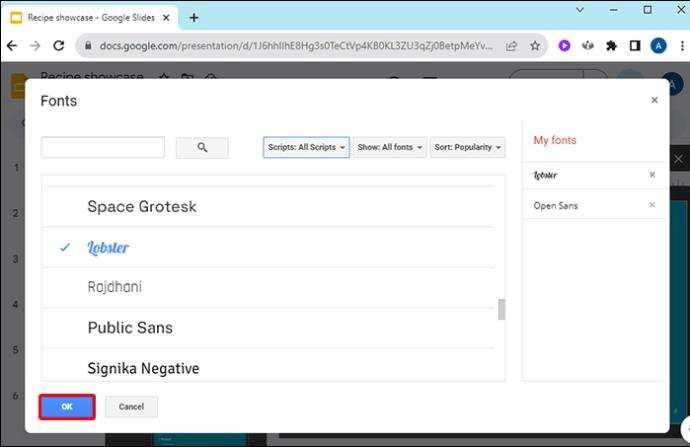
Prezentace Google podporují všechna písma Google. Bohužel aktuálně nenabízí možnost portovat fonty třetích stran. Jejich seznam je však rozsáhlý a měl by mít na výběr spoustu písem, která doplní vaše téma prezentace.
Další tipy pro šablonu hlavního snímku
Když upravujete hlavní snímek, je užitečné znát své možnosti. Nejen, že můžete změnit text prezentace, ale můžete také upravit téměř cokoli v prezentaci:
- Pozadí
- Textový formát
- Téma, přednastavené i přizpůsobené
- Rozložení snímku
- Zástupné symboly textu
Kteroukoli z těchto funkcí lze v celé prezentaci změnit pomocí šablony hlavního snímku.
Změna písma na všech Prezentacích Google
Může se to zdát ohromující, když potřebujete změnit písmo na hromadě Prezentací Google najednou, ale jak vidíte, je to opravdu docela jednoduché. Nemusíte si dělat starosti s výběrem perfektního písma na začátku prezentace. Přepnutí písma můžete provést kdykoli.
Museli jste někdy změnit písmo na všech svých snímcích Google? Použili jste některý z tipů nebo triků uvedených v tomto článku? Dejte nám vědět v sekci komentářů níže.