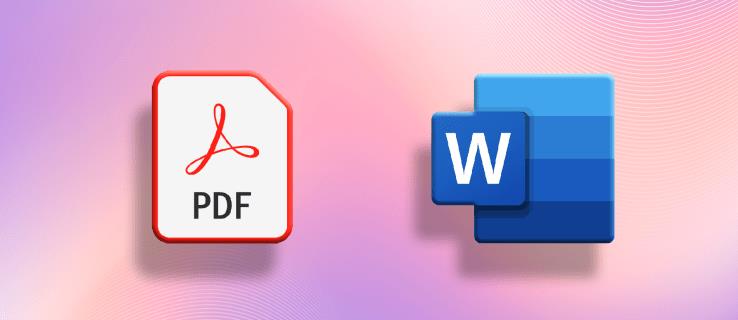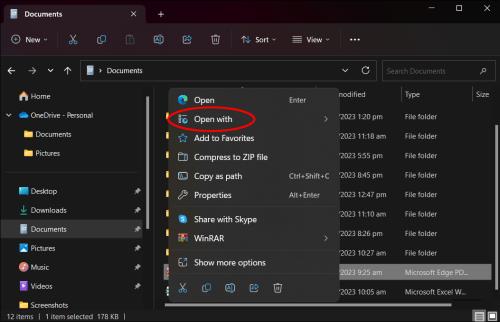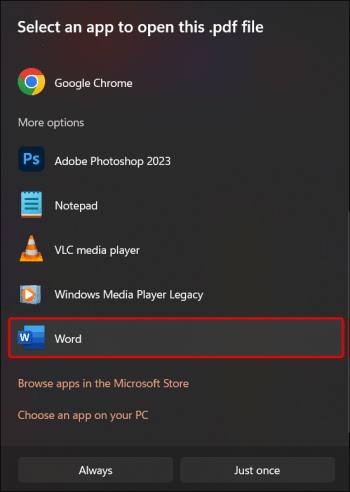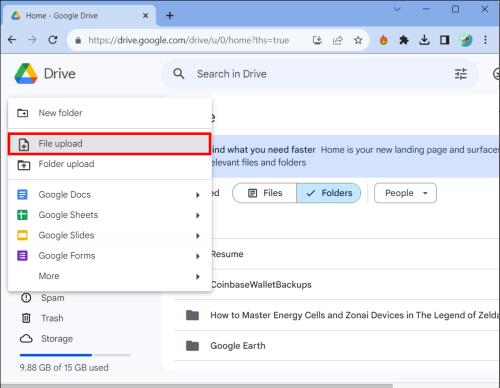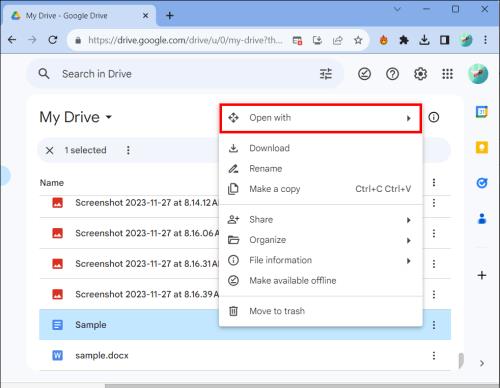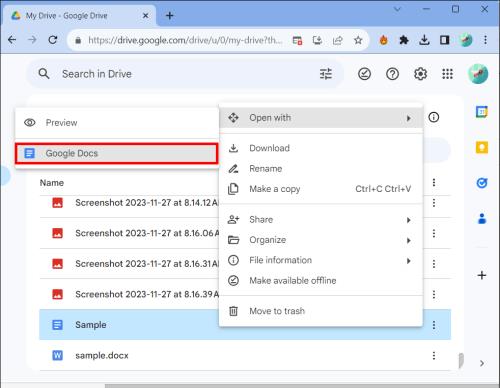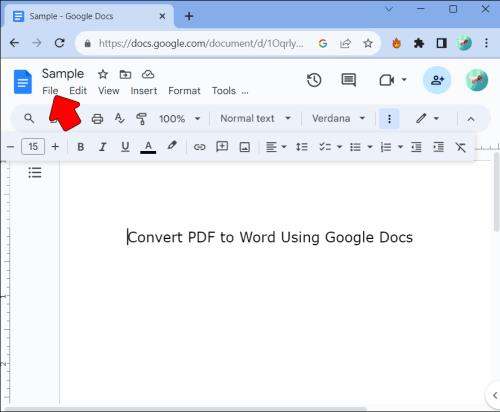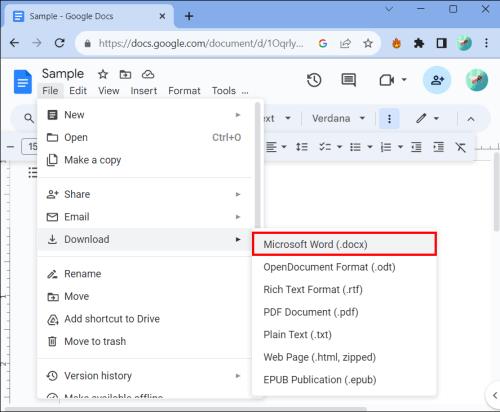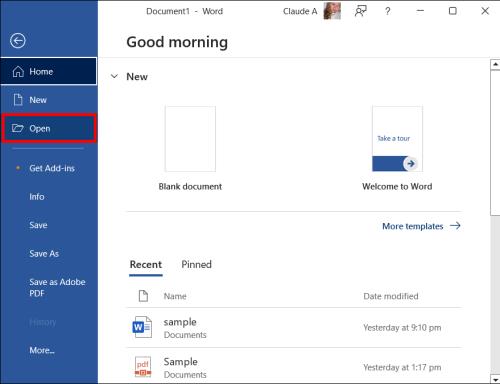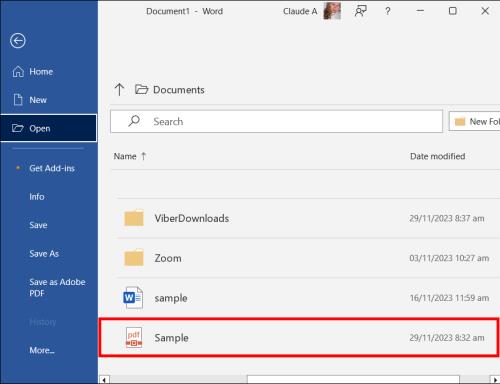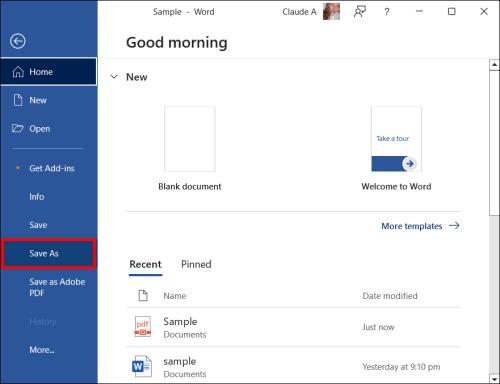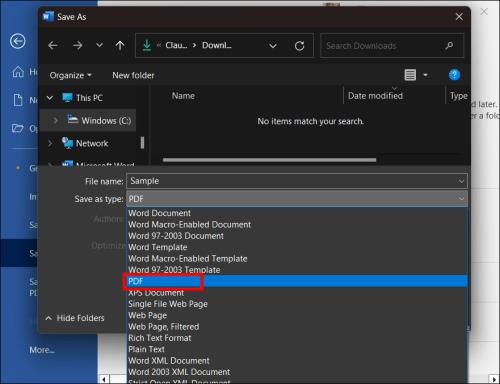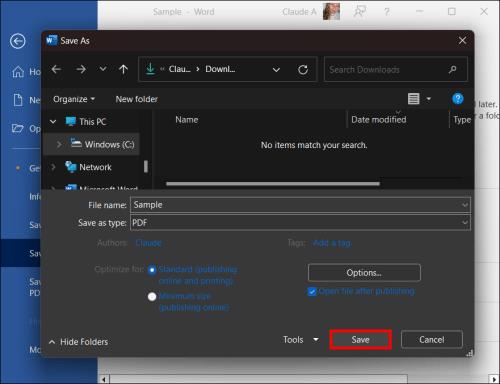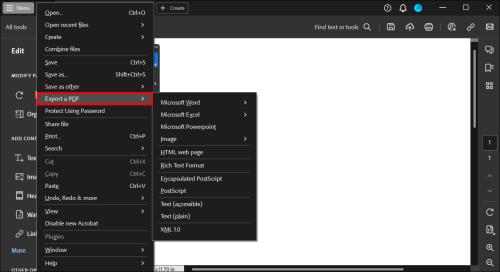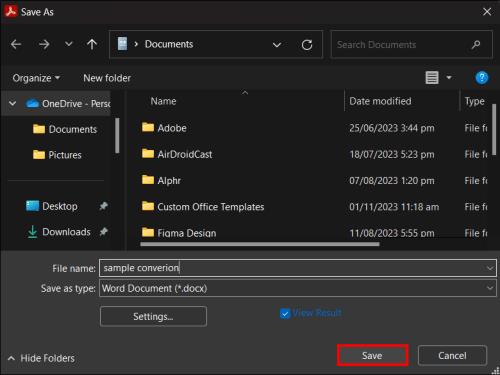Většina lidí dává přednost práci v aplikaci Microsoft Word, protože je známá a snadno se používá. Přesto je v profesionálním prostředí formátem volby PDF. Problém je, že málokdo zná převod PDF do Wordu.
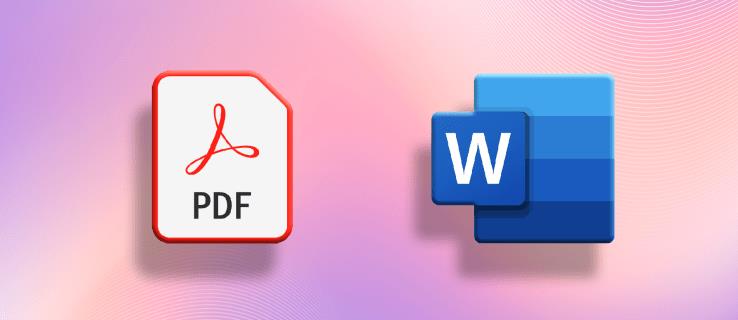
Nebojte se! Tento článek vás provede převodem PDF do Wordu.
Jak změnit PDF na Word v systému Windows
Ať už potřebujete převést své dokumenty pro osobní nebo obchodní použití, vědět, jak převést soubory PDF na dokumenty Word, je užitečná dovednost, kterou musíte mít ve svém arzenálu. Pokud máte placenou verzi aplikace Microsoft Word a chcete převést z PDF do Wordu, postupujte takto:
- Najděte dokument PDF, který chcete převést.
- Klepněte pravým tlačítkem myši na dokument. Z rozevírací nabídky vyberte Otevřít v programu a otevřete PDF v jiném formátu.
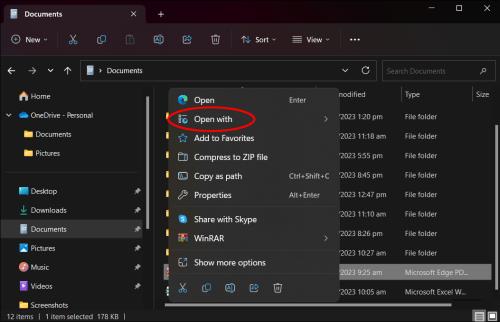
- Z další nabídky vyberte Word nebo Microsoft Word .
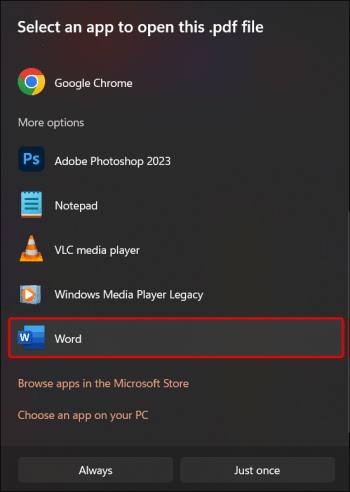
- Zvolte OK pro převod souboru z PDF do Wordu. Nyní můžete upravovat dokument aplikace Word. Pamatujte, že při převodu PDF do dokumentu aplikace Word může být formátování vypnuto.
Tady to máš. Právě jste převedli soubor PDF do dokumentu aplikace Word, což usnadňuje použití úprav a změn. Pokud pracujete na webu a stahujete PDF z Scribd nebo z internetu, uvidíte nahoře uprostřed stránky pruh s nápisem „Povolit úpravy“. Kliknutím na něj provedete potřebné změny. K uložení upraveného dokumentu budete muset použít možnost Uložit jako z nabídky Soubor ve Wordu, protože Word nemůže přepsat původní PDF.
Jak převést PDF do Wordu pomocí Dokumentů Google
Mnoho lidí dává přednost práci na Dokumentech Google kvůli jejich všestrannosti a pohodlí. Pomocí Dokumentů Google je snadné převést PDF na dokument.
- Otevřete Dokumenty Google a přihlaste se pomocí svého účtu Google.
- Klikněte na ikonu Nahrát v pravém horním rohu seznamu souborů.
- Vyberte soubor, který chcete převést, a klikněte na Nahrát .
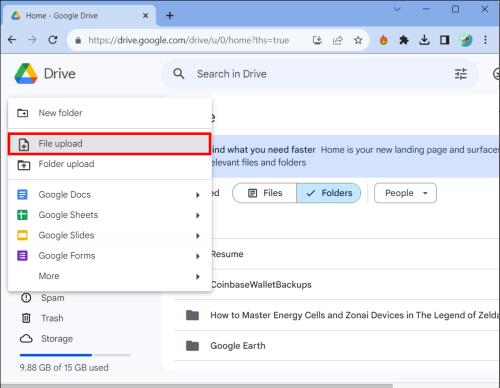
- Vyberte dokument, který chcete nahrát z počítače, a klikněte na Otevřít .
- Po nahrání souboru klikněte na ikonu tří teček vedle souboru v Dokumentech Google a z nabídky vyberte Otevřít v programu.
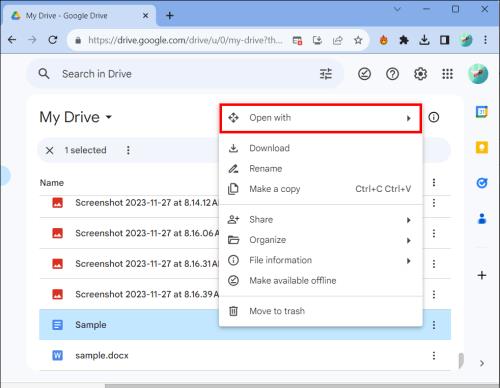
- Chcete-li převést soubor PDF do aplikace Word, vyberte v další nabídce Dokumenty Google .
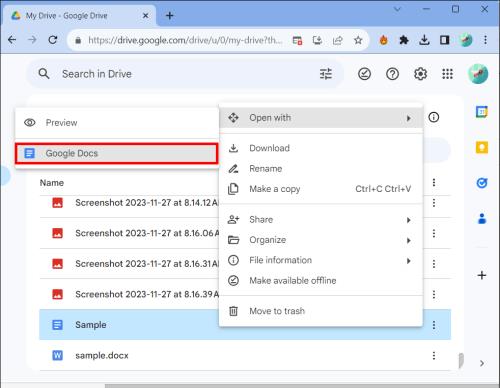
- Proveďte požadované úpravy dokumentu.
Nyní si můžete stáhnout převedený a upravený soubor PDF jako dokument aplikace Word do počítače přímo z Dokumentů Google.
- Klikněte na Soubor v Dokumentech Google.
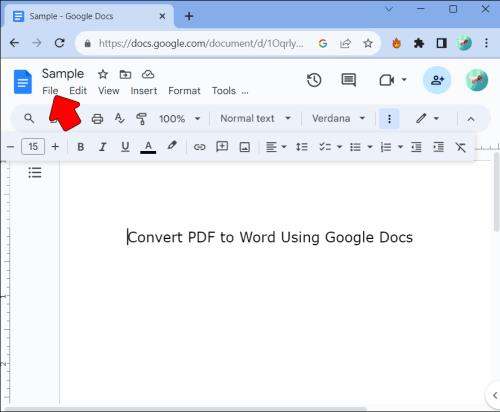
- Vyberte Stáhnout a poté klikněte na Microsoft Word ( . docx) .
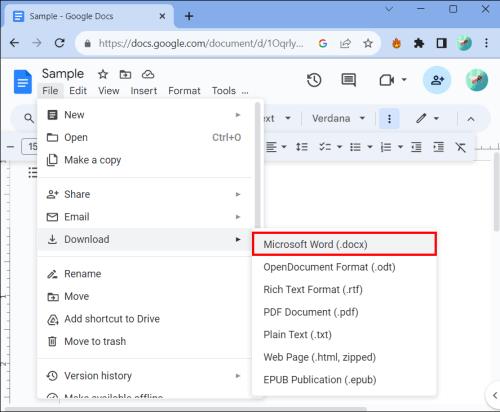
- Stiskněte Uložit .
I když můžete upravovat soubor PDF v prohlížeči Chrome , jeho převod na soubor aplikace Word a následné úpravy nabídne spolehlivější zážitek.
Jak převést PDF do Wordu v Microsoft Office 365
Pokud pracujete online ve Wordu a chcete převést dokument do PDF, jsou kroky mírně odlišné.
- Přejděte na Soubor v levém horním rohu a otevřete jej.
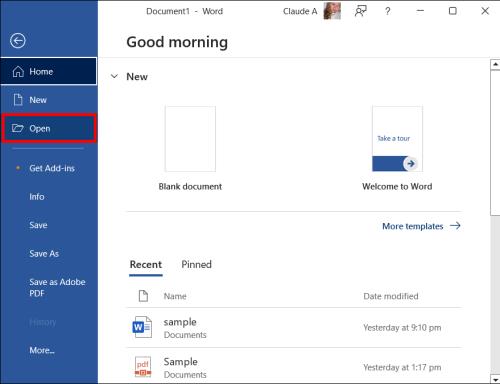
- Otevřete dokument PDF. Program se zeptá, zda chcete dokument převést. Vyberte Ano .
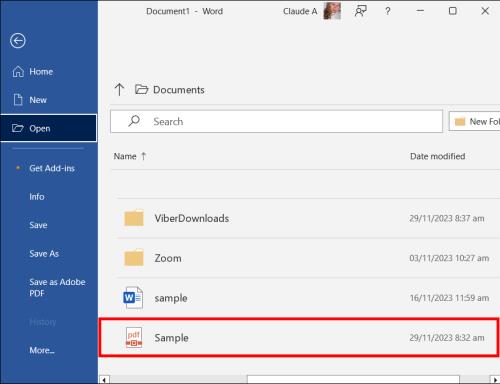

- Poté, co dokument upravíte, můžete jej uložit jako Word nebo PDF z nové nabídky, přejděte dolů a vyberte Uložit jako .
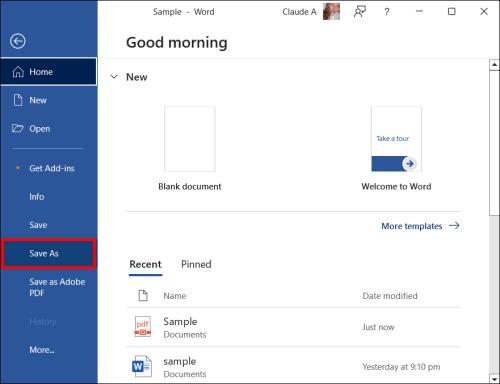
- Vedle aktuální nabídky se zobrazí další nabídka.
- Vyberte Uložit jako PDF .
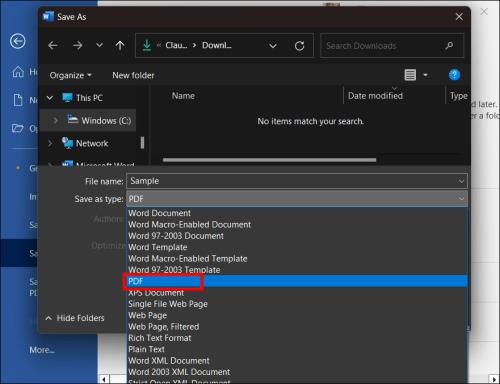
- V dolní části vyskakovací obrazovky vyberte, kam uložíte PDF a pojmenujte jej nebo kam chcete uložit nový dokument Word.
- Stiskněte Uložit .
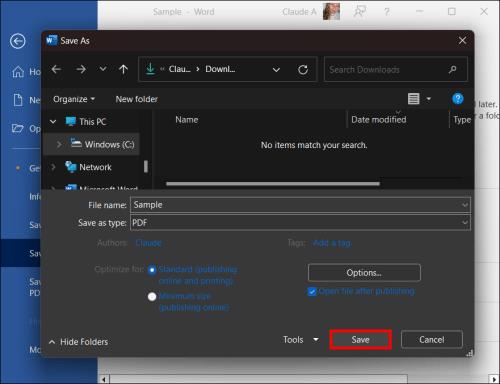
A tady to máte! Právě jste uložili svůj online dokument PDF jako dokument aplikace Word.
Tato metoda bude také fungovat, pokud jste uložili webovou stránku jako PDF .
Jak používat Adobe Acrobat ke změně PDF na Word
Pokud používáte Adobe Acrobat k prohlížení a úpravám PDF na vašem PC, můžete je také použít k převodu do Wordu.
- Vyhledejte dokument PDF, který chcete otevřít, a klikněte na něj pravým tlačítkem.
- Vyberte možnost Otevřít pomocí . V dalším okně vyberte Adobe Acrobat Pro nebo Adobe Acrobat Pro DC .
- Klikněte na Export PDF .
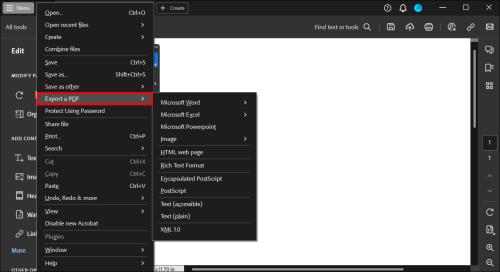
- Jako formát exportu vyberte Microsoft Word . Poté vyberte Dokument aplikace Word .
- Znovu vyberte Export pro převod souboru. Nyní můžete soubor pojmenovat. Uložte dokument do složky, na plochu nebo do dokumentů.
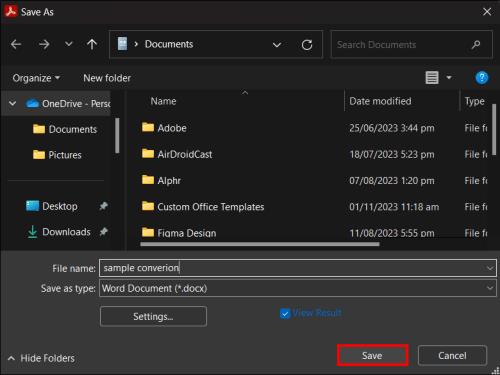
Voila! Právě jste použili Adobe Acrobat k převodu PDF do dokumentu aplikace Word.
Převod PDF do Wordu je snadný
Psaní výzkumné práce nebo sestavení důležitého dokumentu vyžaduje dovednost, čas a pozornost k detailům. Proto při převodu PDF do Wordu pravděpodobně budete chtít snadno použitelnou a efektivní aplikaci. Naštěstí existuje mnoho takových aplikací a nástrojů, které vám bezproblémově umožní změnit PDF na Word během několika sekund, což vám ušetří čas a námahu.