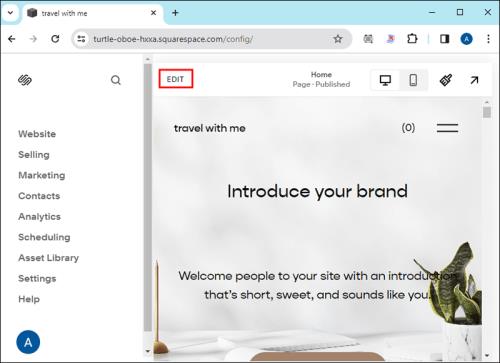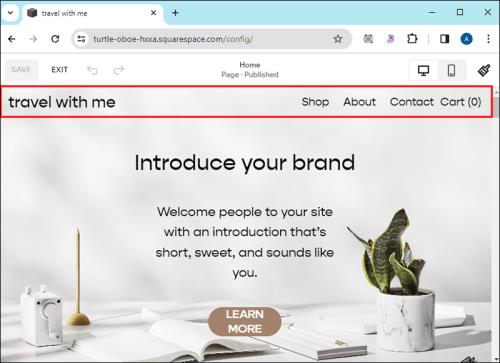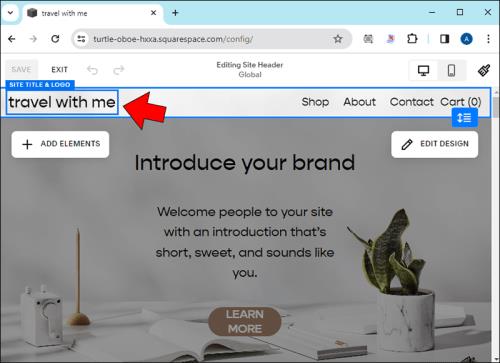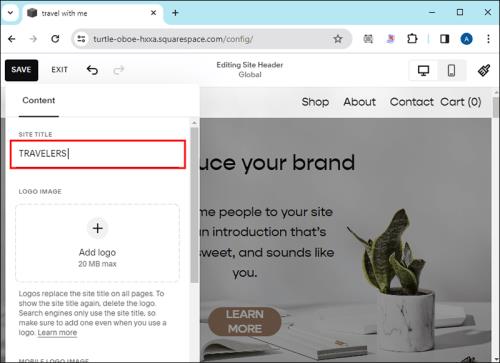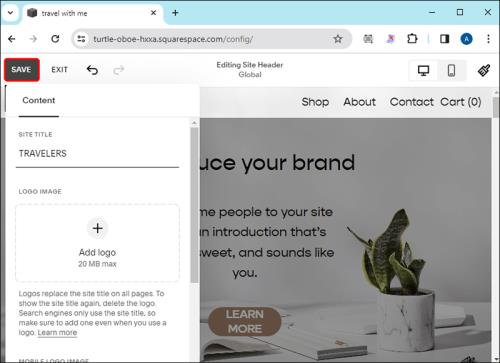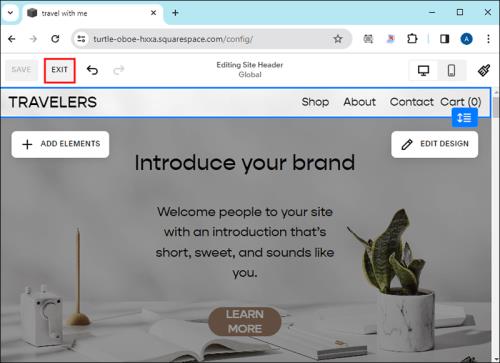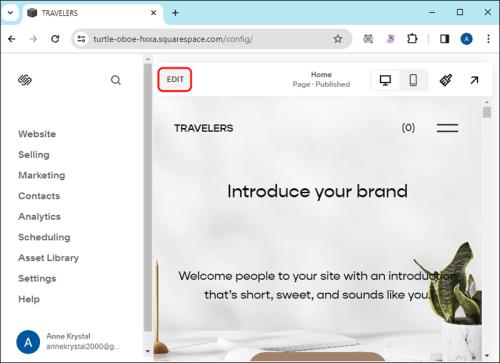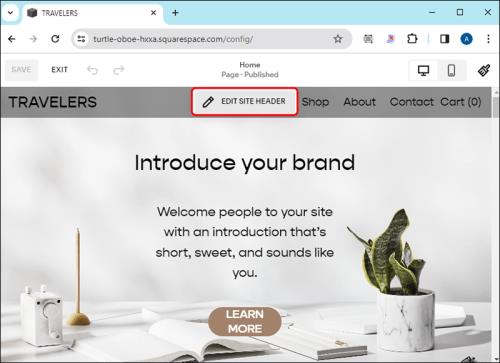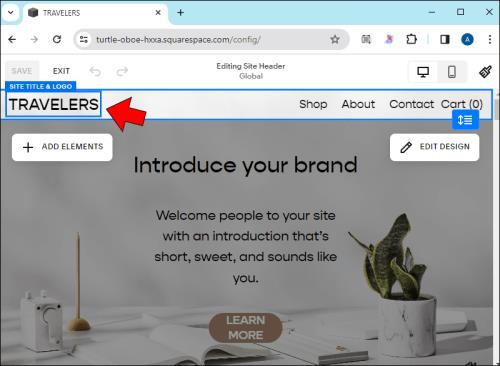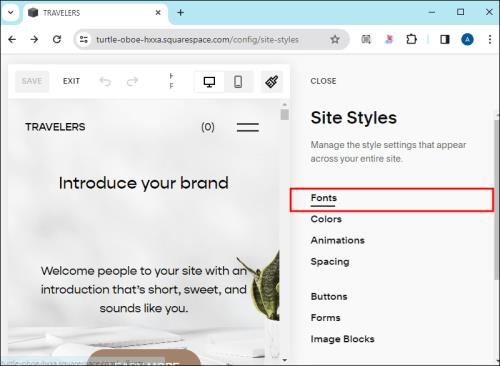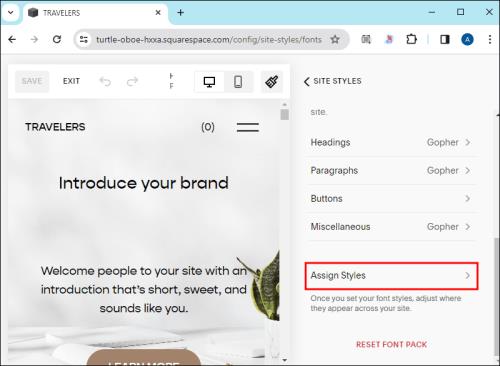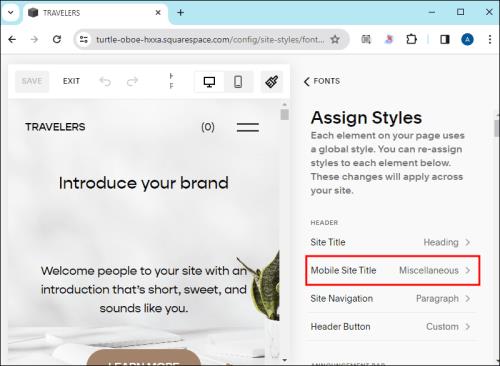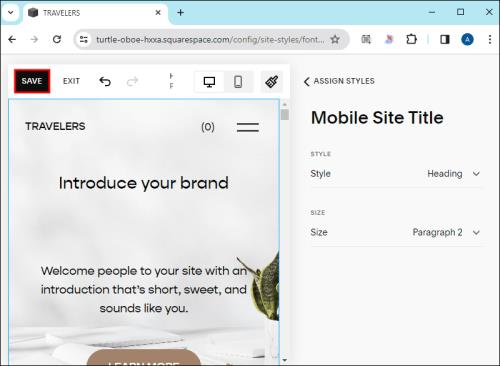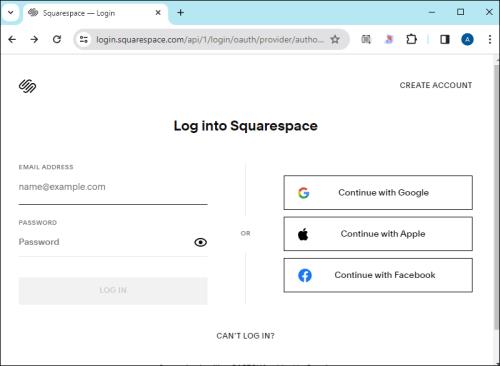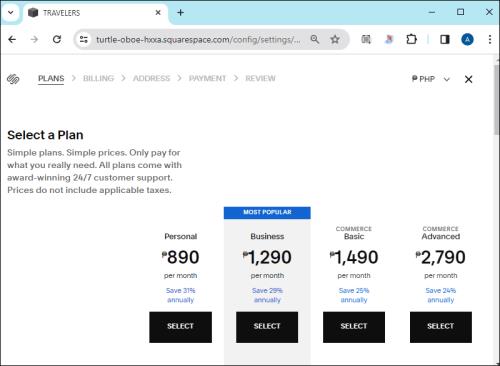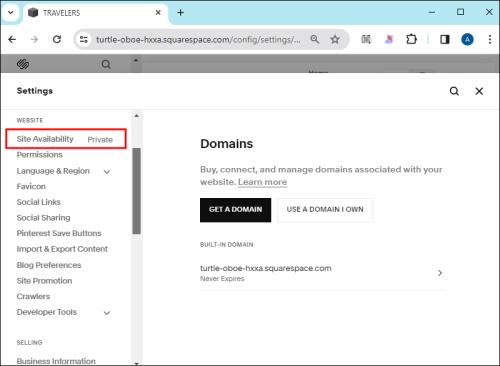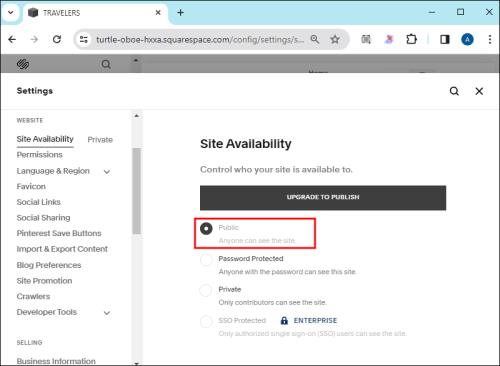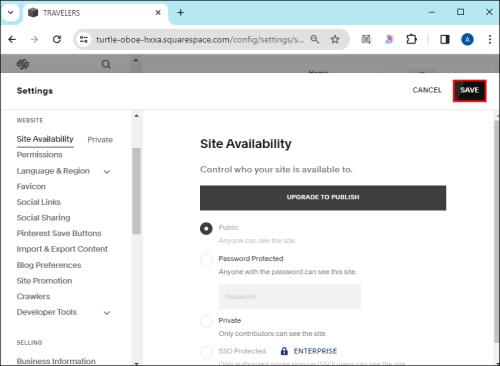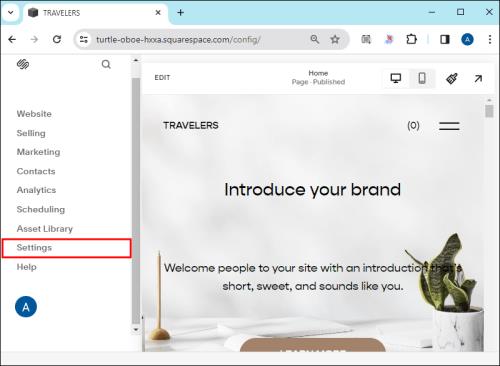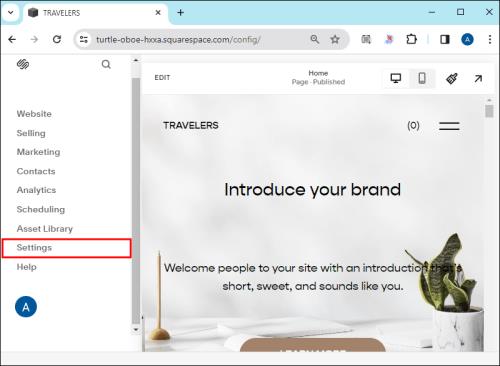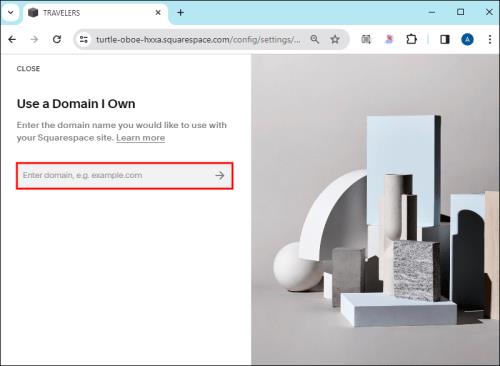Když jste poprvé vytvořili svůj web pomocí Squarespace, použili jste název, který se v té době zdál vhodný. Nyní však chcete svou platformou cílit na jiné publikum nebo jste upravili produkt nebo službu, kterou stránka představuje. Ať tak či onak, vědět, jak změnit název webu, je zásadní a tento článek vám ukáže, jak na to.

Přečtěte si podrobného průvodce, jak změnit název webu ve Squarespace.
Jak změnit název webu ve Squarespace
Změna názvu vašeho webu Squarespace by vám měla trvat jen několik sekund.
- Přejděte na náhled svého webu a stiskněte tlačítko Upravit v levé horní části obrazovky.
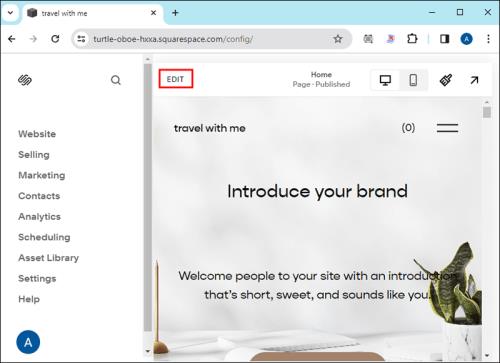
- Umístěte kurzor na záhlaví.
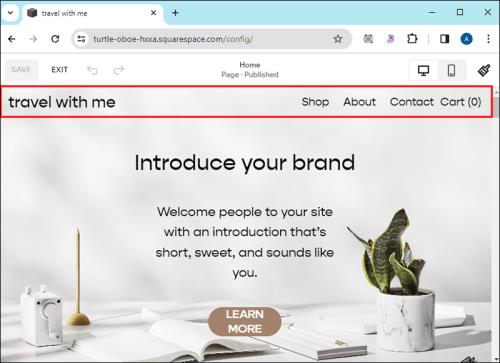
- Vyberte výzvu, která vám umožní Upravit záhlaví webu .

- Vyberte Název a logo webu .
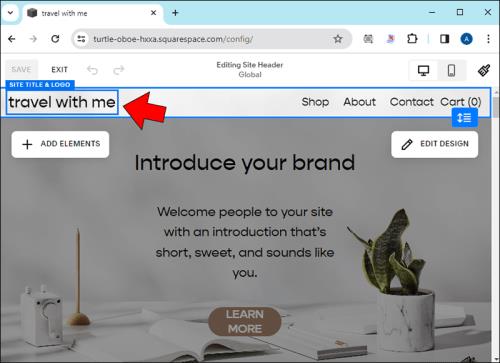
- Zadejte nový název svého webu do pole Název webu .
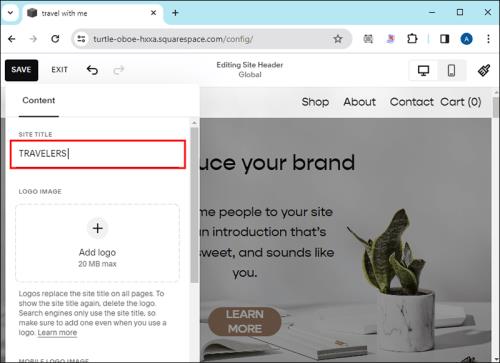
- Klepnutím na Uložit přejmenujete svůj web.
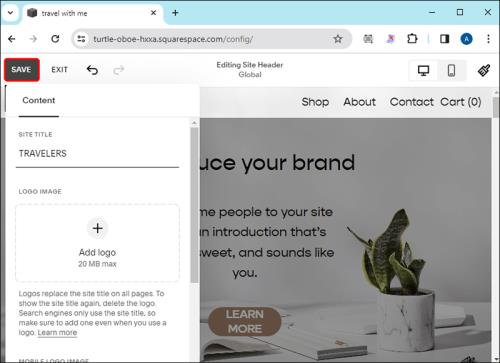
- Stiskněte Konec a můžete vyrazit.
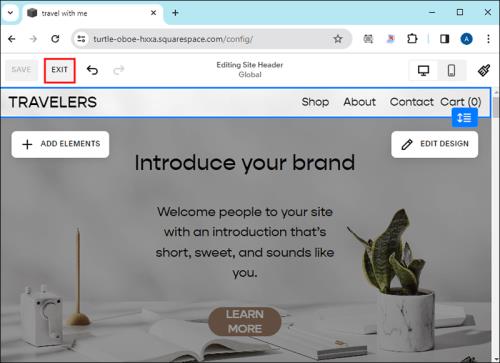
Na co je třeba pamatovat při změně názvu webu ve Squarespace
Název webu Squarespace byste neměli měnit z rozmaru. Koneckonců, je to vaše online ID, a pokud to není relevantní pro vaše produkty, služby nebo cílové publikum, s vaším webem se minete.
Při přejmenování stránky Squarespace mějte na paměti tyto tipy:
- Mělo by být snadné psát – Poslední věc, kterou chcete, je snížit vaši online viditelnost výběrem názvu webu, který je těžké napsat nebo dokonce zapamatovat. Několik příkladů zahrnuje slova s několika pravopisy („xpress“ vs. „express“) a slang („u“ spíše než „vy“). Zjednodušte to, abyste zvýšili viditelnost.
- Měl by být krátký – kromě snadného psaní by měl být název vašeho webu také krátký. Optimální délka je kdekoli mezi šesti a 15 znaky.
- Měl by obsahovat klíčová slova – Klíčová slova jsou slova nebo fráze, které vaše publikum zadává do vyhledávačů, když hledá vaše produkty nebo služby. Měli byste je zahrnout do názvu svého webu, abyste jim usnadnili život a zajistili si více návštěvníků. Například, pokud jste instalatérská společnost, může to udělat něco jako Joe's Plumbing.
- Nemělo by obsahovat pomlčky a čísla – I když název vaší společnosti obsahuje pomlčky a čísla, uživatelé internetu na ně pravděpodobně zapomenou. Ale tady je problém – pokud je nezadají při hledání vaší stránky, je nepravděpodobné, že najdou vaši platformu. Takže hrajte na jistotu a vyhněte se pomlčkám a číslům v názvu vašeho webu.
- Měl by cílit na vaši oblast – Pokud je to možné, zahrňte do názvu webu název vaší cílové oblasti. Místním zákazníkům to usnadní vás objevit.
Jak změnit pozici názvu webu ve Squarespace
Název nemusí být jediným aspektem webu, který chcete upravit. Pozice názvu může být také nevhodná pro vaši cílovou skupinu nebo produkt/službu, kterou propagujete.
Žádný strach – zde jsou kroky ke změně pozice názvu webu ve Squarespace.
- Přejděte na náhled stránky a v levé horní části obrazovky zvolte Upravit .
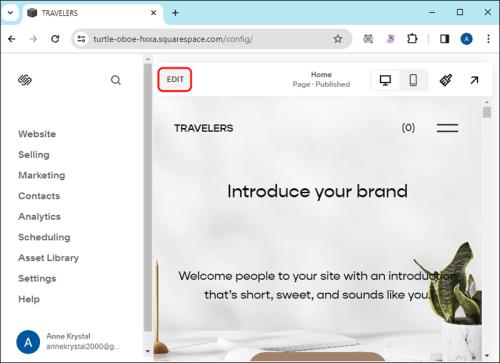
- Umístěte ukazatel myši na záhlaví vašeho webu a stiskněte Upravit záhlaví webu pro přístup do globálního okna. Znění nabídek se může lišit v závislosti na vaší verzi.
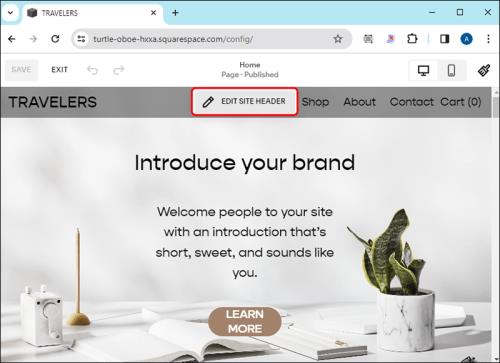
- Přejděte na Název a logo webu .
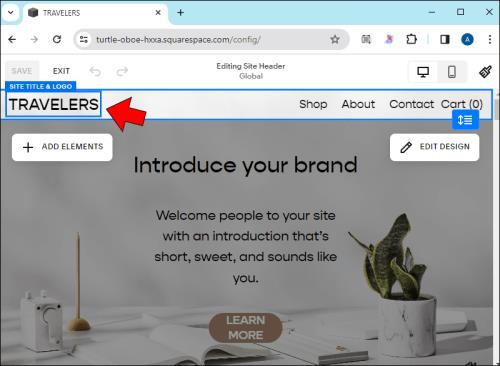
- Klikněte na Styl .
- Pokud si přejete ponechat záhlaví v horní ��ásti stránky neměnné, zapněte přepínač vedle pole „Opraveno“. Můžete také zvolit základní styl záhlaví, pokud chcete, aby se záhlaví vždy zobrazovalo v horní části stránky. Případně klepněte na Posunout zpět , aby se jméno zobrazilo v horní části při posouvání nahoru. Mějte na paměti, že pevná záhlaví se mohou při posouvání na určitých zařízeních mírně smršťovat nebo roztahovat.
- Klikněte mimo editor, stiskněte Uložit a vyberte Konec pro použití změn.
Jak změnit písmo názvu webu ve Squarespace
Když už tam budete, může být také rozumné okořenit písmo názvu vašeho webu. Některá písma dodávají vaší hlavičce nový rozměr, díky čemuž jsou pro návštěvníky webu přitažlivější a přesněji odrážejí vaši značku.
Chcete-li pro název webu ve Squarespace použít jiné písmo, proveďte následující kroky.
- Otevřete náhled stránky a přejděte do levé horní části okna.
- Zvolte Upravit záhlaví webu a poté Název a logo webu .
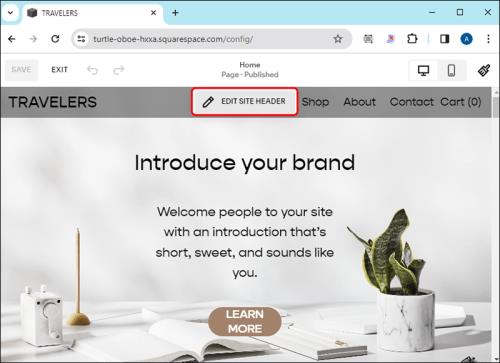
- Klepněte na Styl a přejděte na Písma .
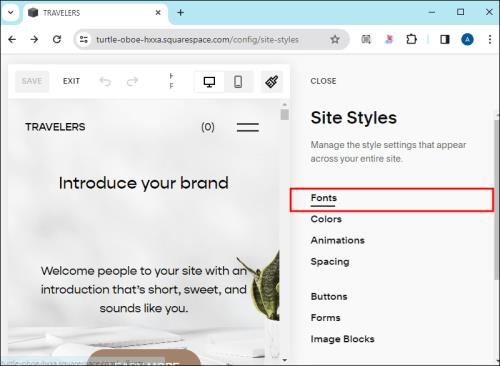
- Přejděte na Globální styly textu a vyberte Přiřadit styly .
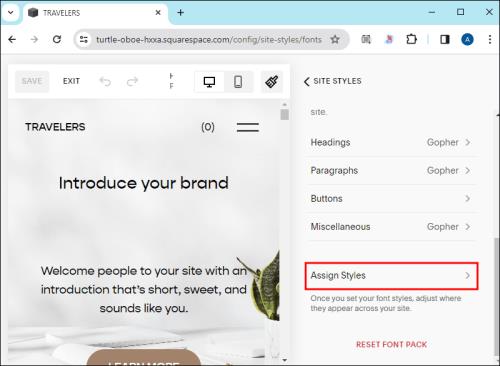
- Klepněte na Název mobilního webu nebo Název webu , v závislosti na fontu, který chcete změnit.
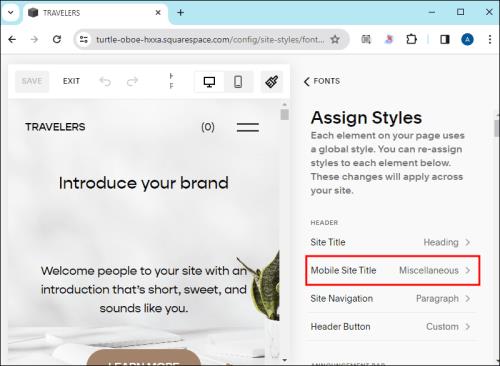
- Najděte správný styl písma pomocí rozbalovací nabídky. Zde můžete také zvětšit nebo zmenšit písmo.
- Klikněte na Uložit a klepnutím na Konec dokončete změny. Voila – název vašeho webu vypadá lépe než kdy předtím.
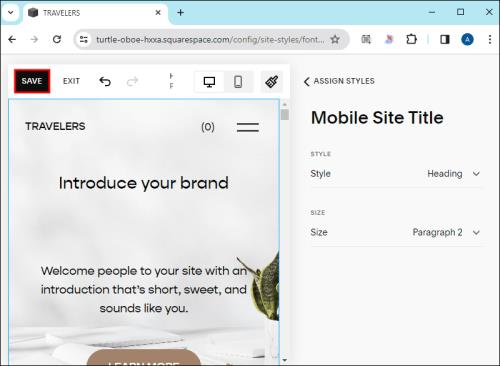
Jak publikovat web po změně názvu
Pokud jste tak již neučinili nebo váš web již není online, zbývá po změně názvu webu a všech ostatních funkcí pouze publikovat vaši stránku. Prvním krokem je vybrat si svůj cenový plán a vymazat veškeré nevyrovnané faktury.
- Otevřete svůj web ve Squarespace a přihlaste se pomocí svých přihlašovacích údajů.
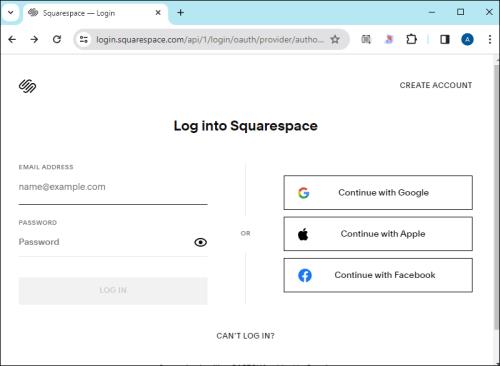
- Klepněte na Hlavní nabídku a otevřete Fakturace .

- Přejděte do horní části stránky a zjistěte, zda je tam rovnováha. Pokud ano, budete muset za zveřejnění svých webových stránek zaplatit. Chcete-li tak učinit, použijte příslušné fakturační údaje a způsob platby pod zůstatkem. Po provedení transakce stiskněte Uložit .

- Jakmile Squarespace potvrdí, že jste provedli příslušnou platbu, klikněte na Aktualizovat .
- Vyberte plán.
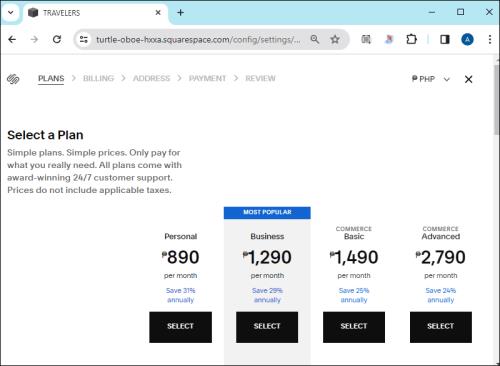
- Pokračujte k pokladně a dokončete nákup.
Po zakoupení plánu Squarespace je stále potřeba povolit dostupnost webu.
- Přihlaste se ke svému účtu a zvolte Hlavní nabídka .
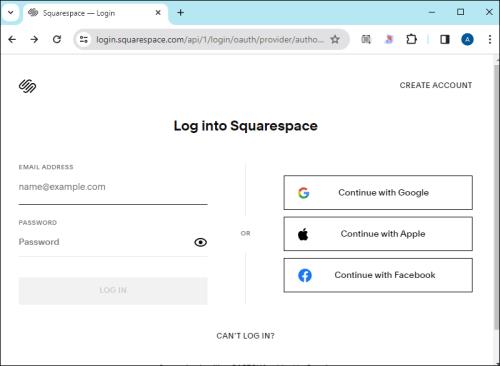
- Klepněte na Nastavení a poté na Dostupnost webu .
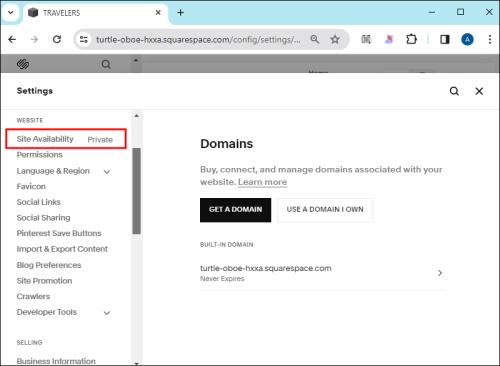
- Klepněte na přepínač vedle přepínače Site Offline .
- Po vymazání transakce nastavte přepínač na Veřejné .
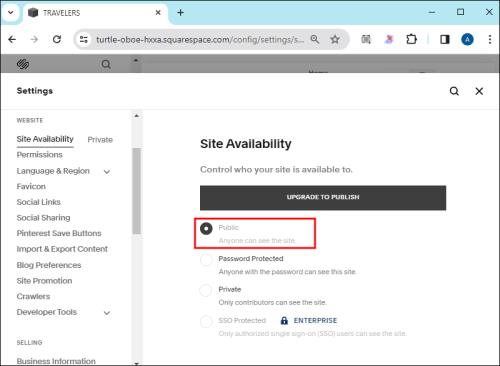
- Klikněte na Uložit .
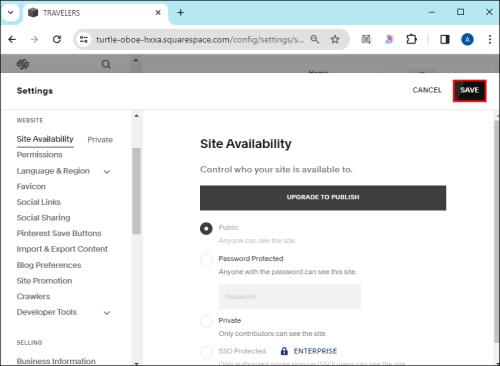
Nakonec musíte vybrat název domény, který lidé použijí k nalezení webu. Pokud jste si nezakoupili název domény, můžete tak učinit v Nastavení , poté Doména a Získat doménu .
Po nastavení domény proveďte tyto kroky:
- Vraťte se do Nastavení .
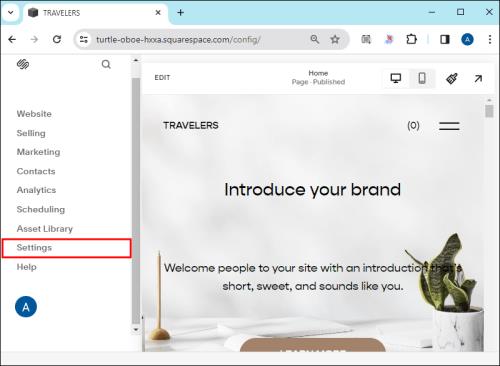
- Otevřete doménu a klikněte na výzvu k použití domény, kterou vlastníte.
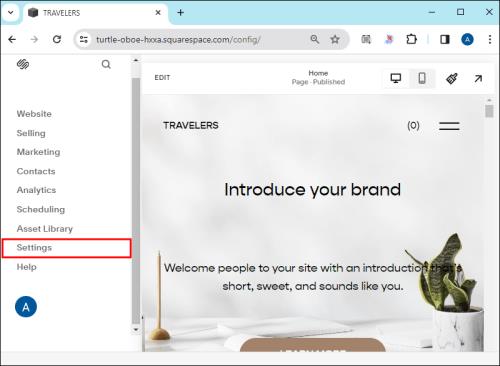
- Zadejte název své domény a dokončete proces podle pokynů na obrazovce. Platforma vás požádá o převod nebo připojení domény. Pokud vyberete možnost Převést , dokončení bude trvat několik dní.
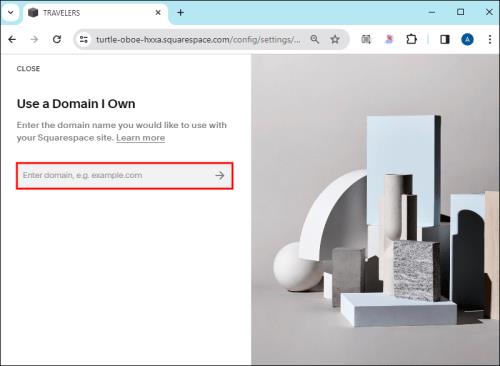
- Zkontrolujte stav zabezpečení webu, což je klíčový krok při vytváření jakéhokoli webu. Chcete-li tak učinit, klikněte na Nastavení , přejděte na Pokročilé a stiskněte SSL . Pokud jsou bezpečnostní opatření na místě, v okně by mělo být uvedeno Aktivní . Pokud ale vidíte Processing , znamená to, že Squarespace stále zabezpečuje váš web, což by nemělo trvat déle než tři dny.
Magie je ve jménu
Squarespace je intuitivní tvůrce webových stránek, který vám umožní snadno vyladit různé části vaší platformy, včetně názvu. Neváhejte tedy svůj web přejmenovat, kdykoli budete mít pocit, že by mohl použít něco vhodnějšího pro vaši cílovou skupinu. Povede to k vyššímu zapojení a většímu počtu kliknutí.
Proč chcete změnit název webu Squarespace? Jaké faktory berete v úvahu při přejmenování svého webu? Dejte nám vědět v sekci komentářů níže.