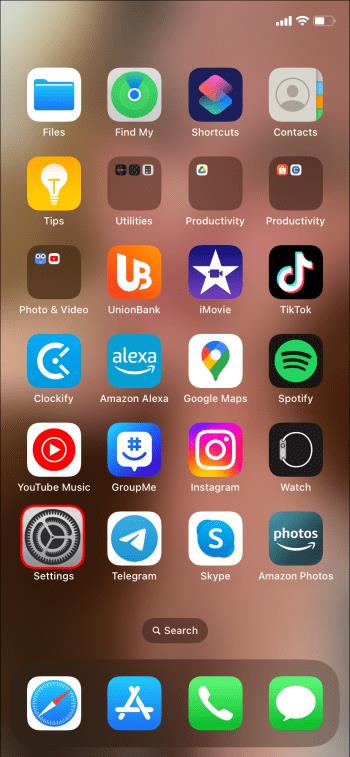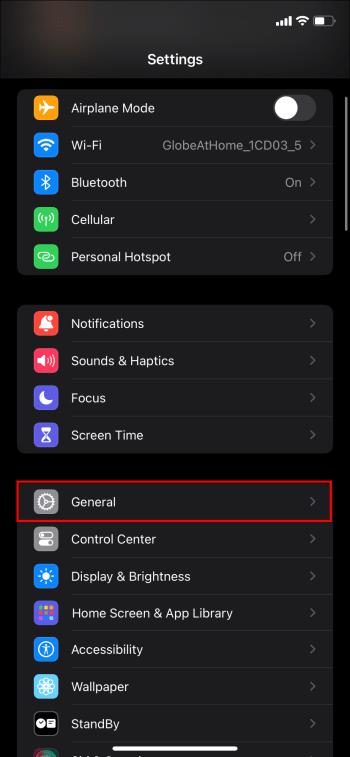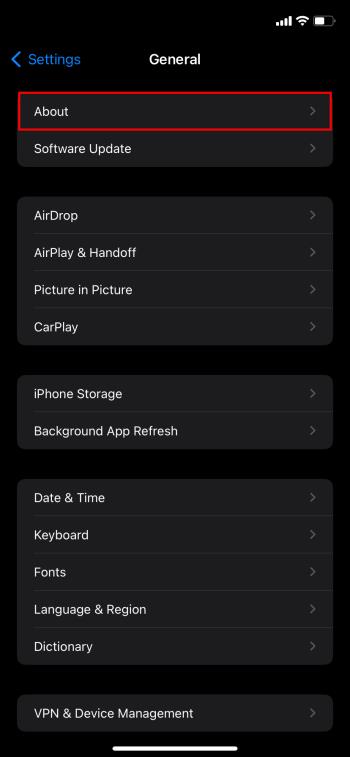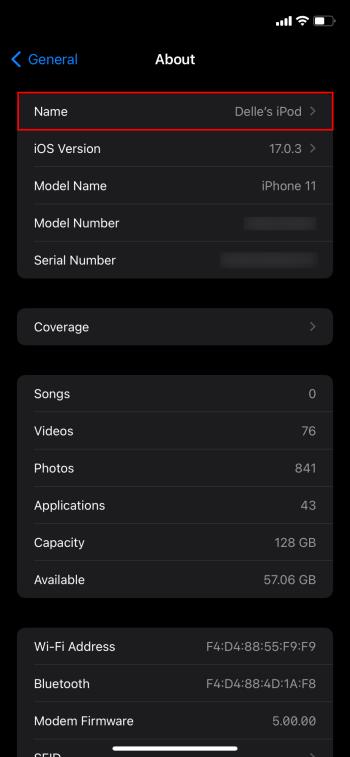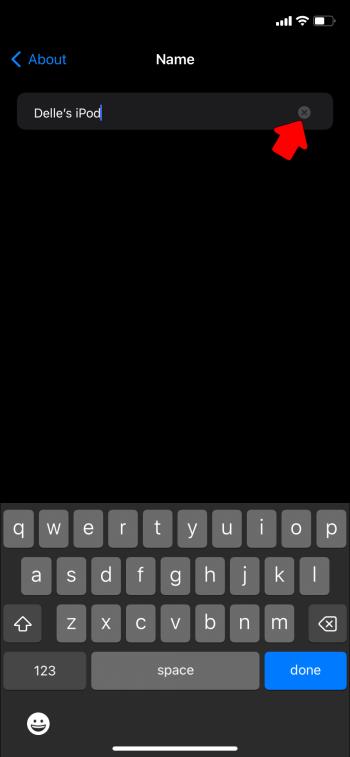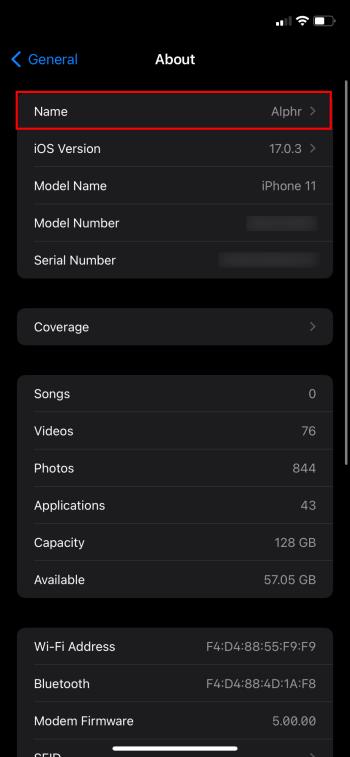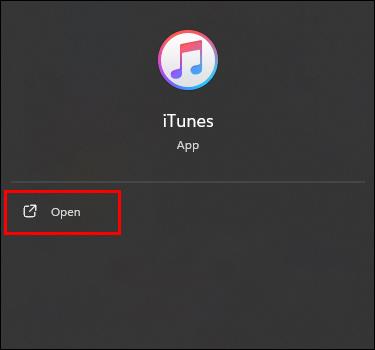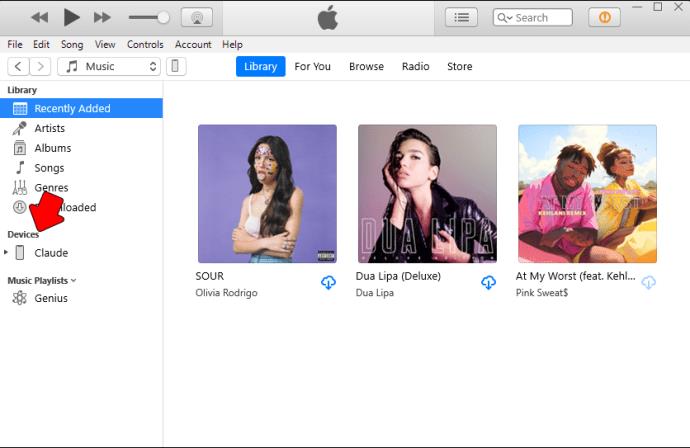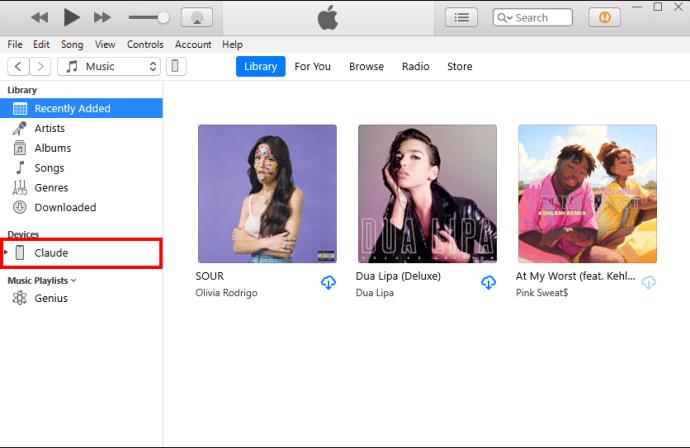Když si zakoupíte iPhone v místním obchodě Apple, bude mít výchozí název – iPhone. To však může být matoucí při pokusu o použití veřejně orientovaných funkcí (AirDrop, hotspot) v telefonu, protože název vašeho zařízení je tak obecný. To platí zejména, když jste na veřejnosti, obklopeni davy lidí vyzbrojených vlastními iPhony. Naštěstí nejjednodušším řešením je změnit název vašeho iPhone na něco, co snadno poznáte.

Čtěte dále a zjistěte vše, co potřebujete vědět o tom, jak změnit název iPhone.
iPhone – Jak změnit své jméno pomocí Nastavení
Jak již bylo zmíněno, určený název iPhonu (nikoli číslo produktu) se obvykle používá, když se telefon potřebuje připojit k jiným zařízením. Stejně jako ty možnosti směřující ven najdete v Nastavení, takže budete mít možnost změnit název telefonu.
Chcete-li změnit název iPhone pomocí nastavení, postupujte podle následujících kroků:
- Otevřete aplikaci „Nastavení“.
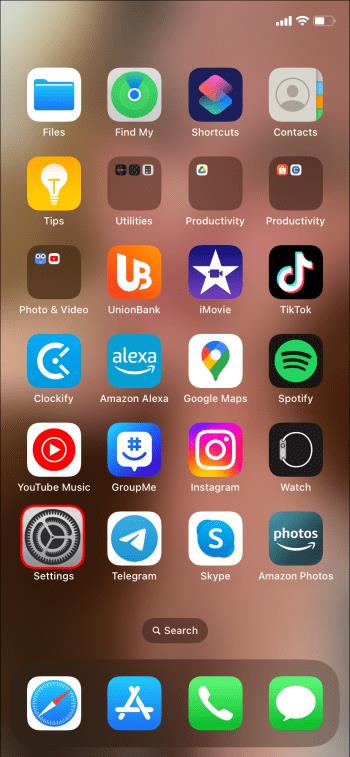
- Přejděte dolů v seznamu možností a vyberte „Obecné“.
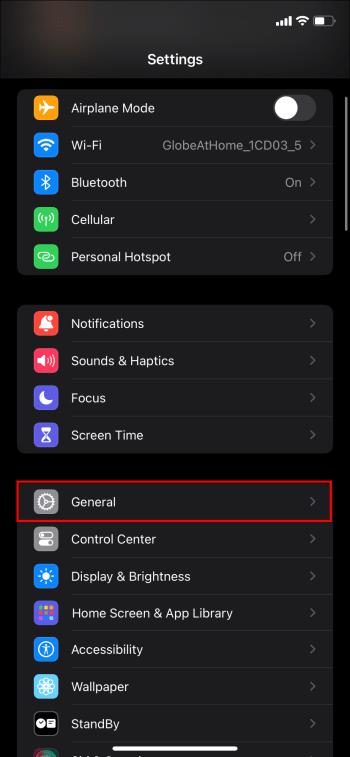
- V horní části klepněte na „O“.
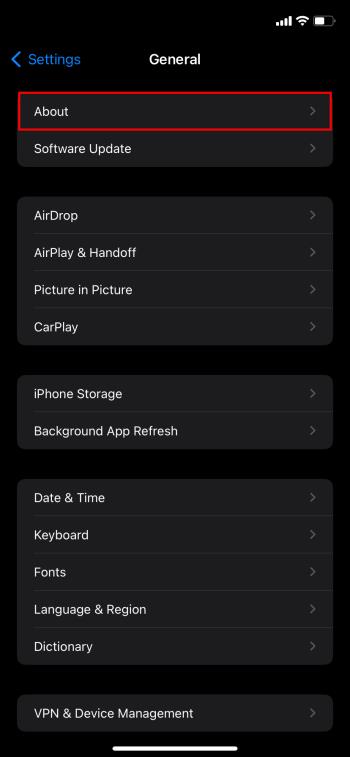
- Vyberte „Název“ v nabídce O aplikaci. Tím se na obrazovce zobrazí textové pole
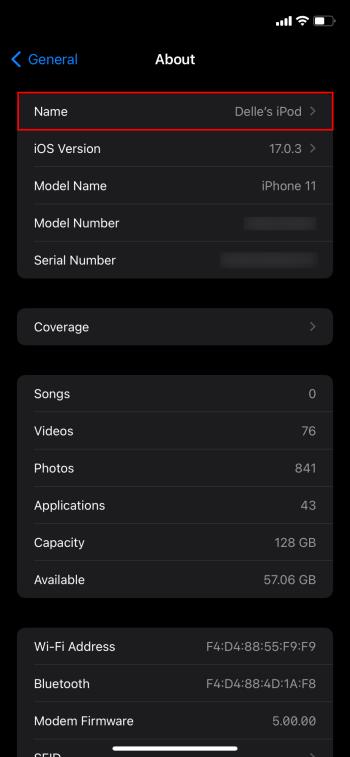
- Vymažte aktuální název kliknutím na tlačítko „x“ v něm nebo ručním odstraněním názvu.
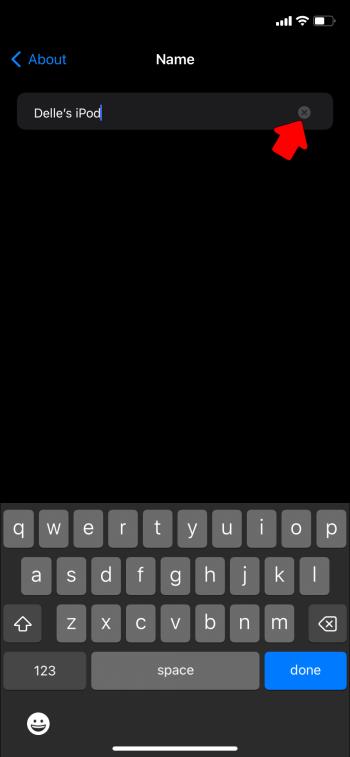
- Do pole zadejte svůj nový název iPhone a na klávesnici stiskněte „hotovo“.

- Vraťte se do části O aplikaci pomocí levého horního tlačítka pro uložení a dokončení změny.
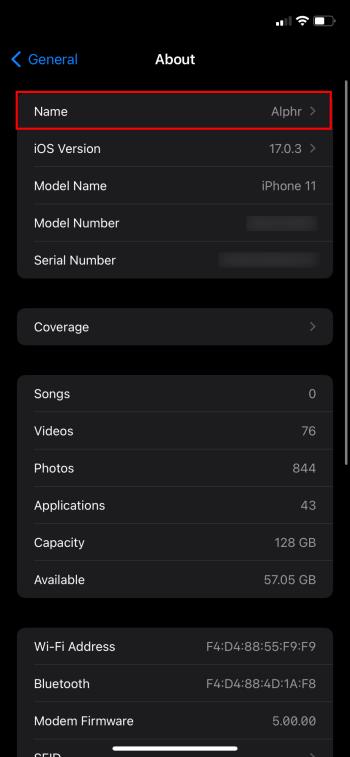
Chcete-li ověřit, zda byla změna úspěšná, můžete tyto kroky zopakovat (textová pole se někdy neudrží). Pokud to funguje, nový název se objeví v poli typu, když dorazíte.
Jak změnit název vašeho iPhone na PC
Existuje více než jen jeden způsob, jak změnit název vašeho iPhone. Kromě toho, že můžete změnit název svého iPhone prostřednictvím telefonu v aplikaci Nastavení, můžete jej změnit také pomocí iTunes prostřednictvím počítače.
Zde jsou kroky ke změně názvu vašeho iPhone pomocí iTunes:
- Připojte svůj iPhone k počítači.

- Otevřete „iTunes“ v počítači.
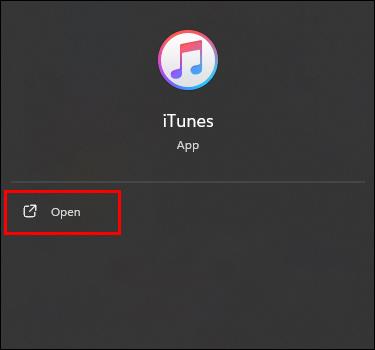
- Vyberte ikonu „iPhone“ v levém horním rohu obrazovky iTunes.
- Kliknutím na tlačítko „Zařízení“ otevřete stránku s podrobnostmi o vašem iPhone.
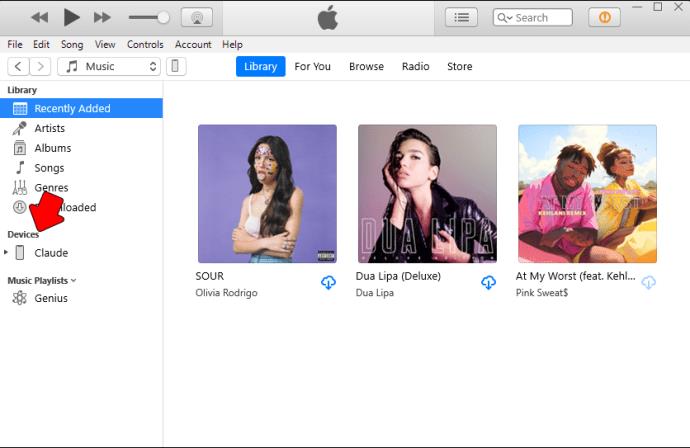
- Dvakrát klikněte na název vašeho iPhone.
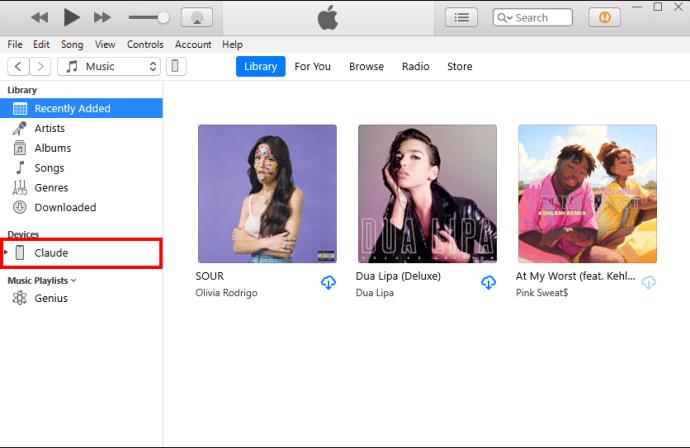
- Vymažte aktuální jméno a zadejte své nové jméno do pole typu.
- Stisknutím tlačítka „Return“ nebo „Done“ na klávesnici dokončete změnu.
Poznámka: Jakmile změníte název svého iPhone, iTunes automaticky synchronizují váš iPhone.
Kdy je vidět jméno vašeho iPhone?
Existuje mnoho případů, kdy je vaše jméno iPhone viditelné a slouží k identifikaci vašeho iPhone:
- Osobní hotspot: Název vašeho telefonu je název vašeho osobního hotspotu, když se potřebujete připojit k internetu z jiného zařízení. Hotspoty jsou však široce používané a může být obtížné najít telefon v moři hotspotů, pokud vaše jméno není rozpoznatelné.
- AirDrop: Toto je užitečná funkce, která vám umožní bezproblémově přenášet soubory mezi blízkými zařízeními Apple. Pokud musíte pokaždé hledat svůj obecný název telefonu, může to zpomalit účinnost tohoto užitečného nástroje.
- Bluetooth: Bluetooth se používá pro připojení a komunikaci s řadou různých zařízení a pro širokou škálu účelů. Přesto, podobně jako aktivní body, je to velmi běžné. Bez personalizovaného jména tedy může být obtížné jednoznačně identifikovat váš telefon.
- iCloud: Ochranná cloudová služba společnosti Apple také využívá název vašeho telefonu. Je to také místo, kam mnoho uživatelů iPhonů rádo ukládá své soukromé dokumenty. Jméno by proto mělo být stejně osobní.
- Apple Pay: Když se zabýváte finančními transakcemi, vždy chcete mít jistotu, že vše proběhne hladce a správně. Proto je nezbytné, abyste byli schopni důsledně vědět, jak rozlišit svůj iPhone.
- Zálohy: Zálohy se používají k běžnému ukládání informací do telefonu pro případ, že by se s ním něco stalo. Kromě toho se používají k přenosu vašich informací do nového telefonu. Je důležité, abyste se během tohoto procesu vyhnuli zmatkům tím, že budete vědět, jak svůj telefon snadno identifikovat.
- Synchronizace s iTunes: Název vašeho iPhone je způsob, jakým rozlišujete telefon při synchronizaci s iTunes. Kromě toho se používá k identifikaci vašeho telefonu, kdykoli jej používáte ve spojení s iTunes.
Proč změnit název svého iPhone?
iPhone je velmi populární zařízení. Chodit s telefonem jménem iPhone tedy může z jednoduchých věcí udělat hádanku. Hádanka, kterou je třeba vyřešit pokaždé, když musíte najít svůj telefon.
Existuje však řada důvodů, proč změnit název vašeho iPhone na něco, co okamžitě poznáte:
- Správa zařízení: Můžete mít více zařízení Apple a beze změny jejich názvů mohou mít všechna stejná nebo podobná výchozí jména. Proto je velmi obtížné je rozlišit. Pro minimalizaci záměny mezi zařízeními je zásadní zajistit, aby všechna vaše zařízení Apple měla jedinečné názvy.
- Sdílení mezi zařízeními: Jak již bylo zmíněno výše, pokud nejste schopni rozlišit mezi zařízeními, svými nebo jinými, může to vést k vážným nejasnostem. To platí zejména, pokud jde o sdílení souborů. Můžete neúmyslně odeslat své osobní údaje na nesprávné zařízení nebo dokonce úplně cizí osobě.
- Umístění záloh: Pokud máte ke stejnému účtu iCloud připojeno více zařízení bez jedinečných jmen, může být zálohování důležitých informací noční můrou.
Název mého iPhone se nezmění
Pokud jste postupovali podle kroků, ale když přejdete k ověření změny, starý název zůstane, existuje několik možných příčin. Chcete-li vyřešit jakékoli problémy, vyzkoušejte tyto možnosti odstraňování problémů:
- Aktualizujte svůj software: Problém může být způsoben zastaralým softwarem. Jednoduše aktualizujte svůj iPhone na nejnovější verzi a opakujte kroky. Tím se problém vyřeší, pokud souvisí s vaším iOS.
- Změny nebyly uloženy: Jakmile dokončíte změnu názvu vašeho iPhone, ujistěte se, že kliknete a vrátíte se na předchozí obrazovku. Toto je krok, který ve skutečnosti uloží změny nastavení vašeho iPhone. Pokud tedy tento krok vynecháte nebo jednoduše stisknete tlačítko Domů pro ukončení, změny se neuloží.
- Restartujte svůj iPhone: Pokud jste vyloučili výše uvedené možnosti, měli byste zkusit restartovat telefon. Problém může být způsoben některými nezveřejněnými chybami ve vašem systému. Provedením resetu tedy odstraníte veškeré softwarové chyby. Jakmile svůj iPhone resetujete, zopakujte kroky.
Jak se znovu jmenuji?
Ujistit se, že můžete svůj iPhone snadno odlišit od ostatních, je klíčem k tomu, abyste se vyhnuli jakýmkoli záměnám, které by mohly ohrozit vaše osobní údaje. Takže, pokud jste to ještě neudělali, možná budete chtít změnit název svého iPhone na něco, co je neomylně vaše.
Změnili jste název svého iPhone? Pokud ano, použili jste některé z podrobností popsaných v tomto článku? Dejte nám vědět v sekci komentářů níže.