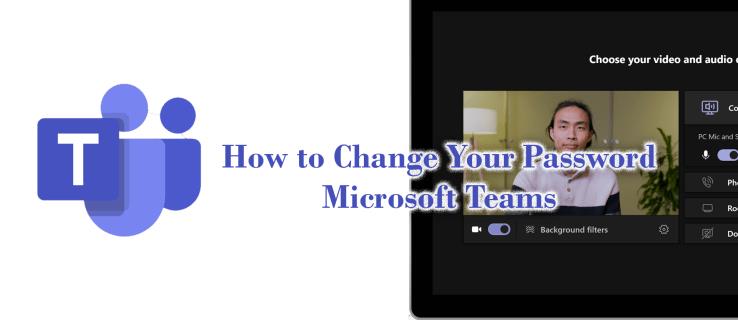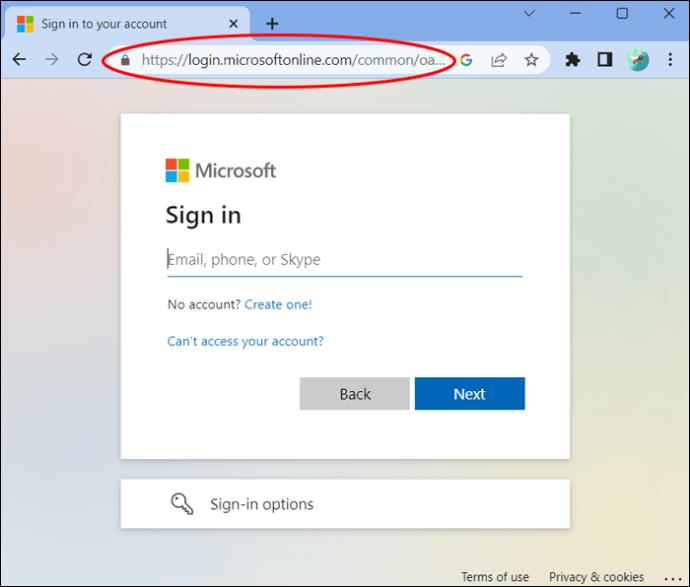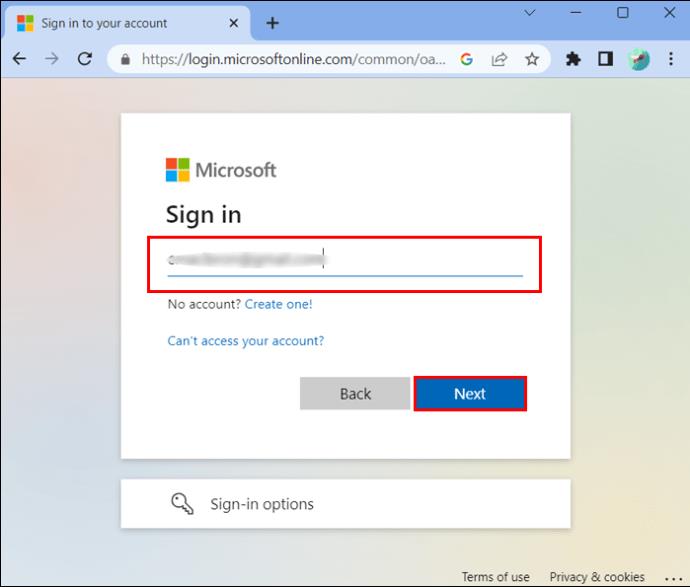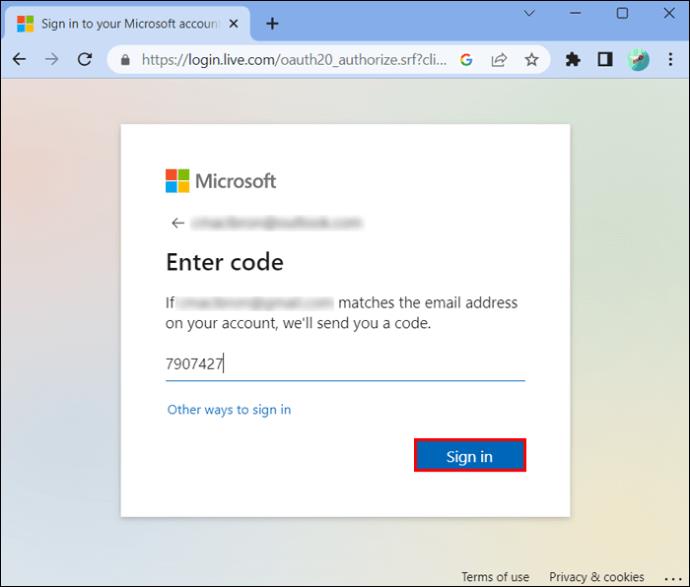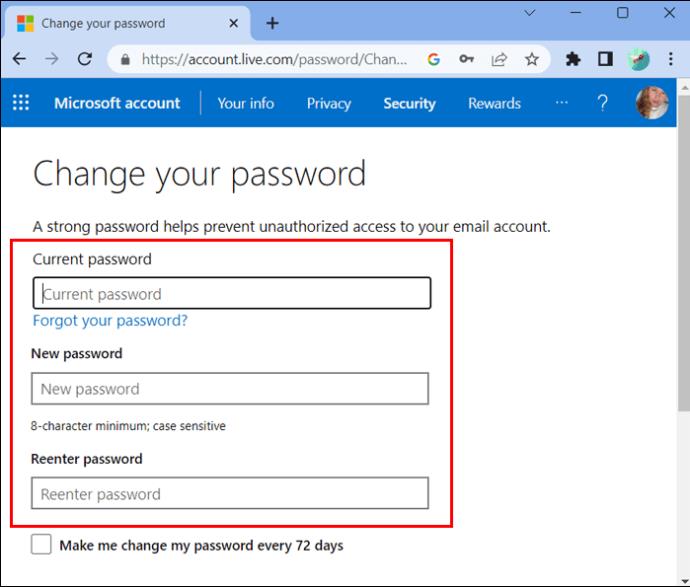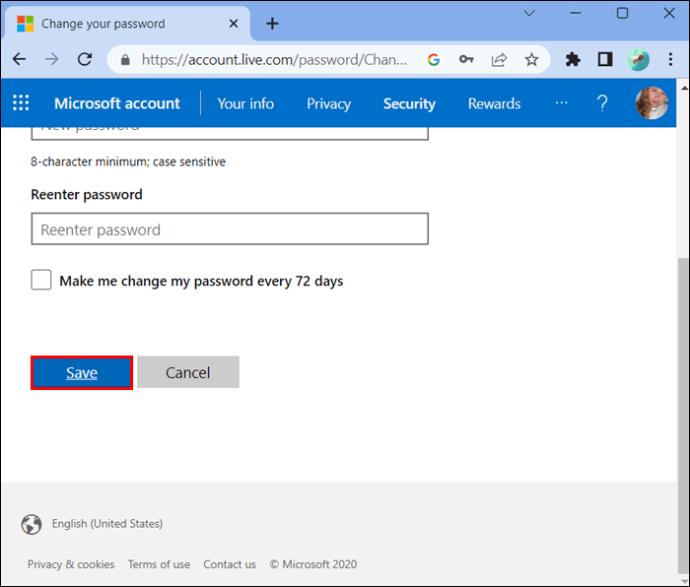Zapomenutí hesla k Microsoft Teams může způsobit vážné problémy. Pokud přeskočíte schůzku, protože se nemůžete přihlásit ke svému účtu Microsoft Teams, můžete vypadat neprofesionálně. Navíc se váš šéf může zlobit, pokud nemůžete pracovat na dálku kvůli zapomenutí hesla Microsoft Teams. Naštěstí by vás změna přihlašovacích údajů neměla příliš stresovat.
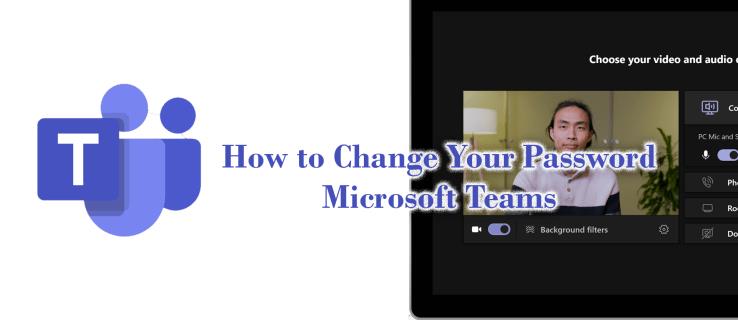
Tento článek vysvětluje, jak změnit přihlašovací údaje Microsoft Teams.
Proč změnit heslo k Microsoft Teams?
Může existovat mnoho důvodů, proč chcete změnit heslo k Microsoft Teams.
Zapomenutí hesla
Možná se jednoho dne probudíte a zjistíte, že jste zapomněli heslo. V dnešní době mají lidé mnoho online účtů a při přístupu na příslušné webové stránky si musí pamatovat přihlašovací údaje každého účtu.
Nesprávné umístění vašeho zařízení
Můžete ztratit zařízení, které používáte pro Microsoft Teams. Předpokládejme, že vedete pracovní diskuse v Microsoft Teams a dáváte přednost automatickému přihlášení. Pokud někdo zvedne vaše zařízení, může ho použít jako vy, ale se zlými úmysly. Mohli byste se tak vystavit nebezpečí ztráty osobních údajů a firemních tajemství.
Nelze pracovat na dálku
Většina společností používá vzdálený nebo hybridní pracovní systém i po skončení pandemie Covid-19. Ke správě vzdálených pracovníků většinou používají Microsoft Teams. Zapamatování hesla znamená, že do Teams můžete přistupovat odkudkoli pomocí jakéhokoli zařízení. Bez něj možná nebudete pracovat na dálku, jak váš šéf očekává.
Vyhněte se hackerům
Odborníci doporučují hesla pravidelně měnit, i když si je můžete vybavit. Je to jeden ze způsobů, jak se vyhnout hackerským trikům. Ze stejných důvodů také doporučují změnit heslo na velmi silné. Své heslo Microsoft Teams tedy můžete změnit, i když si ho nepamatujete.
Jak změnit heslo společnosti Microsoft
Do svých Microsoft Teams se můžete přihlásit pomocí přihlašovacích údajů k účtu Microsoft. Pokud tedy používáte Microsoft Outlook.com, Microsoft Office 365 nebo související aplikaci, můžete pro přístup do Teams použít stejné uživatelské jméno a heslo.
Ujistěte se, že si toto heslo zapamatujete, abyste mohli provést následující kroky:
- Navštivte web a klikněte na „Přihlásit se“.
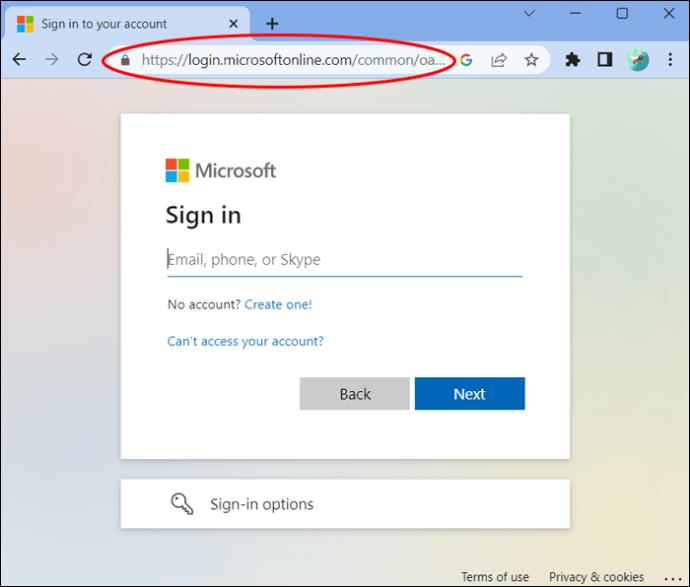
- Zadejte své „E-mailové ID“ a stiskněte „Další“.
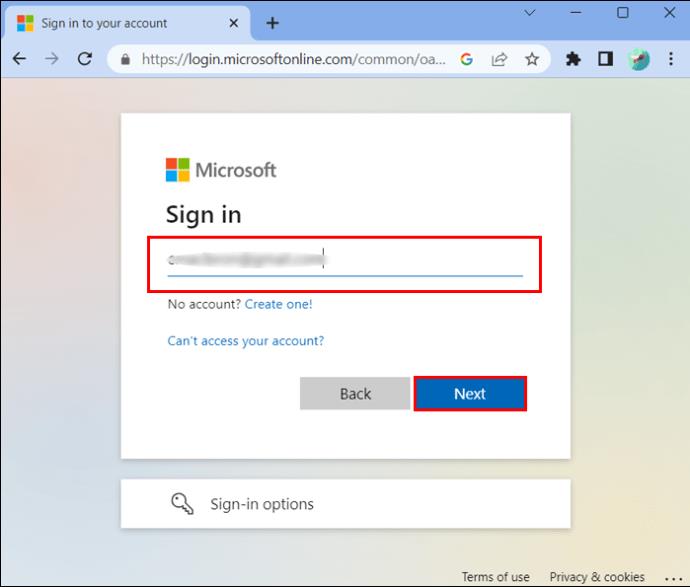
- Zadejte své „heslo“ a stiskněte „Přihlásit se“.
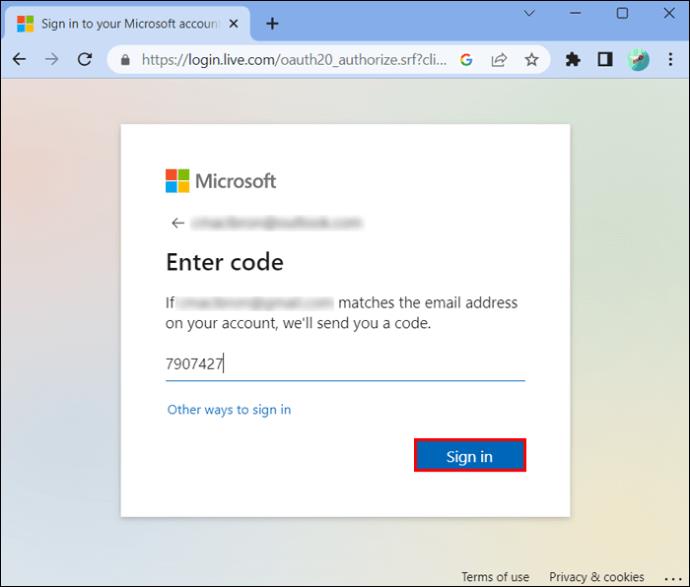
- Nyní se zobrazí „Microsoft Dashboard“. Klikněte na „Změnit heslo“.

- Můžete „Ověřit svou identitu“ prostřednictvím „E-mailu“ nebo telefonního „Textového“ kódu. Chcete-li získat kód do telefonu, zadejte „poslední čtyři číslice“ svého čísla. Případně zadejte své „úplné e-mailové ID“ a obdržíte kód na svou e-mailovou adresu.
- Zadejte své současné heslo." Poté zadejte „Nové heslo“ a potvrďte jej v poli „Znovu zadat heslo“. Pod tímto políčkem můžete zaškrtnout toto políčko „Přinutit mě změnit heslo každých 72 hodin“.
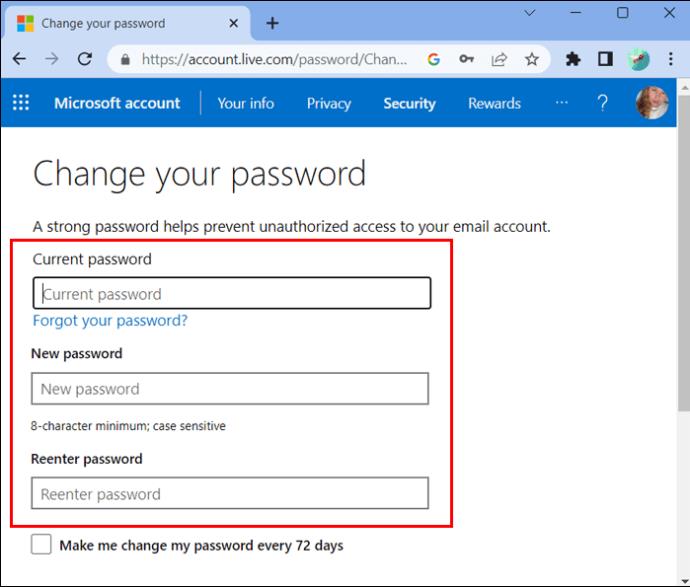
- Kliknutím na „Uložit“ dokončíte změnu hesla.
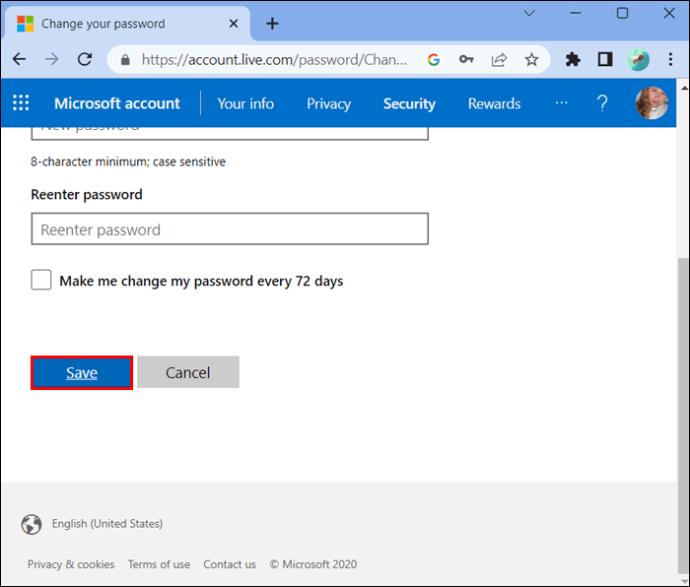
Poznámka: Vaše nové heslo by mělo rozlišovat malá a velká písmena a mělo by mít minimálně 8 znaků.
Jak změnit heslo Microsoft Teams, pokud si ho nepamatujete
Pokud si nemůžete vzpomenout na své přihlašovací údaje, nebudete moci provést žádný z těchto kroků. Pokud zadáte špatné heslo, Microsoft Teams zobrazí varovnou zprávu. Bude to říkat, že vaše heslo nebo e-mailové ID je nesprávné. Pokud si nepamatujete uživatelské jméno, heslo nebo obojí, nebudete mít přístup ke svým Microsoft Teams.
Obnovení vašeho e-mailového ID
Většina lidí málokdy zapomene své e-mailové účty tak, jak často zadávají svá hesla. Pokud si nepamatujete své uživatelské ID Microsoft Teams, zkontrolujte podrobnosti o jeho zabezpečení. Alternativou je zkontrolovat všechny ostatní produkty společnosti Microsoft, které používáte.
Pokud jste k některému z nich přihlášeni, postupujte takto:
- Přejděte na „Nastavení“.
- Vyberte „Účty“. V části E-mailové účty a účty aplikací vyhledejte uživatelská jména, ke kterým se zařízení připojuje. K otevření Microsoft Teams pravděpodobně používáte stejné uživatelské jméno nebo e-mailové ID. Pokud ne, mohlo by vám to nějak pomoci vyvolat skutečné ID uživatele.
Obnovení vašeho hesla
Pokud si nemůžete vzpomenout na heslo účtu, měli byste ho získat tímto způsobem:
Pokud jste stále v okně „Zadejte heslo“, klikněte na „Zapomenuté heslo“ pod polem „Zachovat přihlášení“. V opačném případě přejděte na stránku „Přihlášení“ a klepněte na „Zapomenuté heslo“.
Microsoft Teams poskytne nové heslo až po ověření vaší identity. Učiní tak na základě bezpečnostních údajů, které jste uvedli při otevírání účtu u společnosti Microsoft.
Zadejte poslední čtyři číslice svého telefonního čísla, abyste obdrželi kód na svůj mobil. Musí to být telefonní číslo připojené k vašemu účtu.
Případně zadejte první část svého e-mailového ID, abyste dostali ověřovací kód na svou e-mailovou adresu. Pokud to zmeškáte, otevřete složku Spam a podívejte se znovu.
Klikněte na „Získat kód“ a vyžádejte si kód na telefon nebo e-mailovou adresu. Otevřete svůj telefon nebo e-mail a zkontrolujte ověřovací kód.
Zadejte kód správně do pole. Klikněte na „Další“ a zadejte své heslo. Pro dokončení znovu zvolte „Další“.
Nevolte slabé heslo, jinak tím jen pomůžete hackerům. Místo toho zvolte frázi, která není kratší než osm znaků. Kombinujte různé znaky, jako jsou čísla, písmena a symboly. Dále si jako heslo nevybírejte datum narození ani celé jméno. Pokud vás nenapadá silné heslo, použijte k jeho vytvoření správce hesel.
Pamatujte, že silné heslo by mělo být také snadno zapamatovatelné, jinak tento proces brzy zopakujete. Dále se zkuste přihlásit do Microsoft Teams takto:
Přejděte na přihlašovací stránku Microsoft Teams.
Přihlaste se do svých Microsoft Teams pomocí nového hesla a e-mailové adresy.
Klikněte do pole „Nechte mě přihlášeného“. To vám pomůže automaticky se přihlásit, abyste se vyhnuli opětovnému resetování hesla.
Tipy, které vám pomohou obnovit Microsoft Teams na chytrých telefonech
Vymažte mezipaměť a data aplikace Microsoft Teams. Otevřete „Vymazat data“ v nabídce „Nastavení“ vašeho telefonu.
Ujistěte se, že máte aktuální verzi aplikace Microsoft Teams. Zkontrolujte aktualizace buď v Obchodě Google Play nebo App Store společnosti Apple.
Zkontrolujte nastavení data a času telefonu, abyste se ujistili, že jsou v „Automatickém“ režimu, abyste předešli problémům s ověřováním.
Nejčastější dotazy
Co se může stát, když změním své uživatelské jméno Microsoft?
Všechny produkty společnosti Microsoft, které používáte, rozpoznávají pouze jedno uživatelské jméno a heslo. Pokud chcete změnit své uživatelské jméno, změna se projeví ve všech produktech společnosti Microsoft, které používáte na svém počítači.
Mohu změnit e-mailové jméno uživatele na Microsoft 365?
Na Microsoft 365 můžete změnit e-mailovou adresu uživatele nebo jakékoli jiné osobní údaje. Když přejdete do centra pro správu, otevřete „Aktivní uživatelé“ a vyberte jednu osobu ze seznamu. Nyní zvolte „Spravovat kontaktní informace“ a změňte e-mailovou adresu uživatele. Nezapomeňte uložit změny.
Může mě někdo sledovat v Microsoft Teams?
Někdo může vidět vaši polohu a sledovat vás pouze v případě, že sdílíte své osobní údaje. Bezplatný plán Microsoft Teams vám umožňuje sdílet umístění, ale můžete to kdykoli zastavit. Microsoft však nemůže vaše data zneužít ani s nimi obchodovat.
Získejte nové heslo
Pokud si nepamatujete své přihlašovací údaje, nemůžete používat Microsoft Teams ani žádný jiný produkt v sadě. Bude těžké pořádat schůzky, sdílet soubory a aplikace nebo jinak spolupracovat se svými spolupracovníky. Naštěstí můžete svůj účet obnovit změnou hesla nebo uživatelského jména, pokud jste zapomněli.
Byl jste nedávno zablokován z Microsoft Teams kvůli ztrátě hesla k účtu Microsoft? Znovu jste jej otevřeli pomocí některého z kroků v tomto článku? Dejte nám vědět v sekci komentářů níže.