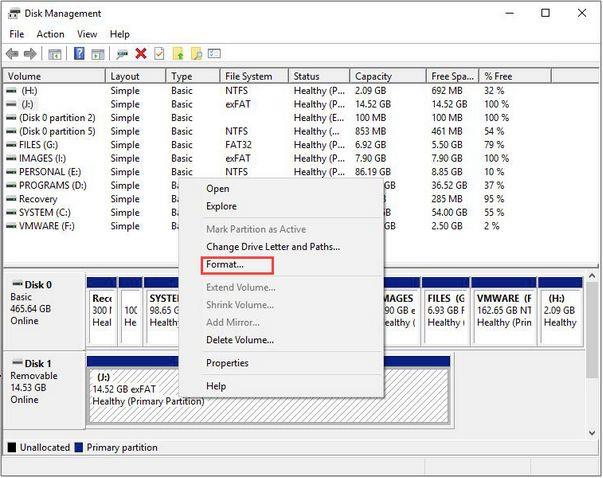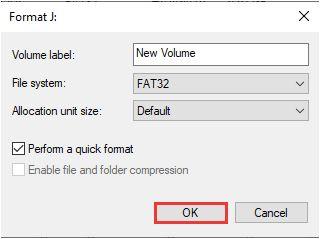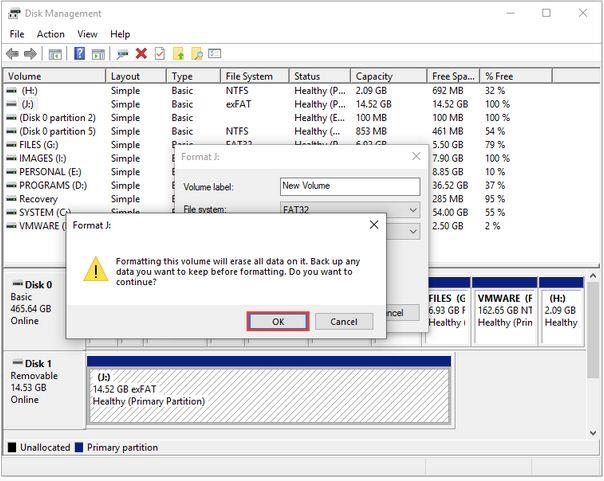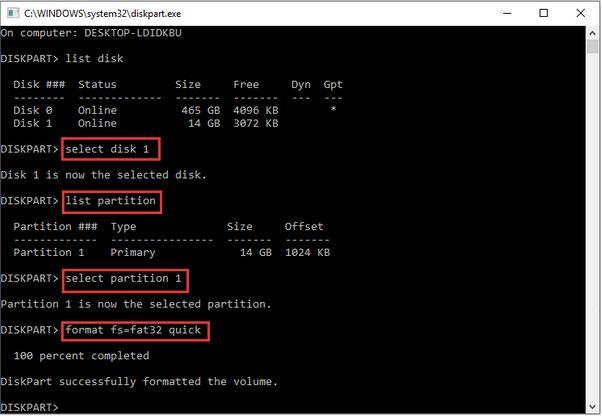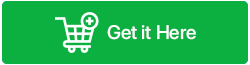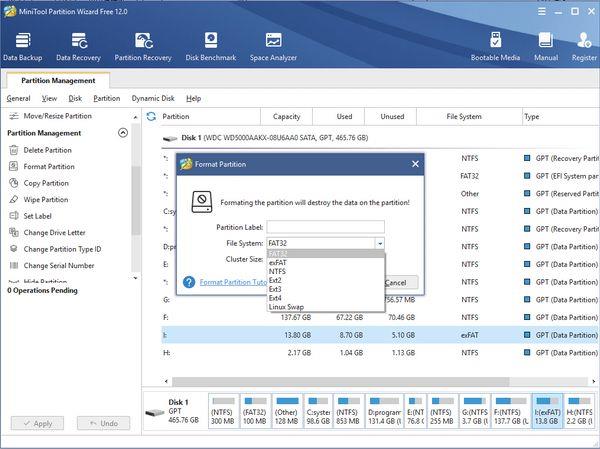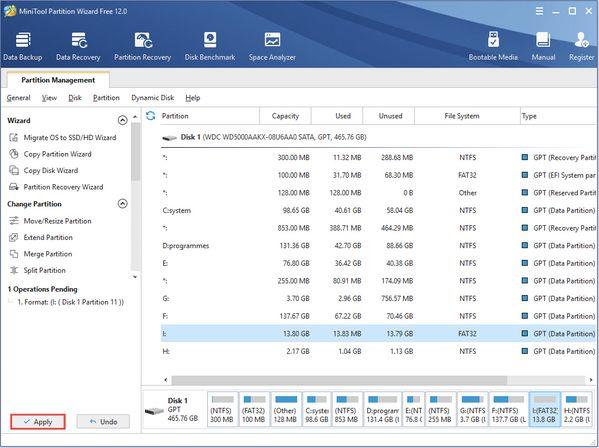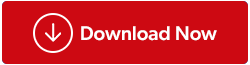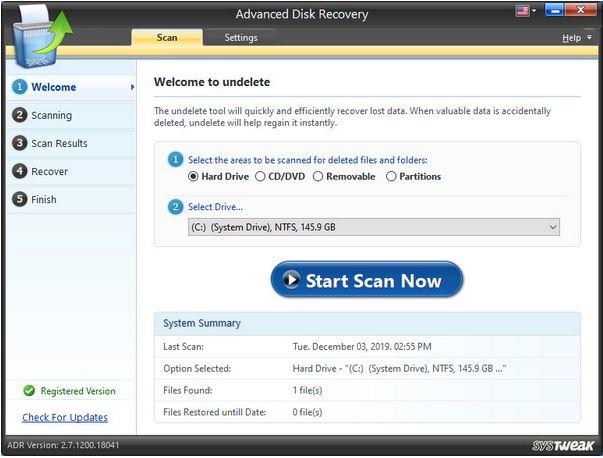Shrnutí blogu – Přemýšleli jste někdy o tom, jak převést exFAT na FAT32 na vašem počítači s Windows 11/10? Může to znít trochu zmateně, ale nebojte se! Pojďme si to rozebrat způsobem, který pochopí všechny typy uživatelů.
Když používáte Windows, narazíte na různé systémy souborů jako exFAT, FAT32 a NTFS. Jedná se o speciální způsoby organizace a ukládání souborů v počítači. Každý souborový systém má své vlastní jedinečné vlastnosti a použití. Určují, jak se vaše soubory ukládají a jak k nim přistupujete. I když se mohou zdát podobné, rozhodně mají různé funkce. Nyní se můžete divit, proč by někdo chtěl převádět mezi těmito systémy souborů.
Co je FAT32?
FAT32 je typ souborového systému, který pomáhá vašemu počítači organizovat a ukládat soubory. Používá se v různých operačních systémech, jako jsou Windows, Mac a dokonce i některé herní konzole. FAT32 je známý tím, že si dokáže poradit s velkým úložným prostorem a velkými soubory, díky čemuž je skvělý pro každodenní úkoly.
Co je exFAT32?
exFAT32 (Extended File Allocation) je vylepšená a vylepšená verze FAT32 vytvořená společností Microsoft. Je speciálně navržen tak, aby eliminoval omezení, která měla FAT32, jako jsou omezení velikosti souborů a problémy s kompatibilitou s jinými operačními systémy. Lidé často používají exFAT32 na externích zařízeních, jako jsou USB flash disky a SD karty, protože funguje lépe s velkými soubory a lze jej použít na počítačích se systémem Windows i Mac.
Proč používat FAT32 místo exFAT?
Převod z exFAT na FAT32 je často nezbytný z důvodů kompatibility. Některá zařízení, jako jsou herní konzole, fotoaparáty nebo starší úložná zařízení, podporují pouze souborový systém FAT32. Protože exFAT a FAT32 mají různé funkce, soubory uložené ve formátu exFAT nemusí tato zařízení rozpoznat. Převedením na FAT32 zajistíte bezproblémové používání a kompatibilitu.
Kromě toho, pokud chcete používat jednotku USB nebo externí pevný disk s různými zařízeními, včetně těch, která přijímají pouze FAT32, je převod systému souborů nezbytný. Například přenos souborů z počítače se systémem Windows 11/10 do herní konzole nebo chytré televize může vyžadovat formát FAT32.
Navíc je FAT32 podporován více než exFAT. Některé starší operační systémy nemají vestavěnou podporu pro exFAT, což ztěžuje přístup k souborům v tomto formátu. Převedením na FAT32 zajistíte, že vaše soubory budou přístupné napříč širším spektrem zařízení a operačních systémů.
Pokud se tedy chcete naučit, jak převést exFAT na FAT32 ve Windows 10 bez ztráty souborů, pokračujte ve čtení! Provedeme vás procesem krok za krokem!
Jak změnit exFAT na FAT32 bez formátování?
Bohužel není možné přímo převést exFAT na FAT32 bez naformátování disku. Proces převodu souborových systémů obvykle zahrnuje přeformátování úložného zařízení, které vymaže všechna existující data. Před pokusem o jakoukoli konverzi proto nezapomeňte zálohovat všechny důležité soubory, abyste předešli ztrátě dat . Jakmile budete mít zálohu, můžete přeformátovat disk pomocí požadovaného systému souborů (v tomto případě FAT32) pomocí příslušných nástrojů poskytovaných vaším operačním systémem nebo softwarem třetí strany.
Dobrou zprávou je, že můžete bez námahy převádět z exFAT na FAT32 bez formátování zařízení. To znamená, že nemusíte na svém zařízení vymazat vše, jen abyste změnili systém souborů. Je to šikovný trik, který vám může ušetřit čas a starosti.
Přečtěte si také: Jak opravit chybu systému souborů v systému Windows 10
Jak převést exFAT na FAT32 bez formátování?
Několik způsobů vám může pomoci převést exFAT na systém souborů FAT32 bez ztráty dat nebo formátování disku.
Než začnete, přesto vám pro jistotu doporučujeme udělat rychlou zálohu všech důležitých souborů a dokumentů.
1. Pomocí nástroje Windows Disk Management Tool
Pomocí nástroje Správa disků můžete převést exFAT na FAT32 v několika jednoduchých krocích. Správa disků je vestavěný nástroj ve Windows, který umožňuje vytvářet diskové oddíly , odstraňovat diskové oddíly, rozšiřovat/formátovat/zmenšovat diskové oddíly na vašem zařízení. Chcete-li začít, postupujte podle těchto rychlých kroků.
Spusťte vyhledávací pole nabídky Start , do vyhledávacího pole zadejte „Správa disků“ a stiskněte Enter.
V okně Správa disků klikněte pravým tlačítkem myši na oddíl s příponou exFAT a z místní nabídky vyberte možnost „Formátovat“.
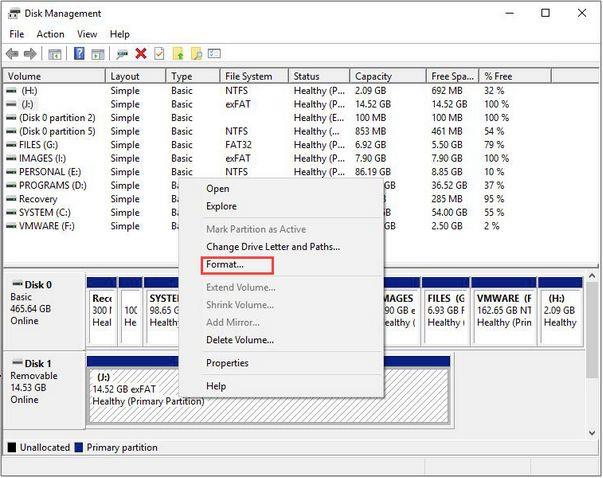
Ve vyskakovacím okně změňte hodnotu typu systému souborů na „FAT32“. Zaškrtněte volbu „Provést rychlé formátování“. Provedení rychlého formátování zcela vymaže obsah disků, ale můžeme jej snadno obnovit pomocí nástroje pro obnovu dat . (Viz poslední část příspěvku)
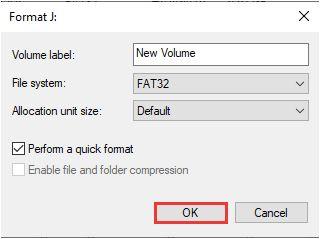
Pokračujte stisknutím tlačítka OK.
Proces formátování disku se spustí automaticky. Systém Windows zobrazí na obrazovce upozornění, které potvrdí, zda jste si jisti smazáním obsahu disku. Pokračujte stisknutím tlačítka OK.
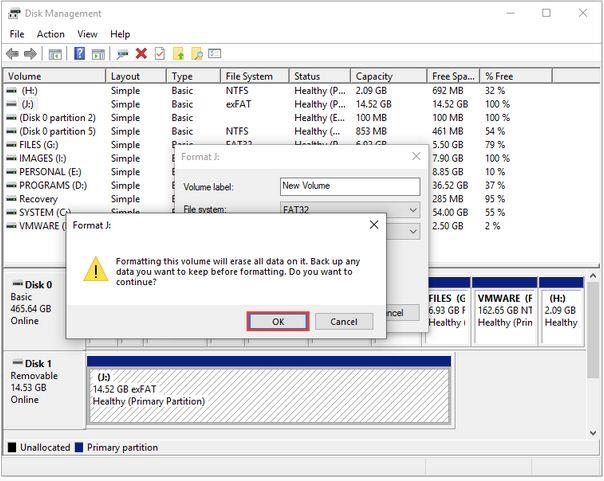
Po dokončení procesu formátování se systém souborů změní na FAT32. Totéž můžete ověřit v hlavním rozhraní okna Správa disků.
Stejnou sadu kroků můžete použít k převodu exFAT na FAT32 i na jiných diskových oddílech.
Až budete hotovi, zavřete okno Správa disků.
2. Pomocí příkazového řádku
Pro převod exFAT na FAT32 můžete také použít nástroj příkazového řádku. Zde je to, co musíte udělat.
Spusťte vyhledávání v nabídce Start, zadejte „Příkazový řádek“, klikněte na něj pravým tlačítkem a vyberte „Spustit jako správce“.
V okně Příkazový řádek zadejte následující příkazy:
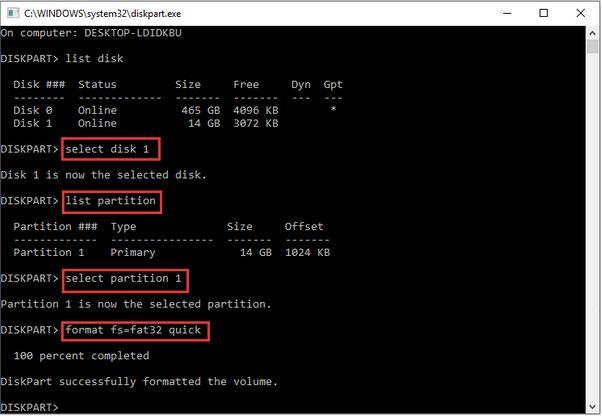
Seznam disku
Vyberte disk * (preferovaný disk, jehož systém souborů je třeba převést na FAT32)
Seznam oddílů
Vyberte oddíl *
Rychlý formát fs=FAT32
Po provedení výše uvedených příkazů bude souborový systém zadaného disku převeden na formát FAT32.
3. Použijte nástroj pro formátování disku třetí strany
Třetí metodou převodu exFAT na FAT32 je použití nástroje pro formátování jednotky od jiného výrobce. Online jsou k dispozici různé nástroje pro formátování disku, které vám pomohou dokončit práci bez ztráty dat.
MiniTool Partition Wizard je jedním z nejlepších nástrojů pro formátování disku, který můžete použít pro změnu exFAT32 na FAT32.
Stáhněte si a nainstalujte nástroj MiniTool Partition Wizard do počítače se systémem Windows. Po dokončení procesu instalace spusťte nástroj.
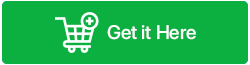
Nejprve v hlavním okně vyberte oddíl exFAT, který je třeba převést. Poté v levém podokně nabídky vyberte možnost „Formátovat oddíl“.
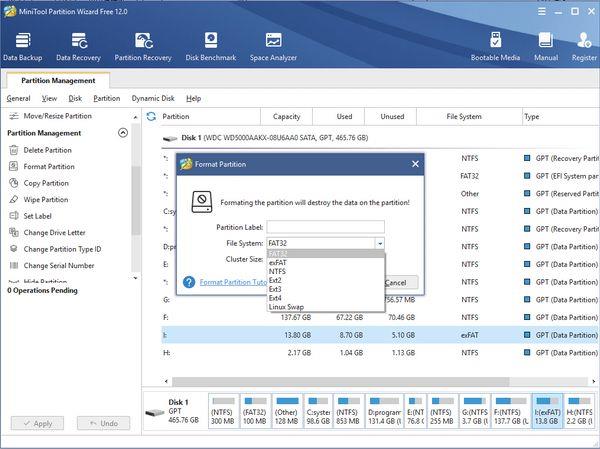
Z vyskakovacího okna vyberte možnost „FAT32“ a potvrďte stisknutím tlačítka OK.
Klepněte na tlačítko „Použít“ umístěné ve spodní části. Ve chvíli, kdy stisknete tlačítko POUŽÍT, proces převodu začne.
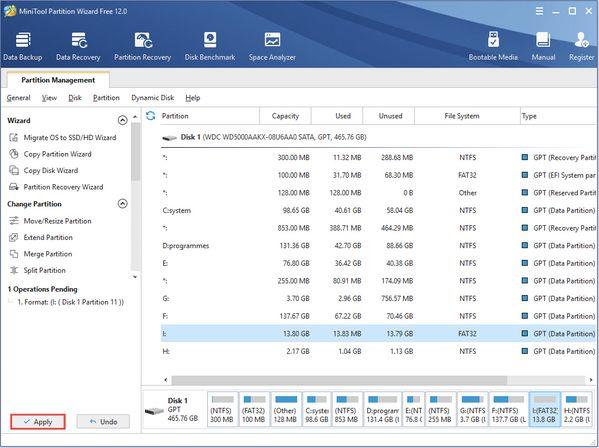
Během několika sekund bude souborový systém převeden na formát FAT32 podle výše uvedených kroků.
Stáhněte si Advanced Disk Recovery na Windows a obnovte ztracená data
Ztratili jste data při převodu exFAT na souborový systém FAT32? Nebojte se! Stáhněte si nástroj Advanced Disk Recovery do počítače se systémem Windows a okamžitě obnovte ztracená/zformátovaná data pomocí několika kliknutí.
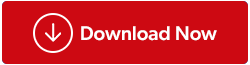
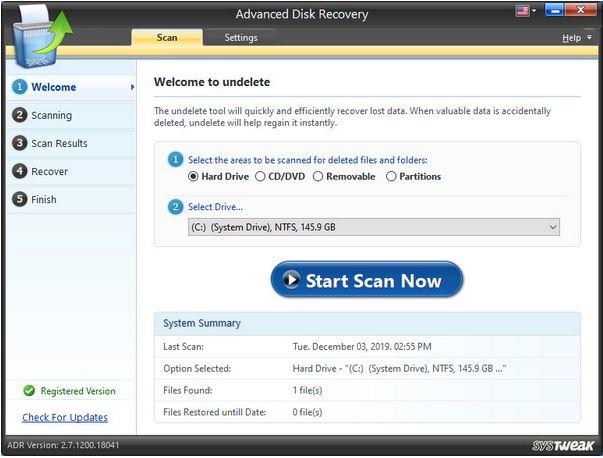
Advanced Disk Recovery je jedním z nejlepších řešení pro obnovu dat pro Windows, které umožňuje obnovit ztracená/smazaná/formátovaná data z diskových oddílů a externích úložných médií, včetně USB klíčenek, SD karet, přenosných pevných disků a dalších.
Čtěte také: EaseUS Data Recovery VS Advanced Disk Recovery: Což je nejlepší
Často kladené otázky:
Q1. Jak převedu svůj USB flash disk z exFAT na FAT32?
Chcete-li převést USB flash disk z exFAT na FAT32, můžete použít nástroj pro správu disků nebo nástroj příkazového řádku. Tyto metody umožňují změnit systém souborů bez formátování celého USB disku. Před pokračováním v převodu nezapomeňte zálohovat svá data .
Q2. Co je lepší, FAT32 nebo exFAT?
Výběr mezi FAT32 a exFAT závisí na vašich konkrétních potřebách. FAT32 je více podporován v různých zařízeních a operačních systémech. Má však omezení, jako je maximální velikost souboru 4 GB. exFAT na druhou stranu podporuje větší velikosti souborů a je vhodnější pro moderní zařízení. Při rozhodování, který z nich je pro vaši situaci lepší, byste proto měli zvážit požadavky na kompatibilitu a omezení velikosti souboru.
Q3. Je formát exFAT dobrý?
Ano, formát exFAT je široce používán a považován za dobrý pro několik účelů. Je navržen tak, aby překonal omezení systému souborů FAT32, jako jsou omezení velikosti souborů. Kromě toho funguje dobře pro manipulaci s většími soubory na externích úložných zařízeních, jako jsou jednotky USB a karty SD, bez jakýchkoli problémů s kompatibilitou mezi různými operačními systémy.
Q4. Lze 64GB USB naformátovat na FAT32?
Ano, 64GB USB lze naformátovat na FAT32. Upozorňujeme však, že výchozí možnosti formátování v systému Windows nemusí umožňovat formátování jednotek větších než 32 GB jako FAT32. V takových případech můžete použít formátovací nástroje třetích stran, jako je MiniTool Partition Wizard , které jsou speciálně navrženy pro formátování větších jednotek jako FAT32.
Q5. Jak mohu převést exFAT na FAT32 bez ztráty dat?
Jedním z nejbezpečnějších způsobů převodu systému souborů exFAT32 na systém souborů FAT32 je použití rychlého formátování. Pro převod můžete použít kteroukoli z výše uvedených metod. I když ztratíte soubory, můžete použít řešení pro obnovu dat k obnovení ztracených dat.
Q6. Jak převedu své 64GB USB na FAT32?
Chcete-li převést 64GB USB na FAT32, postupujte takto:
- Připojte USB flash disk k počítači.
- Otevřete Průzkumník souborů .
- Klepněte pravým tlačítkem myši na USB flash disk, vyberte „Formátovat“.
- Jako systém souborů vyberte „FAT32“.
- Stisknutím tlačítka OK zahájíte proces převodu.
Závěr | Bezproblémové způsoby převodu exFAT na FAT32 (2023)
Na závěr jsme probrali tři jednoduché metody pro převod exFAT na FAT32 bez rizika ztráty dat. Ať už se rozhodnete použít nástroj Windows Disk Management Tool, příkazový řádek nebo nástroj pro formátování jednotky od jiného výrobce, každá metoda nabízí přímý způsob převodu systému souborů.
Dále jsme zdůraznili důležitost obnovy dat v případě jakékoli neočekávané ztráty dat během procesu převodu. Využitím výjimečného řešení pro obnovu dat, jako je Advanced Disk Recovery , můžete bez námahy obnovit ztracená nebo zformátovaná data.