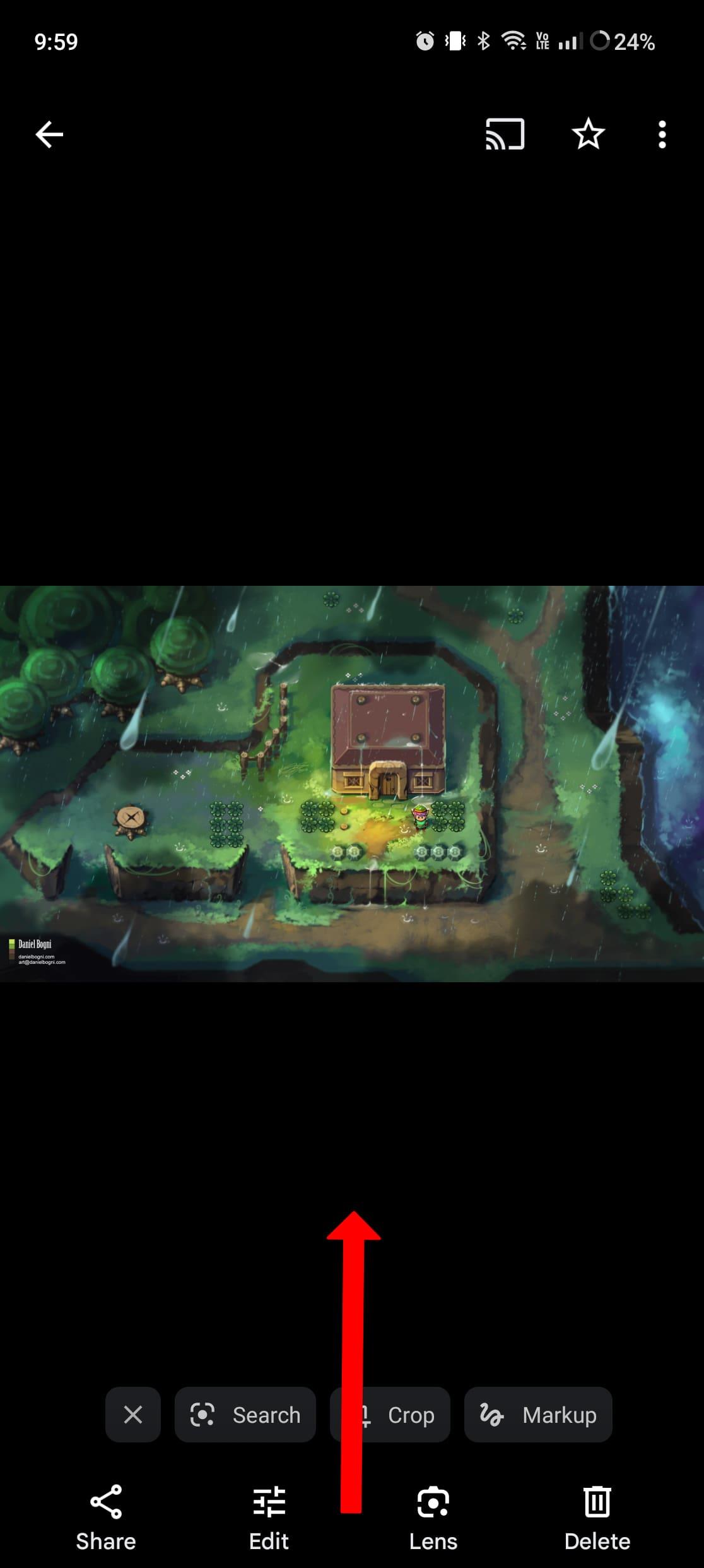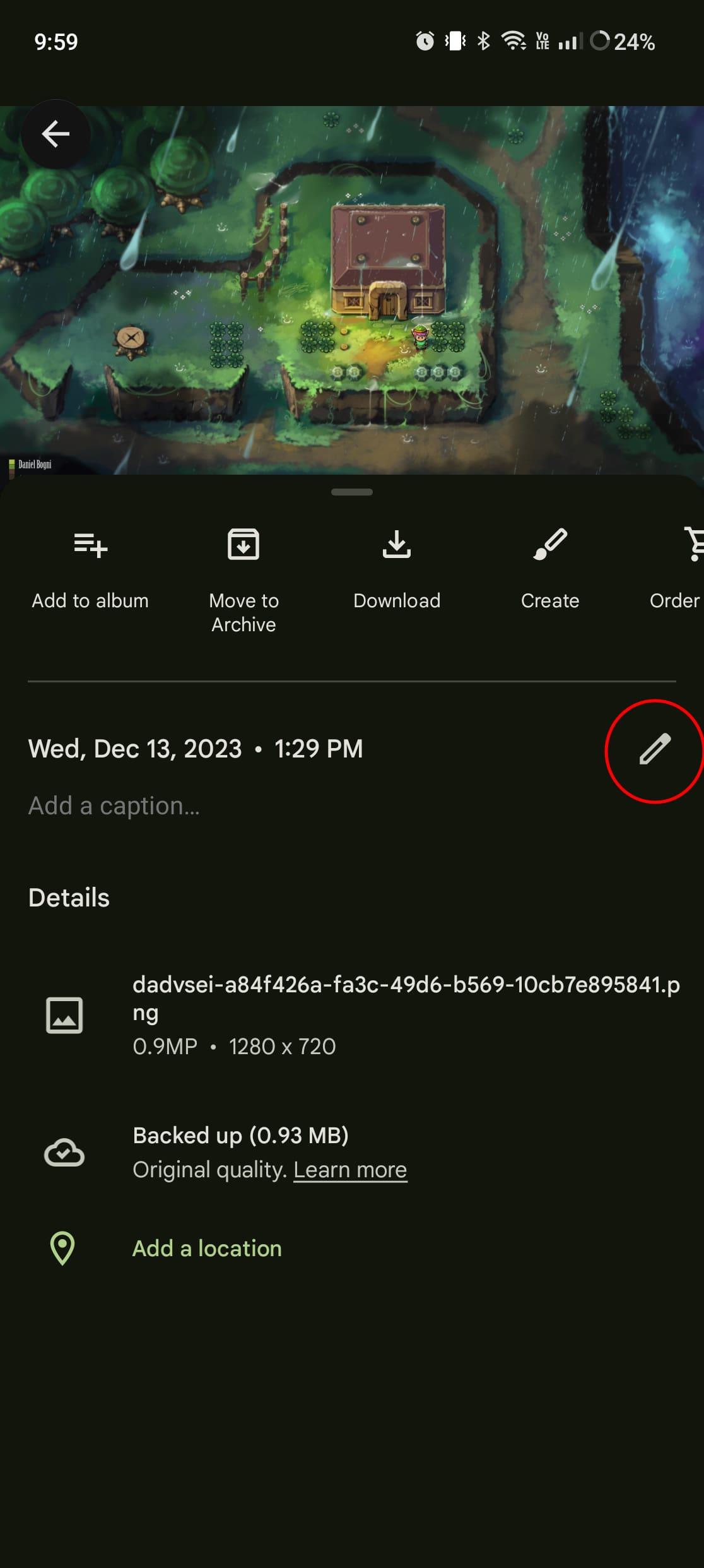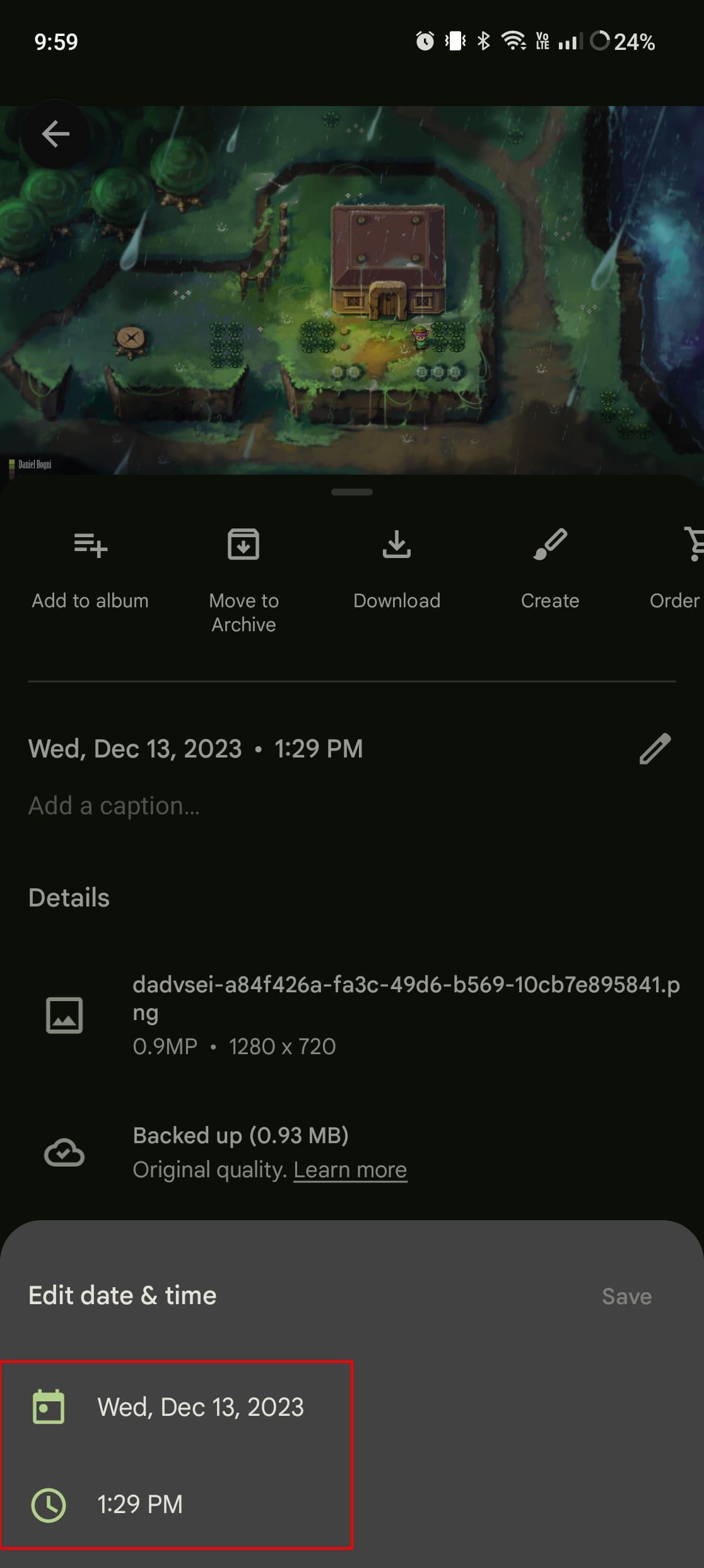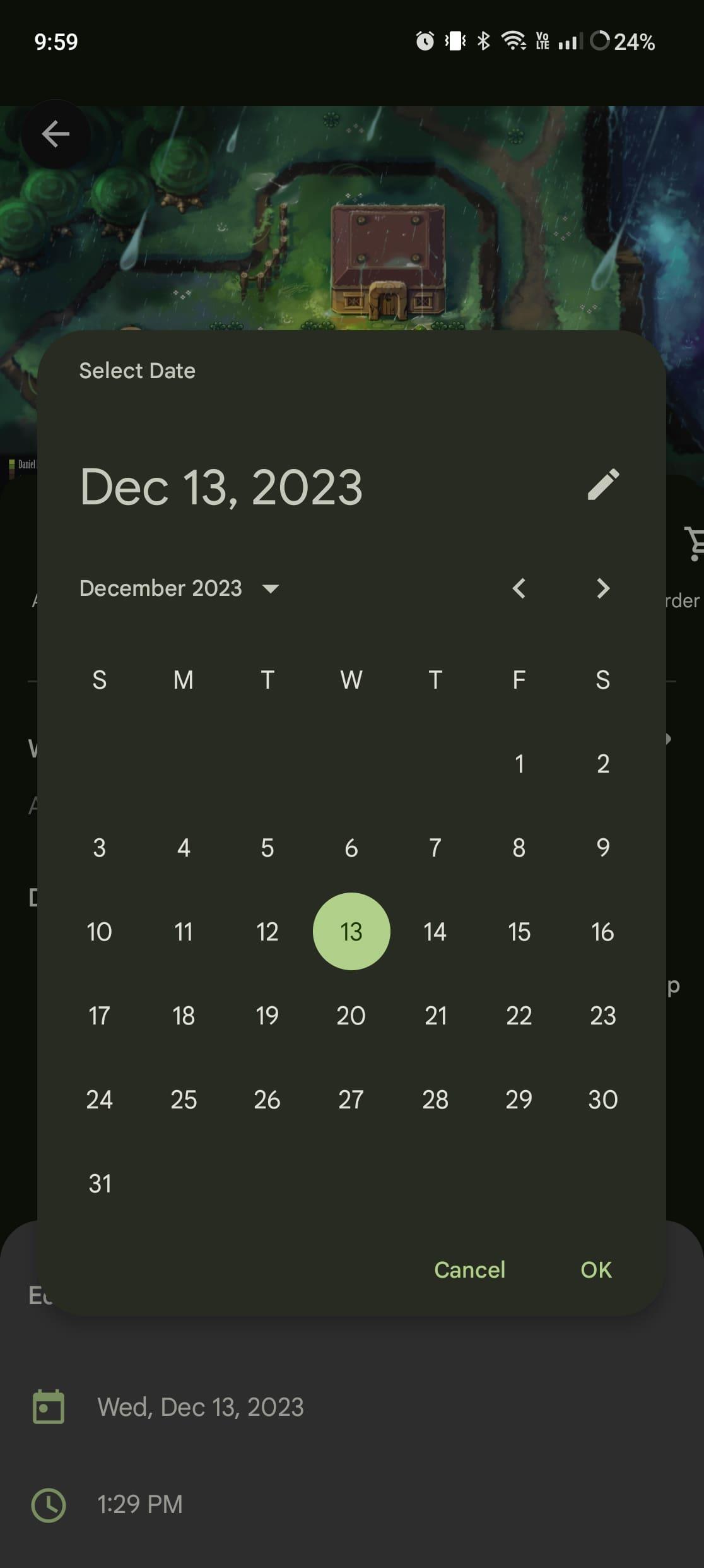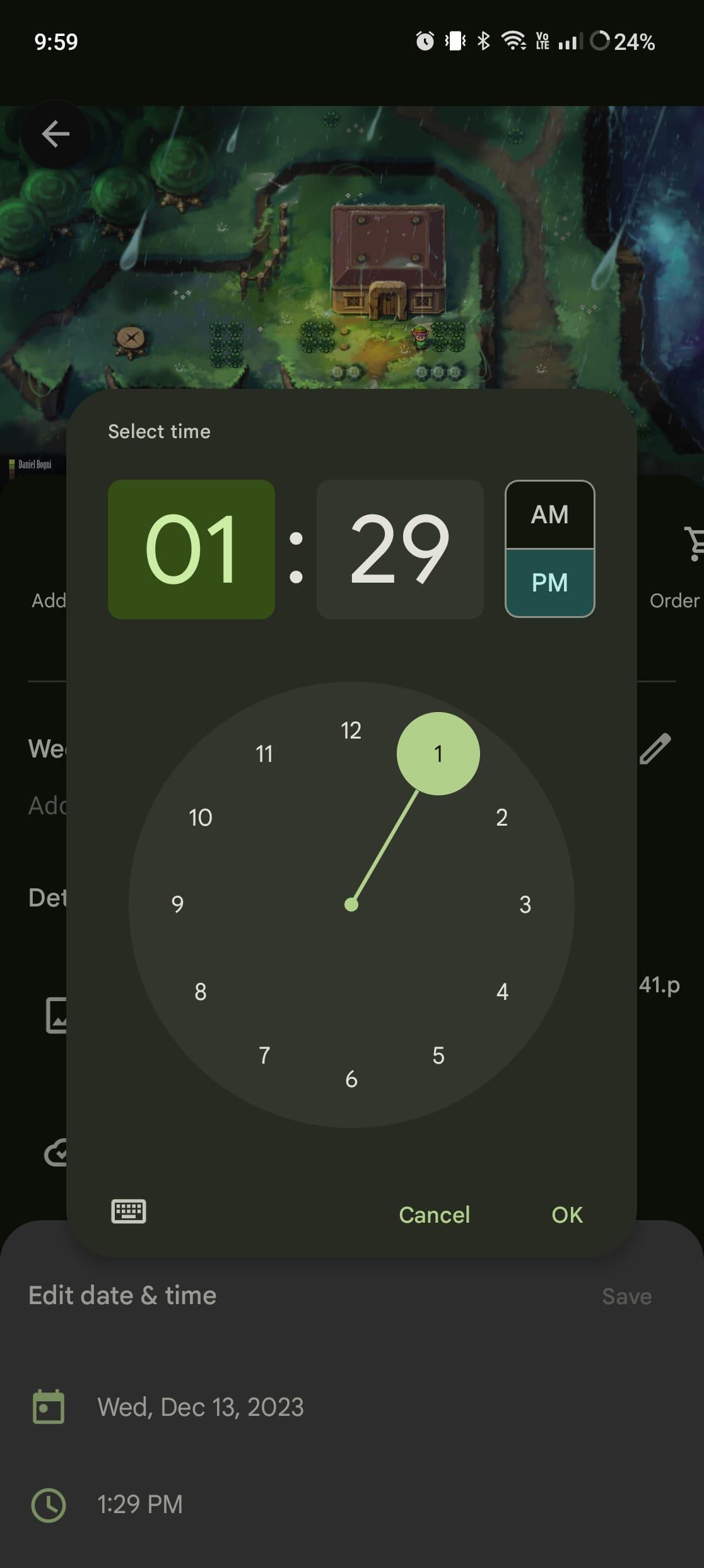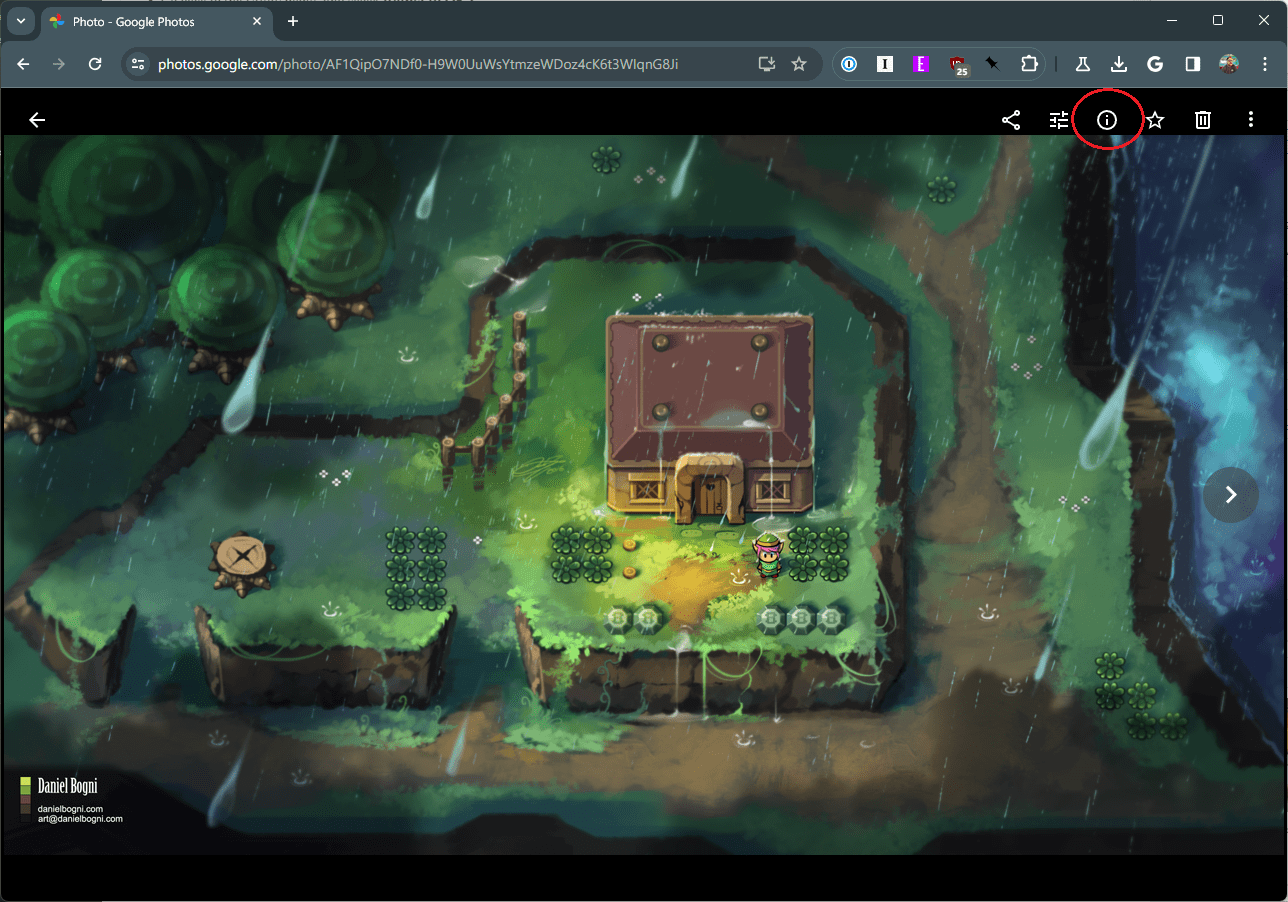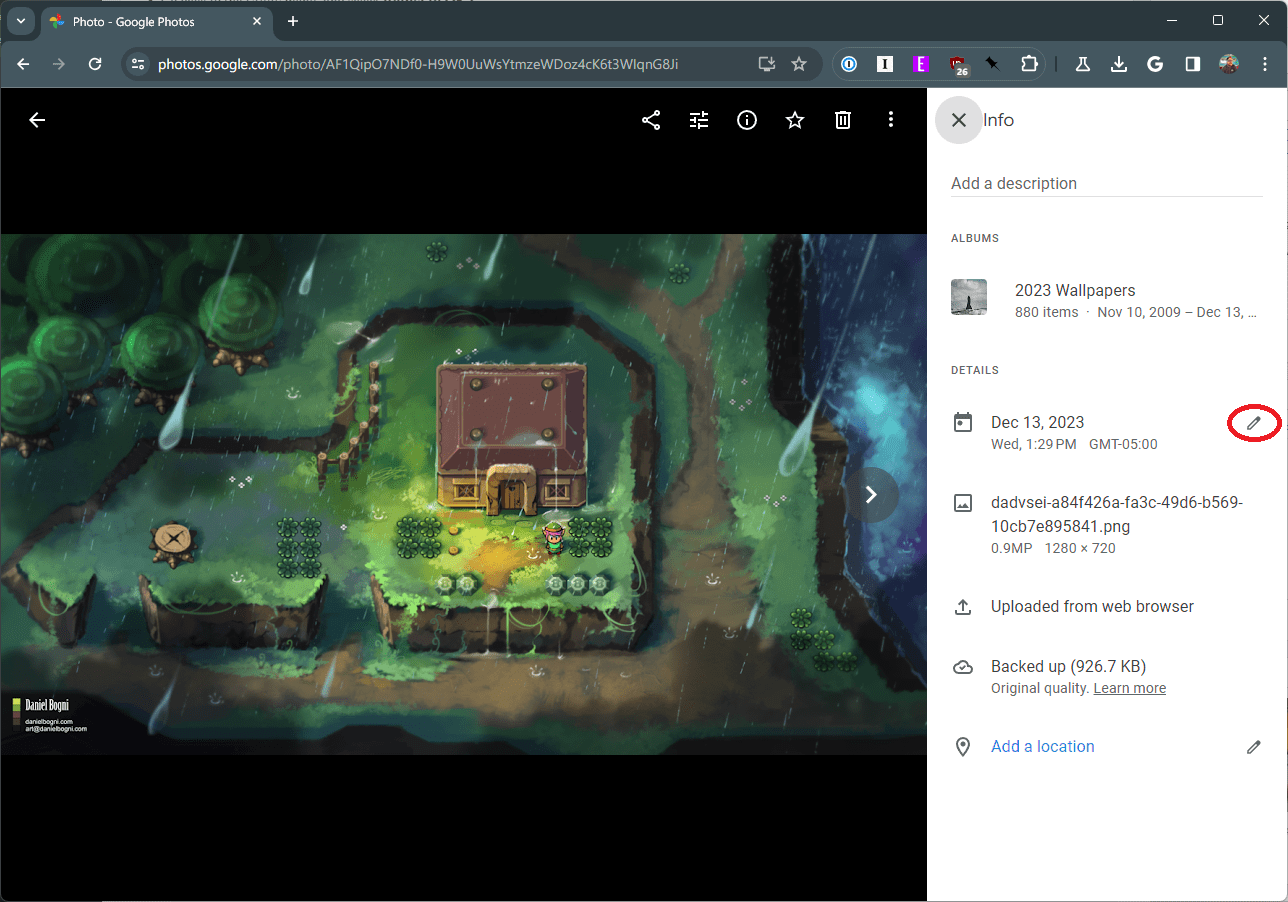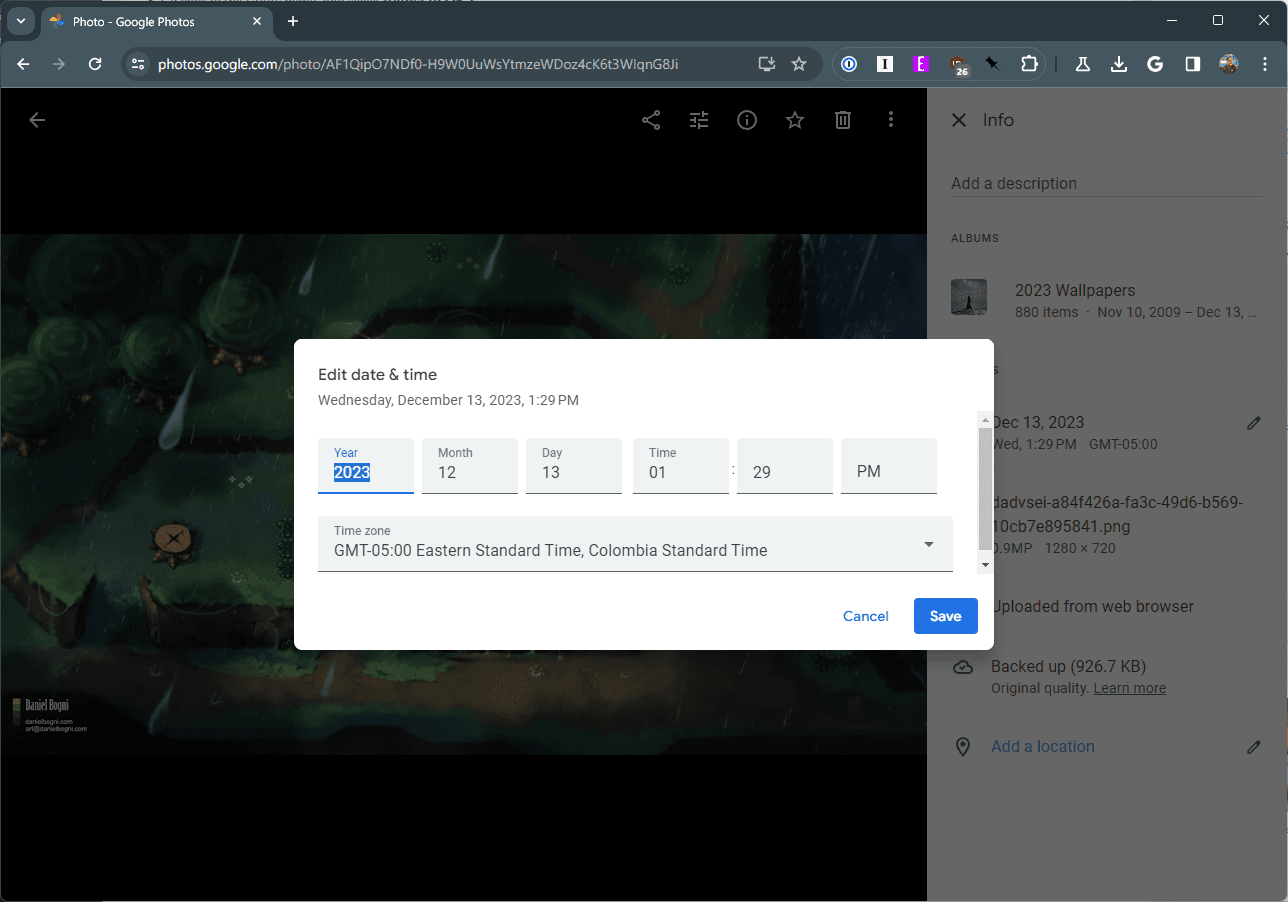Navigace v digitálním světě se často může zdát jako puzzle, zejména pokud jde o organizaci a správu našich vzpomínek ve formě fotografií. Fotky Google se svými pokročilými funkcemi a uživatelsky přívětivým rozhraním se staly běžným řešením pro ukládání a organizaci fotografií. Mnoho uživatelů však čelí společné výzvě: upravit čas a datum na svých snímcích.
Ať už je to kvůli cestování přes časová pásma, úpravám letního času nebo opravě nesprávného nastavení fotoaparátu, zajištění toho, aby vaše fotografie odrážely přesný čas a datum, je zásadní pro správnou organizaci a vzpomínání. V tomto článku vás provedeme jednoduchými kroky změny času a data na obrázku ve Fotkách Google.
Jak změnit čas a datum na obrázku pro Fotky Google na Androidu a iPhone
Pro uživatele Androidu i iPhonu nemá pohodlí pořízení snímku a okamžitého nahrání do Fotek Google obdoby. Občas se však setkáváme s potřebou upravit čas a datum na těchto snímcích. Ať už je to kvůli rychlé změně časového pásma během cestování nebo jednoduché chybě, udržování přesných časových razítek je klíčem k efektivní organizaci našich digitálních pamětí.
- Otevřete na svém mobilním zařízení aplikaci Fotky Google .
- Klepněte na tlačítko Fotografie v levém dolním rohu panelu nástrojů.
- Najděte a klepněte na fotografii, kterou chcete upravit.
- Přejetím zespodu nahoru zobrazíte podrobnosti o fotce.
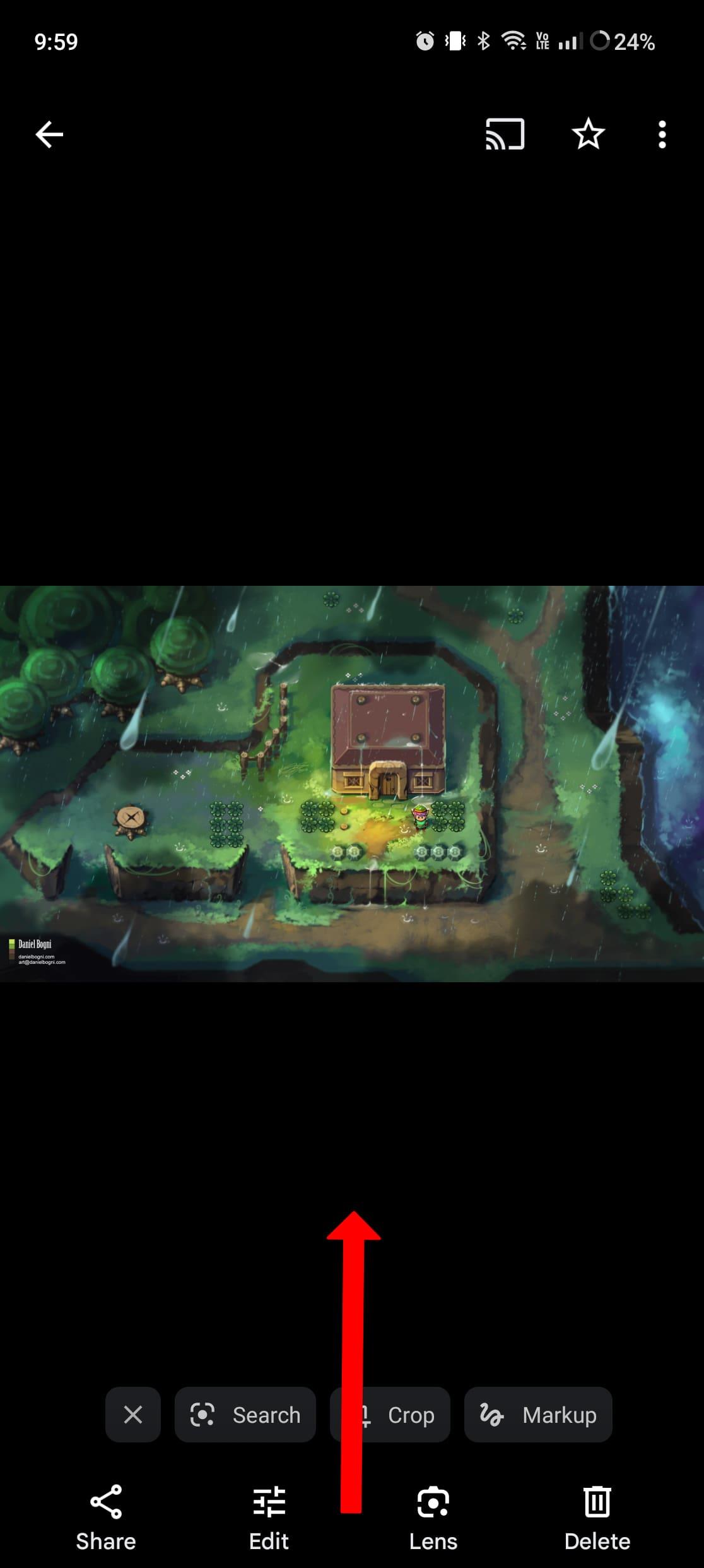
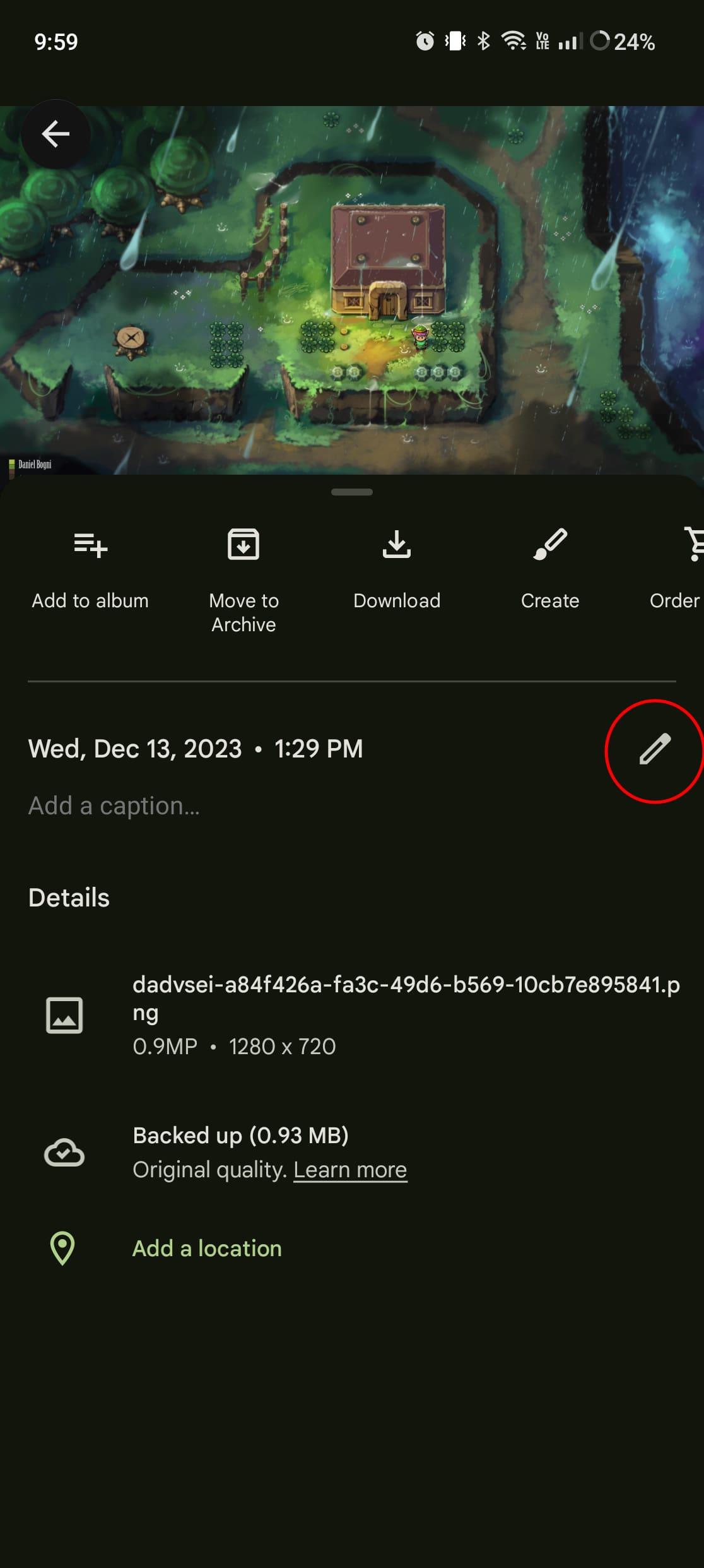
- Klepněte na ikonu tužky vedle času a data.
- V místní nabídce klepněte na Datum a proveďte změny.
- Po provedení změn klikněte na tlačítko OK .
- Klepněte na Čas .
- Proveďte jakékoli změny.
- Klepněte na tlačítko OK .
- Po změně času a data klepněte na tlačítko Uložit v pravém horním rohu nabídky.
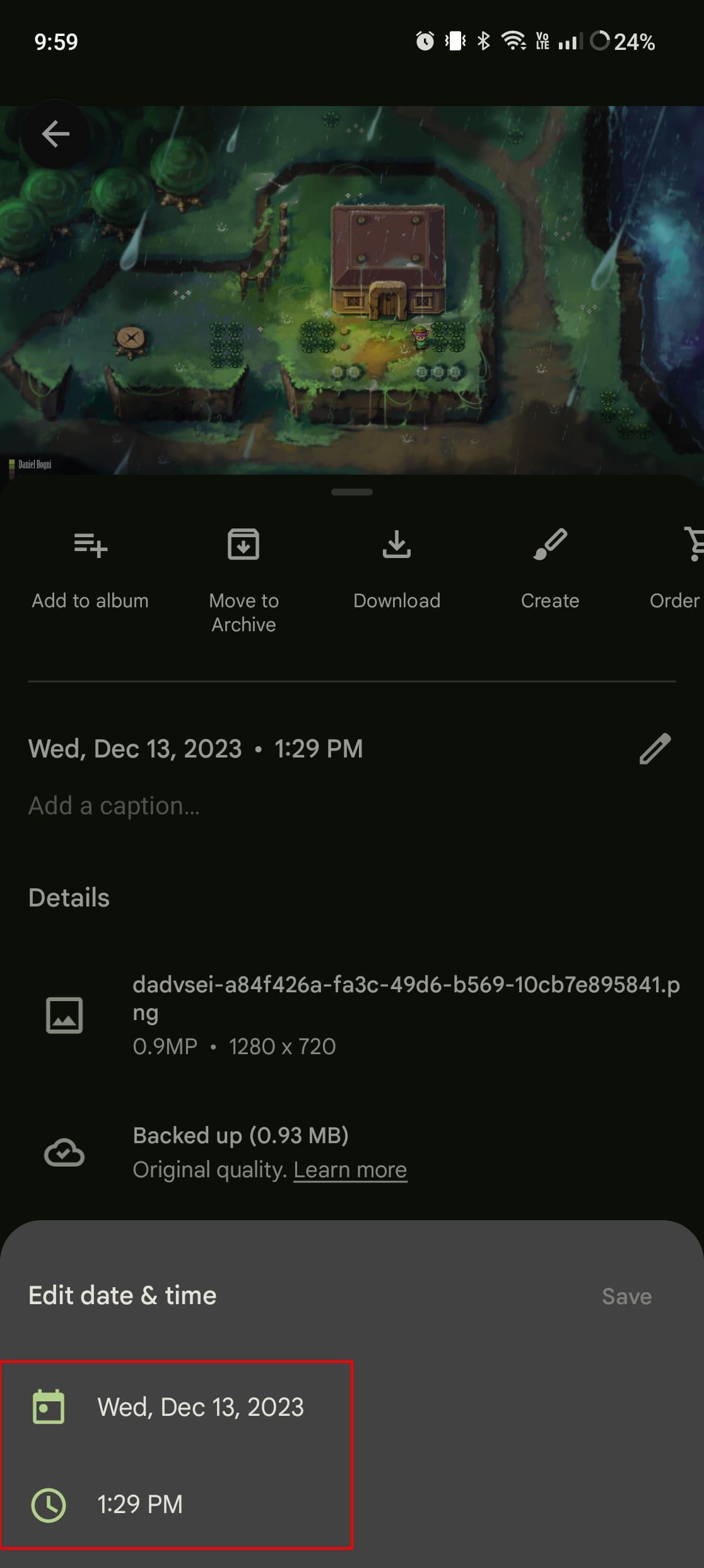
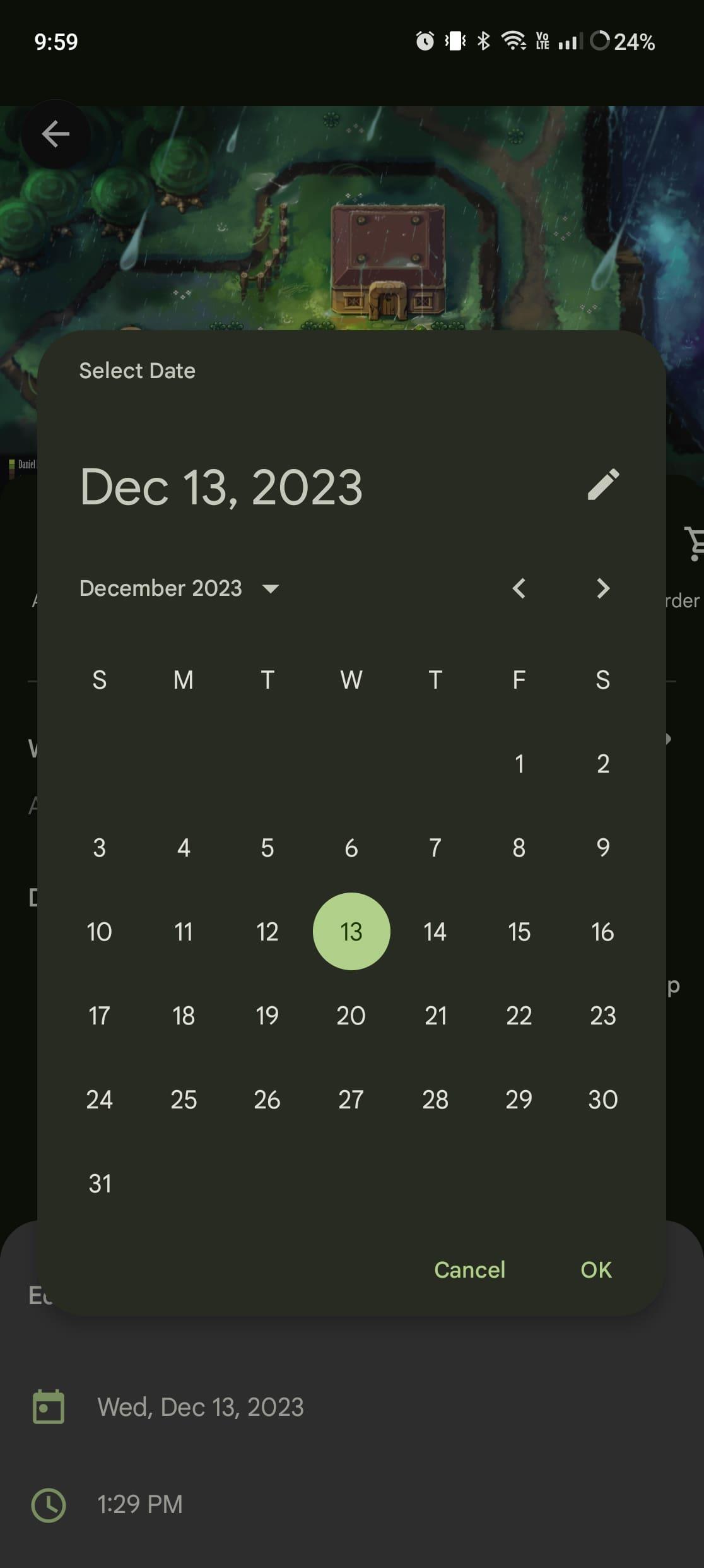
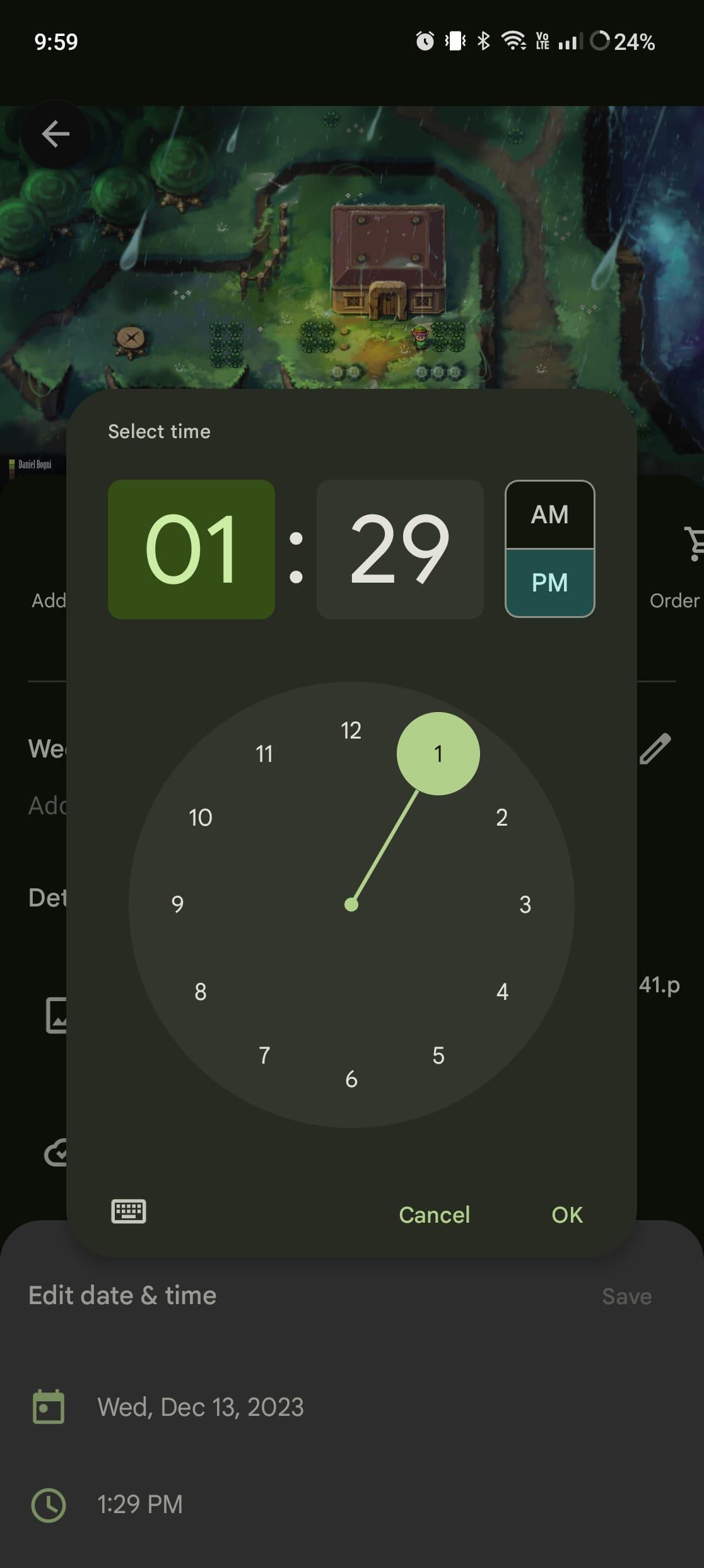
Zdá se však, že existuje háček, když chcete změnit čas a datum na obrázcích pro Fotky Google na Androidu a iPhone. Zmíněné tlačítko „Tužka“ bohužel nenajdete v sekci Podrobnosti u fotek, které jsou ve vaší knihovně Fotek Google, ale jsou také v zařízení. Místo toho budete muset buď vzít tablet, nebo podle níže uvedených kroků změnit čas a datum na obrázcích pro Fotky Google na webu.
Jak změnit čas a datum na obrázku pro Fotky Google na webu
Přestože je mobilní aplikace široce používána, mnoho uživatelů dává přednost rozsáhlému rozhraní a flexibilitě, kterou nabízí webová verze Fotek Google. Pokud patříte k těm, kteří rádi spravují svou fotoknihovnu na větší obrazovce, je tato sekce jako stvořená pro vás. Tato sekce je speciálně pro ty, kteří dávají přednost správě svých knihoven fotografií na větší obrazovce.
Tento přístup je ideální pro uživatele, kteří zpracovávají velké objemy fotografií, nebo pro ty, kteří si potrpí na přesnost a jednoduchost desktopového prostředí. Ať už jste profesionální fotograf, který třídí stovky snímků, nebo někdo, kdo se snaží uspořádat rodinné fotografie, úprava času a data na snímcích přes web může být bezproblémový a efektivní proces.
- Otevřete webový prohlížeč dle vašeho výběru.
- Přejděte na stránku photos.google.com .
- V případě potřeby se přihlaste ke svému účtu Google.
- Najděte a vyberte fotografii , kterou chcete upravit.
- V pravém horním rohu klikněte na tlačítko Informace .
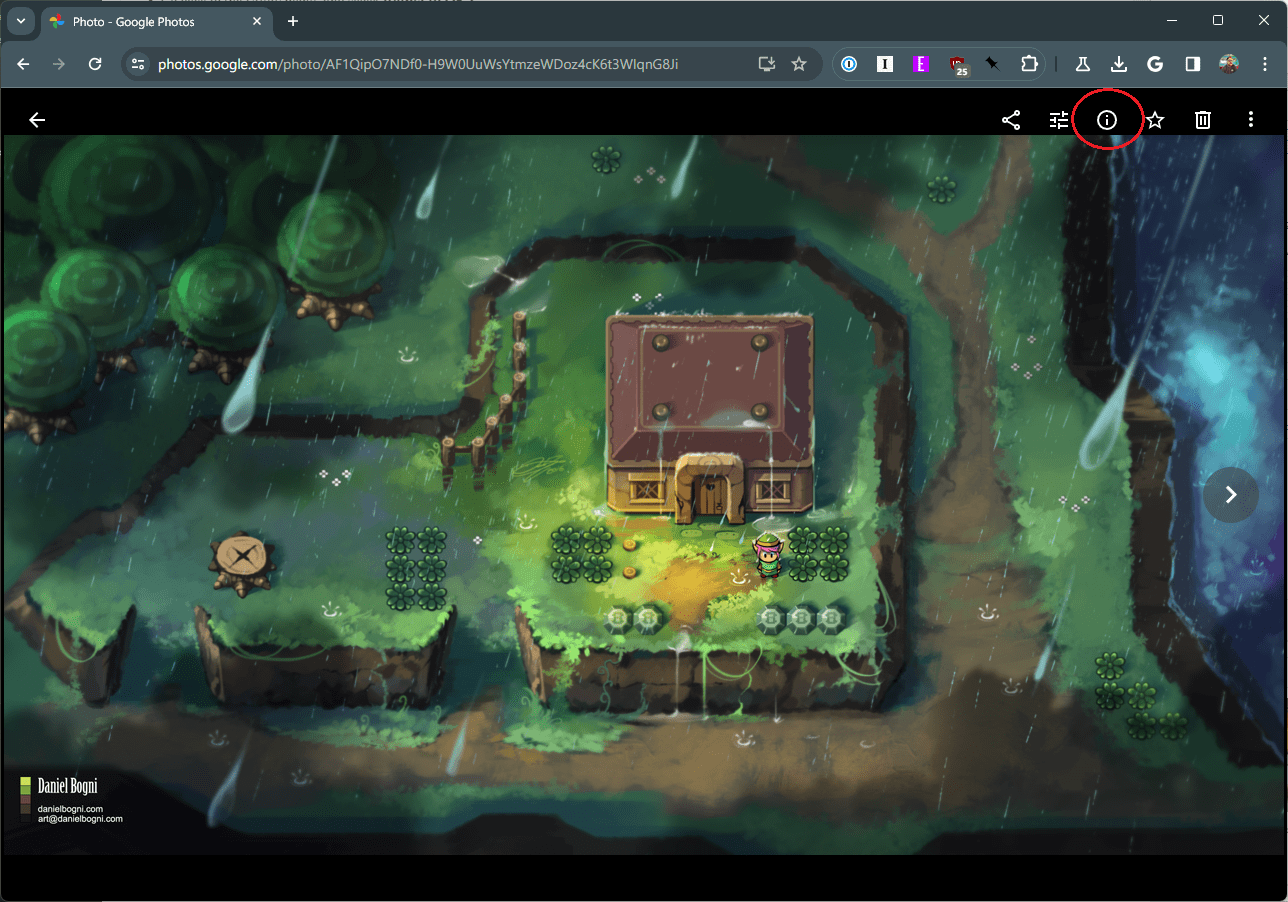
- Na postranním panelu, který se otevře, klikněte na ikonu tužky vedle data.
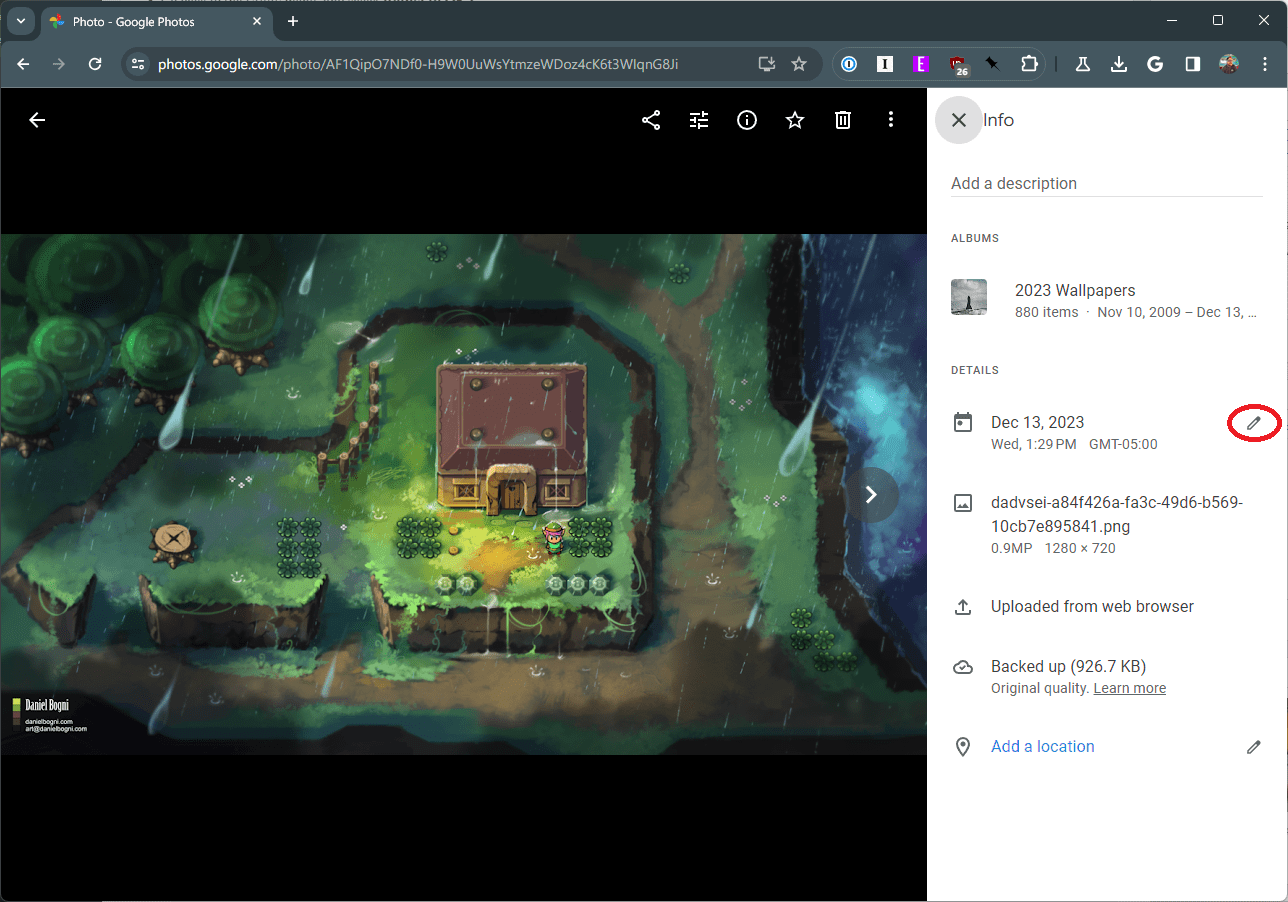
- Změňte čas a datum . V této nabídce můžete také změnit časové pásmo.
- Po provedení změn klikněte na tlačítko Uložit .
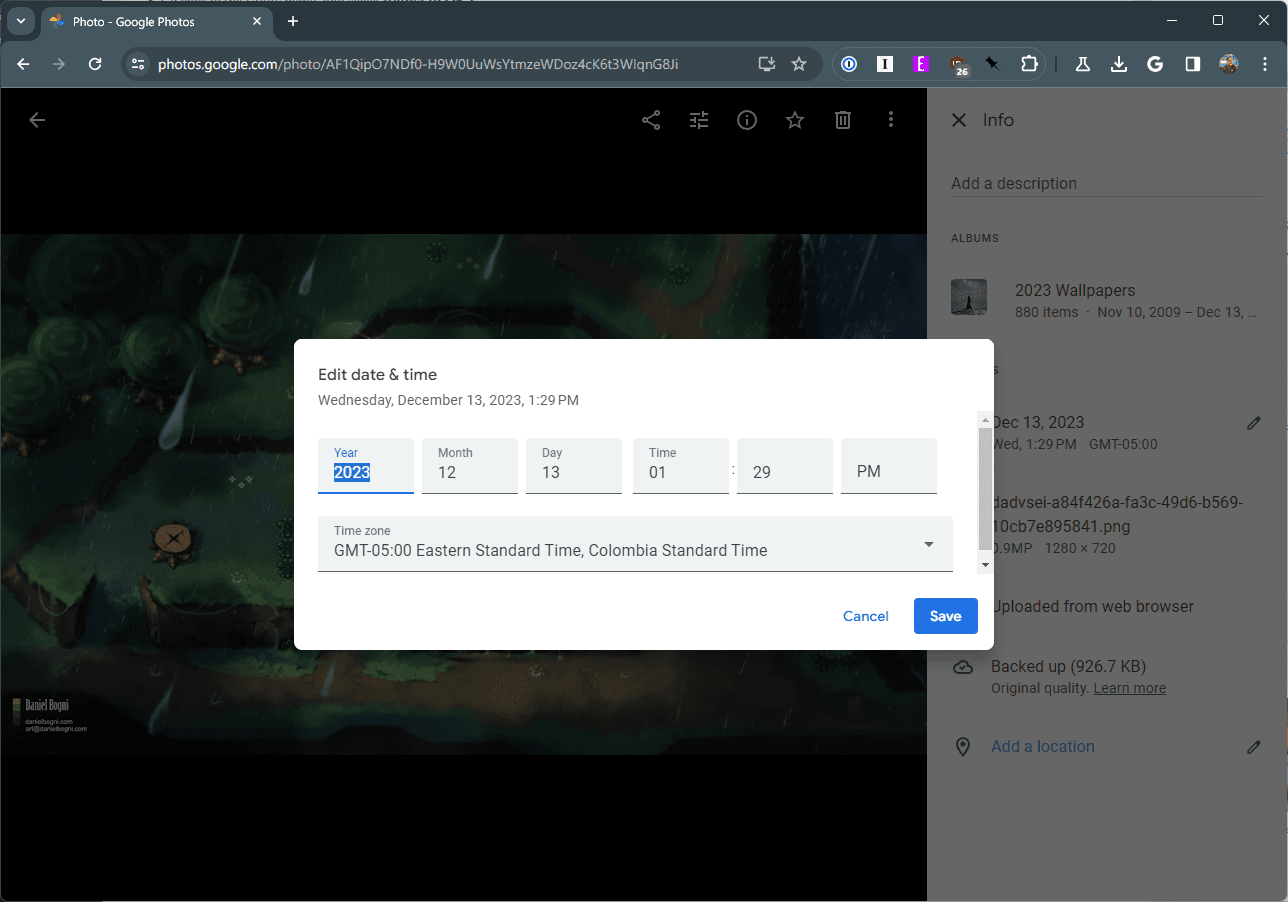
Je důležité si uvědomit, že pokud se spoléháte na alba založená na časových rámcích ve Fotkách Google, budou tyto upravené obrázky buď přidány nebo odebrány automaticky. Ujistěte se tedy, že provádíte úpravy pouze na fotkách, které chcete, jinak by vaše knihovna Fotek Google mohla skončit ještě neuspořádanější než předtím.
Závěr
Úprava času a data na fotkách ve Fotkách Google je víc než jen technický úkol; jde o zachování autenticity a kontextu vašich vzpomínek. Pomocí kroků popsaných v tomto článku můžete snadno opravit jakékoli nesrovnalosti v časových razítkách vašich fotografií a zajistit, aby vaše digitální vzpomínky byly stejně přesné a smysluplné jako okamžiky, které zachycují.
Pamatujte, že správné uspořádání a správné časové razítko na vašich fotografiích nejen zlepší váš zážitek z prohlížení, ale také zajistí, že vaše vzpomínky budou přesně uchovány pro nadcházející roky. Využijte jednoduchost a efektivitu Fotek Google, abyste udrželi svou sbírku digitálních fotografií dokonale synchronizovanou s časovou osou vašeho života.