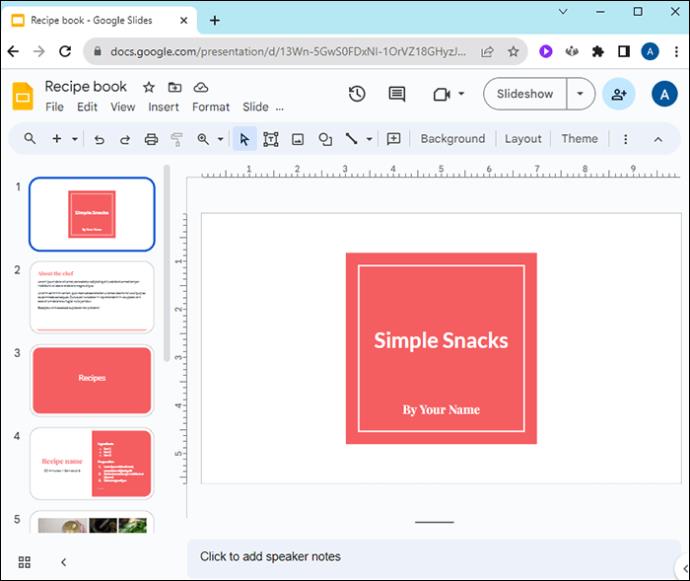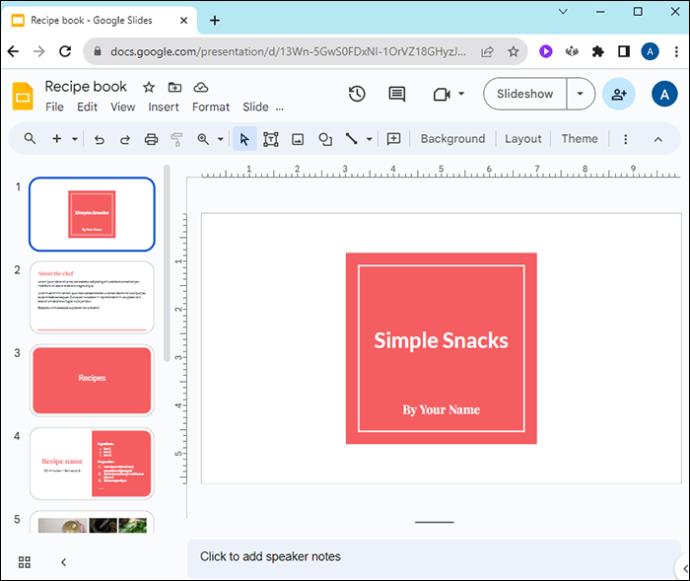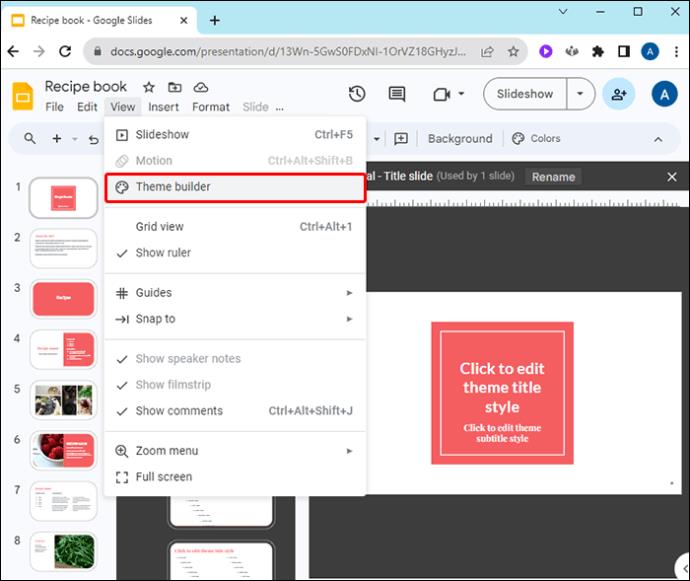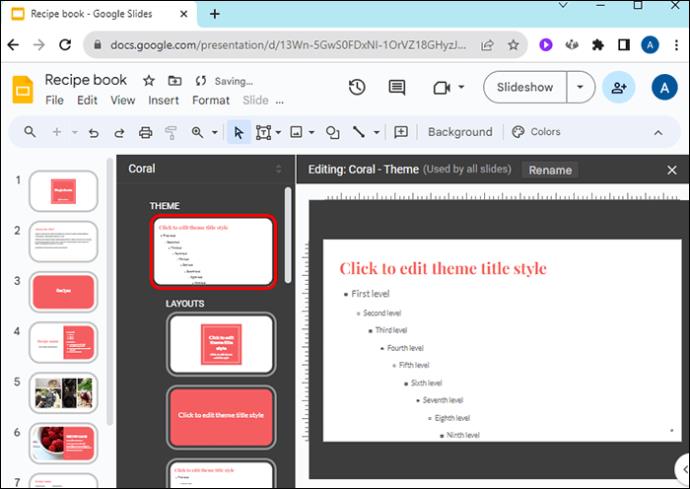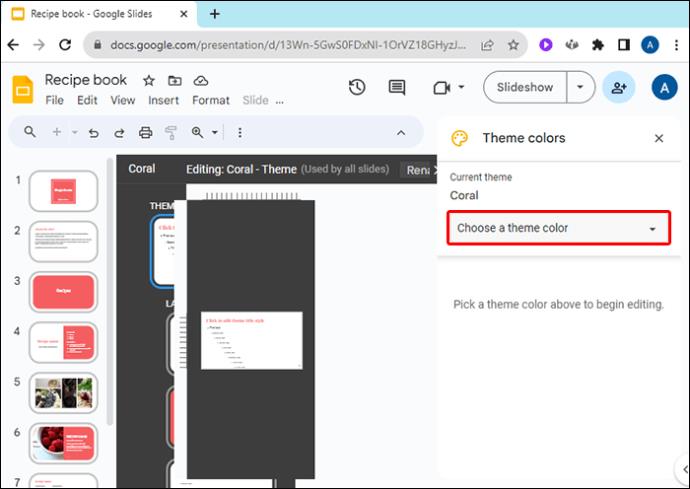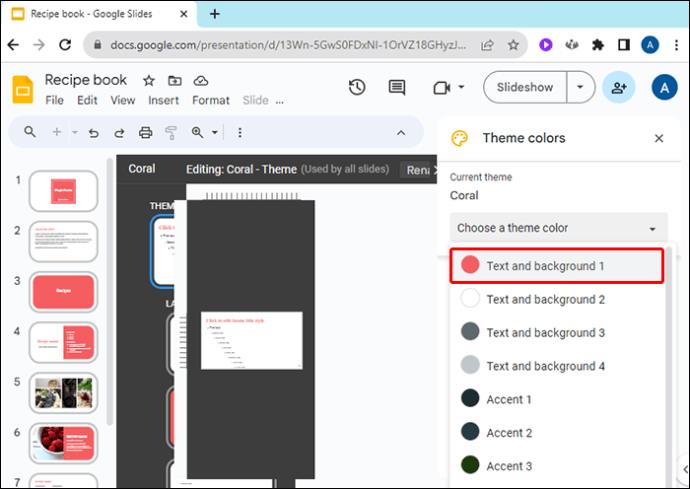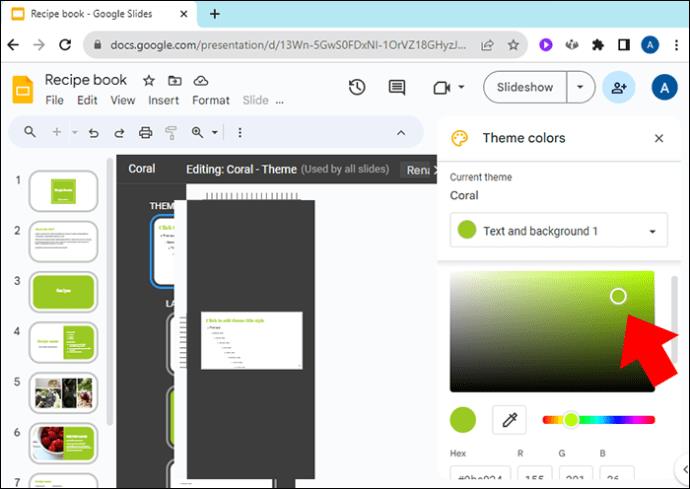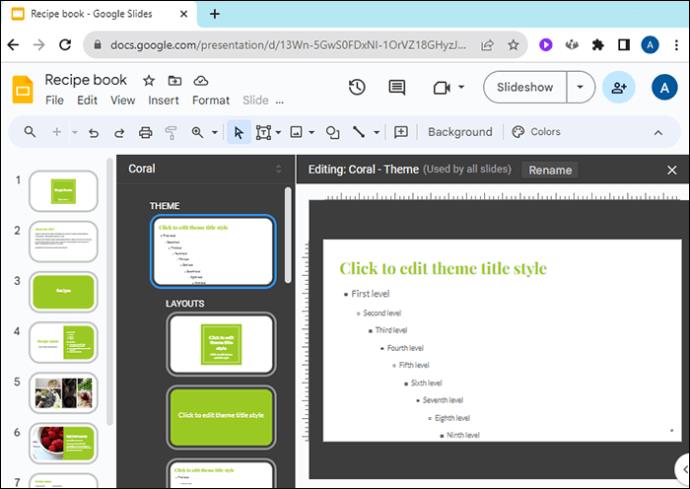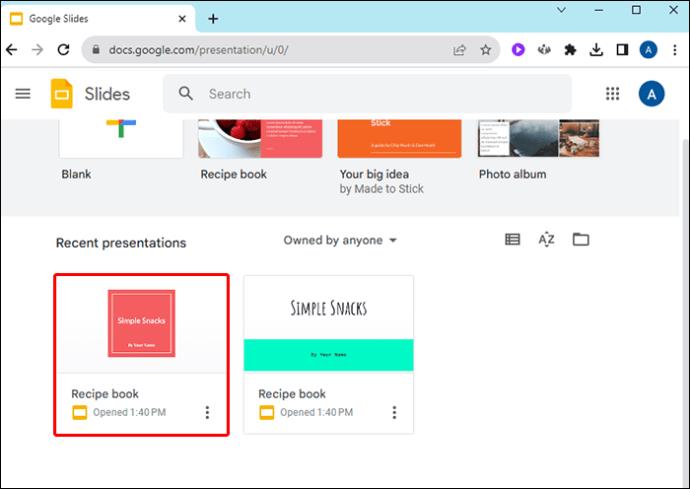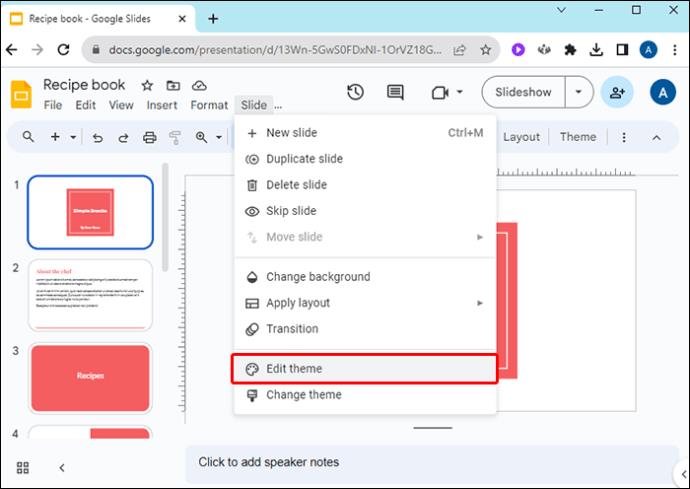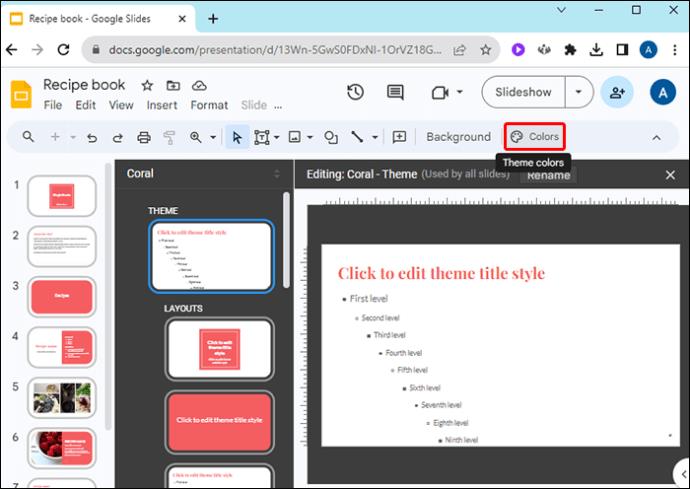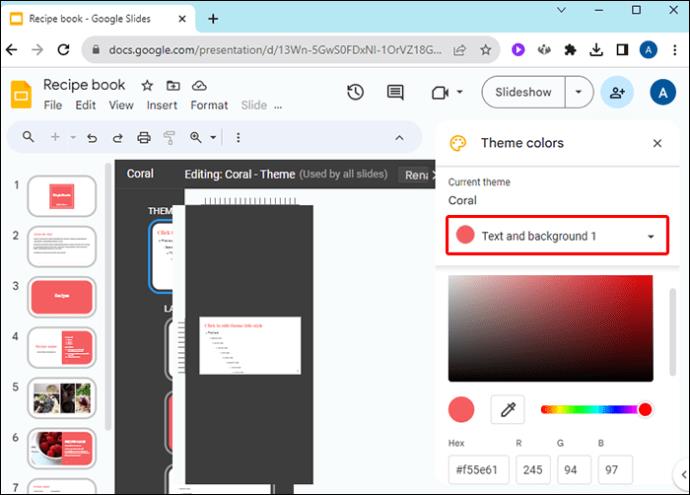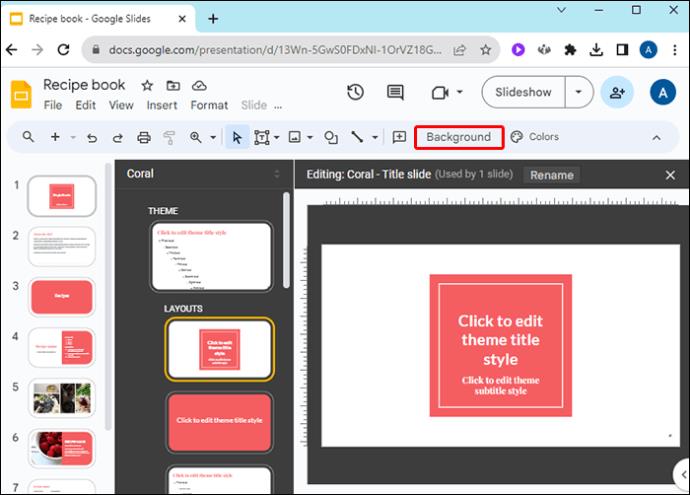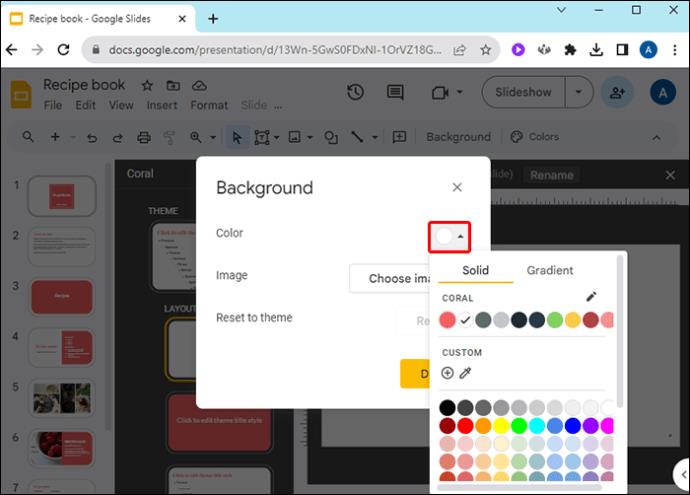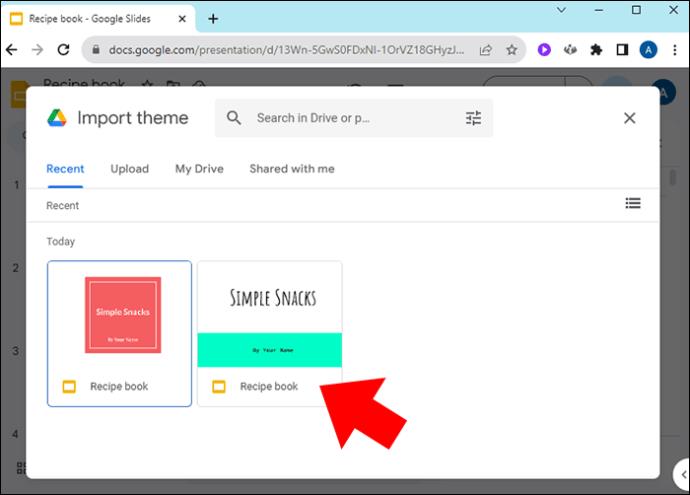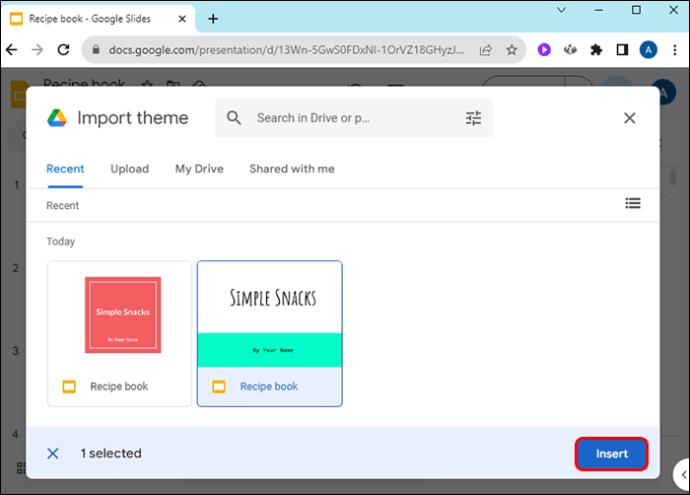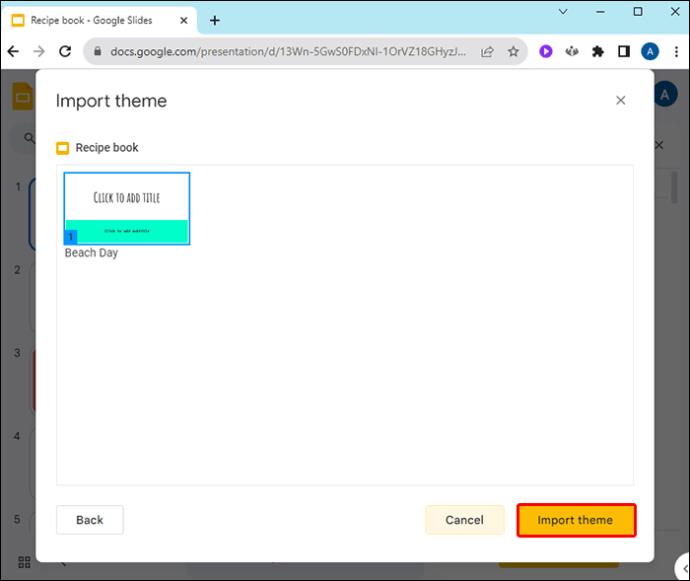Přednastavené motivy usnadňují nastavení prezentací Google Slide, ale někdy barva motivu není taková, jakou jste měli na mysli. Pokud má vaše prezentace motiv se správným rozložením a grafikou, ale chcete změnit barvy, je to poměrně snadné.
Tento článek vysvětlí, jak změnit barvy motivu v Prezentacích Google.
Jak změnit barevnou paletu motivu
Zvláště jedinečnou prezentaci Google Slides můžete vytvořit změnou jednotlivých barev jednoho z přednastavených motivů Google. Pokud se vám líbí motiv, ale chcete změnit paletu barev, která je s ním spojena, postupujte takto:
- Spusťte Prezentace Google a otevřete projekt, který obsahuje motiv.
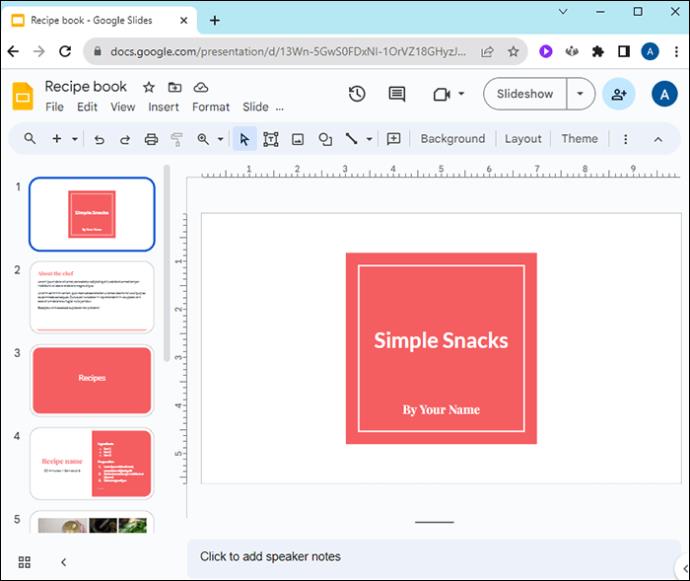
- Otevřete nabídku „Zobrazit“.
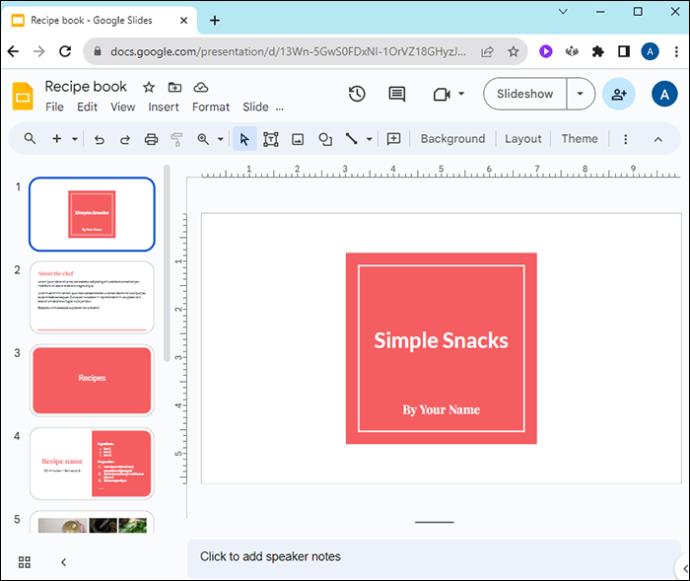
- Z rozbalovací nabídky Zobrazit vyberte „Tvůrce motivů“.
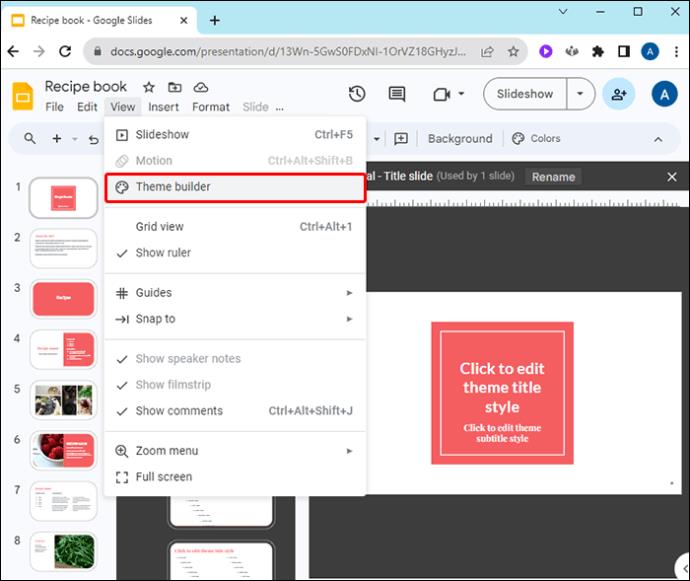
- Tím se otevře editor hlavní šablony. Změny, které zde provedete, ovlivní celý projekt snímku. Klepnutím na hlavní snímek v horní části seznamu snímků vlevo jej vyberte.
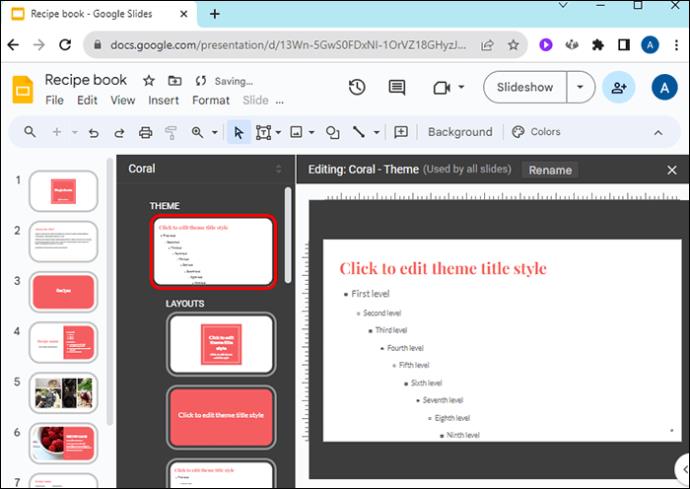
- Vyberte tlačítko „Barvy“ vedle ikony palety.

- V pravé horní části snímků se v rozevírací nabídce „Barvy motivu“ zobrazí každá jednotlivá část motivu a jeho korelovaná barva.
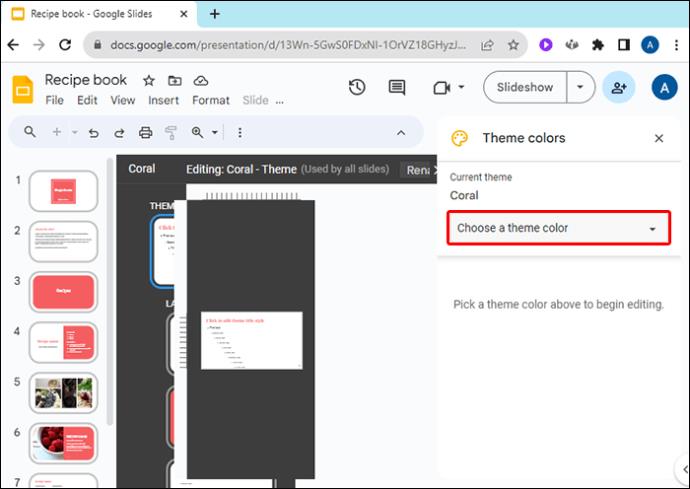
- Klepnutím na libovolný aspekt, například Texty, Akcenty a Odkazy, změňte jeho barvu.
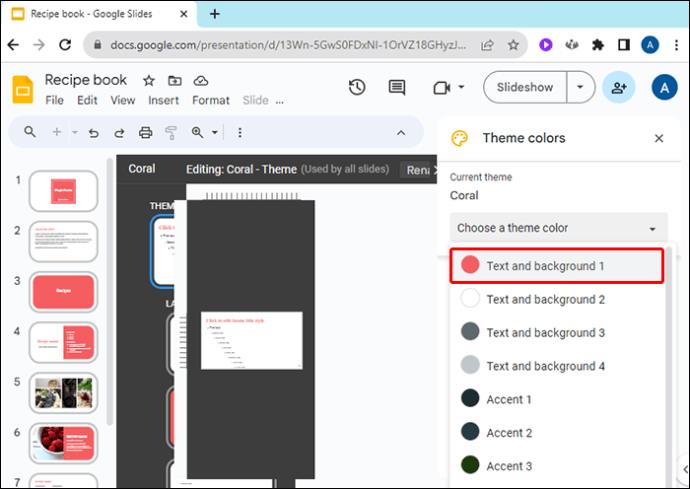
- Novou barvu si můžete vybrat:
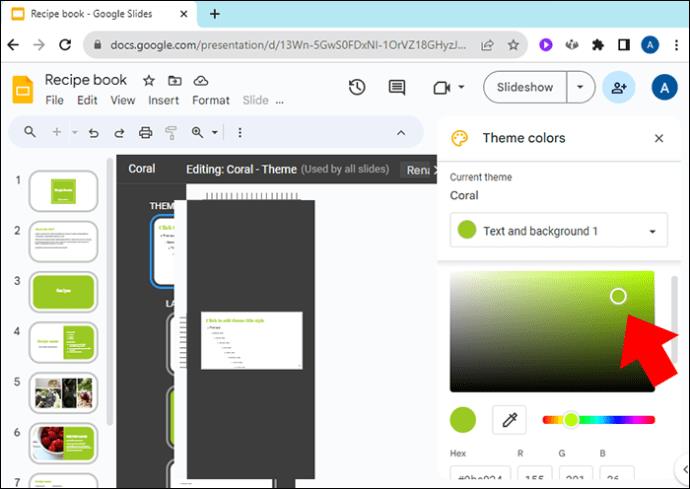
- Výběr ze seznamu přednastavených barev
- Nalezení vlastní barvy přetažením bílého kruhu kolem odstupňované palety barev
- Zadání hexadecimálního čísla barvy
- Jakmile vyberete novou barvu, bude použita na danou část motivu snímků v průběhu prezentace.
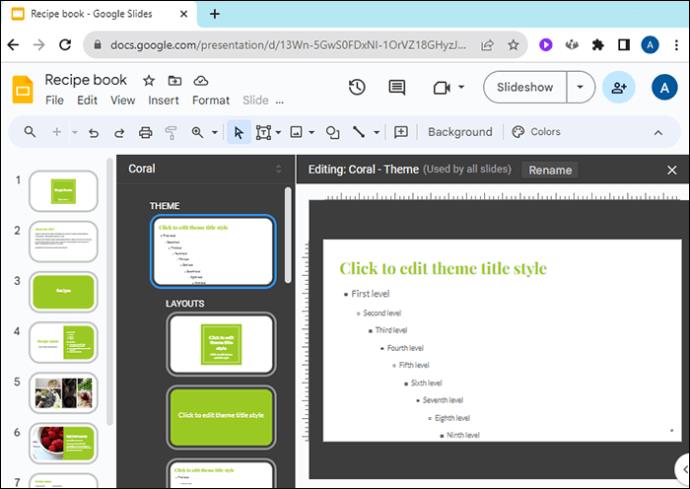
Jak změnit primární barvu motivu
Pokud nechcete změnit každý aspekt barevné palety motivu, ale chcete pouze změnit barvu primárního motivu, můžete to udělat také.
- Otevřete svůj projekt v Prezentacích Google.
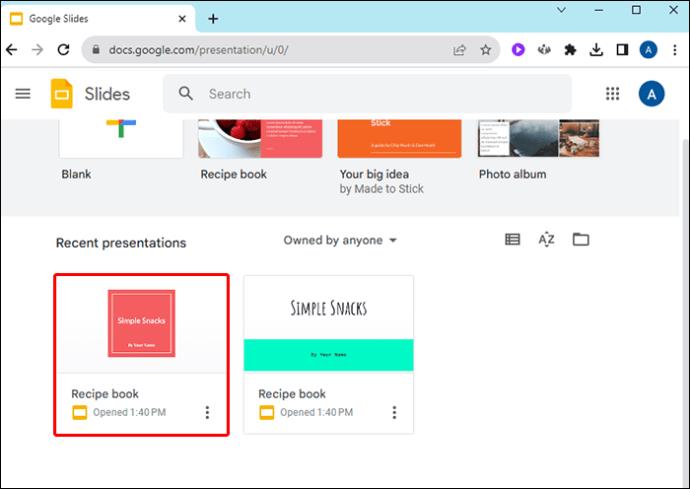
- Vyberte nabídku „Snímek“.

- Z rozbalovací nabídky vyberte „Upravit motiv“.
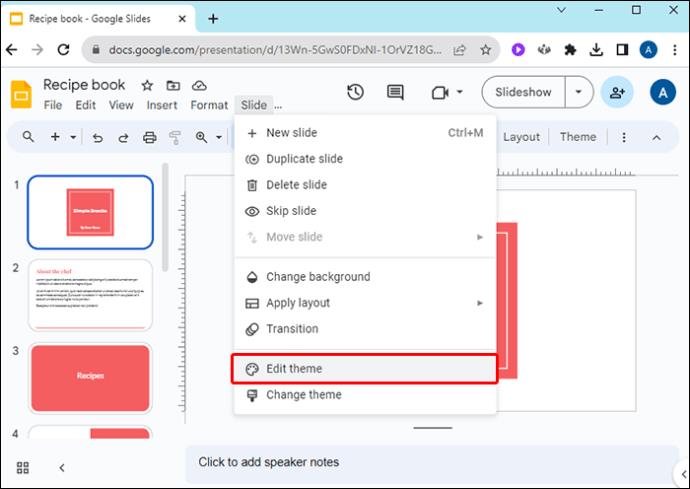
- V pravém horním rohu obrazovky klikněte na „Vybrat barvu motivu“.
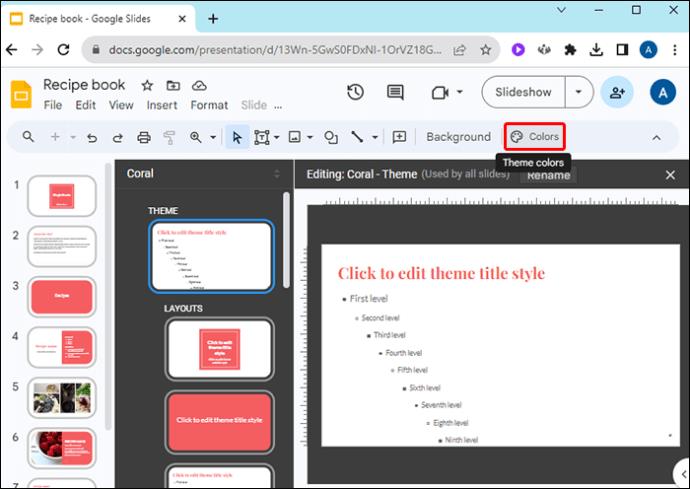
- Tato rozbalovací nabídka vám nabízí následující možnosti:
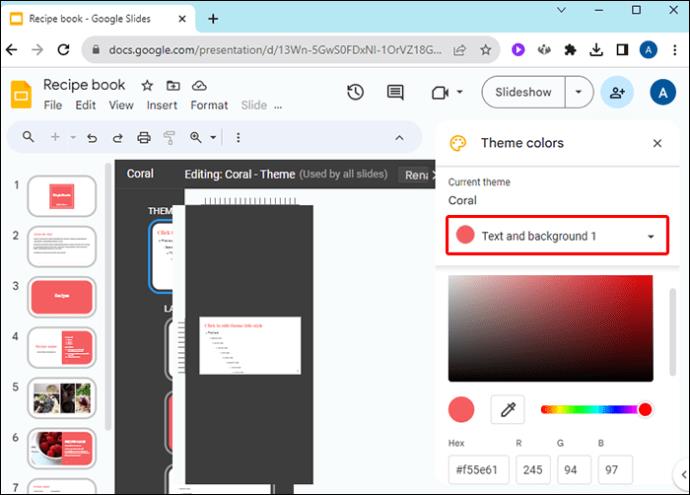
- Vyberte vlastní barvu z nabídky postupných barev
- Vyberte si přednastavenou barvu
- Zadejte hexadecimální číslo pro konkrétní barvu
Upravená barva motivu bude použita v celé sadě snímků.
Jak změnit barvu pozadí motivu
Barvu pozadí motivu můžete upravit stejně jako ostatní aspekty motivu z hlavního snímku. Spusťte Prezentace Google a otevřete existující prezentaci nebo vytvořte zcela novou prezentaci.
- V horní liště vyberte nabídku „Slide“.

- V rozbalovací nabídce klikněte na „Změnit motiv“.

- Pokud ještě žádný motiv nemáte, vyberte některý z přednastavených motivů kliknutím na rozevírací nabídku Motivy v pravém horním rohu.
- Pokud má vaše verze Prezentací Google nahoře nabídku Motiv, můžete si vybrat motiv i zde.
- Na liště úprav klikněte na „Pozadí…“
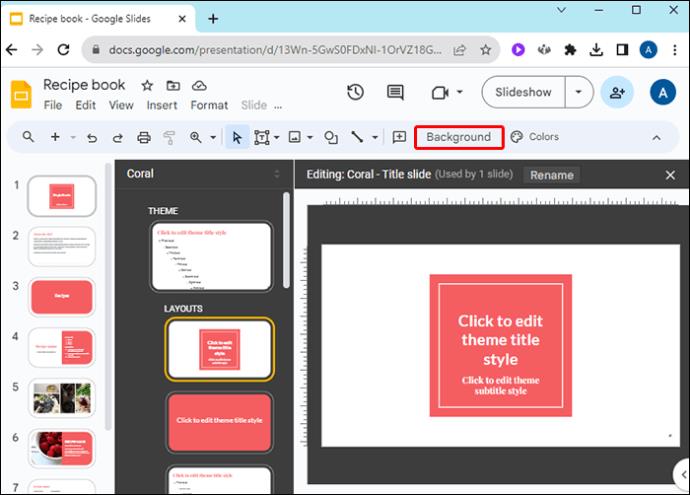
- Pomocí rozevíracího pole vedle barvy vyberte novou barvu pozadí motivu. Jako obvykle můžete:
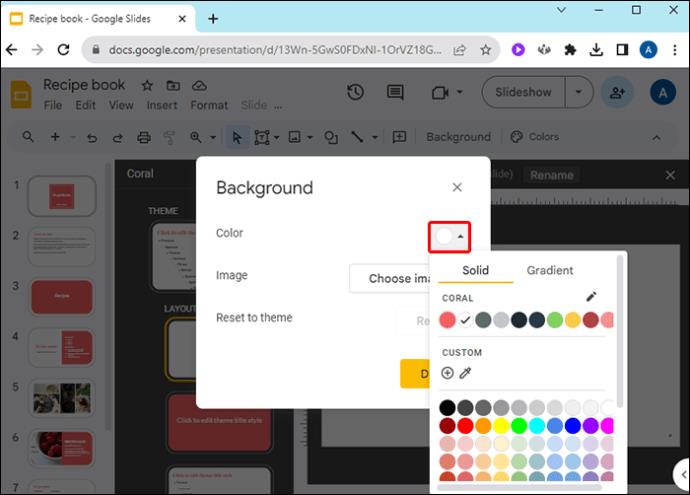
- Zadejte hexadecimální číslo barvy
- Vyberte z pole vlastní barvu
- Vyberte předdefinovanou barvu
Jak přizpůsobit motiv
Zatímco usilovně pracujete na přizpůsobení barev v prezentaci, můžete se naučit, jak přizpůsobit celé téma. Můžete importovat motivy ze svého počítače a vnést do svých projektů snímků nová rozvržení. Začněte otevřením nového projektu v Prezentacích Google a poté postupujte takto:
- Vyberte nabídku „Snímek“.

- V rozbalovací nabídce Snímek zvolte „Změnit motiv“.

- Klikněte na velké žluté tlačítko s nápisem „Importovat motiv“.

- Přejděte na uložená témata a vyberte si jedno.
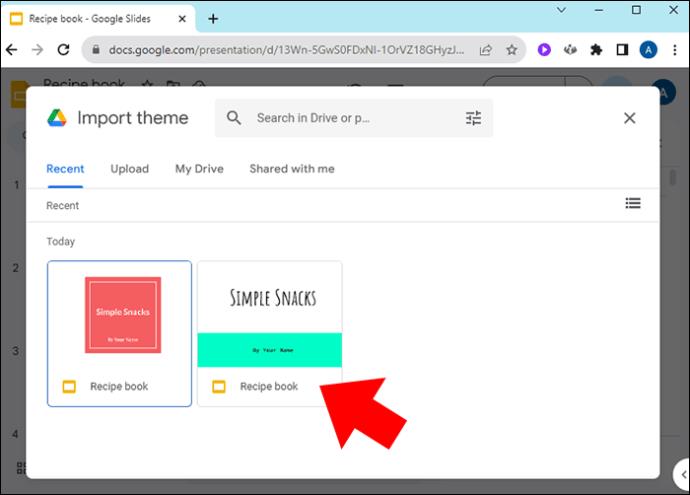
- Klikněte na „Vybrat“.
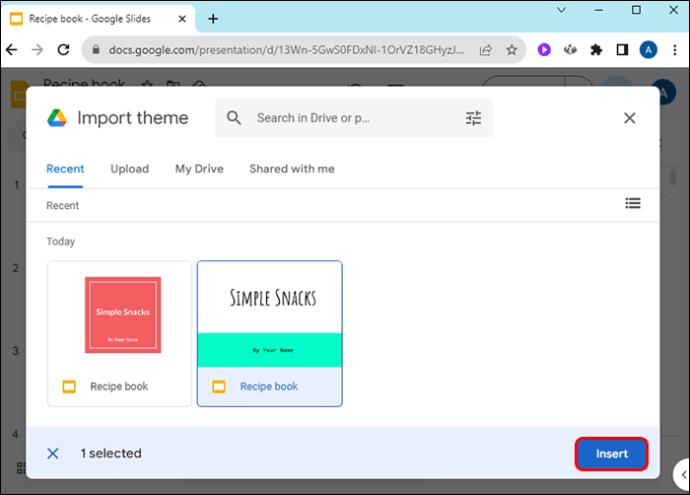
- Ověřte, že je vybraný preferovaný motiv, a kliknutím na „Importovat motiv“ jej přidejte do svého aktuálního projektu.
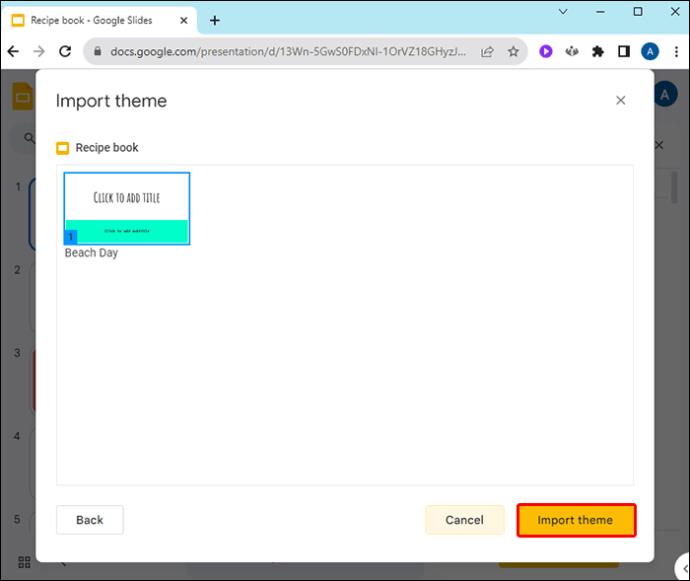
Když změníte téma v jednom ze svých projektů, můžete to považovat za vytvoření nového vlastního motivu. Jakékoli provedené změny lze uložit a znovu použít. Uložte snímek z prezentace a později jej importujte do jiného projektu snímku jako jeho motiv.
Můžete strávit nějaký čas úpravou a ukládáním snímků, abyste si vytvořili knihovnu motivů, které jsou ušity na míru právě vám. Sdílejte je online, pokud si myslíte, že by z nich ostatní mohli mít prospěch.
Kde najít motivy snímků Google
Pokud hledáte jedinečné téma, které byste mohli přidat do svého projektu, můžete najít mnoho šablon pro práci online:
- SlidesGo je online úložiště bezplatných šablon Google Slides a PowerPoint. Najdete zde vše od témat z druhé světové války až po témata tabule inspirovaná třídou. Pro přístup k prémiovým šablonám nabízí SlidesGo měsíční předplatné. Má také nepřeberné množství profesionálně navržených šablon, které se jistě hodí.
- Slides Carnival nabízí bezplatná témata bez omezení stahování. Vyberte si z mnoha šablon, jako jsou motivy inspirované sezónou nebo vhodné do kanceláře. Slides Carnival má také odkazy na tipy a návody pro návrh prezentace. Můžete filtrovat podle barvy, stylu nebo tématu, když hledáte perfektní motiv, který se hodí k vaší nadcházející prezentaci.
- Slides Mania byl vybrán v roce 2022 jako jeden z nejlepších digitálních nástrojů pro výuku AASL. Nabízí spoustu bezplatných témat, včetně některých s obsahem, který může být užitečné ponechat. Jsou zde také odkazy na spoustu výukových programů a instruktážních videí týkajících se vytváření prezentací.
- Motivy Prezentací Google mají k dispozici velké množství bezplatných motivů Prezentací Google. Uživatelské rozhraní není tak hladké jako na některých jiných webech, ale nabízejí mnoho způsobů, jak filtrovat hledání vhodné šablony motivu snímků. Pokud hledáte luxusní motivy s vrstvenou grafikou, zde je místo, kde začít.
FAQ
Mohu pomocí těchto pokynů změnit téma pouze jednoho snímku?
Ne, musíte změnit téma celého projektu. Můžete však vytvořit snímek v jiné prezentaci s jiným tématem a poté jej zkopírovat a vložit do aktuální prezentace. Při přesunu si zachová své téma.
Jak uložím své změny jako nové téma?
Uložte snímek z aktuální prezentace a můžete jej importovat do pozdější prezentace jako motiv.
Které barvy je nejlepší použít pro motivy Prezentací Google?
Zatímco preference barev jsou pro každého jedinečné, dobrým pravidlem je, že pokud barva znesnadňuje čtení nebo pochopení vašich snímků, nepoužívejte ji. Vaše publikum bude naslouchat mnohem pozorněji, pokud se nebude muset namáhat, aby vidělo, co prezentujete.
Změna barev motivu v Prezentacích Google
Téma prezentace nastaví náladu a promluví k publiku o tom, jaký druh prezentace předvádíte. Přizpůsobte si paletu barev v prezentaci tak, aby odpovídala příležitosti a informacím, které sdělujete. Prezentace Google poskytují příležitost přizpůsobit každou vrstvu barev v motivech, aby každá prezentace byla jedinečná a působivá.
Změnili jste někdy barvy motivu v prezentacích Google Slides? Jaké jsou vaše oblíbené způsoby použití různých barev motivů? Dejte nám vědět v sekci komentářů níže.