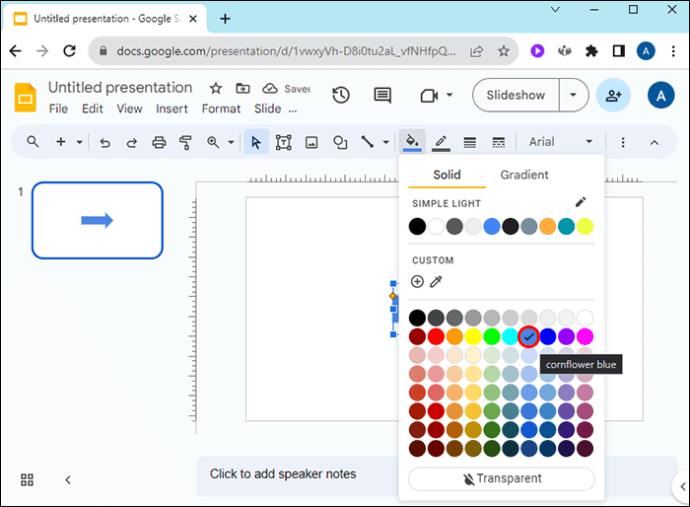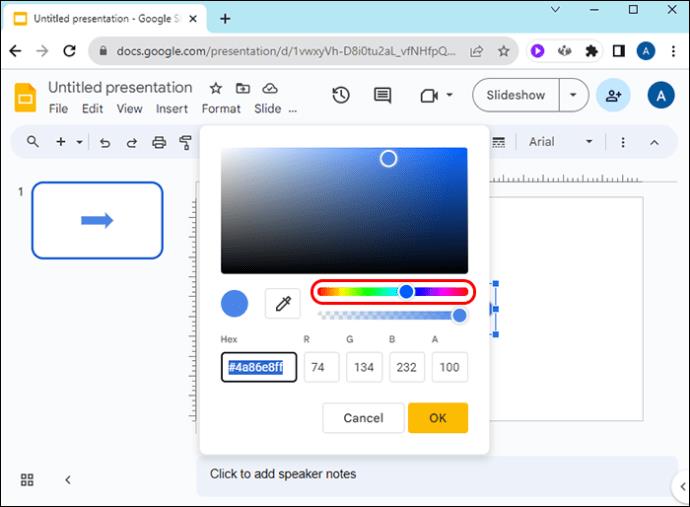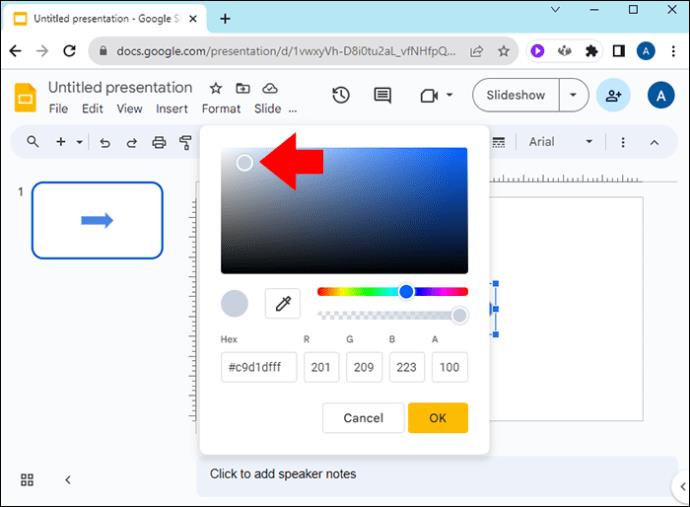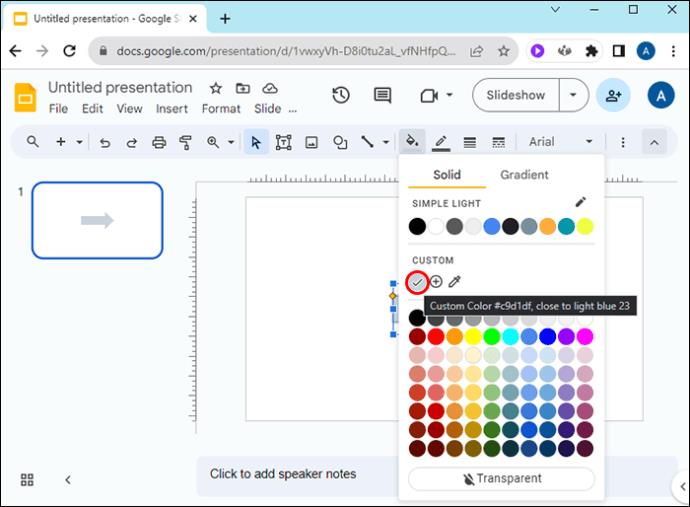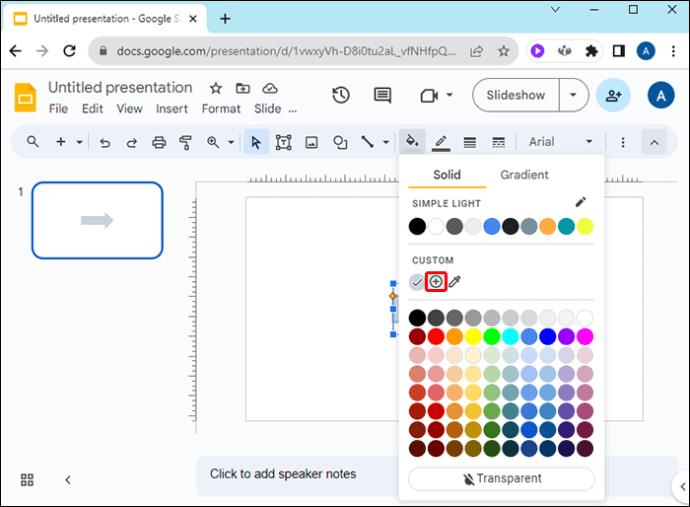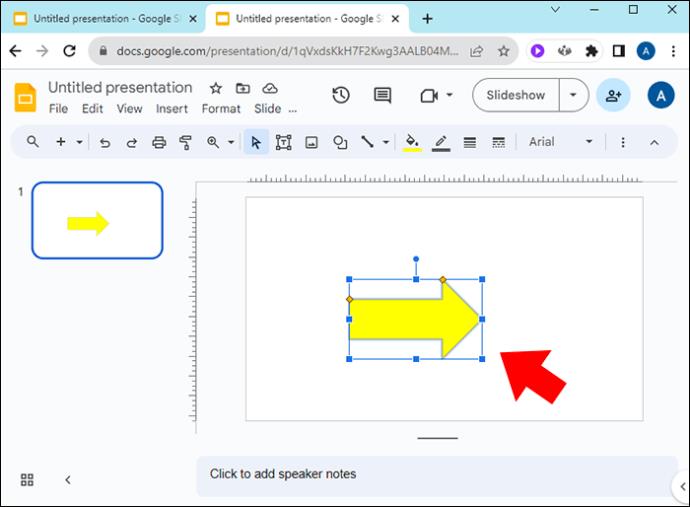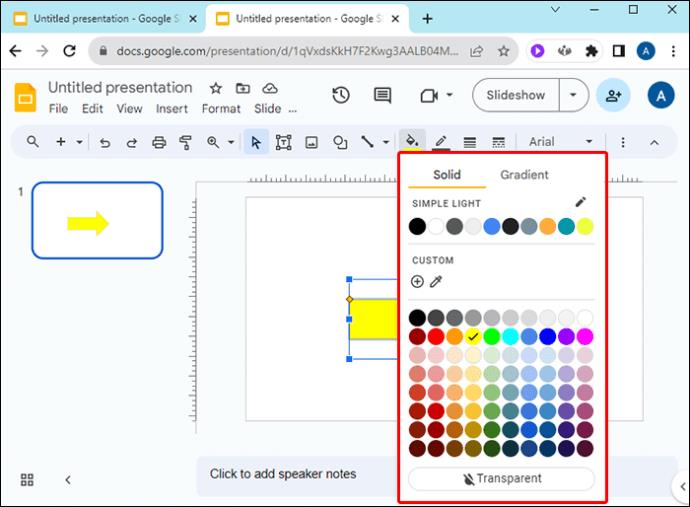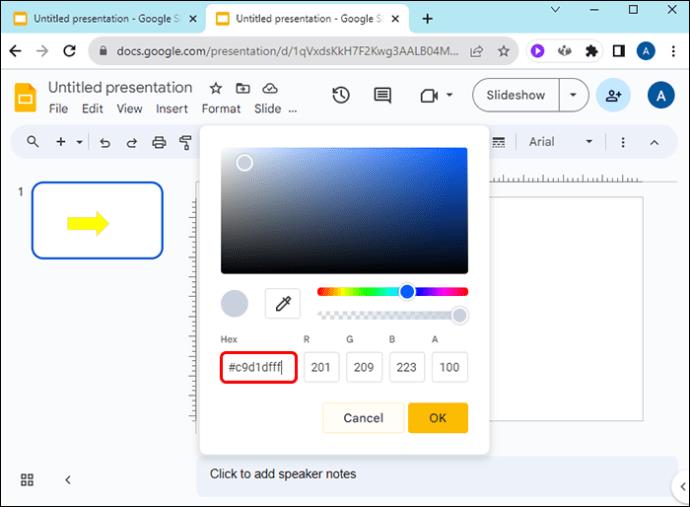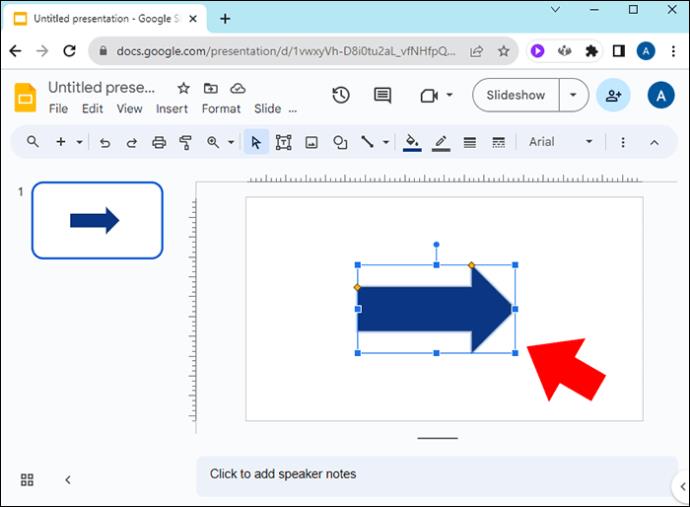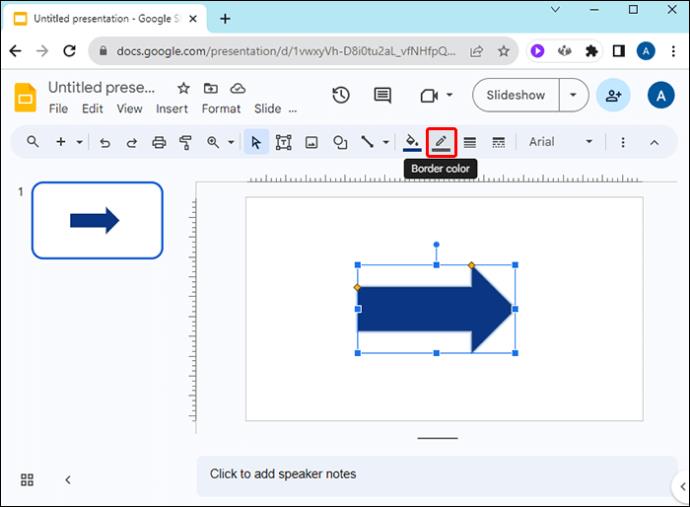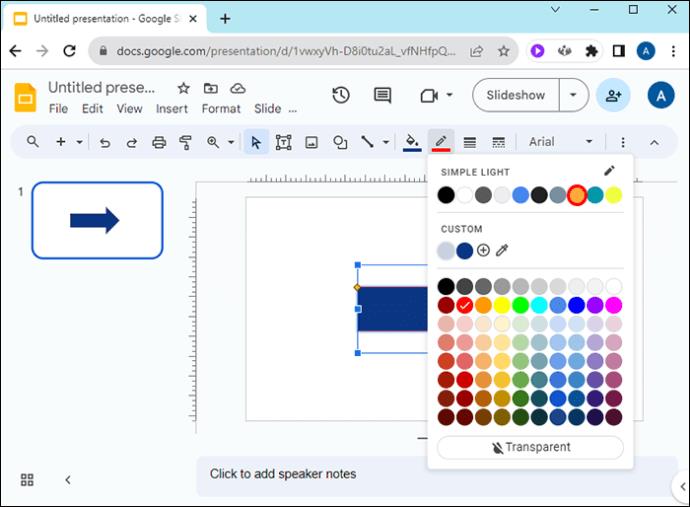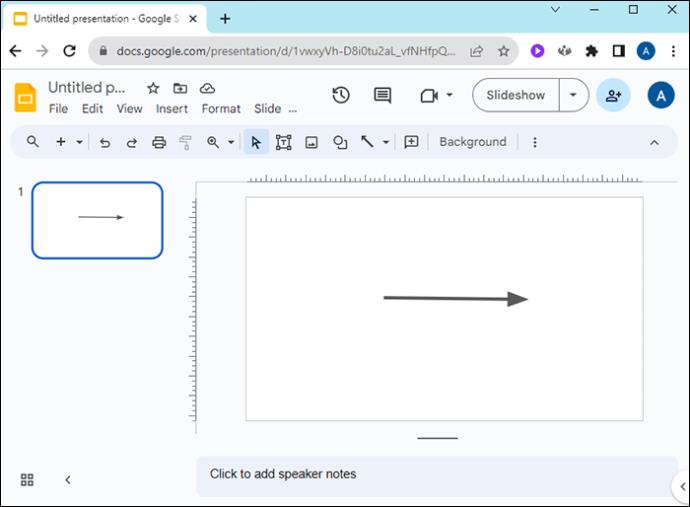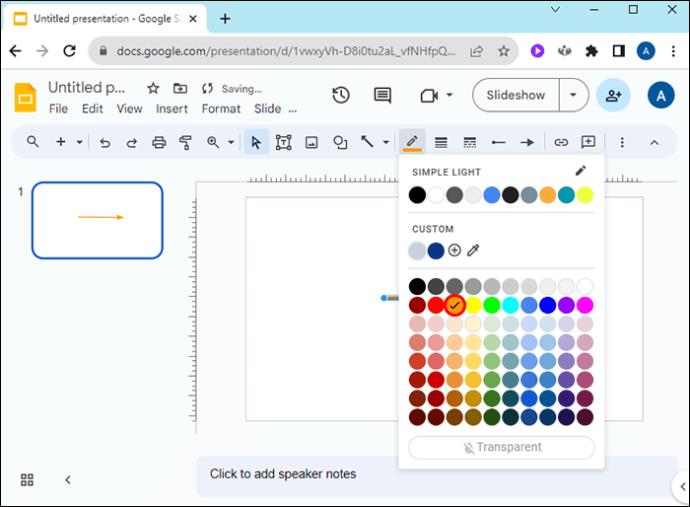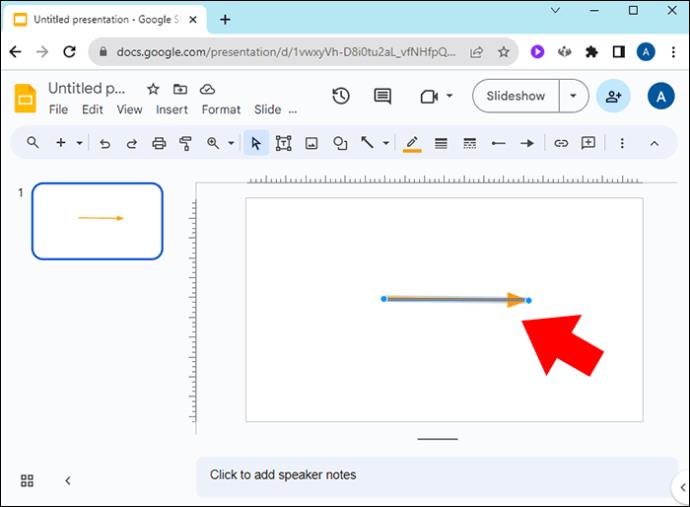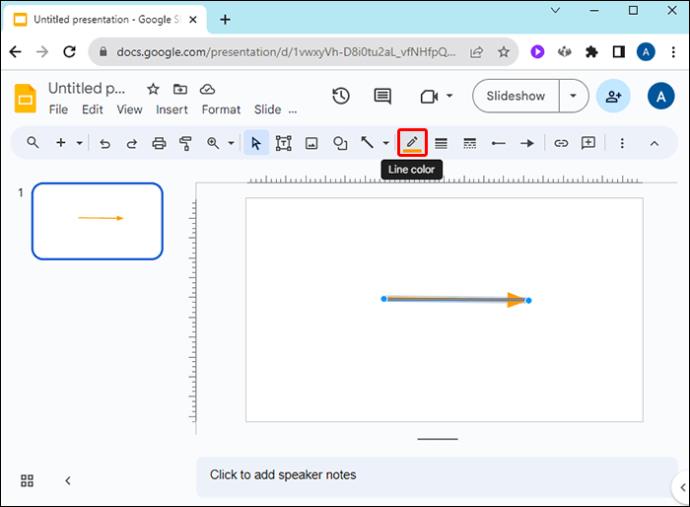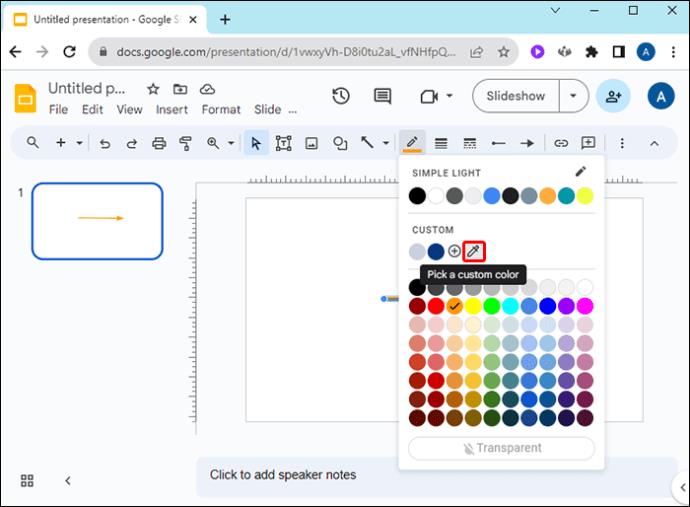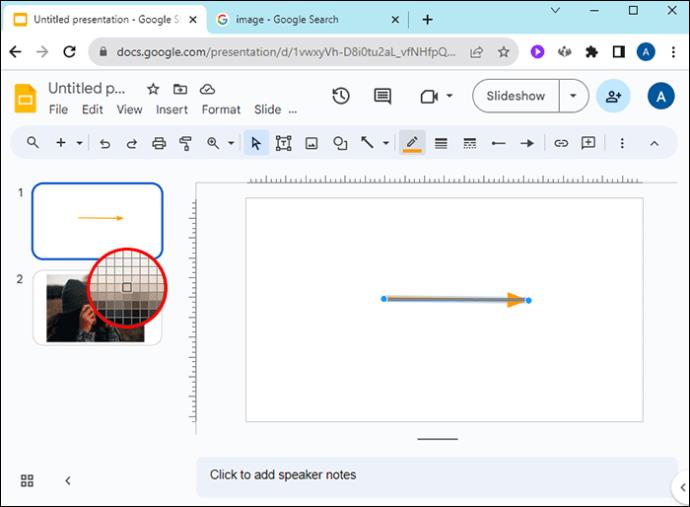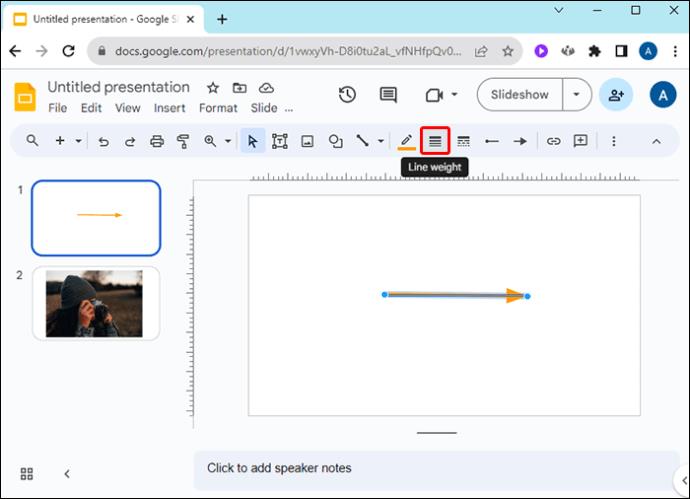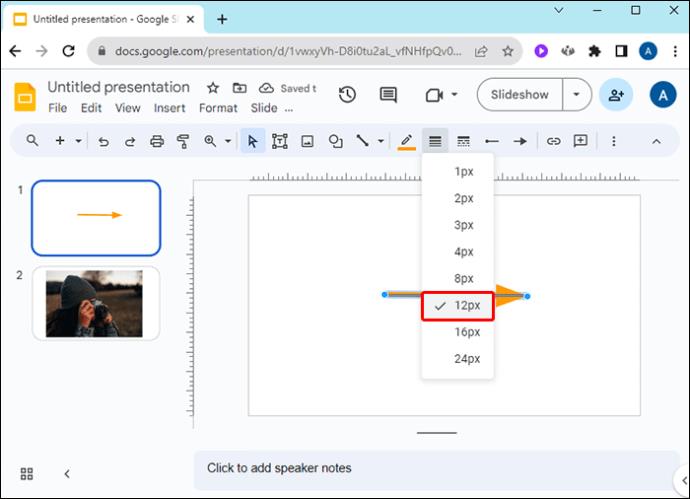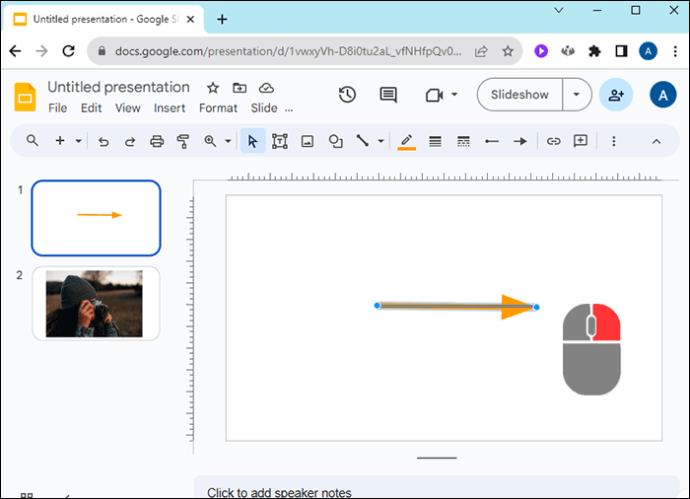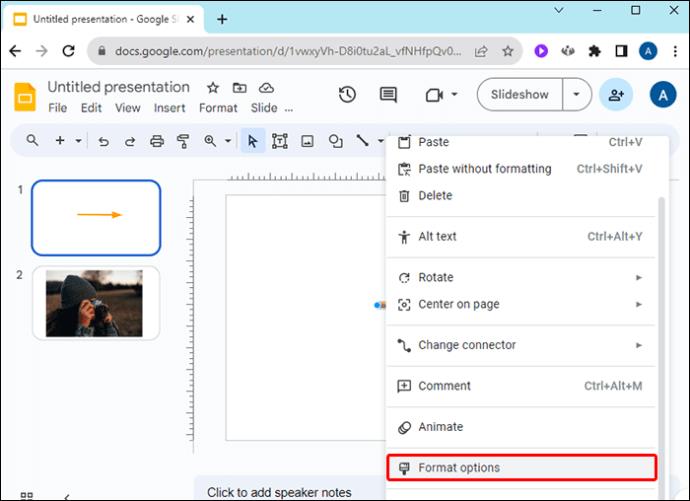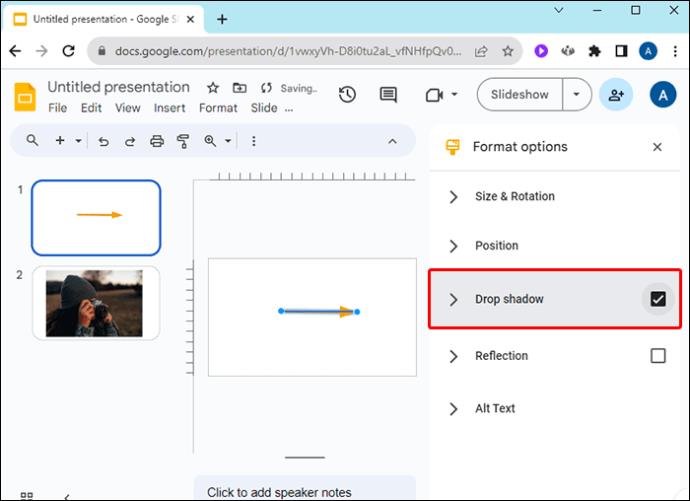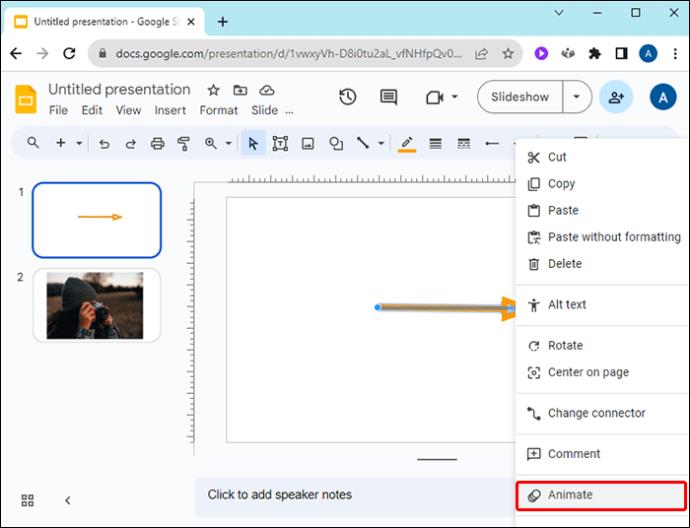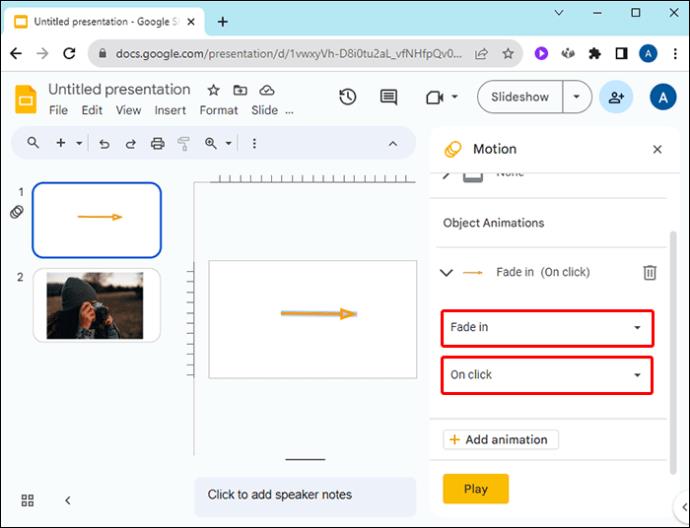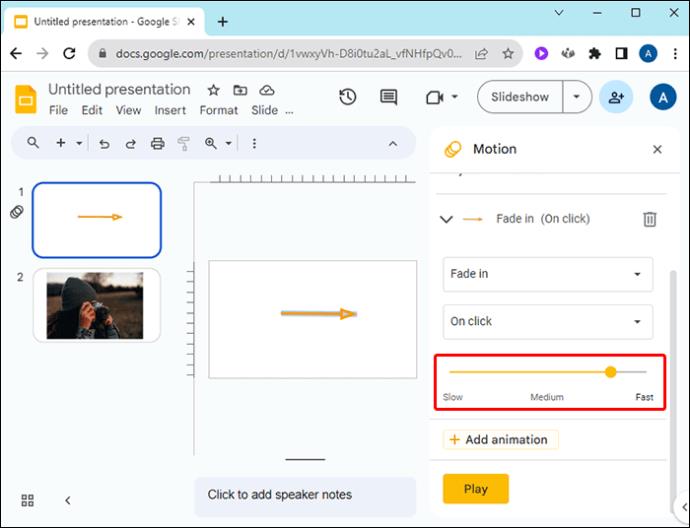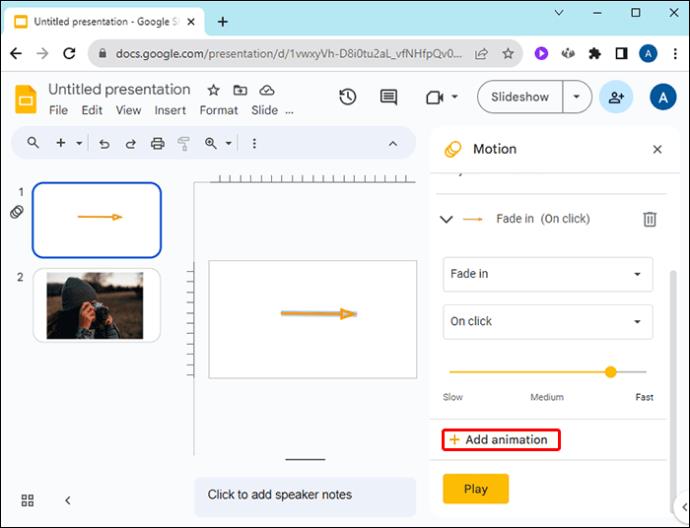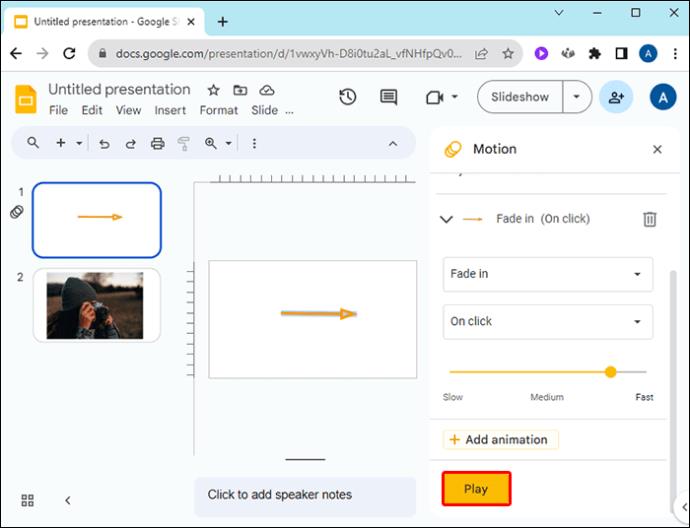Šipky v Prezentacích Google jsou užitečné nástroje, které nasměrují diváky průvodců nebo výukových programů na prvky, které potřebujete zvýraznit. Chcete-li materiál ještě více zvýraznit, můžete upravit barvu, která doplní design vaší prezentace.

Chcete-li změnit barvu šipek v Prezentacích Google tak, aby odpovídaly vaší značce nebo chcete-li doplnit obrázky na snímku, tento článek vám poskytne snadné kroky, jak postupovat.
Změňte barvu tvarů šipek v Prezentacích Google
Pokud jste do Prezentací Google přidali šipku jako tvar, změňte její barvu následovně:
- Na snímku Google klikněte na svůj tvar šipky.

- Vyberte ikonu „Výplň barvy“ napravo od ikony „Čára“.

- Vyberte barvu z možností barevné mřížky.
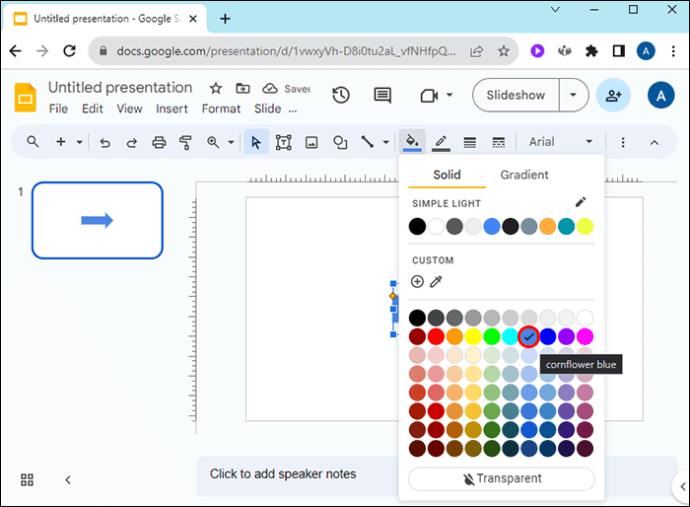
Pokud potřebujete konkrétní barvu, která není k dispozici v barevné mřížce, proveďte následující:
- Klikněte na ikonu „+“ pod „Vlastní“ v možnostech barevné mřížky.

- Posuňte posuvník barev na barvu dle vašeho výběru.
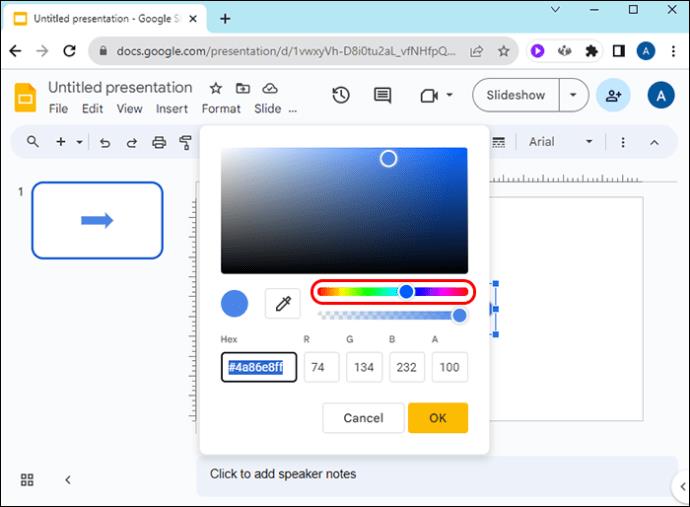
- Kliknutím a tažením na kruh v poli barev vyberte světlejší nebo tmavší verzi vaší volby.
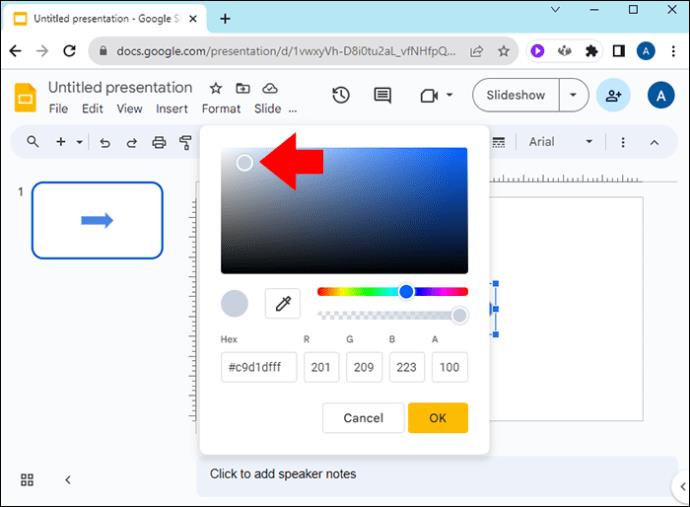
Chcete-li použít vlastní barvu pro jiné tvary šipek na snímku, aniž byste museli znovu absolvovat výše uvedené kroky, postupujte takto:
- Klikněte na tvar šipky.

- Přejděte na ikonu „Vyplnit barvu“ a otevřete rozbalovací barevnou mřížku.

- Vlevo od ikony „+“ v části „Vlastní“ klikněte na barvu, kterou jste vytvořili.
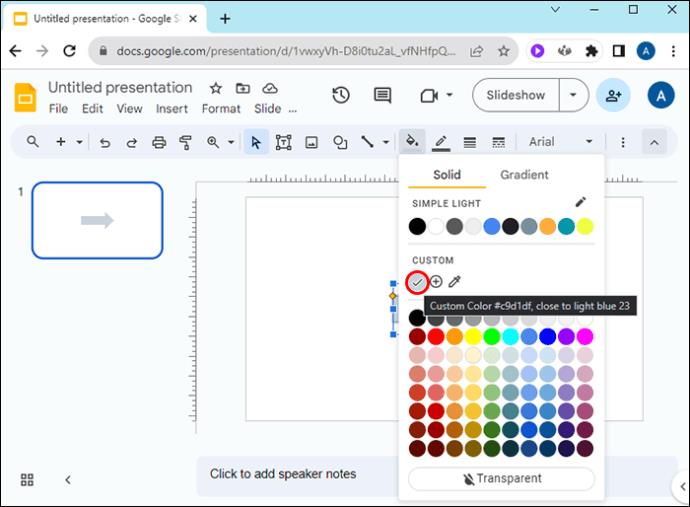
Pokud chcete použít stejnou barvu na různých tvarech šipek v jiných prezentacích Google Slide, postupujte takto:
- V prezentaci Google klikněte na šipku s novou barvou.

- Vyberte „Barva výplně“.

- V části „Vlastní“ v barevné mřížce klikněte na ikonu „+“ vedle vaší nové barvy.
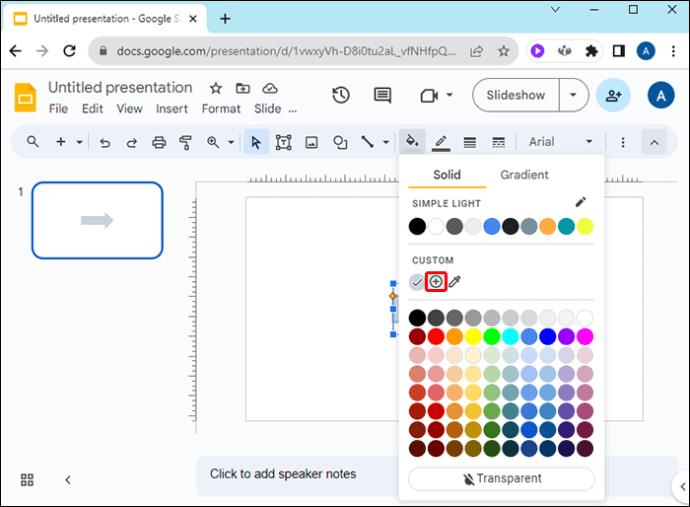
- Do pole označeného „Hex“ zkopírujte kód barvy.

- Otevřete jiný snímek Google.
- Kliknutím na tvar šipky změníte barvu na novou.
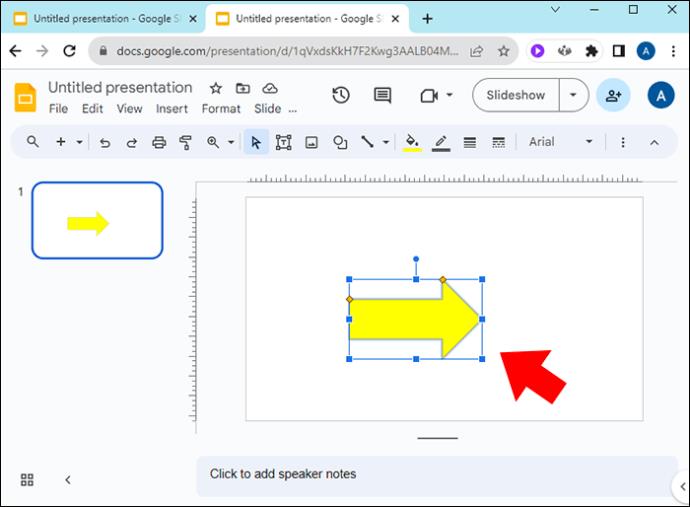
- Přejděte do mřížky barev a přidejte svou novou vlastní barvu pomocí kroků 2 a 3.
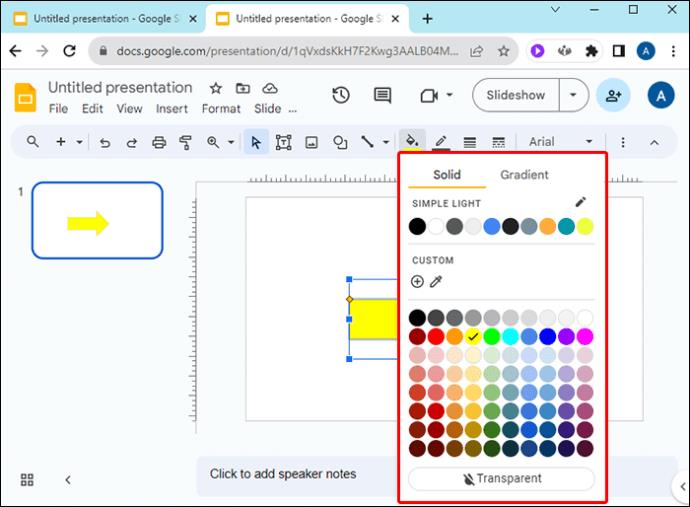
- Vložte kód barvy „Hex“, který jste zkopírovali.
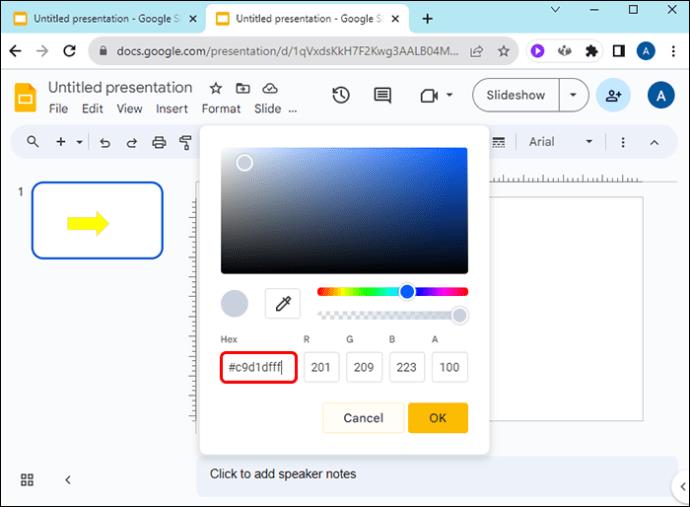
Změna barvy ohraničení tvaru šipky v Prezentacích Google:
- Klikněte na tvar šipky.
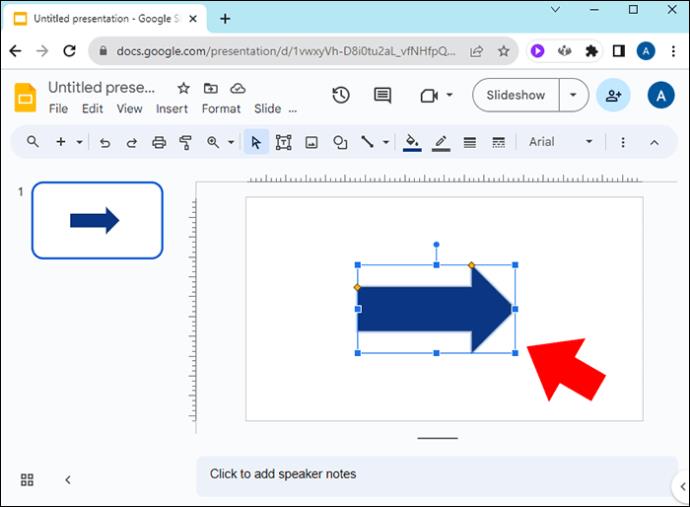
- Vyberte ikonu tužky „Border Color“ napravo od ikony „Fill Color“.
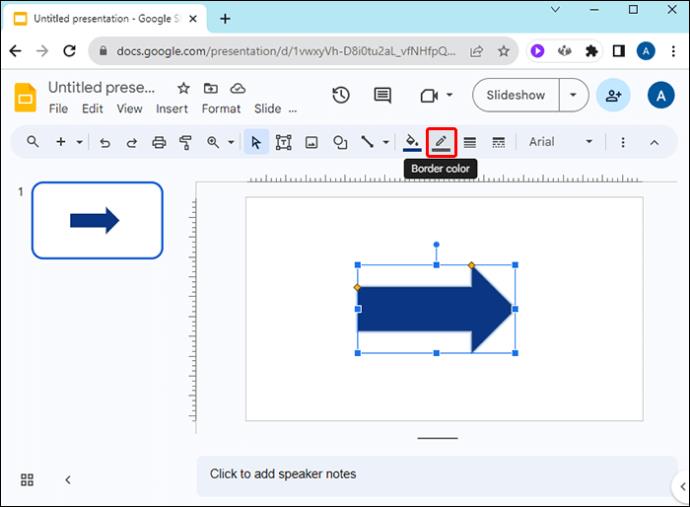
- Vyberte si barevnou variantu z mřížky nebo vytvořte vlastní pomocí výše uvedených kroků.
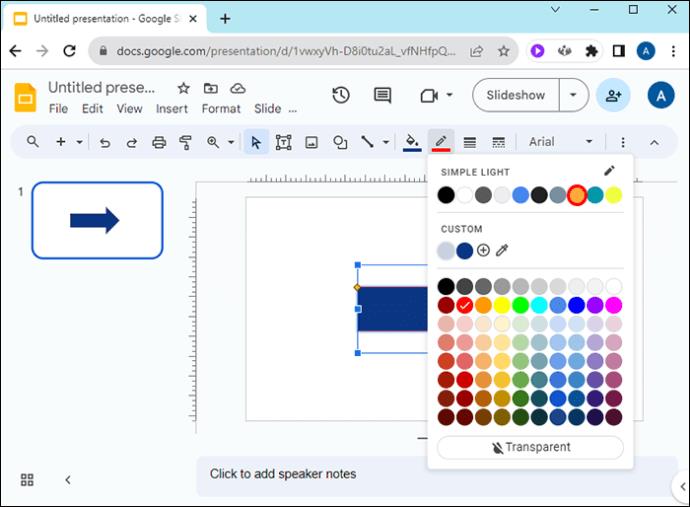
Chcete-li upravit váhu/tloušťku okraje, klikněte na ikonu „Tloušťka okraje“ napravo od ikony „Barva okraje“.
Chcete-li zobrazit okraj šipky, ale samotná šipka je průhledná, vyberte šipku, klikněte na ikonu „Vyplnit barvu“ a poté klikněte na „Průhledná“ ve spodní části panelu barev.
Změňte barvu šipek čar v Prezentacích Google
Chcete-li změnit barvu šipky čáry v prezentaci Google, postupujte takto:
- Otevřete snímek obsahující šipku (šipky) čáry.
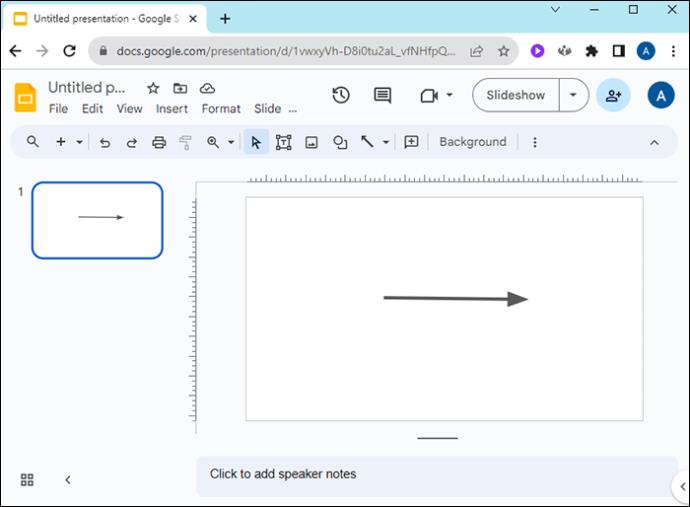
- Klikněte na šipku čáry a vyberte ikonu tužky „Barva čáry“ napravo od ikony šipky.

- Vyberte preferovanou barvu z rozevíracích možností nebo vytvořte vlastní barvu pomocí výše uvedených kroků.
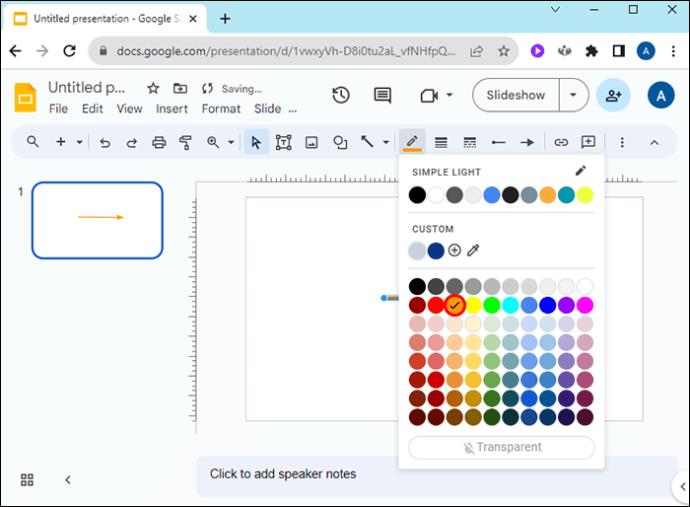
Vyberte vlastní barvu pro čáru nebo šipku tvaru
Pokud chcete, aby vaše šipka odpovídala barvě z obrázku ve vaší prezentaci Google, postupujte takto:
- Klikněte na svou šipku na snímku Google.
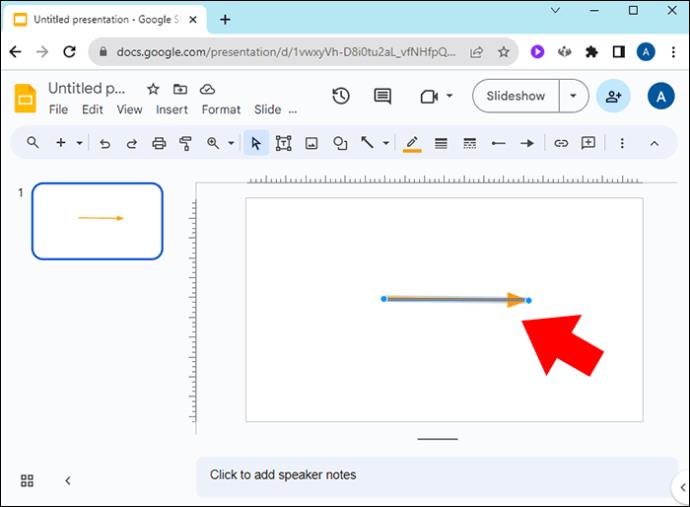
- Pro tvary šipek klikněte na ikonu „Výplň barvy“; pro šipky čar klikněte na ikonu tužky „Barva čáry“.
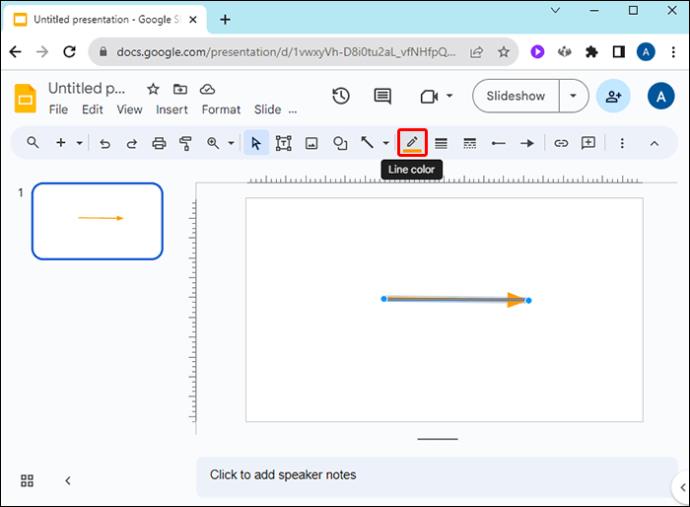
- V části „Vlastní“ na panelu barev přejděte na ikonu „kapka“ napravo od ikony „+“.
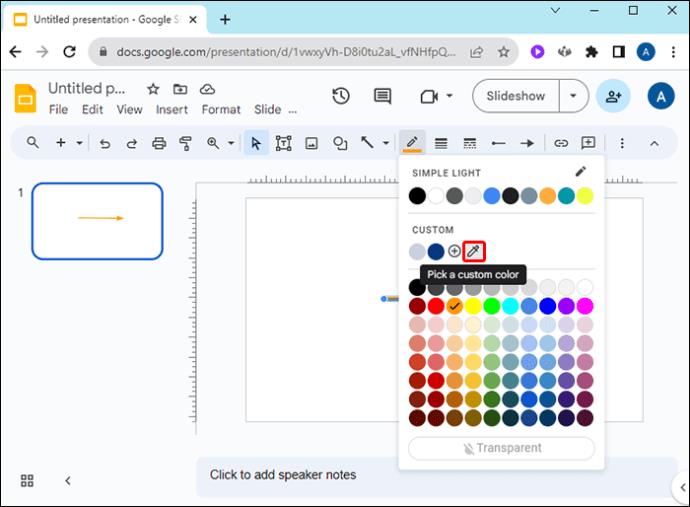
- Najeďte myší na obrázek a klikněte na barvu šipky.
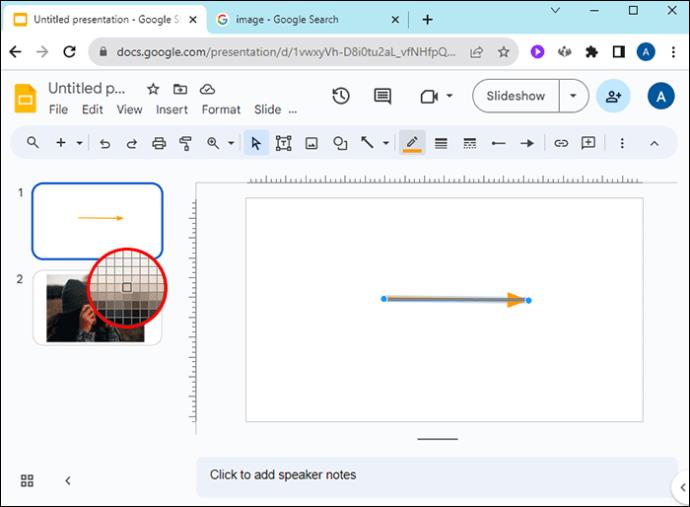
Změňte tloušťku šipky čáry na snímku Google
V Prezentacích Google můžete změnit tloušťku šipek čar tak, aby vyhovovaly estetice vaší prezentace. Zde je postup:
- Klepnutím na šipku změníte tloušťku šipky čáry.

- Vyberte ikonu „Tloušťka čáry“ napravo od ikony „Tužka“.
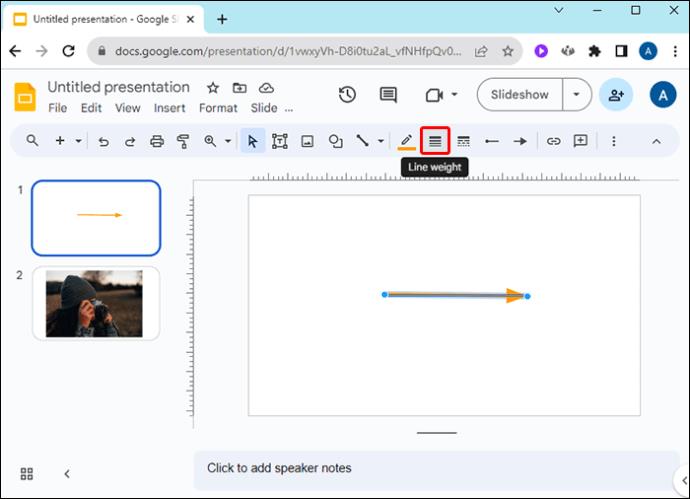
- Vyberte si preferovanou tloušťku.
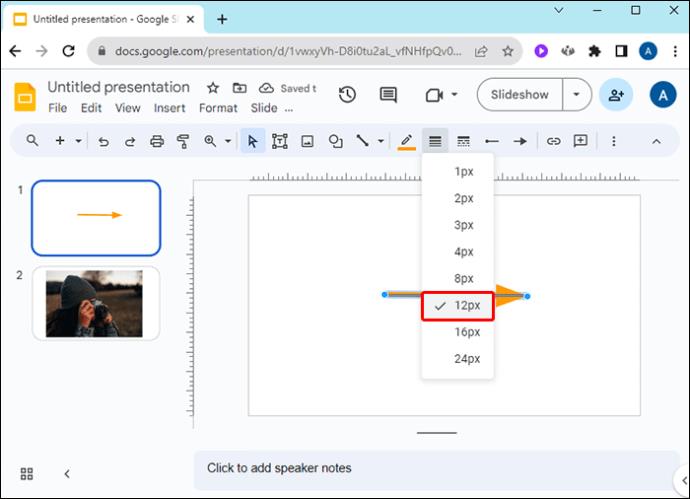
Jak otočit čáru nebo šipku tvaru v Prezentacích Google
Chcete-li otočit šipku čáry v Prezentacích Google, klikněte na malou modrou tečku na špičce nebo základně šipky a přesuňte ji do požadované polohy. Tuto metodu můžete také použít ke zkrácení nebo prodloužení šipky.
Chcete-li otočit šipku tvaru v Prezentacích Google, vyberte šipku, klikněte na malý kruh uprostřed rámečku a bez uvolnění šipku otočte. Šířku šipky tvaru můžete také upravit tak, že na ni kliknete a poté stisknete a přetáhnete malé čtverečky.
Přidejte vržený stín a odraz do šipek Google Slides
Způsob, jak nechat své šipky v Prezentacích Google vyniknout, je přidat stín. Zde je návod, jak se to dělá:
- Klepněte pravým tlačítkem myši na šipku na snímku Google.
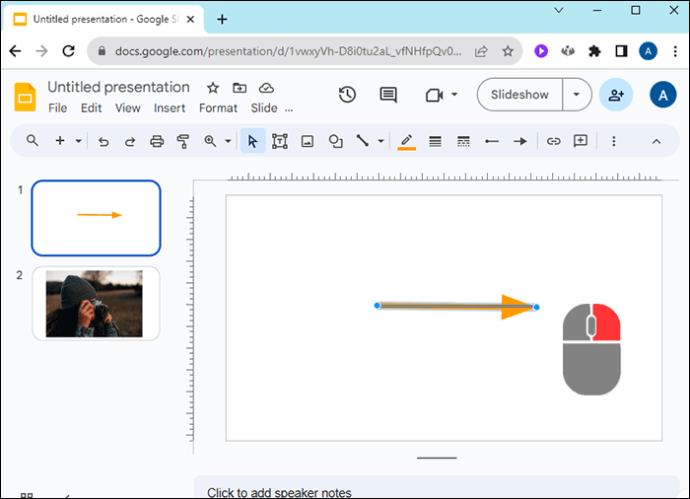
- Ve vyskakovací nabídce přejděte dolů na „Možnosti formátu“.
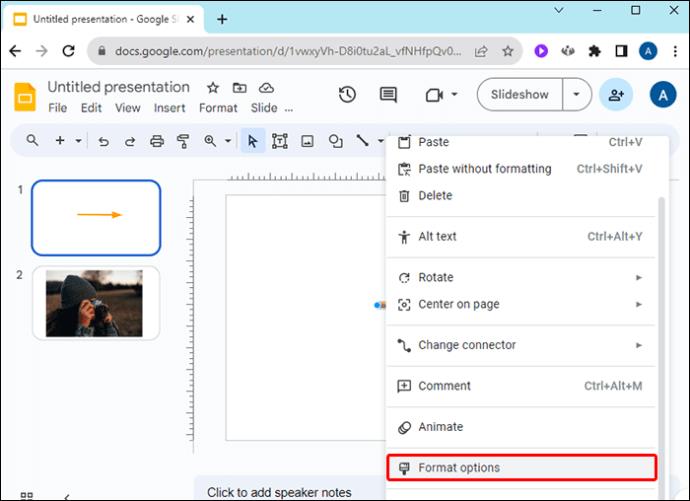
- Vyberte „Vržený stín“ a pomocí posuvníků upravte vzhled stínu.
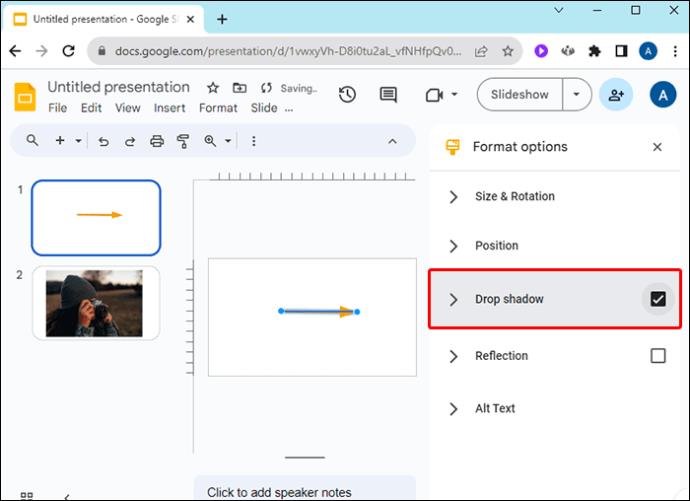
Změňte šipky konců čar v Prezentacích Google
Možná budete chtít, aby začátek nebo konec šipky čáry měl konkrétní tvar. Výběr z možností v Prezentacích Google:
- Klikněte na šipku čáry na snímku Google.

- Na horním panelu nástrojů vyberte šipku vlevo nebo vpravo vedle ikony „Pomlčka“ a změňte „Začátek řádku“ nebo „Konec řádku“ šipky.

Jak animovat šipky v Prezentacích Google
Pomocí různých možností animace můžete nechat šipky pohybovat se po kliknutí na Slide Google takto:
- Přístup k „Možnosti formátu“ získáte kliknutím pravým tlačítkem myši na šipku na snímku Google nebo kliknutím na „Animovat“ vedle „Možnosti formátu“ na panelu nástrojů v horní části.
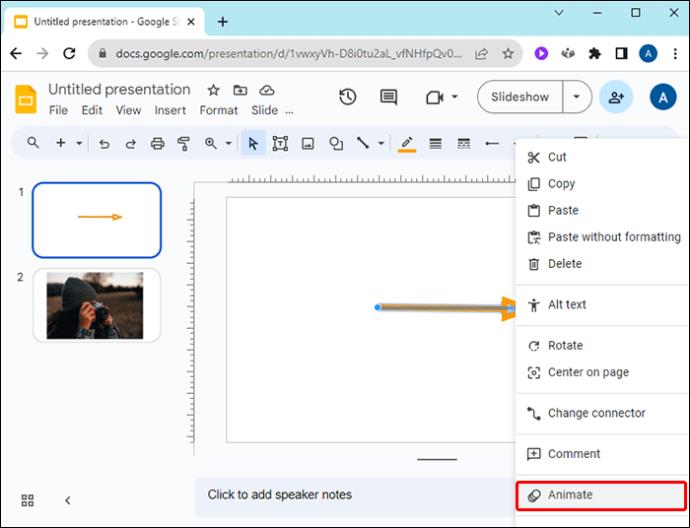
- V možnostech nabídky vpravo vyberte v části Animace objektů možnost „Zobrazit po kliknutí“.

- V části „Zobrazení“ a „Při kliknutí“ vyberte možnosti, jak chcete šipku animovat.
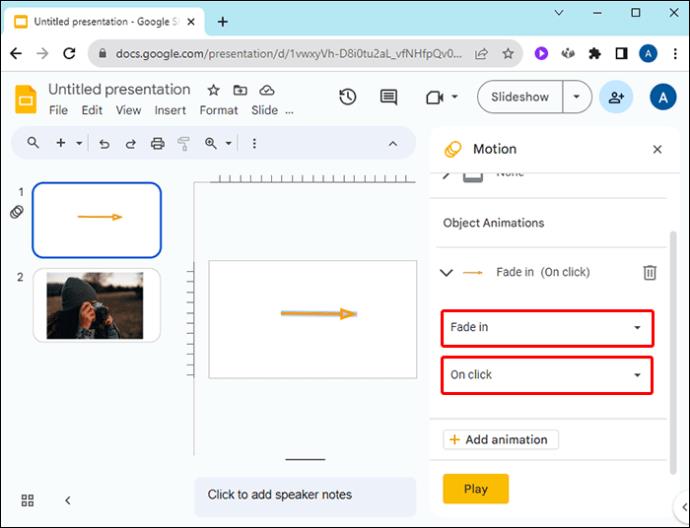
- Chcete-li změnit rychlost animace, přetáhněte zobrazený posuvník; pomalý, střední a rychlý.
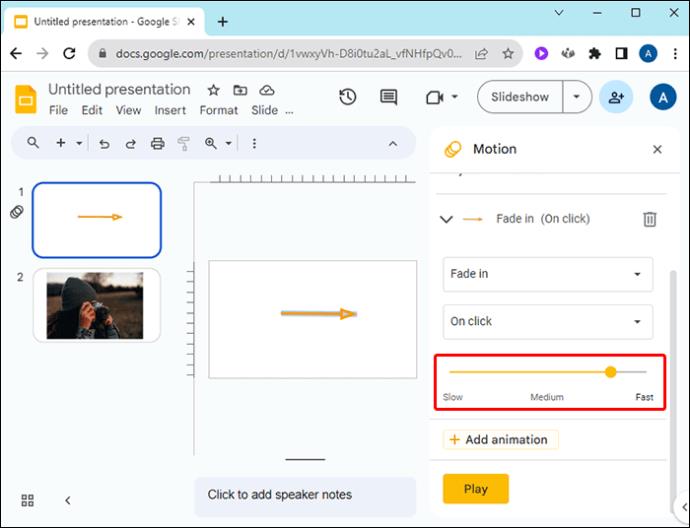
- Klikněte na „Přidat animaci“.
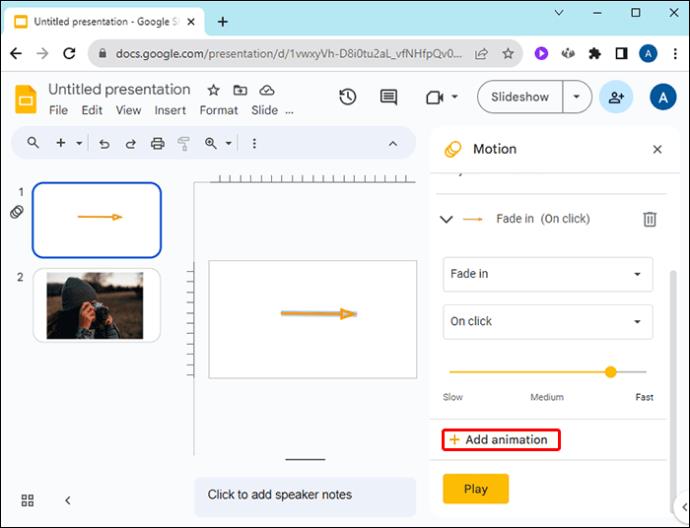
- Chcete-li zobrazit náhled animace, vyberte pod možností rychlosti „Přehrát“.
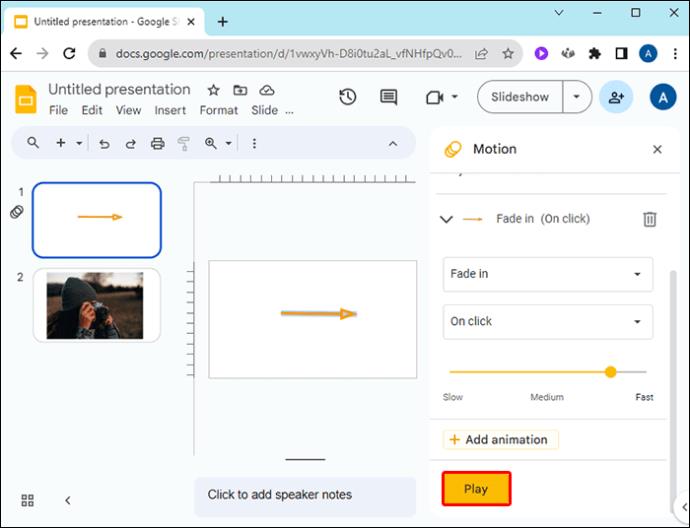
Změňte barvy šipek v Prezentacích Google
Nechte šipky v prezentaci v Prezentacích Google vyskočit jasnou barvou nebo je nechte ladit s vaší obchodní značkou nebo s obrázky snímků pomocí kroků popsaných v tomto článku.
Pokud chcete použít vlastní barvu, můžete kliknout na možnost „+“ na panelu barev a upravit posuvníky. Kopírování a vkládání „hexadecimálního“ kódu je snadný způsob, jak použít stejnou barvu pro šipky v různých prezentacích.
Jak se rozhodnete pro správnou barvu šipek v prezentacích Google Slides? Dejte nám vědět v sekci komentářů níže.