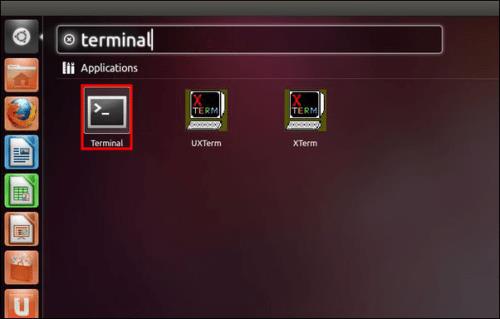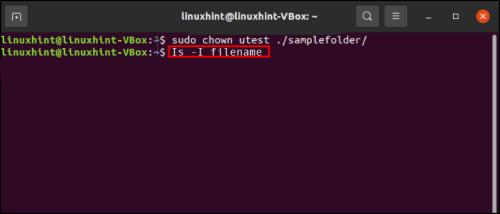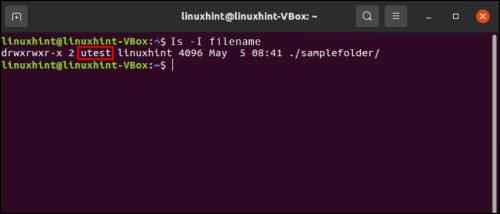Pokud chcete zkontrolovat, kdo vlastní soubor, Linux funguje velmi odlišně od ostatních systémů. Neexistuje žádná možnost pouze kliknout pravým tlačítkem na soubor a přejít na Vlastnosti nebo Získat informace jako ve Windows nebo macOS.

Navíc vlastnictví souborů je v Linuxu jiné. Každý soubor má svého vlastníka a skupinu, do které vlastník patří. Tyto informace může být užitečné znát v mnoha situacích, například při řešení problémů s oprávněními.
V Linuxu existují tři běžné způsoby, jak zjistit vlastníka souboru. Tady je to, co jsou.
Příkaz „Je -Já“.
Příkaz „Je -I“ je nejpohodlnější způsob, jak zjistit vlastníka souboru. Jediné, co musíte udělat, je postupovat podle těchto kroků.
- Otevřete terminál.
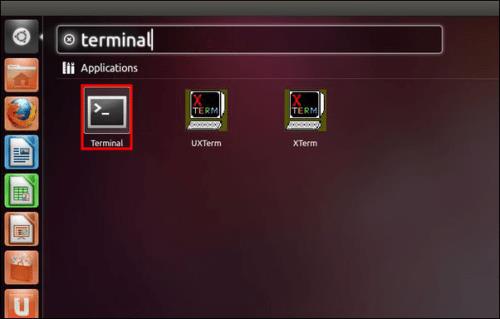
- Vepište .
Is -I filename
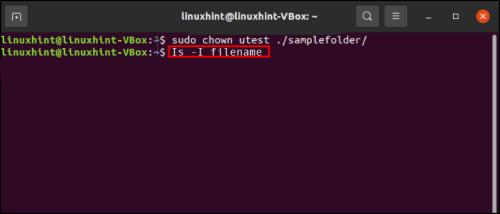
- Ve třetím sloupci uvidíte vlastníka.
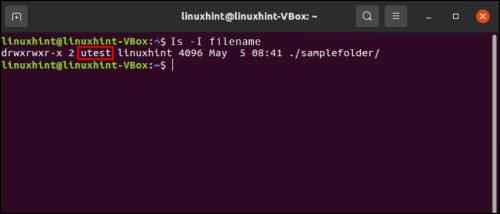
Název souboru samozřejmě nahradíte skutečným názvem souboru. Pokud by tedy název byl file123, příkaz by byl:
% ls -l file123
Tento příkaz vám poskytne spoustu dalších cenných informací.
- Typ souboru
- Oprávnění
- Skupina
- Velikost
- Datum a čas
- Pevné odkazy
Výsledek bude vypadat nějak takto:
-rw-r--r-- 2 mark admin 246 Jun 3 08:21 file123
Informace jsou následující.
- -rw-r–r– : režim souborů
- 2 – počet odkazů
- značka – Jméno vlastníka
- admin – Název skupiny
- 246 – velikost souboru (počet bajtů)
- 3. června 08:21 – měsíc a den, kdy byl soubor upraven, následuje přesná hodina a minuta
- File123 – Název souboru
Najít příkaz
Lidé často používají příkaz Najít k vyhledání souborů v adresáři. Ale pomocí funkce Tisk můžete také uvést vlastníky souborů.
Můžete tak učinit pomocí následující syntaxe příkazu.
# find /dir -printf '%u\n'
Můžete také použít pokročilejší filtrování a zobrazit pouze jedinečné uživatele přidáním možnosti -u :
# find /dir -printf '%u\n' | sort -t: -u
Nakonec můžete vidět skupinu, do které soubor patří, přidáním možnosti %g :
# find /dir -printf '%u:%g\n' | sort -t: -u
Stat příkaz
Stat je dalším velmi užitečným příkazem, který můžete použít k získání mnoha podrobností o souboru, včetně vlastníka. Můžete zadat více názvů souborů a upravit příkaz s mnoha možnostmi, které vám zobrazí různé informace.
Příkaz se velmi snadno používá. Jediné, co musíte udělat, je zadat „ “.stat filename
Můžete vidět zařízení, na kterém se soubor nachází, kdo má přístup, kdy byly provedeny poslední změny atd.
Pokud chcete vidět pouze vlastníka a skupinu souboru, můžete použít možnosti %U a %G. Pokud tedy znovu použijeme příklad file123, příkaz bude:
stat -c “%U %G” file123
Jak změnit vlastníka souboru v Linuxu
Pokud chcete změnit vlastníka souboru, můžete použít příkaz chown. Otevřete terminál a zadejte „ chown username filename“. Pokud tedy například chcete, aby Mark byl vlastníkem souboru file123, zadáte „ chown mark file123.“
Pomocí stejné funkce můžete změnit skupinu souboru. Pokud chcete změnit vlastníka i skupinu, zadejte „ chown username:groupname filename“.
Získejte podrobnosti, které potřebujete
Jak vidíte, není těžké najít vlastníka souboru, skupinu a další relevantní podrobnosti o souboru v Linuxu. Všechny tyto příkazy se snadno používají, takže potřebné informace získáte během okamžiku. Navíc je můžete upravit různými možnostmi pro doladění vyhledávání.
Máte nějaké další tipy a triky pro procházení souborů Linuxu a kontrolu jejich vlastnictví? Pokud ano, neváhejte je sdílet v sekci komentářů níže.