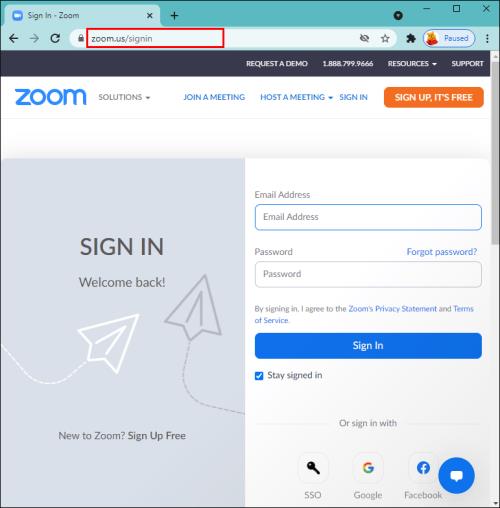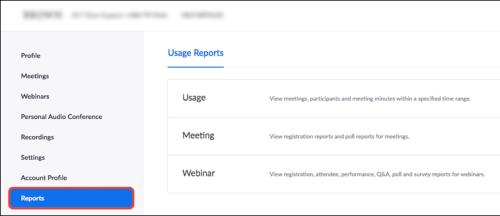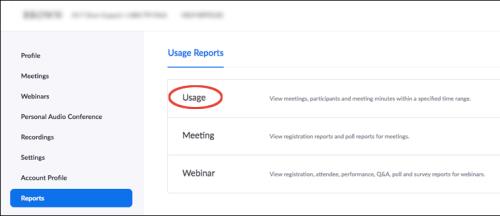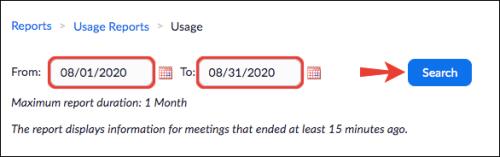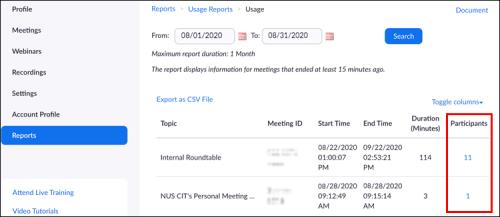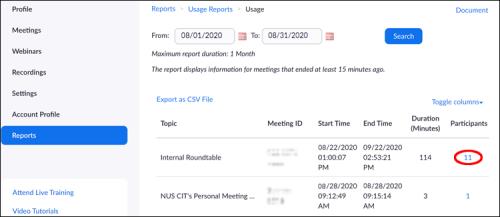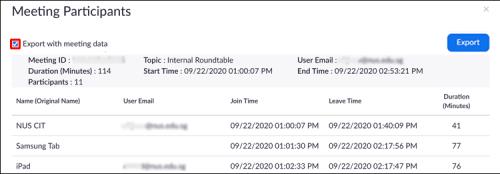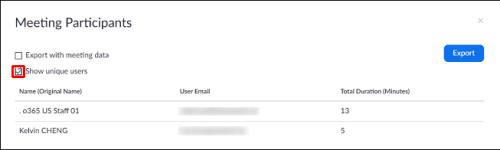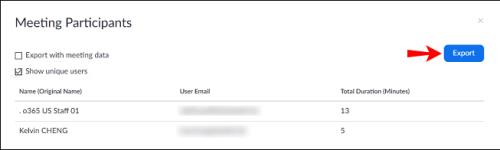Odkazy na zařízení
Jedna schůzka Zoom může zahrnovat stovky účastníků. Ale co když potřebujete přesně ověřit, kdo se zúčastnil hodiny nebo pracovní schůzky? Naštěstí jako správce placeného účtu Zoom budete mít přístup k přehledům účasti na schůzkách, které jste za posledních 12 měsíců pořádali.

V tomto článku vysvětlíme, jak získat zprávy o účasti na schůzce, zprávy o registraci a výsledky hlasování při přístupu k účtu Zoom z webového prohlížeče a osobních zařízení.
Jak zobrazit, kdo se zúčastnil schůzky Zoom na PC
V závislosti na velikosti schůzky se sestava obvykle generuje přibližně 30 minut po skončení schůzky. Pamatujte však, že u větších schůzek to může trvat až jednu hodinu. Chcete-li získat přístup k přehledu účasti na schůzce, postupujte takto:
- Přihlaste se do Zoomu z webového prohlížeče.
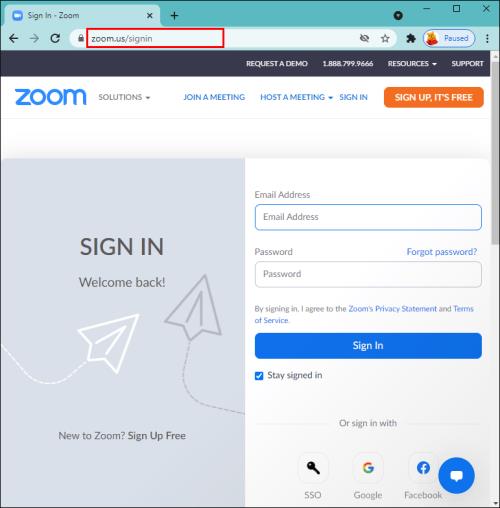
- V levém menu klikněte na Přehledy .
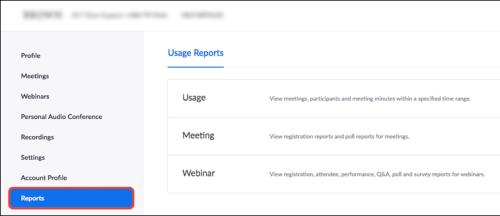
- Klikněte na možnost Použití .
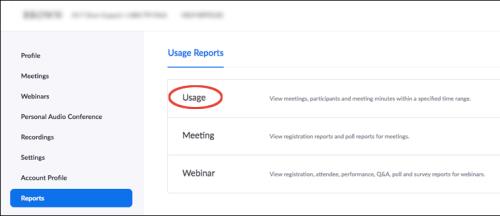
- Zadejte časové období pro schůzku, pro kterou chcete zobrazit přehled, a poté Hledat .
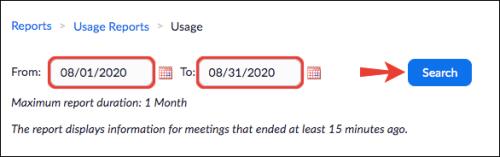
- Najděte schůzku a poté přejděte doprava, abyste viděli sloupec Účastníci .
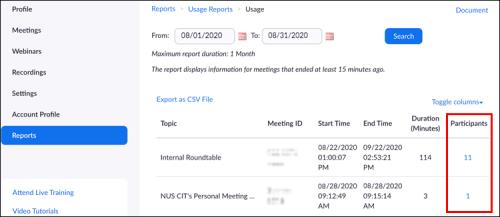
- Klikněte na modrý počet účastníků.
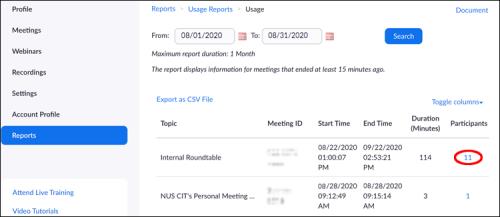
- Ve vyskakovacím okně Účastníci schůzky zaškrtněte políčko Exportovat data schůzky a zahrnout informace o schůzce.
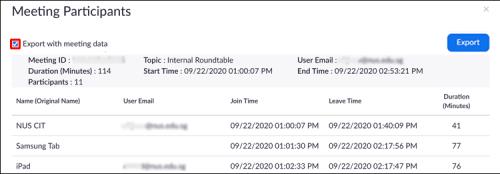
- Chcete-li sloučit seznam na jedinečné uživatele, zaškrtněte možnost Zobrazit jedinečné uživatele . Pokud účastník schůzku několikrát opustí a znovu se připojí, zpráva zobrazí pouze celkovou dobu účasti.
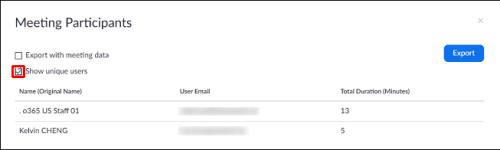
- Chcete-li přehled stáhnout, klikněte na Exportovat .
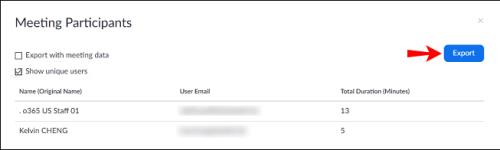
Jak zobrazit, kdo se zúčastnil setkání Zoom na iPhone?
Stejně jako na počítačích můžete na iPhonu 30 minut po schůzce vygenerovat podrobnou zprávu o účastníkovi. Ale u velkých schůzek to může trvat až jednu hodinu. Přístup ke zprávě o účasti na schůzce:
- Otevřete webový prohlížeč a přihlaste se ke svému účtu Zoom .
- V levém menu klepněte na Reporty .
- Klepněte na Využití .
- Zadejte časové období pro zprávu o schůzce, kterou chcete zobrazit, a poté klepněte na Hledat .
- Přejděte na schůzku a přejděte doprava na sloupec Účastníci .
- Klikněte na modrý počet účastníků.
- V okně Účastníci schůzky zaškrtněte políčko Exportovat s údaji o schůzce a zahrňte informace o schůzce.
- Chcete-li seznam konsolidovat na jedinečné uživatele (nezahrnující například účastníky, kteří odcházejí a znovu se připojují), zaškrtněte políčko Zobrazit jedinečné uživatele .
- Klepněte na Exportovat .
Jak zobrazit, kdo se zúčastnil schůzky Zoom na zařízení Android
Opět platí, že zpráva o účasti na schůzce se obvykle generuje 30 minut po skončení schůzky. U větších schůzek to však může trvat až jednu hodinu. Pro přístup ke zprávě o účasti na schůzce použijte následující postup:
- Přihlaste se do Zoomu z webového prohlížeče.
- V levé nabídce klepněte na položku Zprávy .
- Klepněte na Využití .
- Zadejte časové období schůzky, pro kterou chcete zobrazit zprávu, a klepněte na Hledat .
- Přejděte na schůzku a přejděte doprava na sloupec Účastníci .
- Klepněte na modrý počet účastníků.
- V okně Účastníci schůzky zaškrtněte políčko Exportovat s daty schůzky , abyste zahrnuli informace o schůzce.
- Chcete-li zahrnout celkovou dobu účasti účastníků na schůzce, zaškrtněte políčko Zobrazit jedinečné uživatele .
- Chcete-li přehled stáhnout, klepněte na Exportovat .
Další často kladené dotazy
Jak zobrazím zprávu o registraci schůzky?
Plánování registrace na schůzku je skvělé pro zachycení dalších informací o vašich účastnících. Můžete si ověřit, kdo se zúčastnil, a mít kontaktní údaje, pokud je budete chtít kontaktovat po schůzce. Chcete-li to nastavit, musíte to nejprve povolit v Zoomu. Zde je návod, jak se to dělá:
1. Přihlaste se ke svému účtu Zoom .
2. V nabídce klikněte na Schůzky .
3. Vyberte Naplánovat schůzku nebo upravte stávající schůzku.
4. V části Registrace zkontrolujte, zda je zaškrtnuto políčko Vyžadováno .
5. Jakmile naplánujete schůzku, zobrazí se karty Registrace a Branding .
Chcete-li zjistit, kdo se na schůzku zaregistroval:
1. Vyberte možnost Zprávy a poté možnost Použití .
2. Klepněte na Schůzku . Zobrazí se seznam budoucích a minulých schůzek.
3. Vedle Report Type zvolte Registration Report .
4. Klikněte na rozevírací nabídku pod typem zprávy a poté pro vyhledávání podle:
· Časový rozsah vyberte Hledat podle časového rozsahu .
· ID schůzky vyberte Hledat podle ID schůzky .
5. Klikněte na Hledat .
6. Klepněte na Generovat v posledním sloupci. Nebo pomocí zaškrtávacích políček vyberte více přehledů.
Zoom otevře nové okno prohlížeče a začne stahovat vaši registrační zprávu.
Jak zobrazím zprávu o průzkumu schůzky?
Zpráva o průzkumu ukazuje základní rozpis výsledků pro každou otázku. Chcete-li zjistit, kdo hlasoval pro jednotlivé možnosti, stáhněte si úplnou zprávu. Chcete-li zobrazit výsledky ankety pro vaši schůzku, postupujte takto:
1. Přihlaste se ke svému účtu Zoom z webového prohlížeče.
2. Z levé nabídky vyberte možnost Zprávy .
3. Klikněte na položku Použití .
4. Vyberte možnost Schůzka , zobrazí se seznam předchozích a budoucích schůzek.
5. Vedle položky Typ zprávy klikněte na možnost Zpráva o průzkumu .
6. Klikněte na rozevírací nabídku pod typem zprávy a poté pro vyhledávání podle:
· Časový rozsah, zvolte Hledat podle časového rozsahu .
· ID schůzky, zvolte Hledat podle ID schůzky .
7. Klikněte na Hledat .
8. Vyberte modrý odkaz Stáhnout pro zprávu o hlasování, kterou chcete zobrazit.
Zoom otevře váš výchozí prohlížeč a poté začne stahovat celou zprávu o hlasování.
Kontrola docházky
Schůzky a webové semináře pořádané prostřednictvím platformy pro videokonference Zoom mohou uspokojit stovky spojení na jedné schůzce. Je to výkonný nástroj pro hlášení schůzek, který přesně poskytuje informace o účasti, registraci a výsledcích průzkumů veřejného mínění.
Tyto funkce jsou užitečné, pokud potřebujete zkontrolovat účast, potvrdit zájem před schůzkou nebo vést záznamy o lidech, kteří se na akci zaregistrovali, ale nezúčastnili se. Všechny přehledy jsou přístupné pro vaše vlastní schůzky, pokud máte oprávnění správce pro placený účet.
Jak podle vás funkce Zoomu přispívají k hladkému průběhu schůzek? Mohli by zlepšit svůj zážitek z videokonferencí? Dejte nám vědět v sekci komentářů níže.