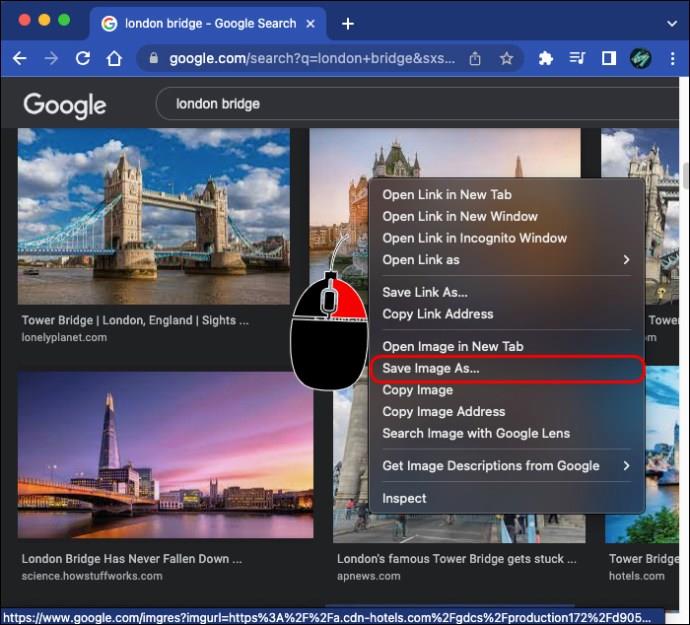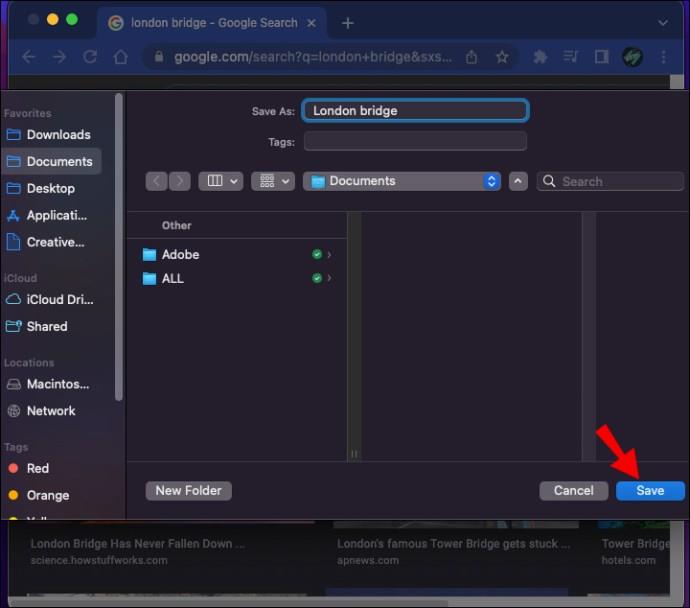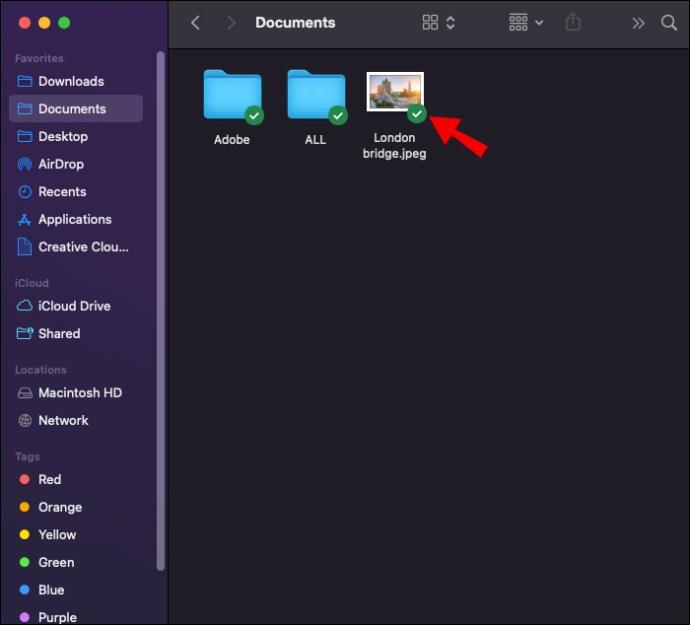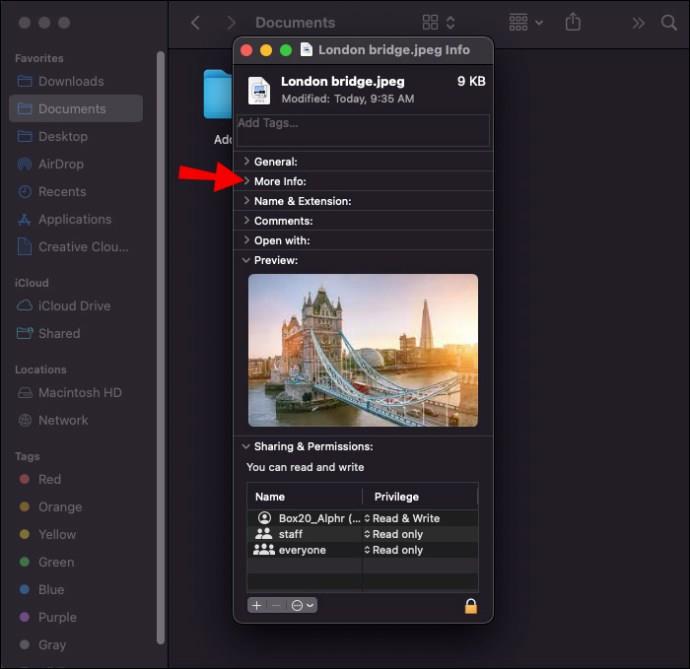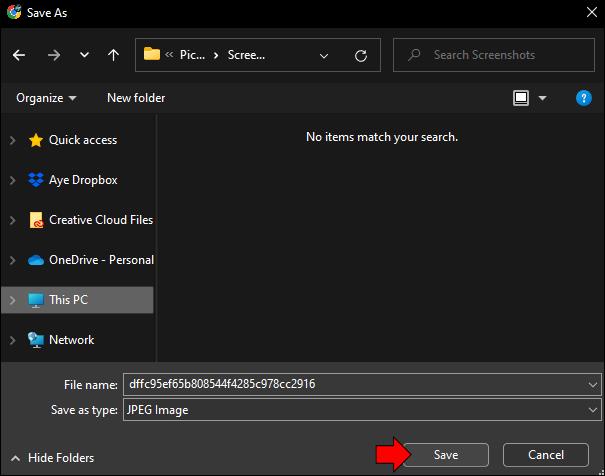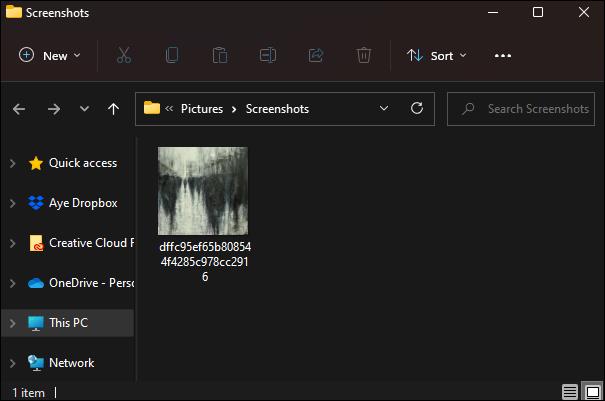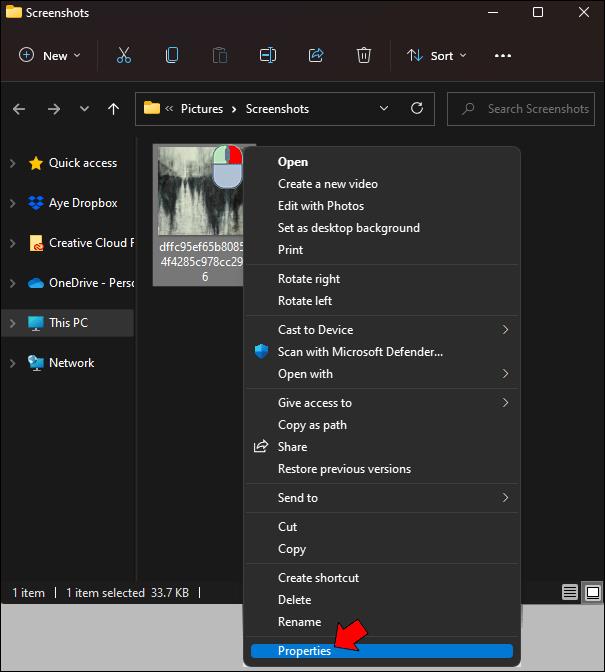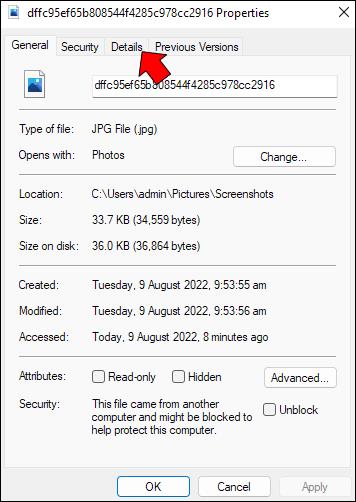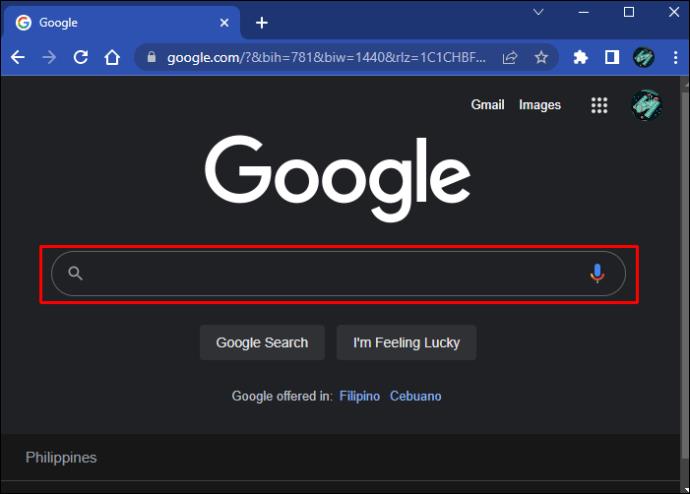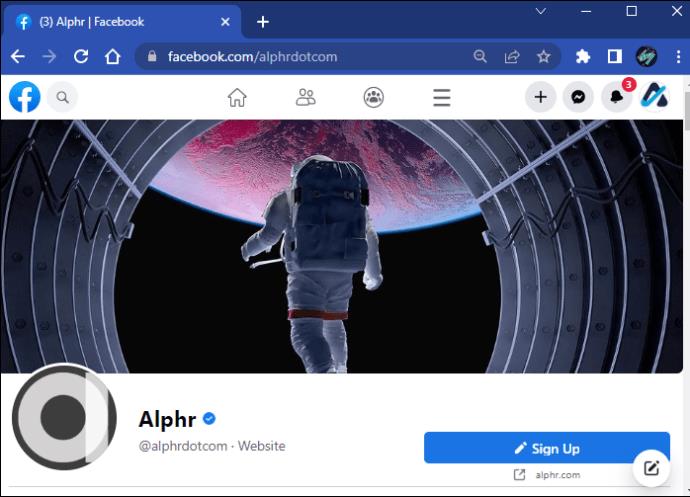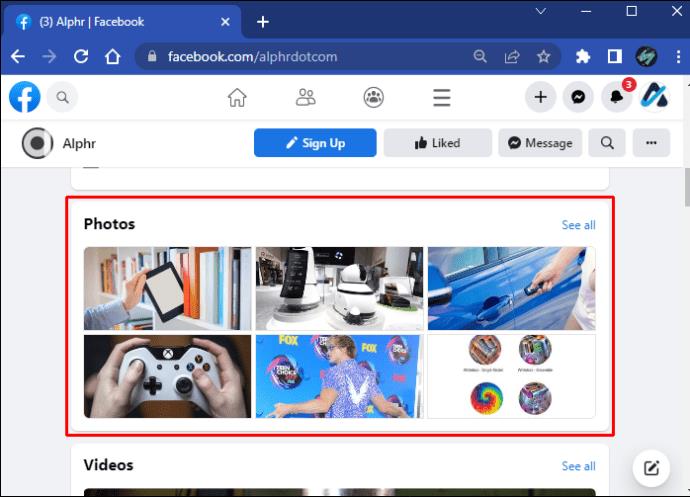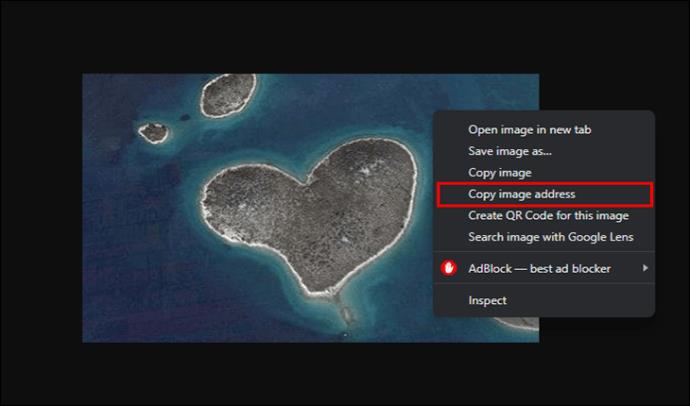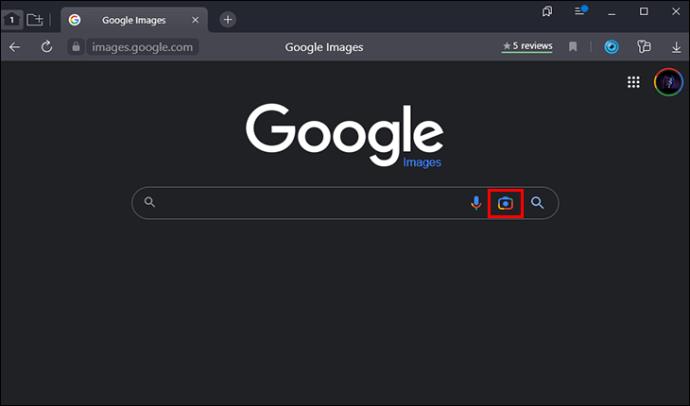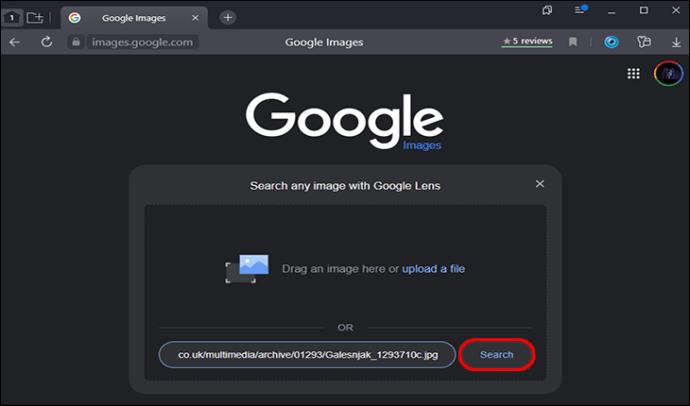S tolika obsahem na internetu je stále běžnější najít neuvěřitelné fotografie a možná o nich budete chtít více informací. Někdy původní plakát neuvádí místo, kde byl snímek pořízen. Jindy nemusíte mít přístup k původnímu příspěvku s informacemi o poloze. V těchto případech budete chtít zjistit více podrobností.

Chcete-li se dozvědět, jak zjistit, kde byl snímek pořízen, přečtěte si článek níže.
Zjištění, kde byl snímek pořízen
Pokud narazíte na fotografii s malým nebo žádným množstvím informací, máte několik možností, jak zjistit další podrobnosti. Tyto možnosti vám nemusí poskytnout přesné souřadnice místa, kde byla fotografie pořízena. Mohou však poskytnout více kontextu o předmětu obrázku.
K získání informací o poloze použijte Obrázky Google
Web Obrázky Google (nikoli Fotky Google) je výkonným zdrojem při vyhledávání fotografií na webu za účelem zjištění informací o jejich poloze. Je to protějšek Vyhledávání Google, s výjimkou toho, že obrázky vyhledáváte pomocí obrázků, nikoli slov a frází. Uživatel obvykle zadá klíčové slovo, aby našel konkrétní obrázek. Je však také možné zpětně prohledat známý obrázek a najít blízké shody nebo jeho zdroj.
Použití Obrázků Google vám může pomoci najít informace o poloze fotografie tím, že najdete webové stránky se stejnými nebo velmi podobnými obrázky. Vzhledem k tomu, že informace o poloze jsou z fotografií často odstraněny a postrádají podrobnosti EXIF (více o tom níže), měly by webové stránky, které obrázek zveřejňují, poskytnout vodítko k umístění. Nápovědou mohou být webové stránky jurisdikce, názvy článků a popisy/komentáře/odkazy na obrázky.
Chcete-li vyhledat konkrétní online obrázek v Obrázcích Google a získat podrobnosti o poloze, postupujte takto:
- Přejděte na obrázek, který jste našli online.

- Klikněte na obrázek pravým tlačítkem myši a vyberte „Kopírovat adresu obrázku“.
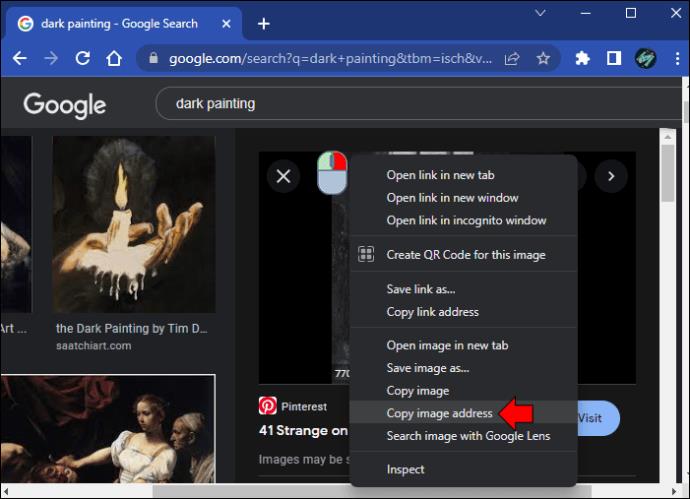
- Navštivte Obrázky Google a vložte zkopírovanou adresu URL do vyhledávacího pole. Pro vyhledávání klikněte na lupu „
 “ nebo stiskněte „Enter“ .
“ nebo stiskněte „Enter“ .
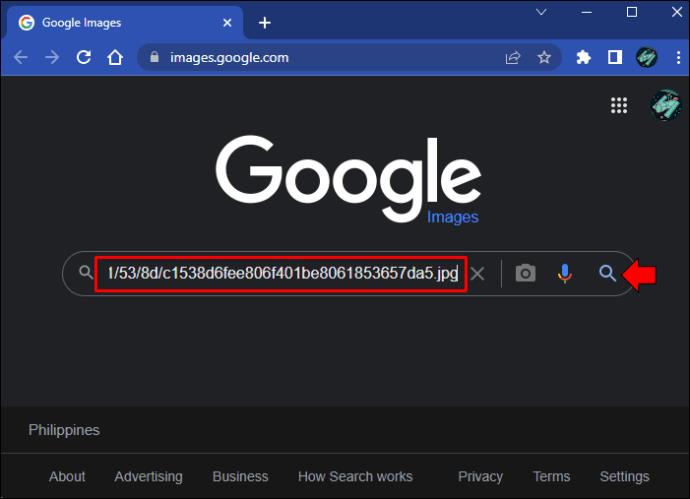
- Procházejte výsledky, dokud nenajdete ten, který potřebujete. Výběrem zobrazíte další informace.
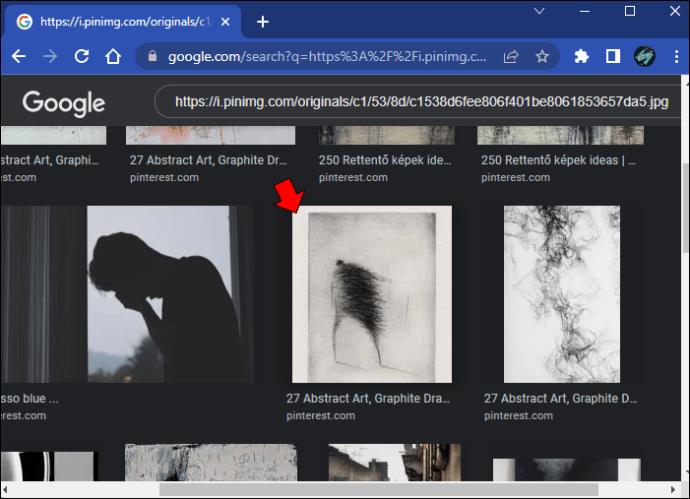
- Kliknutím na tlačítko „Navštívit“ přejdete na původní webovou stránku. Hledejte vodítka jako město, název článku, komentáře atd.
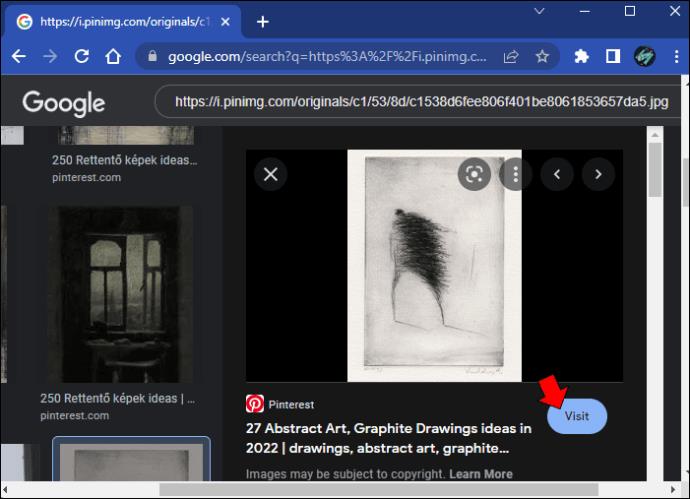
Chcete-li vyhledat konkrétní offline obrázek (stažený do PC) v Obrázcích Google a získat podrobnosti o poloze, postupujte takto:
- Přejděte na „ Obrázky Google “ a klikněte na
 ikonu fotoaparátu „ “.
ikonu fotoaparátu „ “.
- Přetáhněte obrázek z „Průzkumníka souborů“ do pole pro nahrávání obrázků Google nebo klikněte na „Procházet“ a vyberte soubor z „Průzkumníka souborů“.
- Prvním výsledkem v seznamu je často původní web/obrázek, ale není to 100% zaručeno. Můžete také kliknout na „Zobrazit přesnou shodu…“, ale kromě prvního seznamu můžete vidět mnoho blízkých fotografií.
- Navštivte různé odkazy na webové stránky, kde najdete další podrobnosti související s obrázkem, jako je název parku, název pláže, místo stavby, město, událost atd.
Použití zpětného vyhledávání obrázků NEZARUČUJE, že budete schopni najít skutečný obrázek nebo jeho správné umístění. Tato metoda spoléhá na to, že Google má přístup k příspěvku pro vyhledávání. Pokud například obsah pochází z účtu na sociálních sítích, nemusí ho Obrázky Google najít v závislosti na nastavení ochrany osobních údajů účtu.
Google bude stále zobrazovat podobné obrázky na webu a jejich zdroje, které můžete využít k získání informací o poloze. Pokud fotografie vznikla v příspěvku na sociální síti, který byl nastaven jako veřejný, můžete navštívit profil a hledat vodítka k umístění v komentáři/značkách plakátu, dalších komentářích atd.
Zkontrolujte data EXIF a získejte podrobnosti o umístění obrázku
Když pořídíte snímek chytrým telefonem, fotografie automaticky uloží určité informace o této fotografii, včetně podrobností o fotoaparátu, data, velikosti souboru a údajů o poloze. Tyto podrobnosti jsou data EXIF , ale oblíbené aplikace sociálních médií tyto informace při nahrání zbavují obrázků a mnoho webových stránek obrázek převádí, například jej převádí do formátu/rozšíření „webp“ společnosti Google, aby optimalizovaly doby načítání a snížily přetížení serveru.
Bez ohledu na to mohou data EXIF zůstat nedotčená pro příspěvky na blogy, webové stránky nebo jiná online místa, i když je zřídkakdy najít. Informace EXIF můžete rychle najít na počítači Mac nebo Windows, ale není možné je obnovit, pokud vlastník fotografie nebo proces nahrávání odstraní data EXIF.
Pokud máte Mac, prozkoumejte data EXIF podle následujících pokynů:
- Klikněte pravým tlačítkem na fotografii a vyberte „Uložit obrázek jako“.
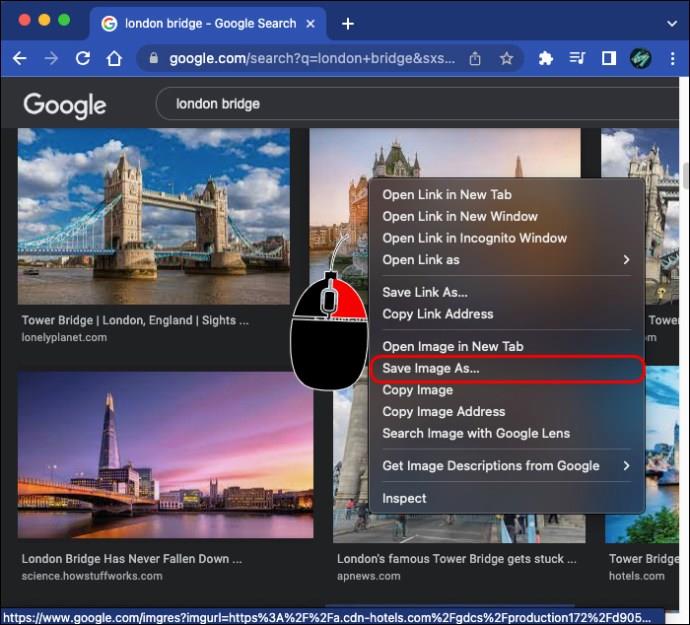
- Fotografie se může pokusit automaticky uložit do složky se staženými soubory. Vyberte složku, do které chcete uložit, a pojmenujte obrázek, poté klikněte na „Uložit“.
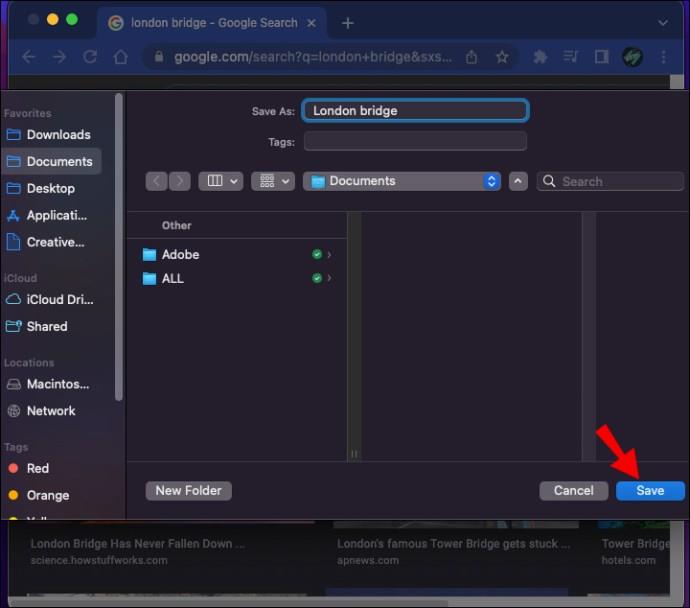
- Přejděte na fotografii v počítači.
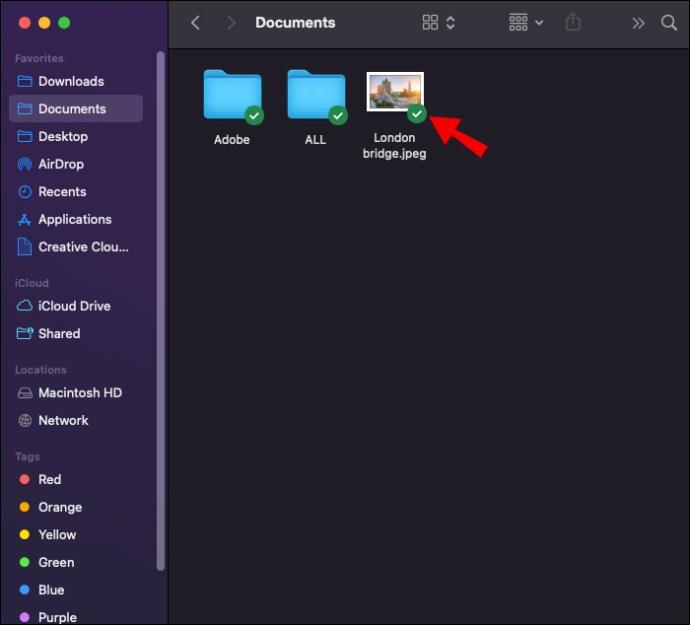
- Klikněte pravým tlačítkem na obrázek a vyberte „Získat informace“.

- Přejděte dolů a klikněte na sekci „Další informace:“ .
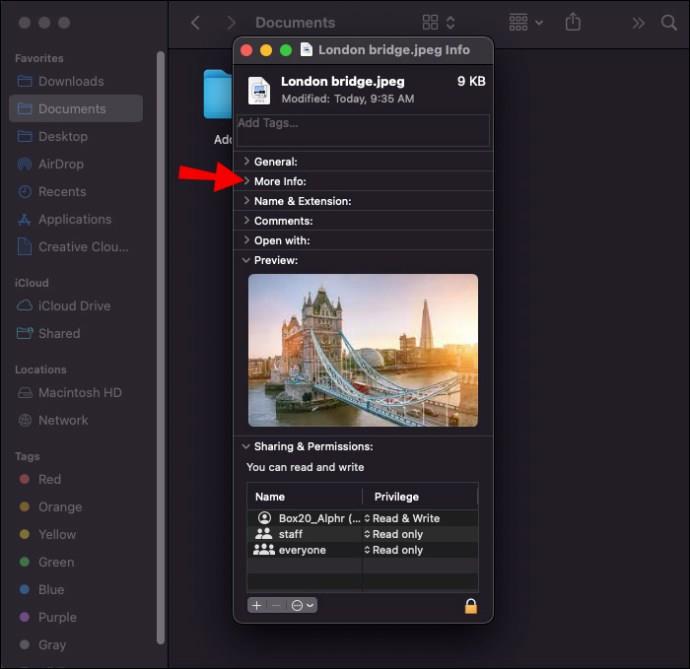
- Na konci sekce najděte „Latitude“ a „Longitude“ a zkopírujte souřadnice.

- Vložte zkopírované souřadnice do Vyhledávání Google (nikoli do Obrázků Google) a stiskněte „Enter“.
Přesné umístění souřadnic se objeví hned.
Chcete-li najít informace o fotografii v systému Windows, postupujte takto:
- Klikněte pravým tlačítkem na fotografii a vyberte „Uložit obrázek jako“. Fotografie se může pokusit automaticky uložit do složky se staženými soubory. Vyberte složku, do které chcete uložit, a pojmenujte obrázek.

- Klikněte na „Uložit“.
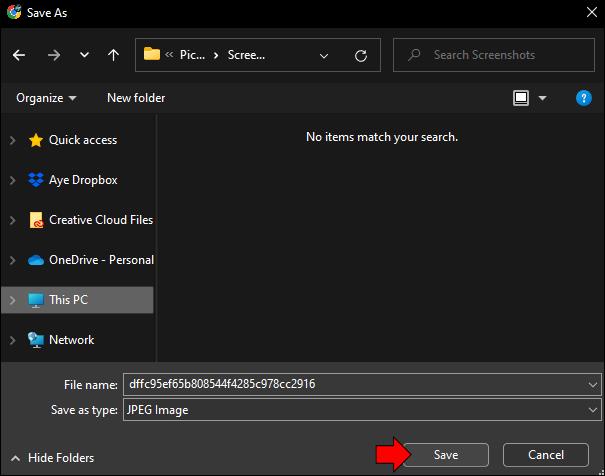
- Přejděte na fotografii v počítači.
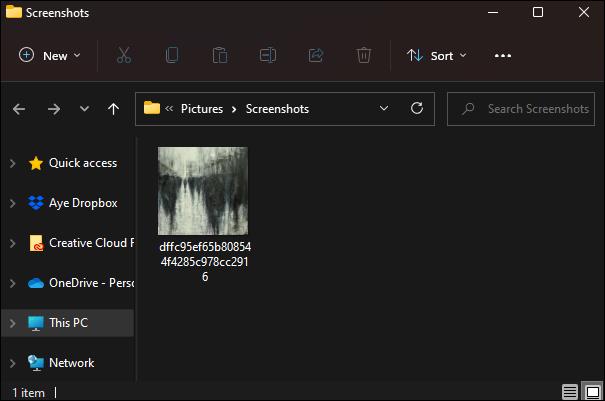
- Klikněte pravým tlačítkem na obrázek a vyberte „Vlastnosti“.
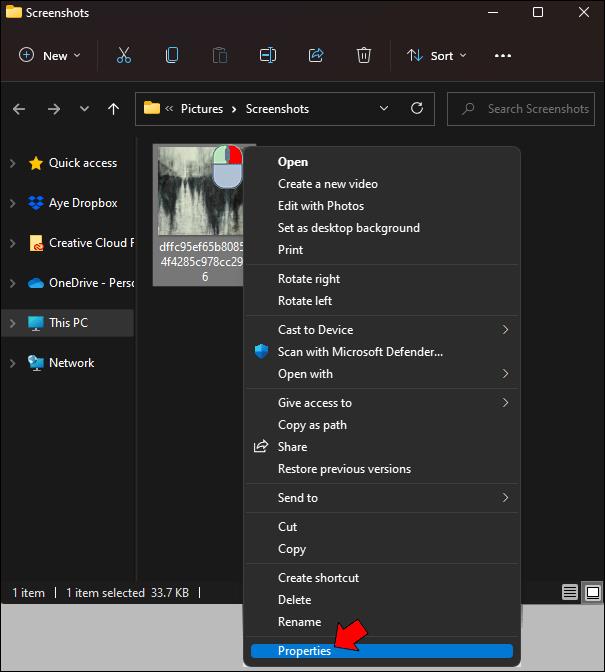
- Přejděte na kartu „Podrobnosti“ .
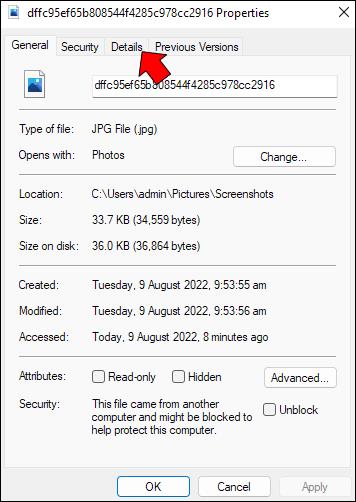
- Zeměpisnou šířku a délku najdete v sekcích GPS. Zkopírujte obě souřadnice.
- Vložte souřadnice do internetového vyhledávání a stiskněte „Enter“ nebo klikněte na „
 “ (Hledat). Přesné umístění bude prvním výsledkem.
“ (Hledat). Přesné umístění bude prvním výsledkem.
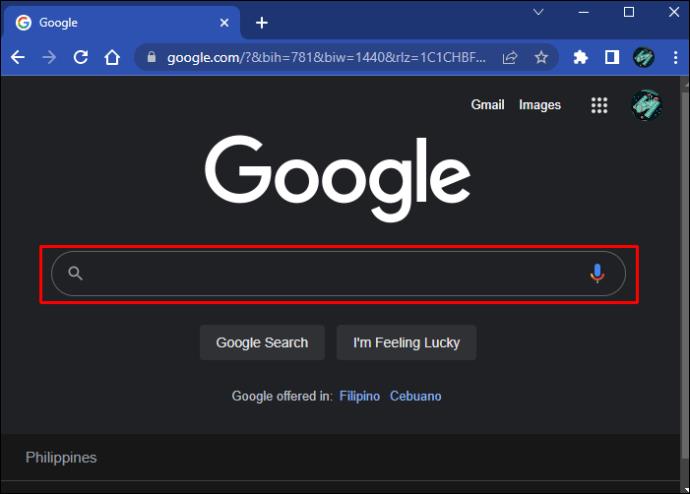
Pamatujte, že tyto souřadnice můžete vidět pouze v případě, že obrázek nebyl předtím zbaven EXIF dat. Tato možnost tedy nebude příliš využívána.
Jak zjistit, kde byl snímek pořízen na Instagramu
Najít umístění obrázku na Instagramu může být trefou do černého. Plakát může označovat fotografie Instagramu místem, ale je to volitelné a hlásí se sám. Pole umístění nemusí být vyplněno správným názvem. Uživatelé mohou například své stránky označit jako „Moje rodné město nebo „Moje oblíbené místo!“
Mnoho instagramerů dává přednost označení místa hashtagem, než aby používali pole umístění. To pomáhá s algoritmem Instagramu a vytváří větší zapojení než pole umístění.
Pokud se uživatel rozhodne sdílet polohu fotografie, bude viditelná v horní části příspěvku. Můžete kliknout na web a objeví se další fotografie Instagramu označené na stejném místě.
Pamatujte, že neexistuje způsob, jak zjistit, kde byl snímek pořízen, pokud plakát tuto informaci nezveřejňuje. Instagram zavedl bezpečnostní funkci, takže pohyby uživatelů nebylo možné sledovat proti jejich vůli. Když zveřejníte příspěvek na Instagramu, aplikace odstraní z fotografie všechna identifikační metadata GPS. Každý, kdo si stáhne obrázek z profilu osoby, proto nemůže najít, kde byl pořízen.
Jak zjistit, kde byl snímek pořízen na Facebooku
Stejně jako Instagram umožňuje Facebook uživatelům přidat nebo odebrat polohu k fotografii. Tento „geotag“ je jediný způsob, jak najít web, kde byla fotografie pořízena. Geotag se také sám nahlásí, což může vést k nepřesnostem . Uživatelé mohou například použít místo, kde byl obrázek nahrán, místo toho, kde byl pořízen.
Chcete-li zobrazit umístění fotografie příspěvku na Facebooku:
- Přejděte na facebookový profil osoby, která fotografii zveřejnila.
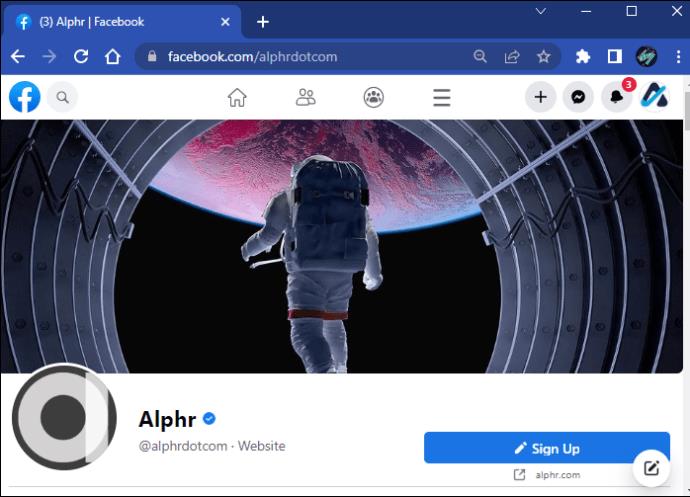
- Na jejich časové ose přejděte na „Fotky“.
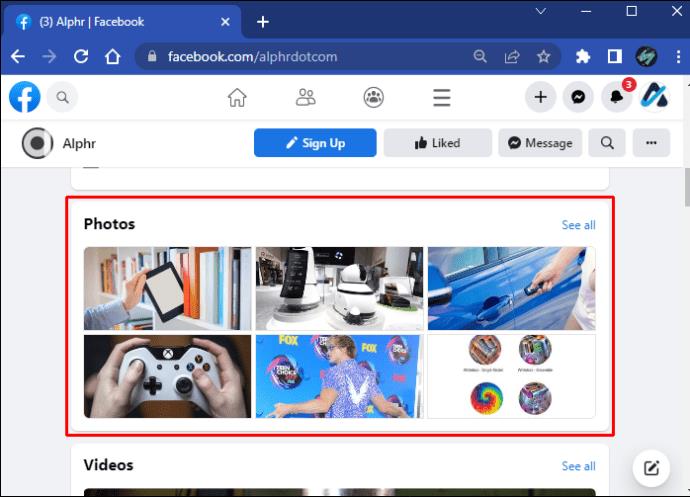
- Vyberte obrázek, který chcete vidět, a klikněte na „Zobrazit podrobnosti“.
- Najděte „Informace o poloze“ a klikněte na něj.
- Zobrazí se všechna dostupná data o poloze.
Jak již bylo zmíněno, údaje o poloze mohou být tam, kde byla fotografie pořízena nebo nahrána. Pokud je prázdné, uživatel se rozhodl neposkytovat žádná data při odeslání.
Jak zjistit, kde byl snímek pořízen na Google Earth
Pokud máte fotografii z Google Earth, neexistuje žádný přímý způsob, jak zjistit, kde byla fotografie pořízena. EXIF data jsou obvykle odstraněna, takže nemůžete jednoduše stáhnout obrázek do počítače a najít informace. V samotné aplikaci Google Earth také nemůžete hledat obrázek.
Nejlepší způsob, jak najít umístění fotografie Google Earth, je použít zpětné vyhledávání obrázků.
- Klikněte pravým tlačítkem na obrázek, který chcete vyhledat, a vyberte „Kopírovat adresu obrázku“.
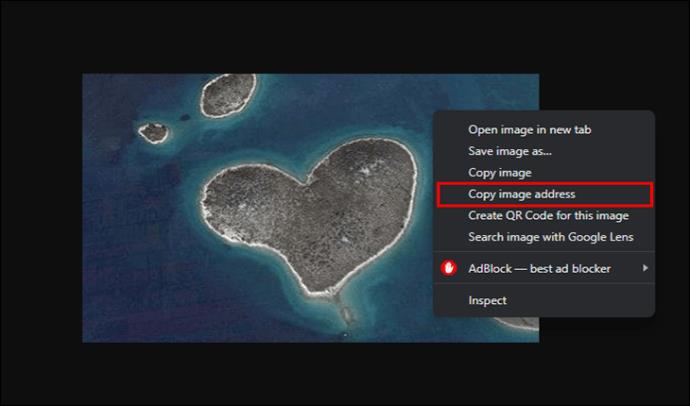
- Navštivte Obrázky Google a klikněte na ikonu fotoaparátu na panelu vyhledávání.
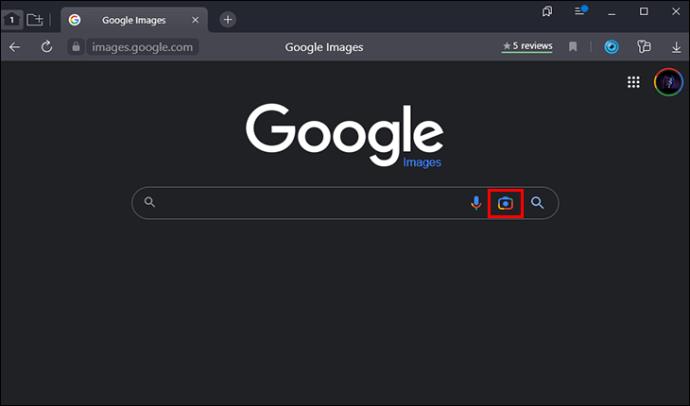
- Vložte adresu obrázku do vyhledávacího pole a poté klikněte na tlačítko „Hledat“ .
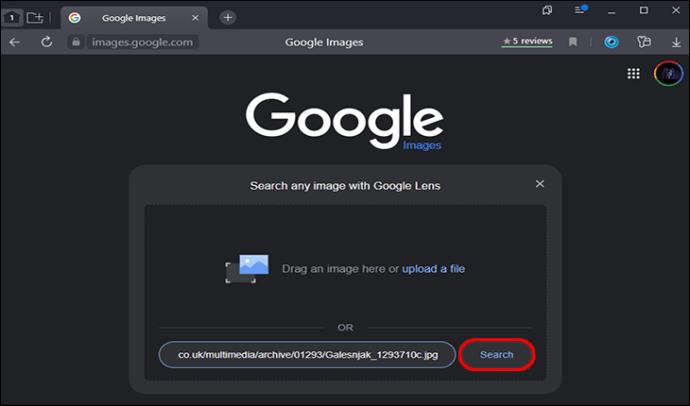
- Procházejte obrázky, dokud nenajdete výsledek.
- Kliknutím na výsledek zobrazíte potenciální umístění.

Je možné, že pro svůj obrázek nenajdete výsledek v závislosti na tom, zda byl obrázek dříve publikován na internetu mimo Google Earth nebo Mapy Google. Pokud například hledáte umístění jedné budovy, která nemusí být slavná, pravděpodobně nedostanete žádné výsledky.
Vyhledávání s vašimi fotografiemi
Nejste sami, pokud jste někdy viděli krásnou fotografii krajiny a chtěli byste vědět, kde se nachází. Existuje mnoho způsobů, jak najít místo, kde byla fotografie pořízena. Některé metody jsou bohužel blokovány kvůli ochraně soukromí lidí. Bez ohledu na to můžete vždy kontaktovat původní plakát a zeptat se na umístění.



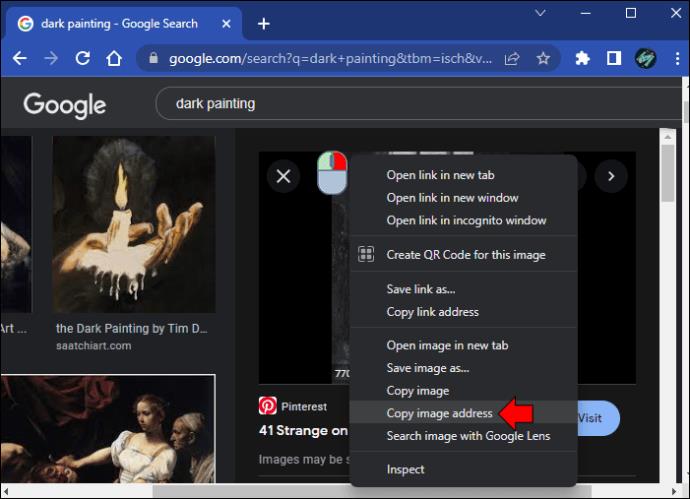
 “ nebo stiskněte „Enter“ .
“ nebo stiskněte „Enter“ .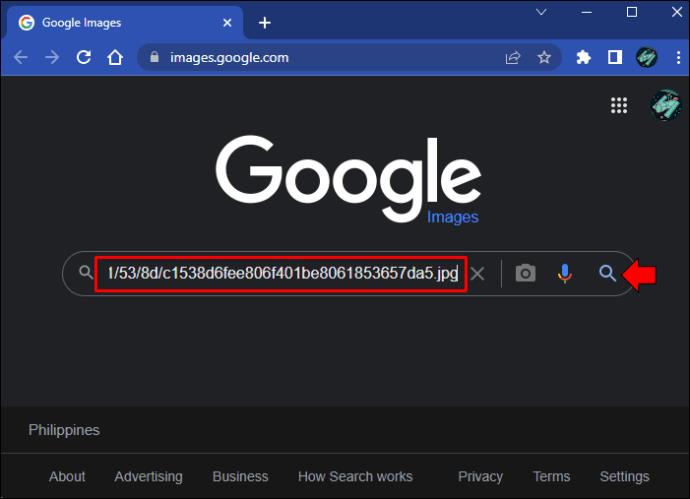
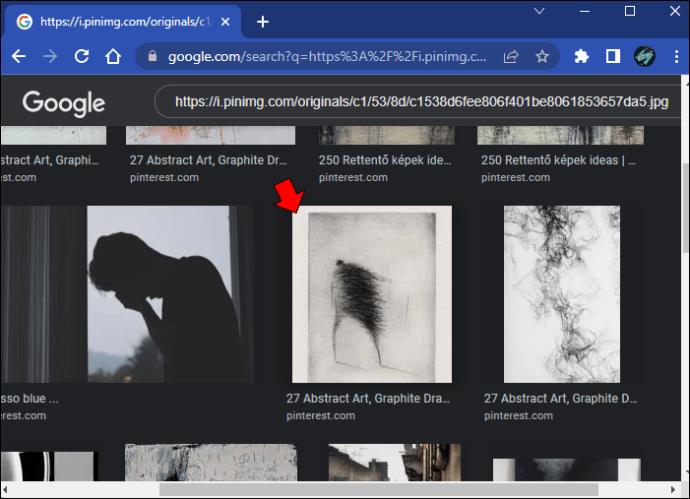
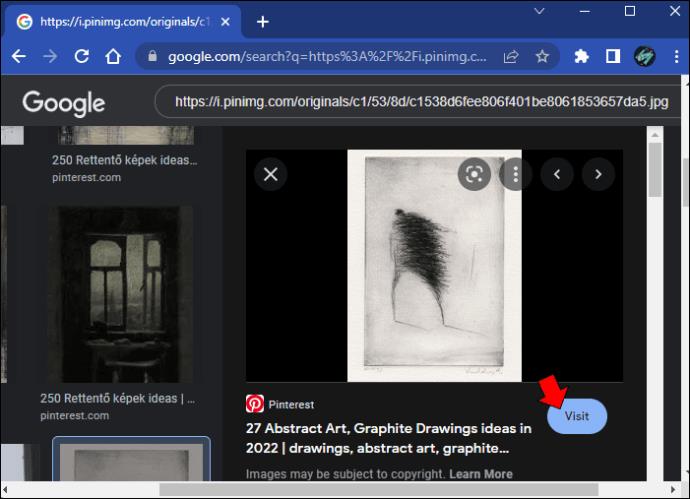
 ikonu fotoaparátu „ “.
ikonu fotoaparátu „ “.