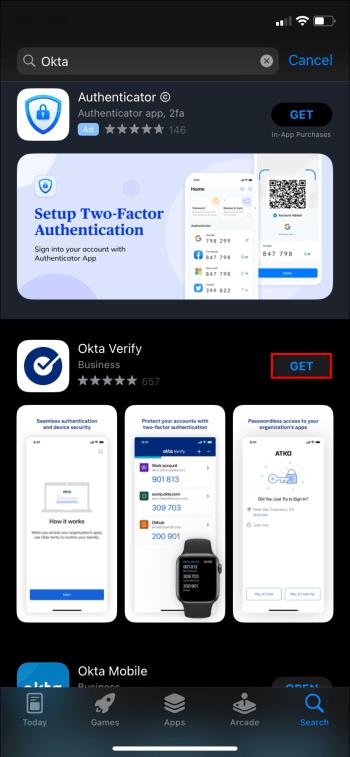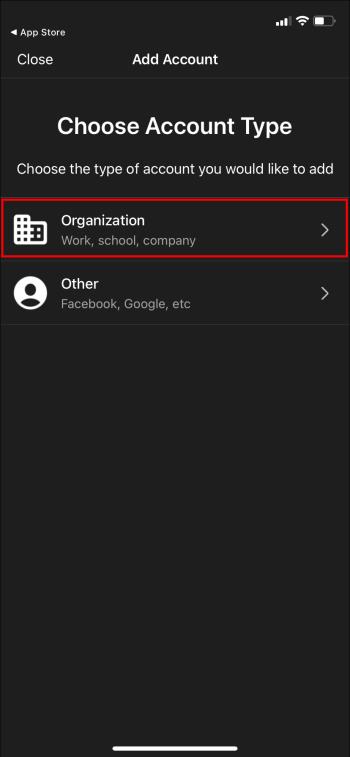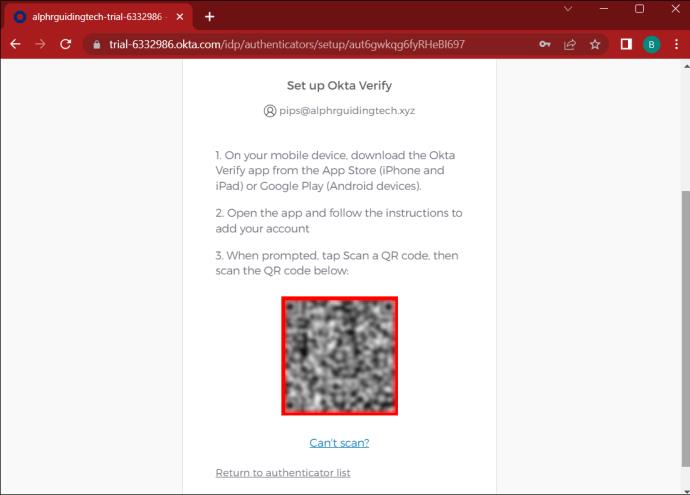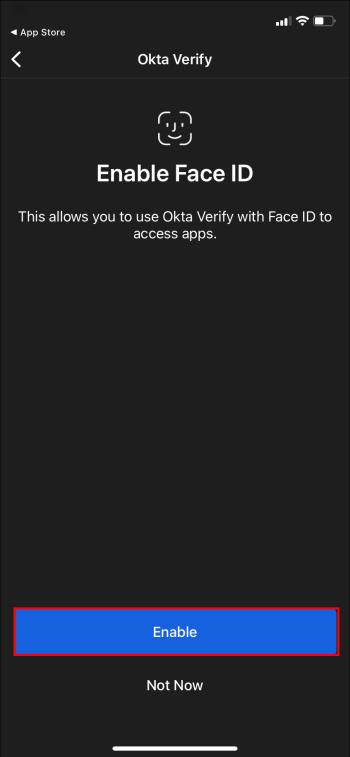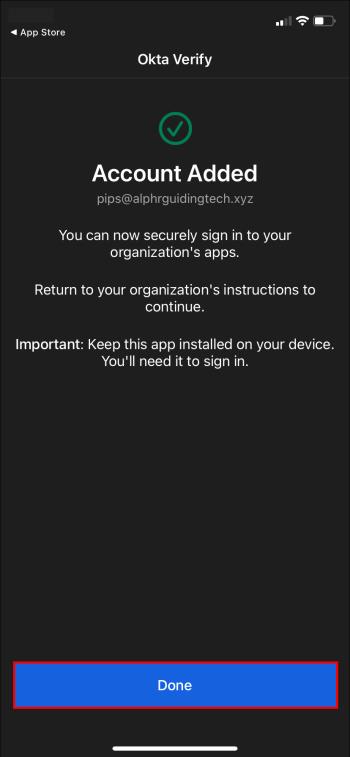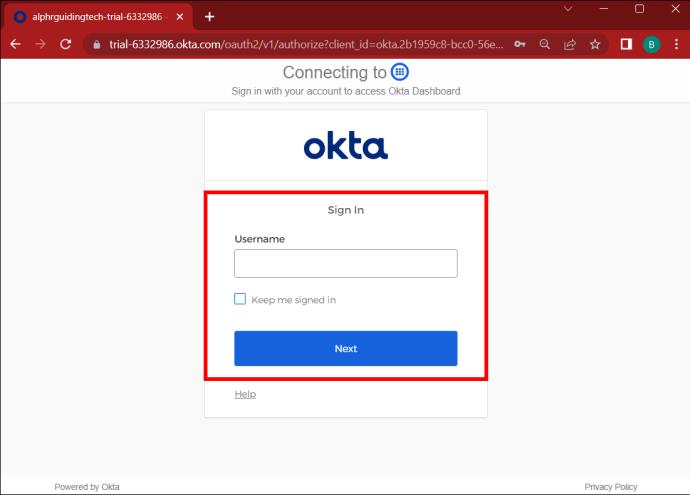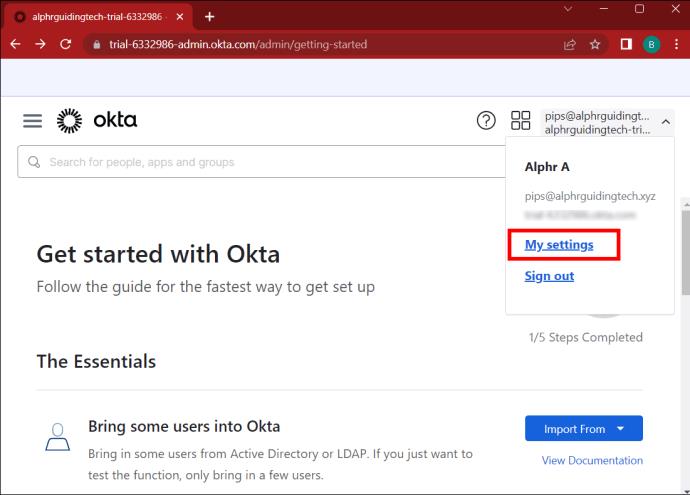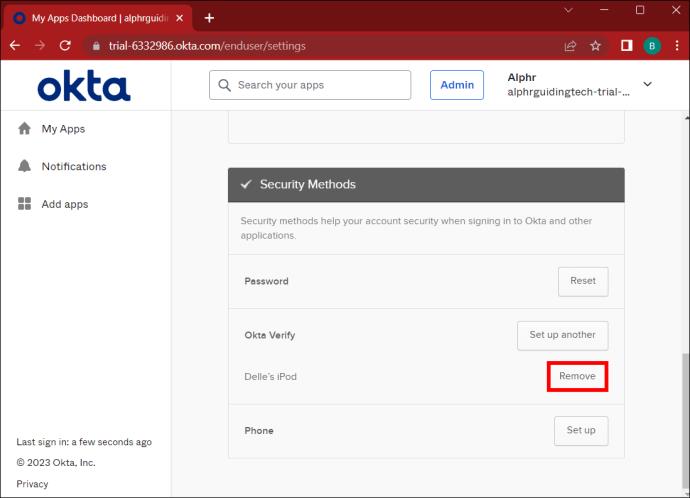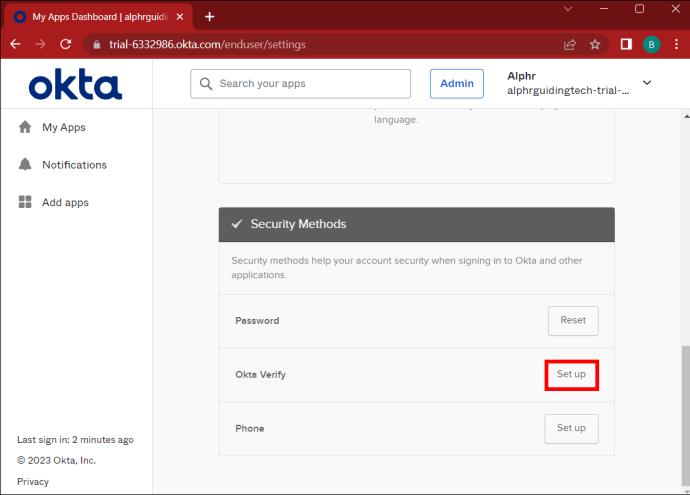Používání jedné aplikace na více zařízeních může způsobit technické problémy, zvláště když používáte jeden účet. Totéž platí pro OKTA.

OKTA je systém, který umožňuje každému jednotlivci připojit se k jakékoli aplikaci, bez ohledu na to, kde se nachází nebo jaké zařízení používá. Vzhledem k tomu, že počet vzdálených zaměstnanců po celém světě roste, je nesmírně důležité mít zavedené systémy jako OKTA.
Chcete-li však získat přístup k OKTA prostřednictvím vícefaktorové autentizace, budete potřebovat QR kód. Tato příručka pro OKTA popisuje, jak správně nastavit systémy MFA s QR kódem, abyste měli přístup ke všem svým aplikacím.
Získání prvního QR kódu OKTA
OKTA QR kódy jsou poskytovány při prvním nastavení účtu se softwarem. QR kód vám pomůže ověřit vaši identitu. QR kódy se obvykle zobrazují na vašem stolním zařízení při počátečním nastavení účtu OKTA pomocí uvítacího e-mailu od vaší organizace.
Dále budete muset tento kód použít na novém telefonu k přihlášení ke svému novému účtu.
Poznámka: Protože většina lidí nepoužívá OKTA mimo práci, pro účely tohoto článku budeme hovořit o tom, jak nastavit OKTA QR kódy pro firemní účet.
Android QR kódy
Chcete-li získat QR kód OKTA pro Android, musíte se nejprve ujistit, že vám vaše technické oddělení již zaslalo uvítací e-mail.
Jakmile obdržíte potvrzení, jste připraveni začít získávat QR kód pro Android:
- Klikněte na odkaz na uvítací e-mail a nastavte si svůj nový účet OKTA.
- Přihlaste se ke svému účtu.
- Dále budete vyzváni k nastavení metod zabezpečení nebo k nastavení MFA (vícefaktorové ověřování).
- Bez ohledu na to, co se objeví, vyberte „Nastavit“.
- Vyberte, že pracujete na Androidu, a klikněte na „Další“. Na obrazovce by se měl zobrazit QR kód.
- Otevřete na svém zařízení Android obchod Google Play a stáhněte a nainstalujte aplikaci OKTA Verify.
- Klikněte na „Přidat účet“.
- Dále otevřete ovládací panel OKTA v počítači. Měl by se zobrazit QR kód. Pokud jej nemůžete najít, můžete na svém zařízení Android kliknout na tlačítko „Kde získám svůj QR kód“. To vás nasměruje na to, jak najít QR kód.
- Nyní naskenujte QR kód a máte hotovo.
iOS QR kódy
Pokud máte zařízení se systémem iOS, proces získání prvního QR kódu se mírně liší. Ale stejně jako u zařízení Android je prvním krokem najít uvítací e-mail od vaší technologické společnosti. Když to bude z cesty, můžete postupovat podle těchto kroků:
- Klikněte na odkaz v e-mailu.
- Vytvořte si účet a klikněte na tlačítko „Nastavit“.
- Vyberte 'iPhone' jako typ zařízení a na palubní desce se zobrazí QR kód.
- Otevřete App Store na svém telefonu a stáhněte si OKTA Verify, abyste ji uvedli do provozu ve svém zařízení.
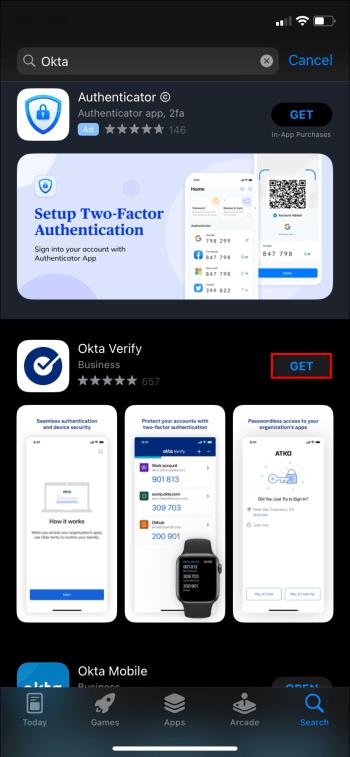
- Otevřete aplikaci a klikněte na „Přidat účet“. Nezapomeňte jako typ účtu vybrat „organizace“.
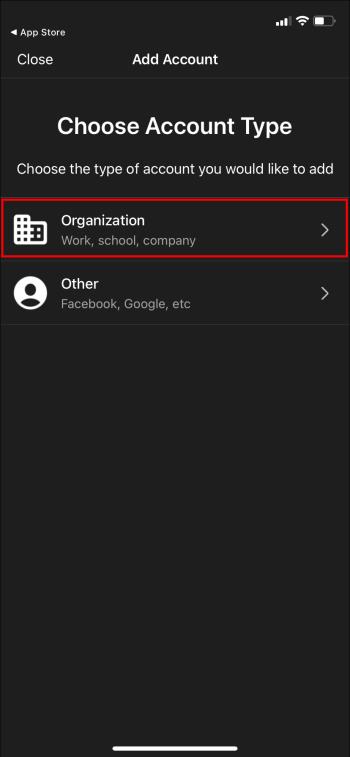
- Nyní se vraťte k počítači a pomocí fotoaparátu telefonu naskenujte QR kód, který zbyl v prohlížeči z dřívější doby. Tip pro profesionály: Pokud nemůžete najít QR kód, můžete kliknout na 'Kde získám svůj QR kód?'
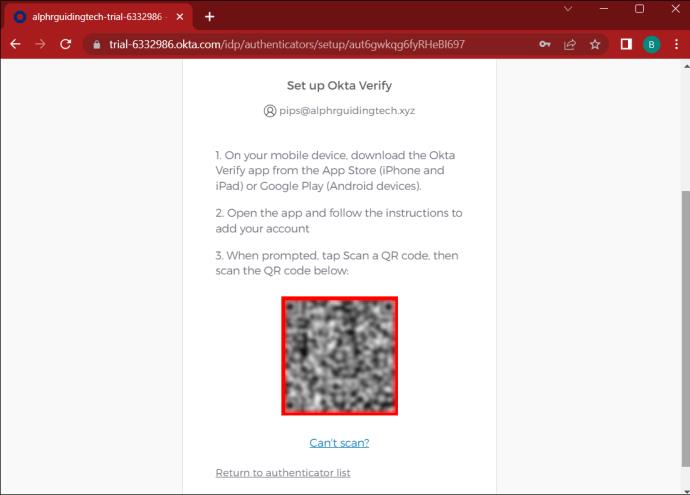
- Jednou ze skvělých věcí na nastavení OKTA pro iOS je, že se můžete také zaregistrovat do Face ID nebo Touch ID, když jste u toho.
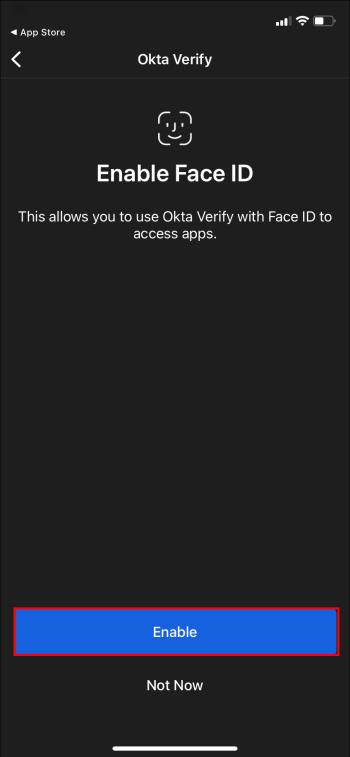
- Nakonec klikněte na tlačítko „Hotovo“ a máte hotovo.
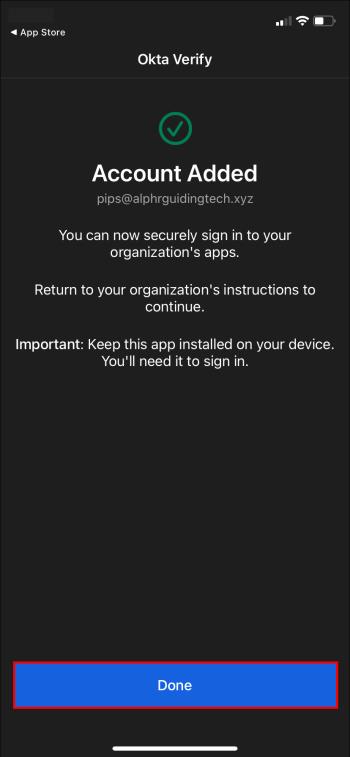
Získání nového QR kódu OKTA po nastavení
Pokud jste již nastavili OKTA poprvé, nebudete moci pro přístup na stránky použít odkaz z uvítacího e-mailu. To může být složité, pokud k přidání dalšího zařízení potřebujete nový QR kód.
Dobrou zprávou je, že se dá poměrně snadno najít. Chcete-li znovu získat QR kód OKTA, postupujte podle následujících kroků:
- Přihlaste se do svého řídicího panelu OKTA na počítači.
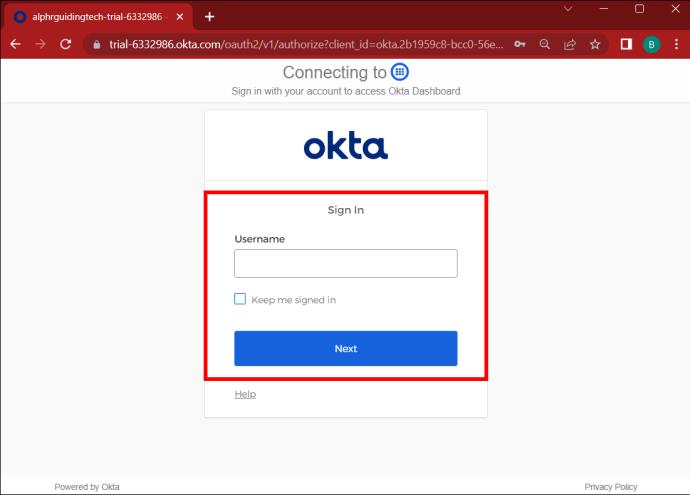
- Otevřete sekci „Nastavení“ v pravé horní části stránky.
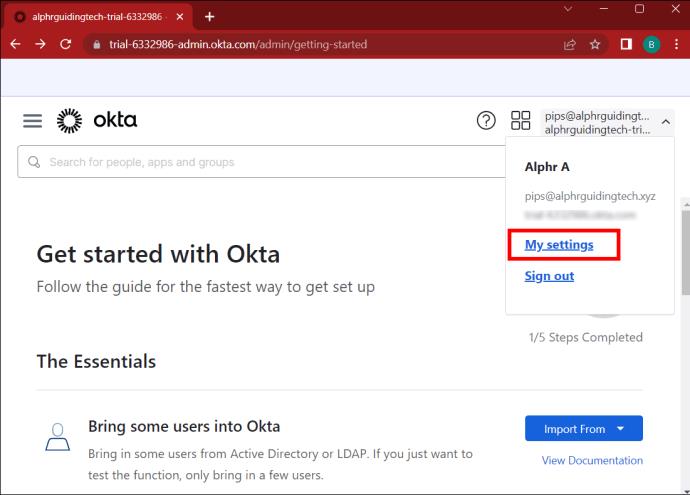
- Tím se dostanete na novou stránku (nebo se může otevřít jako vyskakovací okno). V každém případě vyhledejte část označenou „Režimy zabezpečení“.
- Klikněte na „Odebrat“ vedle místa „OKTA Verify“, čímž se zbavíte systému OKTA Verify připojeného k vašemu starému zařízení.
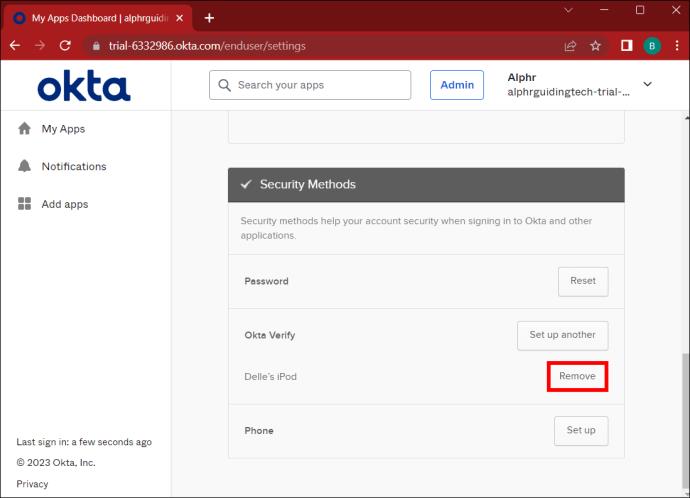
- Jakmile odeberete OKTA Verify, objeví se tlačítko „Nastavit“.
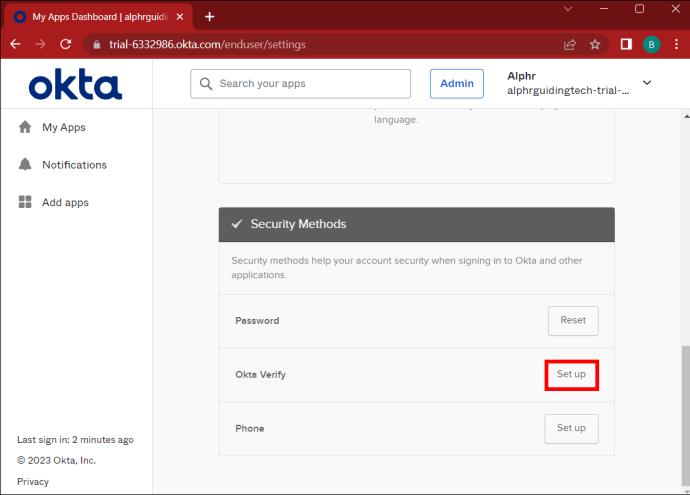
- Klikněte na toto tlačítko a vygeneruje se nový QR kód.
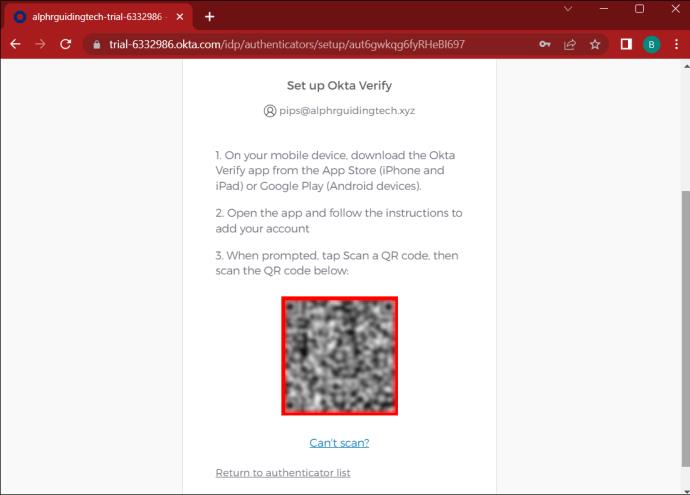
- Zbývá pouze provést obvyklé kroky pro nastavení OKTA Verify na zařízení se systémem iOS nebo Android.
Pokud jste již prošli výše uvedenými kroky a stále se vám nedaří získat nový QR kód OKTA, je čas obrátit se na technické oddělení vaší organizace. Budou moci resetovat váš účet OKTA, abyste mohli bez problémů vygenerovat nový QR kód.
Sečteno a podtrženo
Pokud chcete QR kód pro OKTA, budete si muset nastavit účet na počítači. Až budete připraveni přidat OKTA Verify, systém zobrazí QR kód, který můžete použít.
Pokud jste však již OKTA dříve používali a potřebujete nový QR kód, protože jste si nedávno zakoupili nové zařízení, budete muset kód získat ze sekce „Nastavení“ na svém účtu.
Ať tak či onak, nalezení vašeho QR kódu OKTA je jednoduché a přímočaré. Už jste někdy dostali QR kód s OKTA? Byl to přímočarý proces? Dejte nám vědět v sekci komentářů níže.